In diesem Artikel erfahren Sie, wie Sie Videos mit HEVC Codec in H.264 MP4 oder andere Formate konvertieren können, indem Sie einige der besten kostenlosen HEVC Konverter verwenden. Außerdem erfahren Sie in diesem Artikel, was ein HEVC-Codec ist, wie Sie einen HEVC-Codec oder eine HEVC-Videoerweiterung herunterladen können usw.
Wie man HEVC/H265 in H.264 MP4 konvertieren kann – kostenlos
Wenn Sie ein HEVC-Video oder einige HEVC-Codec-Aufnahmen zur Hand haben und das Video in das H.264 MP4-Format konvertieren möchten, können Sie dies ganz einfach mit dem 100% sauberen und kostenlosen MiniTool Video Converter tun.
MiniTool Video Converter ist ein erstklassiger kostenloser Videokonverter für Windows. Er enthält drei Hauptfunktionen: Video konvertieren, Video herunterladen und Bildschirm aufnehmen.
Mit diesem Tool können Sie ganz einfach jede Video- oder Audiodatei in das von Ihnen gewünschte Format mit hoher Qualität konvertieren. Es unterstützt über 1000 Formate.
Sie können dieses Programm auch verwenden, um YouTube-Videos herunterzuladen in MP4, WebM, MP3 oder WAV, um sie dann offline abzuspielen.
Außerdem können Sie mit dem integrierten Bildschirmrekorder ganz einfach Ihren Computerbildschirm aufzeichnen. Sie können den gesamten Bildschirm aufnehmen oder einen beliebigen Teil des Bildschirms für die Aufnahme auswählen. Außerdem können Sie den Bildschirm und den Ton gleichzeitig aufnehmen. Sie können wählen, ob Sie den Ton des Mikrofons aufnehmen oder den Ton des Systems aufnehmen möchten.
MiniTool Video Converter ist kostenlos, sauber, sicher und ohne Wasserzeichen.
Laden Sie MiniTool Video Converter herunter und installieren Sie es auf Ihrem Windows-Computer. Schauen Sie unten, wie Sie mit diesem kostenlosen HEVC-Konverter für Windows 10 in 4 einfachen Schritten H.265/HEVC in H.264 konvertieren können.
MiniTool Video ConverterKlicken zum Download100%Sauber & Sicher
Schritt 1. Laden Sie das HEVC-Quellvideo.
Starten Sie MiniTool Video Converter, um die Hauptschnittstelle zu öffnen. Klicken Sie auf das „+“-Symbol oder das Symbol Dateien hinzufügen, um Ihr HEVC-Codec-Quellvideo auszuwählen und zu laden. Alternativ können Sie das Quellvideo auch im Datei-Explorer suchen und es direkt in die Software ziehen.
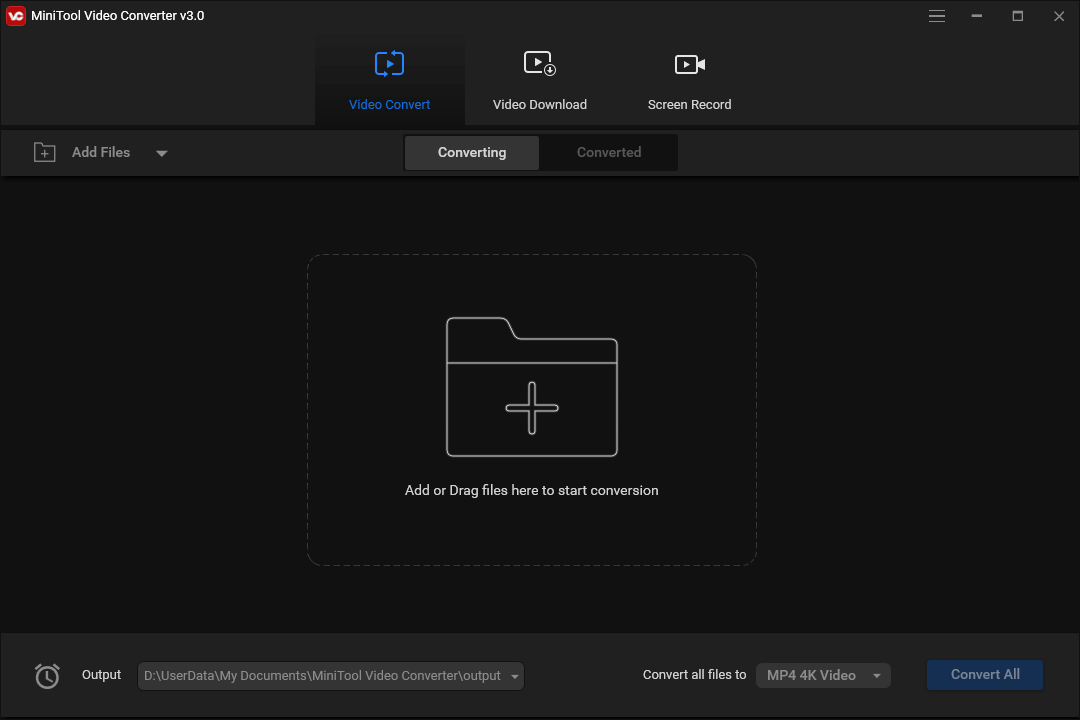
Schritt 2. Ausgabeformat wählen
Als nächstes können Sie auf das Symbol Bearbeiten (ein Quadrat mit einem Pfeil) unter dem Abschnitt Ziel klicken. Klicken Sie im Dialog-Fenster des Ausgabeprofils auf die Registerkarte Video, wählen Sie MP4 und wählen Sie in der rechten Spalte eine bevorzugte Auflösung wie HD 1080p, HD 720p, usw.
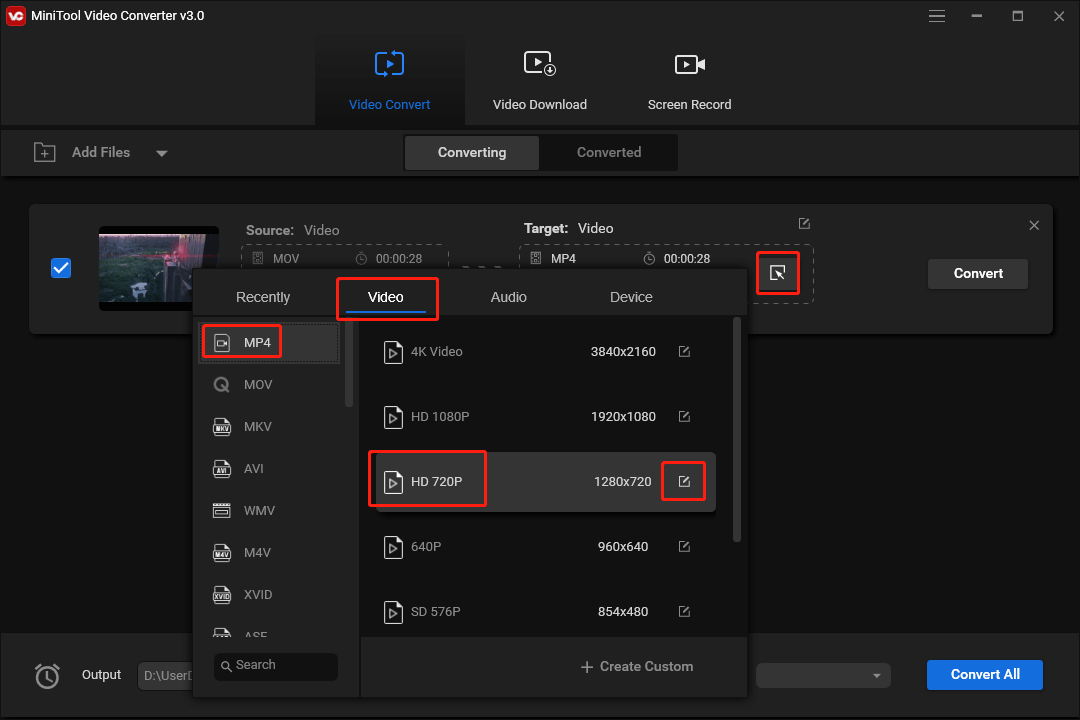
Das MP4-Ausgabeprofil dieser Software ist standardmäßig auf den Codec H.264 voreingestellt.
Wenn Sie möchten, können Sie auf das Symbol Bearbeiten neben der Auflösung klicken, um die Voreinstellung zu überprüfen oder eine eigene Ausgabeeinstellung zu erstellen. Für die MP4-Ausgabe können Sie den MPEG-4, H.264 oder HEVC-Codec wählen.
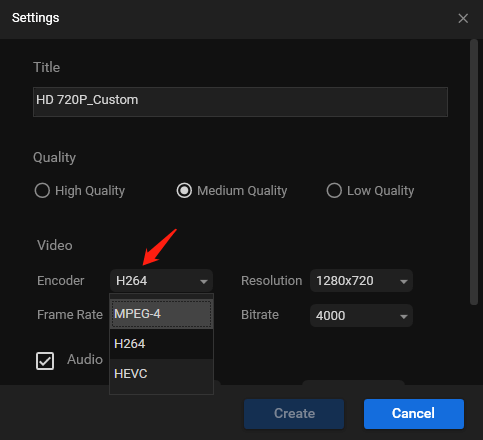
Schritt 3. Konvertierung starten
Nachdem Sie das Ausgabeformat, die Auflösung und den Codec ausgewählt haben, können Sie auf die Schaltfläche Konvertieren klicken, um HEVC in H.264 MP4 mit hoher Qualität zu konvertieren.
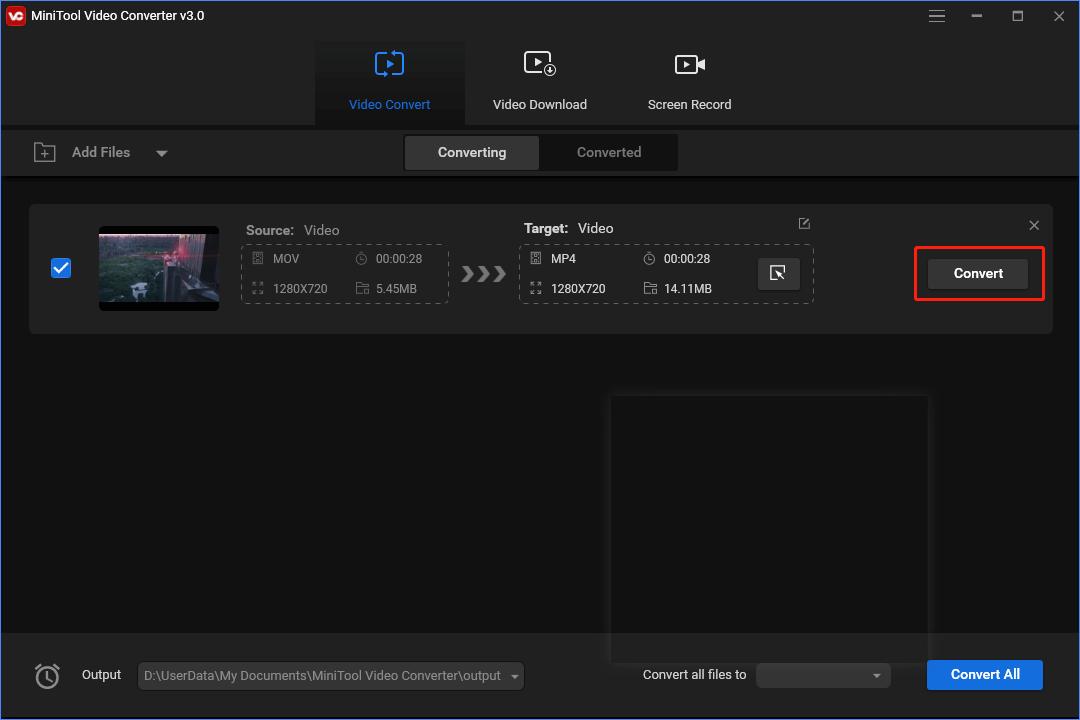
Schritt 4. Überprüfen Sie das Ausgabevideo
Die Konvertierungsgeschwindigkeit hängt von der Dateigröße und der Hardware-Ausstattung Ihres Computers ab. Dieser kostenlose HEVC-Konverter wird versuchen, die schnellste Geschwindigkeit für die Konvertierung zu bieten.
Nach der Konvertierung können Sie auf die Registerkarte Konvertiert klicken und neben dem Zielvideo auf die Schaltfläche Im Ordner anzeigen klicken, um den Speicherort zu öffnen und die konvertierte Videodatei zu überprüfen.
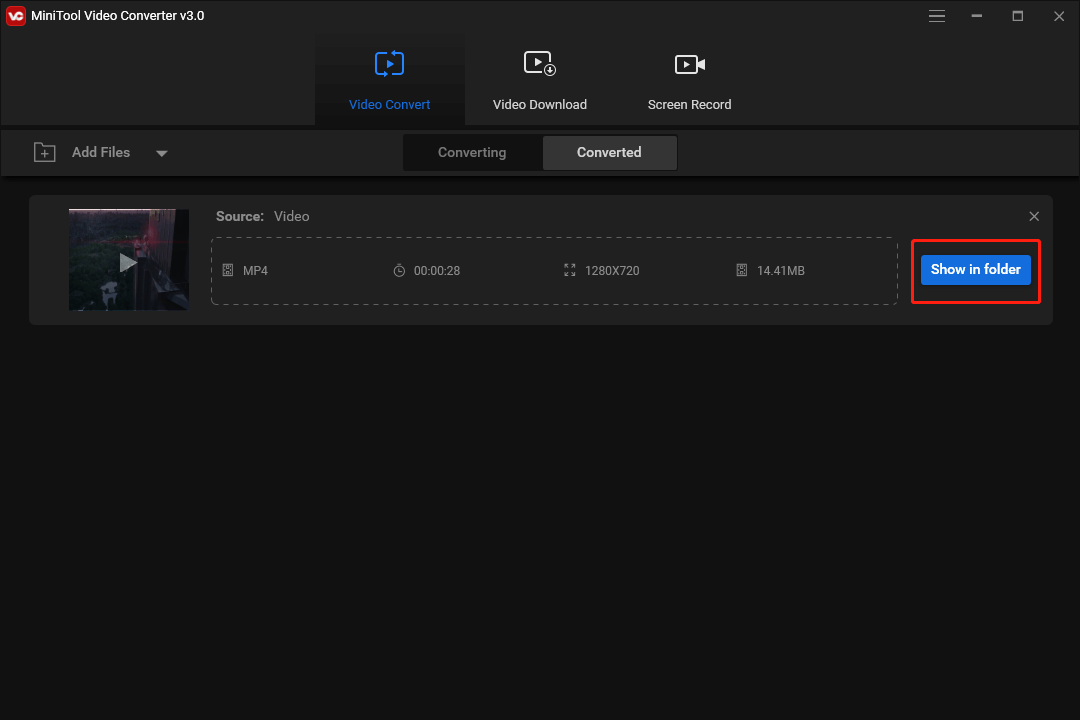
MiniTool Video ConverterKlicken zum Download100%Sauber & Sicher
Top Online Kostenlose HEVC/H.265 Video Konverter
convert-video-online.com
Mit diesem kostenlosen Online-Videokonverter können Sie Videodateien kostenlos konvertieren. Er unterstützt den HEVC/H.265 Codec und aktualisiert seine unterstützten Codecs ständig, um die neuesten Video-Codecs zu unterstützen. Sie können Videodateien bis zu 4 GB hochladen und mehr als 300 Formate konvertieren. Die Nutzung ist kostenlos und Sie müssen sich weder registrieren noch anmelden. Ihre hochgeladenen Dateien werden nach ein paar Stunden automatisch vom Server gelöscht, so dass die Sicherheit gewährleistet ist.
FreeFileConvert
Mit einem weiteren gratis Online-Tool können Sie HEVC-Dateien ganz einfach in MP4 konvertieren. Gehen Sie auf diese Webseite und klicken Sie auf die Schaltfläche Datei auswählen, um die hochzuladende HEVC-Quelldatei auszuwählen. Sie können Dateien bis zu 300 MB hochladen. Klicken Sie dann im Abschnitt Ausgabeformat auf die Schaltfläche Dateien konvertieren in, um ein bevorzugtes Ausgabeformat auszuwählen. Klicken Sie zum Schluss auf die Schaltfläche Konvertieren, um HEVC in MP4 H.264 zu konvertieren. Nach der Konvertierung können Sie die konvertierte Datei herunterladen oder die Datei auf der Download-Seite löschen.
Convertio
Convertio ist ebenfalls ein browserbasiertes Tool, mit dem Sie Ihre HEVC-Videodateien kostenlos konvertieren können. Sie können Videos nicht nur von Ihrem Computer, sondern auch von Google Drive, Dropbox oder anderen externen Ressourcen hinzufügen. Es unterstützt 88 Ausgabeformate und unterstützt HEVC-Konvertierung. Mit diesem kostenfreien Online-HEVC-Konverter können Sie verschiedene Videoformate von/nach HEVC konvertieren.
www.onlineconverter.com
Dieser kostenfreie Online-Konverter für HEVC in MP4 kann auch HEVC-Dateien in MP4-Videos konvertieren. Sie können eine HEVC-Datei auswählen und auf Konvertieren klicken, um sie in MP4 zu konvertieren. Die maximale Dateigröße des hochgeladenen Videos beträgt 200 MB.
Was ist HEVC Codec?
HEVC ist die Abkürzung für High Efficiency Video Coding. HEVC/H.265 ist die weiterentwickelte Version von H.264. Der HEVC-Codec bietet die gleiche Videoqualität wie H.264 (AVC), jedoch mit einer höheren Komprimierung. HEVC hat eine niedrigere Bitrate ohne Einbußen bei der Bildqualität. Aus diesem Grund ist eine HEVC/H.265-Videodatei doppelt so groß wie eine H.264-Datei.
Das Standard-Videoformat von Apple-Geräten wie iPhone und iPad ist HEVC. Einige Camcorder wie GoPro Hero 6/7/8 können auch Videos im HEVC/H.265 Codec aufnehmen. Heutzutage unterstützen immer mehr Geräte das HEVC-Format. Die Dateierweiterung des HEVC-Codecs kann .mp4, .mov, .mkv, .hevc, .ts, .h265, .265, usw. sein.
Wie Sie HEVC-Videodateien unter Windows 10 öffnen und abspielen
Unterstützt Windows 10 HEVC? Microsoft fügt dem Betriebssystem Windows 10 die Unterstützung für den HEVC-Codec hinzu, deaktiviert ihn aber aus unbekannten Gründen. Um HEVC-Videos unter Windows 10 abzuspielen, brauchen Sie einen Video-Player eines Drittanbieters, der die HEVC-Wiedergabe unterstützt. Alternativ können Sie MiniTool Video Converter verwenden, um HEVC kostenlos in MP4 H.264 zu konvertieren oder die HEVC-Videoerweiterung unter Windows 10 aus dem Microsoft Store installieren.
HEVC Codec/Videoerweiterungen herunterladen
Um HEVC- oder HEIC-Dateien unter Windows 10 zu betrachten, können Sie die HEVC-Videoerweiterung auf Ihrem Computer installieren. Durch die Installation dieser Erweiterung können Sie HEVC-Videos in jeder Video-App auf Ihrem Windows 10 Computer abspielen. Mit dieser Erweiterung können Sie HEVC-Videos auch auf Geräten kodieren, die nicht über einen hardwarebasierten HEVC-Video-Encoder verfügen.
Sie können zwei verschiedene HEVC-Codec-Pakete im Microsoft Store finden. Eins kostet $0,99 und eins ist gratis. Beide sind identisch und Sie können sich für eine der beiden Varianten entscheiden.
Um die HEVC-Videoerweiterungen zu kaufen, gehen Sie zum Microsoft Store und suchen Sie nach HEVC-Videoerweiterungen. Klicken Sie auf die Schaltfläche Kaufen, um diese Erweiterung für Windows 10 zu installieren.
Um die kostenfreie Erweiterung zu installieren, gehen Sie auf die Seite HEVC Videoerweiterungen vom Gerätehersteller und klicken Sie auf die Schaltfläche Get (Holen) oder Install/Open (Installieren/Öffnen), um sie herunterzuladen und zu installieren.
Schlussfolgerung
Mit den in diesem Artikel vorgestellten kostenlosen HEVC-Konvertern können Sie problemlos HEVC/H.265 in MP4 H.264 konvertieren. MiniTool Video Converter ist ein gratis und sauberes Programm, mit dem Sie Video-/Audioformate konvertieren, YouTube-Videos herunterladen und den Bildschirm zusammen mit Audio aufnehmen können.
Sie können auch MiniTool Power Data Recovery, MiniTool Partition Wizard, MiniTool ShadowMaker, MiniTool MovieMaker, MiniTool uTube Downloader und weitere Produkte von MiniTool finden.
Wenn Sie Probleme mit unseren Produkten haben, wenden Sie sich bitte an [email protected].


Nutzerkommentare :