Windows 10パソコンで画面と内部音声を画面録画してチュートリアル動画を作成する場合、音声付き画面録画ツールを使用する必要があります。この記事では、5つの無料画面録画ツールとその使い方を紹介します。その他、動画に関するツール(無料動画編集ソフト、動画変換ソフト、無料YouTube動画ダウンロードソフトなど)は、MiniToolソフトウェアのホームページから取得してください。
パソコン画面と音声を録画するための優れたフリーソフトで、内部システムやマイクの音声を含み、画面の活動を録画できます。主にトレーニングチュートリアル動画の作成、ゲームプレイの録画、Windowsデスクトップや画面の録画に用いられます。
この記事では、Windows 10で画面録画を内部音声付きで録画する5 つの方法を紹介します。詳しくは、下記を参照してください。
ビデオガイド:
1.MiniTool Video Converterを使って画面を音声付きで録画する
MiniTool Video Converterは無料の動画キャプチャ、動画変換と動画ダウンロードソフトです。Windowsに対応します。
このソフトの「画面録画」機能を使って、簡単にWindows 10で無料で画面と音声を録画できます。
このソフトを使って、あらゆる形式の動画や音声ファイルを、他の形式に無料で簡単に変換できます。このフリー動画変換ソフトは、1000以上の動画と音声のフォーマットをサポートしています。非常に直感的なインターフェース、高速な変換速度、高い出力品質を備えています。
さらに、MiniTool Video Converterは、YouTube動画をオフラインで見たり、YouTube音楽を聴いたりするために、無料でYouTube動画をダウンロードするに使用することもできます。MP4、WebM、MP3、WAV形式のYouTube動画のダウンロードに対応しています。
MiniTool Video Converterは無料、100%クリーンで安全、透かしや広告も全然ありません。
以下のボタンからMiniTool Video Converterを無料で取得し、画面の活動を記録して始めましょう。
MiniTool Video Converterクリックしてダウンロード100%クリーン&セーフ
ステップ1. MiniTool Video Converterをダブルクリックして開き、「画面録画」モジュールをクリックし、「クリックして画面を録画」をクリックすると、「MiniTool Screen Recorder」ウィンドウが表示されます。
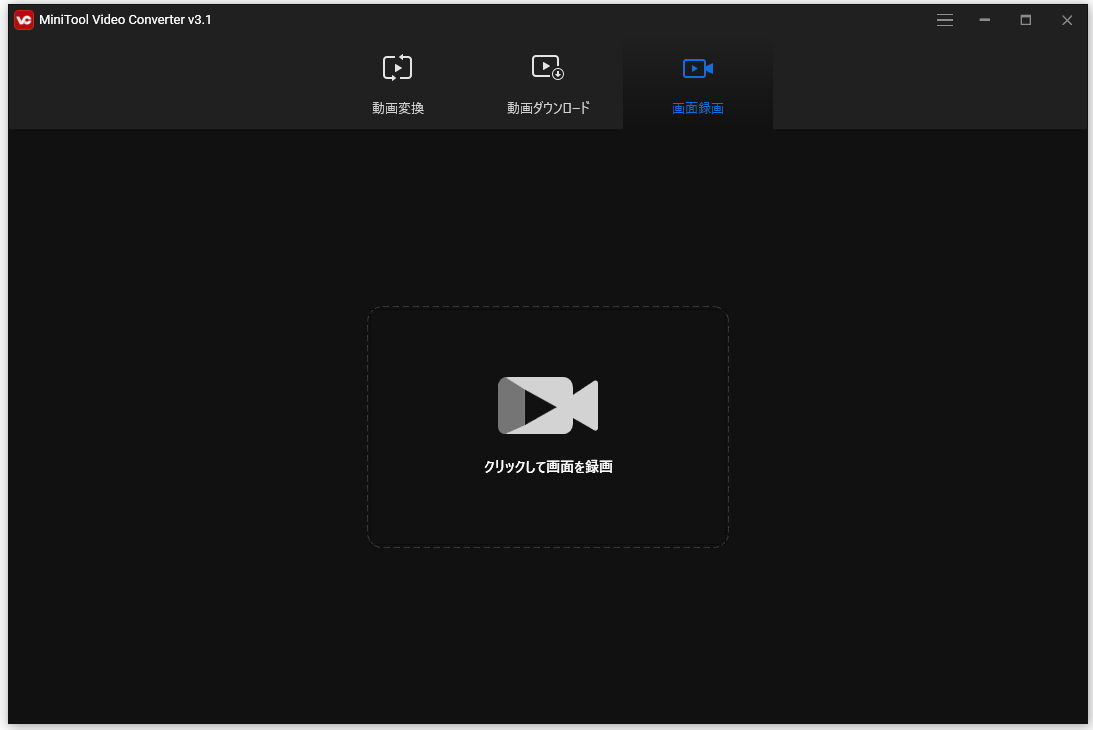
ステップ2. MiniTool Screen Recorderウィンドウで、下矢印のアイコンをクリックし、録画する範囲を指定します。また、「フルスクリーン」を選択します。
音声を収録したい場合、「システムオーディオ」のアイコンとマイクオーディオのアイコンをクリックし、オーディオ録音をオンにしてください。
ステップ3.「録画」ボタンをクリックするか、F6キーを押し、録画を開始します。F6キーを押し、録画を停止します。
録画ファイルをダブルクリックするか、左下隅にあるフォルダのアイコンをクリックして録画ビデオを再生します。
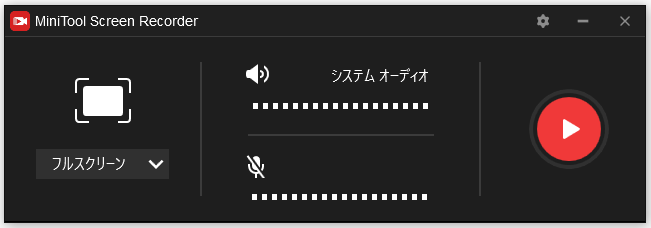
2.「ゲームバー」で画面と音声を無料で録画する
Windows 10には、画面を音声付きで録画するための画面録画ソフトが組み込まれ、「ゲームバー」と呼ばれます。
Xbox Game Barは、主にビデオゲームの映像を記録するために使用されますが、Windowsパソコンの画面に他のコンテンツを録画するためにも使用できます。
では、素早くGame Barプログラムにアクセスし、音声付きで画面を録画しましょう。手続きは簡単で、完全に無料です。
「ゲームバー」ツールを開き、PC画面を音声付きで録画しましょう。
ステップ1.Windows 10でGame Barを有効にする
まず、「ゲームバー」機能が有効になっているかどうかを確認してください。
Windows + Iキーを押し、Windowsの「設定」を開きます。「ゲーム」→「ゲームバー」をクリックします。右側のウィンドウで、オプション「ゲームバーを使用してゲームクリップ、スクリーンショットを記録し、ブロードキャストする」が有効になっているかどうかを確認し、有効になっていなければ、それをオンにします。
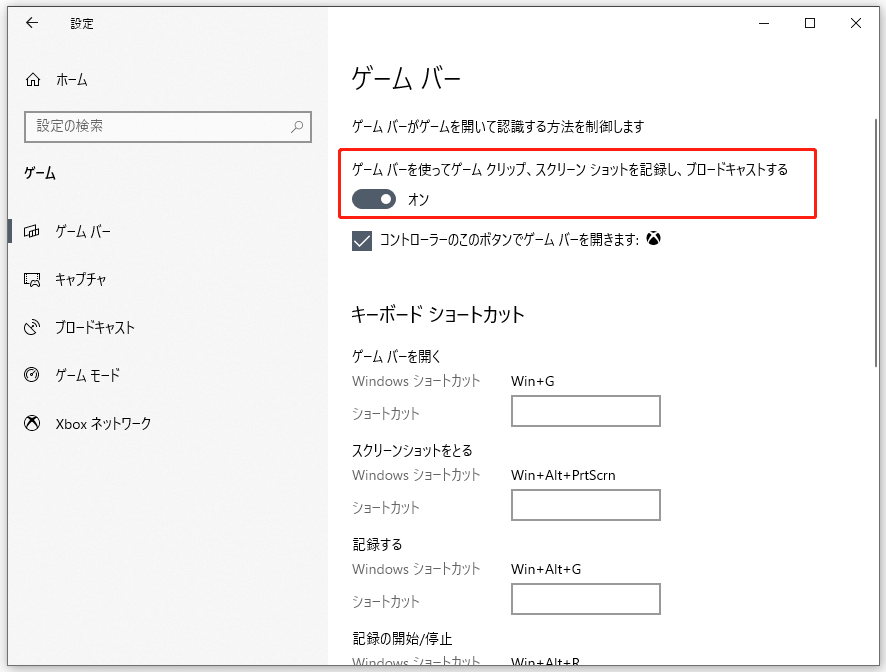
ステップ2.PCで画面と音声を録画する
ゲームバー機能が有効になると、この音声付き無料動画キャプチャを使ってWindows 10で動画を録画できます。
録画したい画面、ウィンドウ、動画またはゲームを開きます。
Windows + Gキーを押し、「ゲームバー」ツールを呼び出し、「ゲームバーを開きますか?」ウィンドウがポップアップしたら、「はい、これをゲームとして記憶します。」にチェックを入れます。
赤いRECボタンを直接クリックするか、Windows + Alt + Rショートカットキーを押して画面を録画します。
画面を音声付きで録画したい場合は、録音アイコンの隣にあるマイクアイコンをクリックし、マイクをオンにし、パソコンの画面をマイクの音声付きで録画します。
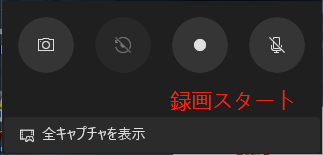
ステップ3.録画された動画を確認する
録画が終了したら、もう一度「録画」をクリックし、録画を停止します。
「ゲームバー」の録画動画は自動的にMP4形式で保存されます。「ユーザー」→「アカウント名」→「ビデオ」→「キャプチャ」フォルダーの順に進みます。
3.Bandicamで内部音声・マイク音声付きで録画する
しかし、Windowsの「ゲームバー」ツールは条件を満たしたパソコンでしか動作しないため、「ゲームバー」が動作しない場合は、サードパーティ製の無料画面録画ソフトを使用することをお勧めします。
Bandicamは、Windows 10で画面と音声を一緒に録音することができるツールです。画面を録画しながら、同時にシステム音声と自分の声を録音できます。
録画された動画はMP4やAVI形式で保存されます。4K解像度で様々な2D/3Dゲームの録画に対応し、カメラ、PS4/Xbox、携帯電話などの外部デバイスでの録画に対応します。
以下、Bandicamを使ってWindows 10 PCで画面を音声付きで録画する方法を説明します。
ステップ1.インストールした後、Bandicamを開き、メインUIで、録画モードを選択します。ここでは、画面録画モード、ゲーム録画モード、デバイス録画モードを選択できます。
ステップ2.次に、録画範囲のサイズ、カスタムサイズを選択するか、フルスクリーンを選択します。赤いRECボタンをクリックし、録画を開始します。
画面をパソコンの内部音声付きで録画したい場合は、左側のペインで「ビデオ」をクリックし、右側のウィンドウで「設定」をクリックし、「キャプチャー詳細設定」ウィンドウを開きます。「音声」タブで、「音声をキャプターする」をチェックし、基本オーディオデバイスとして「既定のデバイス」を選択します。
マイクの音声付きで画面を録画する場合、「ビデオ」タブの「詳細設定」をクリックし、「キャプチャー詳細設定]画面で、「基本オーディオデバイス」セクションで「既定の出力デバイス」を選択します。その右にある「設定」ボタンをクリックし、「録音設定」画面を開きます。Windowsの「録音設定」画面に表示されている「マイク」を右クリックし、「プロパティ」を選択します。そして、マイクのプロパティの「聴く」タブで「このデバイスを聴く」にチェックを入れます。
Windows 10でデスクトップの画面とパソコンの内部音声とマイクの声を同時に録画するには、「ビデオ」タブの「詳細設定」をクリックし、「基本オーディオデバイス」セクションでは、「スピーカー」で「既定の出力デバイス」を選択し、「マイク」で「既定の入力デバイス」、または使用しているマイクの名前を選択します。OKをクリックします。
ステップ3.録画を終了した後、「一般」タブに切り替え、保存先を確認し、正しい保存先に録画された動画を確認します。
4.Screencast-O-Maticで画面を音声付きで録画する
もう一つの画面を音声付きで録画することを実現できる無料ソフトは、Screencast-O-Maticです。このツールで、パソコンの画面の任意の領域と、Webカメラやマイクの音を同時に録画できます。
このプログラムには、強力的な動画編集ツールも付属します。このツールで録画された動画を簡単に編集し、SNSに共有することができます。
以下では、このツールを使って、Windows 10で音声付き画面を録画する方法を紹介します。
ステップ1.Screencast-O-Maticの公式サイトにアクセスし、「Record for Free」をクリックします。
ステップ2.このプログラムを開き、「Screen」、「Webcam」、または「Both」を選択します。そして、「Size」をクリックし、録画するサイズを選択します。さらに、「computer audio」(PC音声)と「narration」(マイク音声)オプションを提供します。
ステップ3.最後に、赤いRecボタンをクリックし、録音プロセスを開始します。
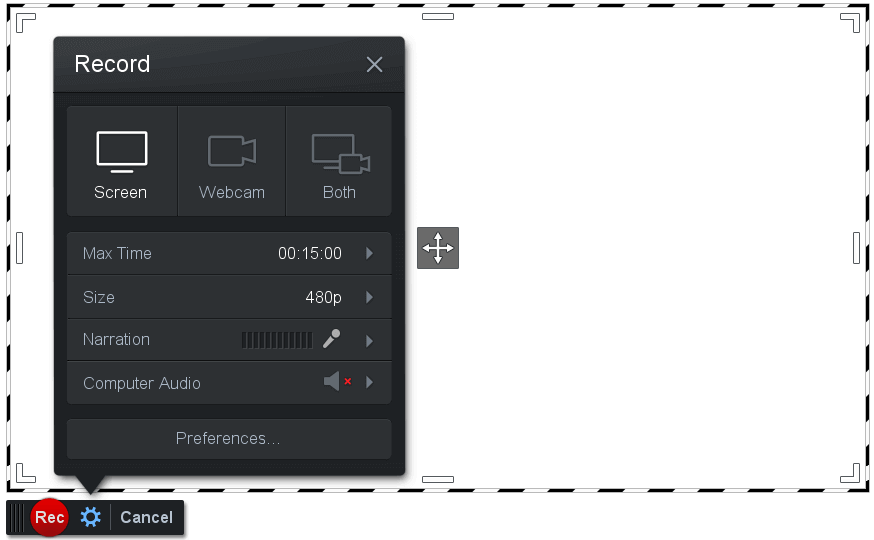
5.Camstudioで画面と音声を録画する
Camstudioは、Windows10用のオープンソースの無料画面録画ソフトです。これで、画面上の任意の領域の活動と、マイクやスピーカーの音声も同時に録画できます。
録画された動画はAVI形式で保存されます。動画を動画配信サイトにアップロードしたい場合は、まず、内蔵の「AVIとSWFの変換」機能でAVIをSWF形式に変換してください。または、Windows 10用の無料動画変換ソフトで、AVIをMP4などの形式に変換します。
ステップ1.PCにCamStudioをダウンロードしてインストールしてから、この無料ソフトを開きます。上部にある「領域」タブをクリックし、録画したい範囲を選択します。
マイクやスピーカーの音声付きで画面を録画したい場合は、上部の「オプション」タブをクリックし、「マイクロフォン経由で音声を録音」または「スピーカー経由で音声を録音」をチェックします。
ステップ2.赤い「録画」ボタンをクリックすると、画面と音声の録画が開始されます。
ステップ3.「停止」ボタンをクリックし、録画を停止します。そして、録画されたAVI動画の保存先を選択します。

画面録画と音声録画に関するよくある質問
この場合、画面録画(音声付き)ソフトが必要になります。この記事では、5つの選択肢をご紹介します。
この記事で、紹介した5つの方法を参考にしてください。
1.iPhoneの「コントロールセンター」を開きます。
2.画面収録アイコンを長押しします。
3.録画動画を保存するアプリを選択します。
4.マイクをタップし、マイク録音をオンにします。
5.「収録を開始」をタップし、iPhoneの画面を音声付きで録画します。
ほとんどの画面録画ソフトでは、システムの内部音声とマイクの音声のどちらを録画するかを選択することができます。



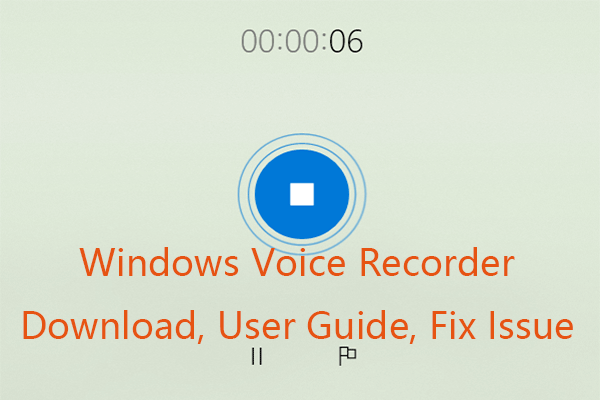
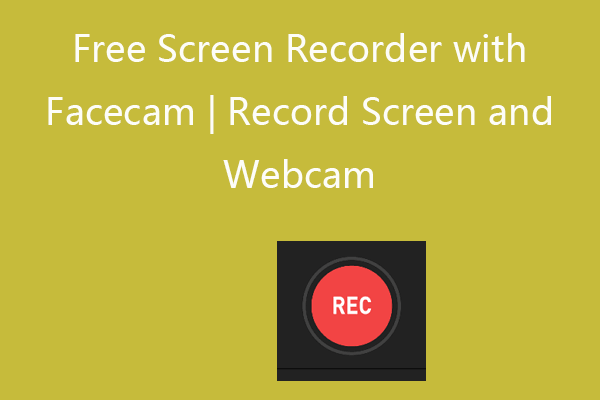
ユーザーコメント :