In this MiniTool free file converter article, let’s learn about the 11 best free video converters for different conversion tasks, such as audio video conversion, MP3 video conversion, video resolution conversion, and others.
Nowadays, video converters are essential tools in our digital life. We need to use them to solve format compatibility issues, optimize file sizes, or enhance usability. There are various video converters that work for different file conversions. Which one is the best free video converter?
In the following content, let’s explore 11 useful video converters. By the way, these free video converters are running on Windows operating systems. Now, let’s get started.
What Is Video Converter?
At the beginning, let’s explore what a video converter is. Taking its name at face value, a video converter is a tool that can convert videos from one format to another in the process of transcoding.
In our daily life, we often encounter situations where we need a video converter to solve problems. For instance, when we encounter video playback or upload issues caused by incompatible video formats, we need to use a video converter to make video conversions.
What Makes a Good Video Converter?
There are so many video converters on the market. What makes a good video converter? How can you choose the right video converter for conversion? Here, I have summarized 8 characteristics that a good video converter should have.
# A Wide Range of Formats Supported
Firstly, a great video converter should give support to a wide range of formats, ensuring compatibility with various social media platforms, media players, and devices. In addition to supporting most common and popular formats, like MP4, MOV, MKV, and FLV, a good video converter should also support some rare formats, like Cinepak and Betamax.
# Customized Format Parameters
Sometimes, video playback or upload issues are not caused by incompatible formats but by unsupported resolution, encoder, or other format parameters. Hence, a good video converter should provide options to customize the video parameters, such as frame rate, sample rate, resolution, quality, and audio channel.
# High Conversion Speed
Additionally, most of us are increasingly focused on efficiency. When we choose a suitable video converter, the one with high conversion speed will be more popular since it can minimize the waiting time.
# Batch Conversion Feature
What’s more, a good video converter should have the ability to handle multiple files at the same time, which can save time and enhance productivity.
# High-Quality Output
Instead of getting low-quality converted files, most of us prefer to get converted files in original or high quality. An excellent video converter should deliver high-quality conversions.
# Affordable Pricing
On the market, both free and paid video converters exist. Among free video converters, there are still reliable ones. For paid video converters, they should have fair pricing plans, offering a free version for basic use and reasonably priced premium versions for advanced features.
# Cross-Platform Applicability
Moreover, a great video converter is available on multiple operating systems, such as Windows, macOS, Linux, and sometimes mobile devices.
# Additional Features
It is worth mentioning that a good video converter has other additional features besides file conversion that will be a plus or highlight for it. For instance, it provides you with screen recording, video editing, or video downloading features from websites.
In summary, a good video converter should have all or most of the characteristics mentioned above. When choosing a video converter, you can refer to the above content as the selection criteria.
In the following content, I will introduce several popular video converters from the aspects of overview, main features, applicable platforms, and others.
The 11 Best Free Video Converters
- Best free video audio converter – Freemake Video Converter
- Best free MP4 video converter – Any Video Converter
- Best free MP3 video converter – MiniTool Video Converter
- Best free 1080P video converter – HandBrake
- Best free 4K video converter – VLC
- Best free video GIF converter – Aissesoft Video to GIF Converter
- Best free video text converter – Converter App
- Best free video to live photo converter – VEED
- Best free PPT to video converter – Leawo PowerPoint to Video Pro
- Best free DVD video converter – MakeMKV
- Best free PDF video converter – PDF To MP4 Converter Software
Best Free Video Audio Converter
The most common conversion is between video and audio files. What is the best free video audio converter? In this article, I’d like to recommend Freemake Video Converter. It is a free video converter that supports converting audio to video and transforming video into audio. In addition, it can convert videos for devices, rip & burn DVDs, and make photo slideshows.
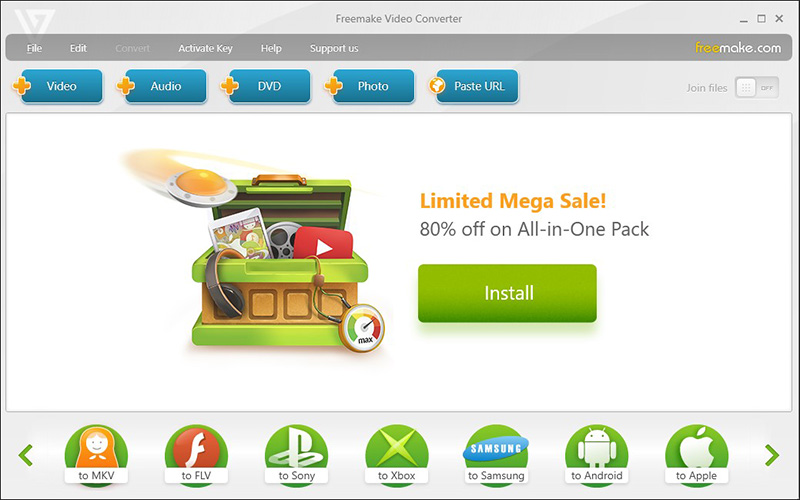
Conversion Features of Freemake Video Converter
Here’s a detailed introduction to the video audio conversion features of Freemake Video Converter:
- Support most popular and rare non-protected formats, such as MP4, MKV, WMV, MP3, SWF, QT, RM, etc.
- Convert videos for Sony PSP, Xbox, iPad, iPhone, Nokia, Samsung, Huawei, Xiaomi, and BlackBerry devices.
- Convert multiple video files at once.
- Change video and audio format parameters, like codec, frame rate, sample rate, and bitrate before starting the conversion.
- Convert high-quality videos without quality loss.
Pros and Cons
Pros:
- User-friendly interface and simple operation.
- A wide range of formats supported.
- Satisfy basic conversion needs.
- Additional features besides video conversion.
Cons (free version limitations):
- Add the Freemake logo to your converted files.
- Unable to convert video to MP3.
- Offer a slow conversion speed and limited output formats.
Why Do We Recommend It?
Freemake Video Converter is a useful video to audio converter used by more than 100 million users. Its free version can meet your basic needs for video and audio conversions. Furthermore, it can assist you in converting videos for various devices. Also, it enables you to change the video codec, resolution, audio sample rate, and other parameters. If you have enough budget, you can also pay for its subscription to enjoy more advanced features.
Key Things to Note
You should pay attention to the fact that there is no Freemake Video Converter for Mac by now. Freemake Video Converter only supports Windows operating systems, including Windows 11, 10, 8, 8.1, 7, and Vista. You need to make sure that your computer has at least 256MB of RAM and 50MB of free hard disk space.
My Own Experience with Freemake Video Converter
Its interface is intuitive. But there is an ad to direct me to purchase and install its all-in-one pack. With its intuitive interface, I can master how to use it for conversion. I use it to convert several different video files to AVI format. There are various preset formats for my choices. Additionally, I can make a customized preset format according to my needs.
Though it is a batch video converter, it just converts several files one by one but not at the same time. And its conversion speed is not high since I use its free version. But it can meet your basic needs. In general, it is a good video audio converter to assist you in converting between video and audio files. If you want to try it, simply go to its official website to download and install it.
Also read: How to Convert Video to Audio (Desktop & Mobile)
Best Free MP4 Video Converter
MP4 is regarded as one of the most popular multimedia container formats that is used to store videos, audio, subtitles, and images. It is widely used due to its good performance in compatibility. Sometimes, you need to convert videos to MP4 for better compatibility or convert MP4 to other formats for certain purposes. Which MP4 video converter should you choose? Any Video Converter is worth a try.
Any Video Converter, developed by Anvsoft Inc., is an excellent video converter that can be used on Windows and Mac operating systems. Whether you have enough budget or are in a budget crunch, Any Video Converter can meet your needs since it is available in both free and paid versions.
It can convert videos between different video formats, convert both video and audio files to M4A, MP3, and other audio formats, compress large videos, and edit videos. Moreover, it supports transforming videos into popular video codecs, such as AV1, H.264, H.265, VP9, and more.
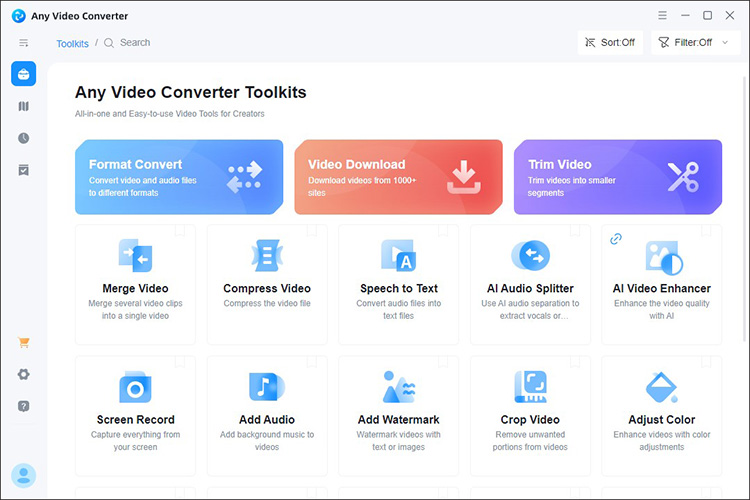
Conversion Features of Any Video Converter
How about the MP4 video conversion features of Any Video Converter? Read the key points listed below.
- Support converting source videos from MOV to MP4, AV1 to MP4, MKV to MP4, WebM to MP4, and vice versa.
- Provide hardware acceleration for transcoding and processing speeds of up to 50x.
- Offer options to customize the output format parameters, like the video quality, resolution, video encoder, and frame rate.
- Support converting several video files in bulk.
Advantages and Disadvantages
Advantages:
- Offer a well-organized user interface.
- High conversion efficiency due to the fast conversion speed.
- Versatile application with various roles besides acting as a video converter.
- Convert multiple files simultaneously.
Disadvantages (free version limitations):
- Pop-up ads and promotions to prompt users to upgrade to its premium version.
- Limited advanced features in its free version.
Why Is It Recommended?
There are so many MP4 video converters. Why recommend Any Video Converter? First of all, the main reason we recommend it is that its free version can fulfill your MP4 conversion needs without file size limitations or watermarks. Secondly, it has a well-organized user interface, and you can master how to use it for conversions on your own.
Moreover, you are allowed to change the format parameters to customize the format. Last but not least, it offers additional features for converted videos. After MP4 conversion, you can use its editing features to trim, crop, merge, or add subtitles to the converted videos.
Important Things to Note
Any Video Converter is compatible with both Windows and Mac. It supports the 64-bit version of Windows 10 and Windows 11. You should also make sure that your Windows PC has a 1 GHz Intel/AMD processor or above. The RAM should be at least 256MB and 512MB or above is recommended. Furthermore, you should have at least 70MB of free hard disk space for installation.
My Own Experience with Any Video Converter
I just want to use Any Video Converter for MP4 conversion, but when I enter its main interface, I’m surprised by how many functions it has, such as video download, screen recording, and so on. Its well-organized interface allows me, a new user with little knowledge of the program, to get the hang of using it in no time. Furthermore, I’m surprised at how fast it converts videos.
However, I’m disgusted by the pop-up ads in Any Video Converter. When I get ready to convert the videos, it pops up a promotional ad prompting me to upgrade to its premium version. All in all, Any Video Converter is a good choice for MP4 video conversion.
Best Free MP3 Video Converter
In some situations, we are inclined to enjoy only the audio parts of video files. How to extract audio from video and which audio format should I choose? MP3 is one of the most widely used digital audio formats. It is supported by almost all devices, media players, and social media platforms. Moreover, it delivers relatively good audio quality in a small file size. Sometimes, you may also want to convert MP3 to video formats. Which MP3 video converter is worth a try?
MiniTool Video Converter can be your first choice. After trying various MP3 video converters, I think MiniTool Video Converter is the best free MP3 video converter. It supports converting videos from MP4, M4V, MKV, AVI, MOV, etc., to MP3. On the contrary, it can also convert MP3 to other audio and video formats. In addition, it supports transcoding a mass of video and audio codecs, such as MP3, AAC, AC3, PCM, Opus, AV1, VP9, H.264, and more.
Additionally, it can function as a video and audio compressor, screen recorder, and video downloader. You can use it to convert video and audio files without file size limits or watermarks.
MiniTool Video ConverterClick to Download100%Clean & Safe
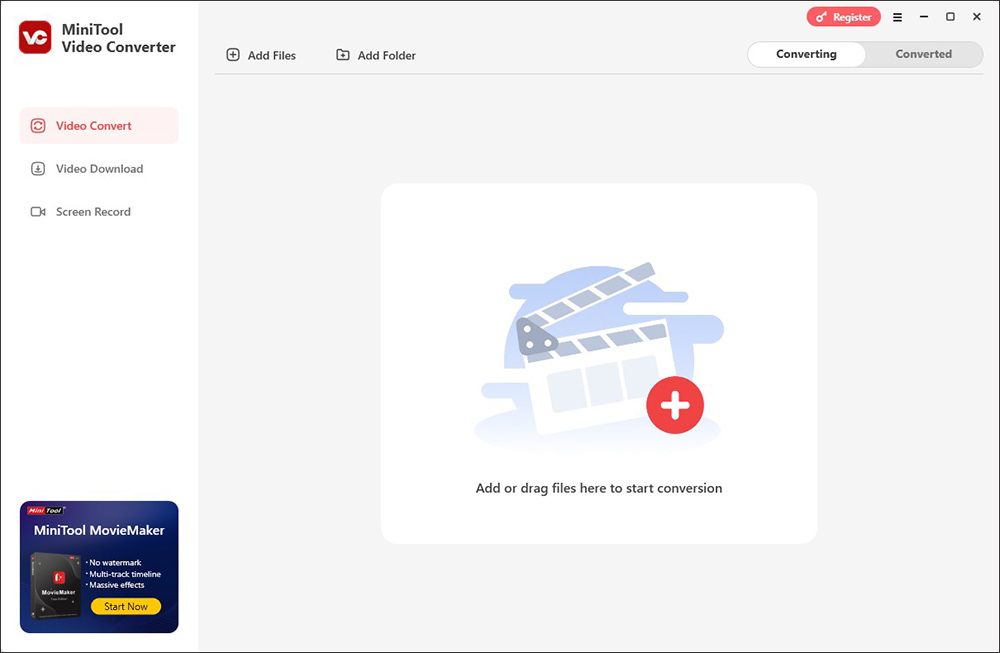
Conversion Features of MiniTool Video Converter
- Supports converting to and from various audio and video formats.
- Provide multiple MP3 video conversion presets.
- Support customizing output format parameters, including but not limited to the audio encoder, sample rate, and bitrate.
- Support converting up to 5 files at the same time.
- Convert files for iPhone, iPad, Samsung, Huawei, and Android devices.
Positives and Negatives
Positives:
- Completely free MP3 video converter with no watermark, file size limit, ad, or bundle.
- Intuitive, clean, and user-friendly interface with easy operation.
- Fast conversion speed and high video/audio quality.
- Embedded screen recorder and YouTube download features.
Negatives:
- Only compatible with Windows.
Why Is It Highly Recommended?
Why do I regard MiniTool Video Converter as the best free MP3 video converter? One of the main reasons is that its conversion feature is 100% free. Also, you can relish the watermark-free and file-size-free conversions. Whether you want to convert MKV, MOV, WMV, FLV, MP4, or other videos to MP3 or transform MP3 into video formats, MiniTool Video Converter can help you accomplish those conversion tasks.
MiniTool Video Converter does not require a steep learning curve and is easy to use thanks to its intuitive interface and simple operation. Therefore, you can master how to use it even if you are using it for the first time. Additionally, this free video converter can also meet your needs if you have other video and audio conversion tasks. More surprisingly, it aids you in recording any activities happening on the screen with no time limit or watermark.
Matters Need to Attention
MiniTool Video Converter is only available for the 64-bit version of Windows 10 and Windows 11. To ensure that MiniTool Video Converter runs smoothly on your computer, you should make sure your computer has at least 1GB of free space. Plus, it requires a CPU of Intel Core i5 or better, 2GHz+, and a GPU of Intel HD Graphics 5000 or later; NVIDIA GeForce GTX700 or later; AMD Radeon R5 or later. Also, you should have at least 4GB of RAM.
By default, MiniTool Video Converter is set to convert 2 files at a time. If you want to use it to convert up to 5 files simultaneously, you should go to Settings to change the maximum number of conversion tasks before starting conversions.
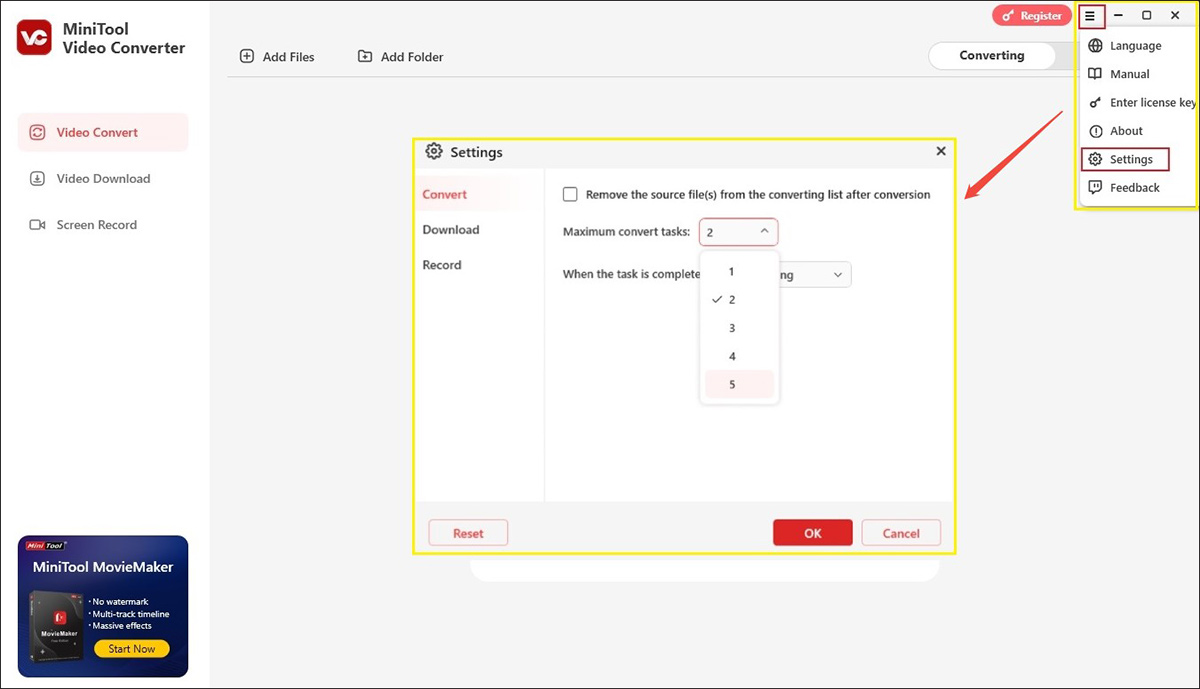
My Own Experience with MiniTool Video Converter
It’s easy to download and install this free MP3 video converter on my computer. I’m amazed at its extremely fast startup and the clean and intuitive user interface. Though there is no new user guide, I still know how to process file conversion owing to its well-organized interface and simple operation.
I simply use it to convert MP3 files, but surprisingly find that it provides me with some advanced options to customize the audio quality, change the audio channel from mono to dual, and personalize the sample rate and bitrate. In addition, I can use it to convert 5 files to the same or different formats at once. After using MiniTool Video Converter several times, I find its conversion feature to be incredibly effective.
It is a pity that Mac users can’t enjoy this wonderful application since there is no Mac version.
Best Free Video Resolution Converter
Video resolution is the dimensions of a video image, which is defined by the number of pixels displayed on the screen horizontally and vertically. It can determine the amount of detail in a video and affect the clarity of a video. The common resolutions include 720P (HD), 1080P (Full HD), 1440P (2K), and 2160P (4K).
The higher the resolution, the larger the video file. In other words, higher resolutions require more storage space and greater bandwidth for streaming or transferring. In this section, I’d like to introduce you 2 best free video resolution converters for 1080P and 4K conversions.
- 1080P Video Converter – HandBrake
- 4K Video Converter – HitPaw Video Converter
1080P Video Converter – HandBrake
HandBrake is a free video resolution converter that offers multitudes of resolution presets for web, Chromecast, Amazon Fire, Apple, PlayStation, and other formats. You can use it to convert to and from 1080P effortlessly with its resolution presets. As a video transcoder, HandBrake supports converting videos from most common formats, such as MP4, M4V, MOV, MKV, MPG, FLV, and WebM.
HandBrake enables you to convert 1080P videos to MP4, MKV, and WebM. In addition to changing the video resolution, it also allows you to adjust the video encoder, frame rate, and other format parameters. Additionally, HandBrake enables you to make some edits before starting the conversion. For instance, you can flip, rotate, and crop the video. Also, you can add filters and subtitles to the videos. Moreover, you can use HandBrake for batch video conversion.
This excellent 1080P video converter is available on Windows, Mac, and Linux.
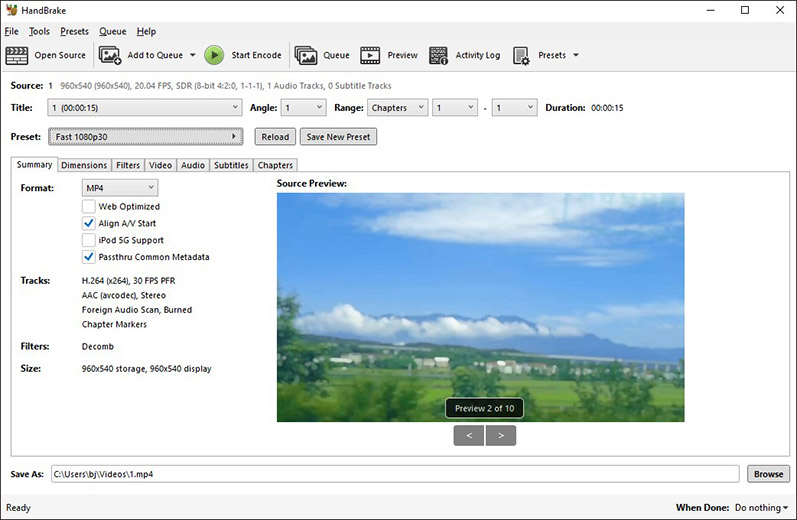
Conversion Features of HandBrake
- Support converting 1080P videos to MP4, MKV, and WebM formats.
- Provide a batch conversion feature to convert 1080P videos.
- Facilitate 1080P video conversions with various1080P resolution presets.
- Allow changing other format parameters, including but not limited to video encoder, resolution, and frame rate.
Merits and Demerits
Merits:
- Fully free and open-source transcoder for digital video files.
- Available on Windows, Mac, and Linux.
- Provide various preset formats and resolutions.
- Offer customizable settings for conversion.
Demerits:
- Support limited output formats.
- Advanced features are not friendly to beginners.
- Provide slow conversion speed.
Reasons for Recommendation
When you need to convert to or from 1080P videos, HandBrake is worth a try. No matter you are a beginner or professional, HandBrake can meet your needs. Its 1080P presets enable beginners to make 1080P video conversions easily and conveniently. If you want to personalize the 1080P preset, HandBrake also supports that. You can customize the video quality, video encoder, frame rate, audio codec, and others.
If you don’t have enough budget, HandBrake could be the best 1080P video converter since it is completely free. Moreover, it is a cross-platform application. In short, HandBrake is a good choice for 1080P video conversion.
Important Notes
According to the HandBrake official statement, you can use it on Windows, Mac, and Linux. For Windows, you need to make sure your PC is running Windows 10 or 11. What’s more, to run HandBrake on your Windows PC normally, you must install .NET Desktop Runtime 8.0.x.
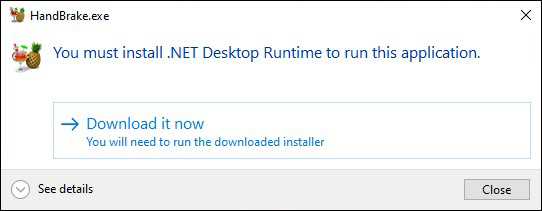
My Own Experience with HandBrake
The interface of HandBrake is well-organized, showing every aspect of the settings. I can easily find where to set the output format and choose the output resolution preset. Also, to personalize other settings about the video, you can navigate to different subtabs. Its interface is quite intuitive. But under these subtabs, there are some advanced features, which are complex for me, a new user of HandBrake, to use and master.
Under the Preset list, there are so many 1080P presets for me. It is convenient to conduct various 1080p video conversions.
Additionally, I can’t directly run HandBrake immediately after installation, and it pops up a window to notify me that I need to install .NET Desktop Runtime. Since I’m a new user of HandBrake and have little knowledge about computers, I’m confused by the pop-up. After searching for information about .NET Desktop Runtime, I intend to install it.
4K Video Converter – VLC
How to upscale a video to 4K or downscale a video from 4K? What is the best 4K video converter you can try? Here, I’d like to recommend VLC. Most of us are familiar with VLC working as a cross-platform multimedia player that supports playing files, discs, webcams, and streams. Additionally, it can play most codecs without installing extra codec packs.
More importantly, VLC is an excellent 4K video converter. It enables you to convert videos to 4K resolution by personalizing the resolution. Moreover, VLC is a good choice to optimize the playback of 4K content.
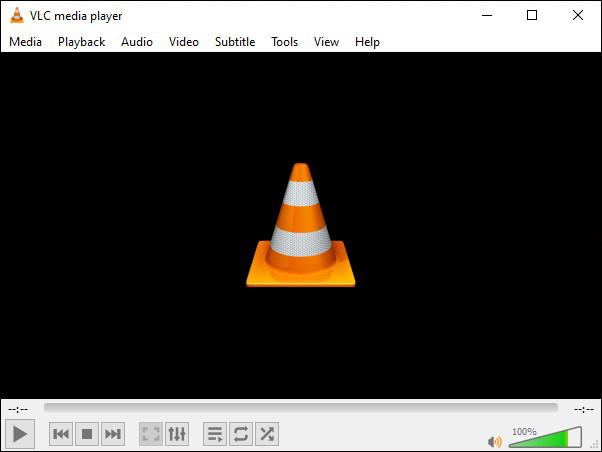
Conversion Features of VLC
- Support converting videos in various formats to 4K resolution.
- Convert videos to 4K by adjusting conversion settings.
- Provide some video filters and effects to enhance the quality of 4K videos.
- Proceed 4K conversions via hardware acceleration.
Its Pros and Cons
Pros:
- Free, open-source, and cross-platform program for file conversion and media playing.
- Has no spyware, ads, or user tracking.
- Support a wide range of input and output formats.
- Offer editing features, like trimming, cutting, adding subtitles, etc.
Cons:
- Outdated user interface.
- Have a steep learning curve.
Why Recommend It?
Why choose VLC for 4K video conversion? Compared to other programs that charge a fee or offer a trial version with limited features, a free and useful program would be our first choice. VLC is a 100% free program that is worth a try. What’s more, it supports a multitude of formats, which enables you to work with various videos for 4K conversion. Additionally, it can convert videos to 4K and transform 4K videos into SD or HD. Furthermore, VLC provides you with customizable settings to change the codec or apply filters, which enables you to achieve optimized 4K quality.
Points to Keep in Mind
You can run VLC on all versions of Windows, from Windows XP SP3 to the latest version of Windows 11. But Windows 10 and 11 are recommended. Also, you should make sure that your computer has at least 300 MB of memory. To get a better conversion and playback experience, 1GB of memory is recommended.
Furthermore, when you customize the resolution, you need to know that the 4K resolution is 3840×2160 since VLC requires you to input the resolution manually.
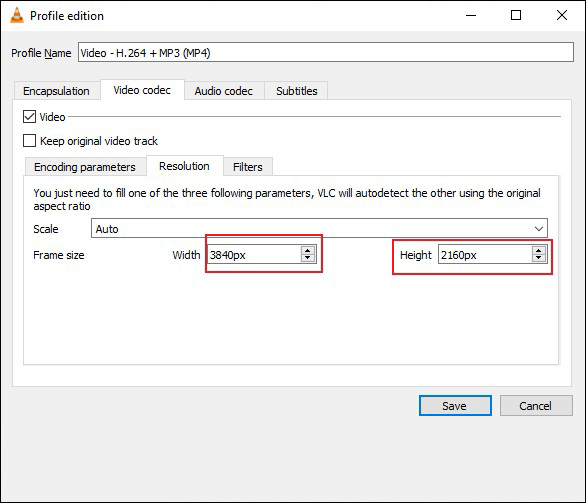
My Own Experience with VLC
As I mentioned above, VLC has an outdated user interface and requires a steep learning curve. Its interface is not intuitive and friendly to beginners. I’m confused by its interface and don’t know where to upload my videos for conversion. After checking each of the tabs of VLC, I realize how to upload videos.
Considering that VLC is a completely free and full-featured application, I can accept all of the shortcomings mentioned above. It supports converting videos in various formats to 4K efficiently. Plus, you can change the video codec if your device or application doesn’t support the source one.
Also read:
- How to Convert Video into 4K Resolution on Different Platforms?
- Video Converters to HD 1080P Online Free | How to Convert
Best Free Video GIF Converter
Some of you are looking for ways to make GIFs from interesting videos. Which video GIF converter is worth a try? Read this part to learn about a great video GIF converter called Aiseesoft Video to GIF Converter. It is a free video GIF converter that enables you to create GIFs from videos at high quality. You can use it to convert videos from MP4, MOV, WMV, FLV, or other formats to GIF at a fast speed.
In addition, Aiseesoft Video to GIF Converter offers built-in editing features and provides many video setting options to personalize output profile settings. Although its name suggests that it can convert video to GIF, it can also convert video to other audio and video formats.
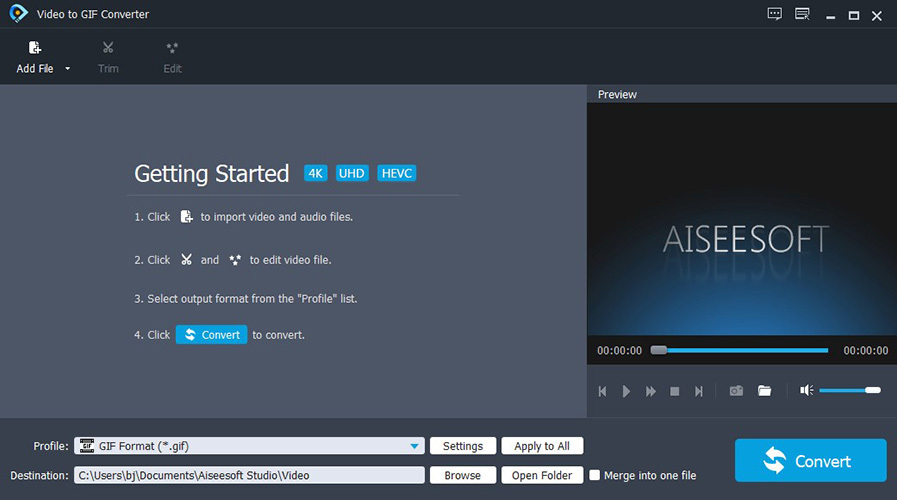
Conversion Features of Aiseesoft Video to GIF Converter
- Support converting most popular video formats to GIF.
- Support customizing the output GIF profile, like changing the aspect ratio, resolution, and frame rate.
- Convert multiple videos to GIF files at the same time to improve conversion efficiency.
- Offer built-in editing features to trim, rotate, merge, crop, and add effects/watermarks to videos before converting to GIFs.
- Provide a preview window to check the converted GIF before conversion.
- Set GIF as the default output format.
Strengths and Weaknesses
Strengths:
- Completely free converter without watermarks.
- Provide a clean and intuitive interface with an operation manual.
- Offer customizable options for output formats.
- Support converting to and from a wide range of formats.
Weaknesses:
- Limited editing features
Why Is It Worth a Try?
Why Aiseesoft Video to GIF Converter is recommended? That must have its advantages somewhere. In addition to converting MP4 video to GIF, it also supports converting videos in various formats to GIFs. More importantly, it allows you to customize the quality, aspect ratio, resolution, and frame rate to create high-quality GIFs.
Besides, the built-in video editor of Aiseesoft Video to GIF Converter enables you to fine-tune the videos before converting them to GIFs. To avoid unsatisfactory GIF conversions, its preview window enables you to check the video in advance.
Matters Requiring Attention
Aiseesoft Video to GIF Converter is available for Windows XP/Vista/7/8/8.1/10 operating systems with at least 1GB of RAM. Also, a 1.2GHz Intel or AMD CPU, or above, is required.
Besides, after you use its built-in editor to trim a video, the trimmed video will appear in the conversion window instead of covering the source video. Both the trimmed and source videos will be selected and ready for conversion. If you only want to convert the trimmed video to GIF, you need to uncheck the source video.
My Own Experience with Aiseesoft Video to GIF Converter
I prefer the concise and clean interface of Aiseesoft Video to GIF Converter. On its interface, it shows me guidance on how to use it. I simply use it to convert my MP4 video to GIF. It sets GIF as the target output format when I use it for the first time. It is really convenient.
As a full-featured video GIF converter, Aiseesoft Video to GIF Converter enables me to change the aspect ratio of the GIF and reset its resolution and frame rate. After changing its aspect ratio, I can view the change through the preview window. Moreover, it can convert videos to GIFs at a fast speed.
Also read: The Best Way to Convert Video to GIF (Windows, iPhone/Android)
Best Free Video Text Converter
Occasionally, we need to convert video to text for certain purposes. For instance, when we need to review or share information from an interview, lecture, meeting, or presentation, it is convenient and easy to review content via a text transcript instead of a video. Moreover, some students use text versions of videos to study and annotate important points. How can you transcribe videos into precise transcripts? You can give Converter App a try.
Converter App is a free video text converter that can transcribe the spoken audio content of videos into editable text in a few clicks. It can transcribe videos in a wide variety of video formats, such as MP4, MKV, and WebM. Moreover, it saves the editable text as TXT files.
If you want to change the text file into other formats, like PDF or DOC, Converter App can also give you a hand since it is more than a video transcription converter. It is a versatile converter that can convert TXT to PDF/DOC/JPG/MP3, convert audio to video, convert ebooks, and more.
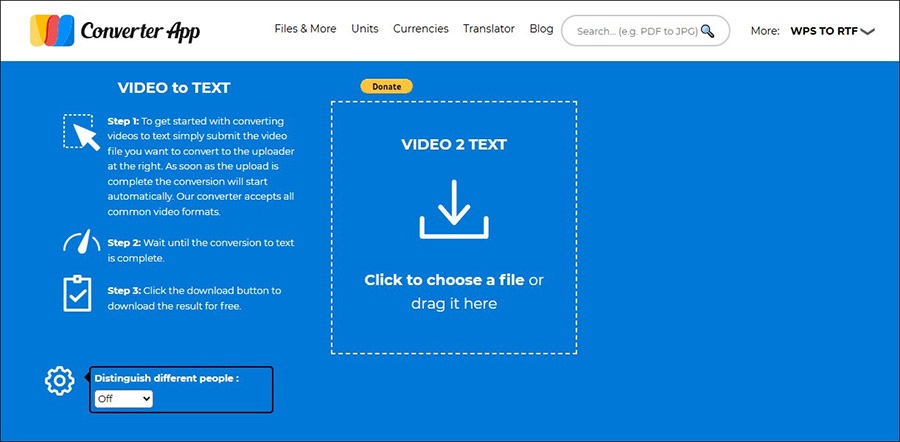
Conversion Features of Converter App
- Support transcribing videos in most common formats, such as MP4, WEBM, MOV, WMV, etc.
- Export the text file in TXT format.
- Start the transcription process automatically after uploading the target video.
- Can distinguish different people when transcribing video.
Benefits and Drawbacks
Benefits:
- Intuitive and clean interface, facilitating transcribing.
- Completely free converter without watermarks or time limits.
- Support transcribing to multiple languages.
- Support transcribing video and audio files in a wide range of formats.
- Provide high-accuracy transcribing.
- Offer additional features for file conversions.
Drawbacks:
- The background noise can affect the transcription accuracy.
- Video uploading and transcription speed is slow.
Why Is It Deserving of a Try?
Converter App is a free and useful video text converter that enables you to convert videos in a wide range of formats to TXT files. Its intuitive interface and simple operation make video transcription easy for everyone, even beginners. Moreover, it supports transcribing videos of multi-person conversations.
Things to Be Aware Of
Different from the above applications, Converter App is an online converter that requires a stable and powerful Internet connection for video text conversion. What’s more, for some reason, the output text may be in the wrong language. To avoid that error, you need to make sure that the starting part of your video has clear speech and doesn’t have any non-speech elements, like sound effects or silence.
My Own Experience with Converter App
I dislike software that has ads popping up. Thankfully, Converter App doesn’t have them! Its interface is clean and has a simple conversion tutorial on it. With its search box, I can quickly find its VIDEO to TEXT converter. In addition, when I enter its VIDEO to TEXT converter, there is also a detailed conversion tutorial shown on it. But its transcription speed is not fast. On the whole, Converter App is worth a try for video transcription.
Read this post to learn how to transcribe videos: 3 Online Video to Text Converters – How to Transcribe Videos
Best Free Video to Live Photo Converter
Live photos can capture a short video alongside each photo taken. How can you convert videos to live photos? It is a good choice to use VEED for video to live photo conversion. VEED is known as an AI-powered video editor that offers both basic and advanced editing features to refine videos. You can use it to convert video to live photo as well as use editing features to fine-tune the video before exporting it as a live photo.
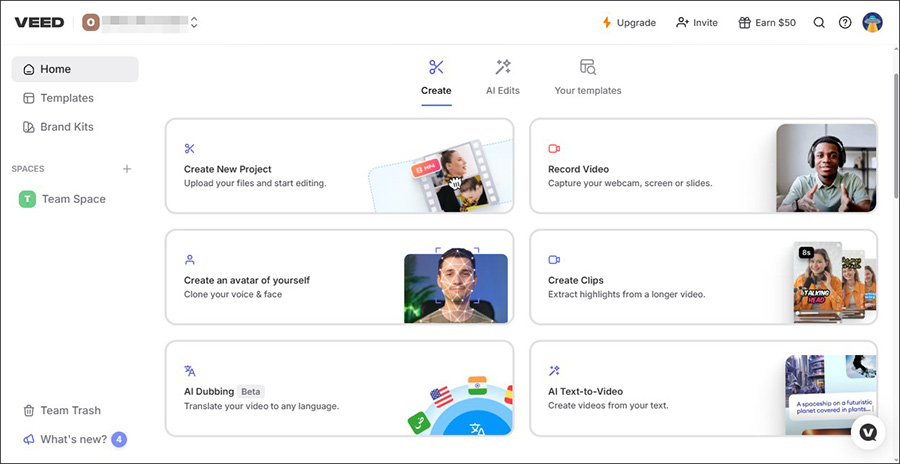
Conversion Features of VEED
- Can convert videos in various formats to live photos.
- Provide editing features and resources to refine live photos, like adding emojis or animated stickers, removing unwanted parts, adding filters, etc.
- Support exporting live photos with customizable options.
- Support sharing converted live photos by shareable links.
Upsides and Downsides
Upsides:
- User-friendly interface with a drag-and-drop feature.
- Support uploading media by pasting a link.
- Easily shareable links.
- Supports online cloud storage of projects.
Downsides (free version limitations):
- Export with watermarks.
- Doesn’t support HD export.
Recommendation Reasons
There are a limited number of video to live photo converters on the market. Compared to other converters, VEED is definitely worth a try. It doesn’t simply convert the video to a live photo, but also provides editing tools and resources to refine the video before exporting it as a live photo. You can use these tools and features to create attractive live photos. Furthermore, its interface is intuitive and offers a drag-and-drop feature to upload media and add effects.
More importantly, to facilitate live photo sharing, VEED offers shareable links to share live photos directly without having to export them to your local storage space and then share them again.
Things to Note
VEED is an online tool. To make it work properly, you need to provide a stable and fast Internet connection. If your Internet connection is weak or unstable, the video uploading and conversion process can be interrupted. Furthermore, you can’t export videos longer than ten minutes.
My Own Experience with VEED
I’m surprised by its variety of editing features and resources. It enables me to remove unwanted parts by trimming or cropping, rotating or flipping videos, adding subtitles, or making other edits. I just use VEED to turn my video into a live photo. But its various editing features and resources galvanize my creativity. Then, I use VEED to create wonderful live photos. What’s more, its drag-and-drop feature enables me to add effects and other elements easily and conveniently.
You may also like: Best Ways to Convert Video to Image Sequence and Vice Versa
Best Free PPT to Video Converter
How can you convert PPT to video? PowerPoint allows you to directly export PPT as video in MP4, MOV, or WMV format. Are there other tools to convert PPT to other video formats? Of course, there are! Leawo PowerPoint to Video Pro is worth a try. It can convert PowerPoint presentations to videos in almost all popular video formats, including but not limited to ASF, FLV, MP4, MPEG, TS, VOB, AVI, and WMV. Moreover, it can also convert PPT to audio in MP3, AAC, AC3, and other formats.
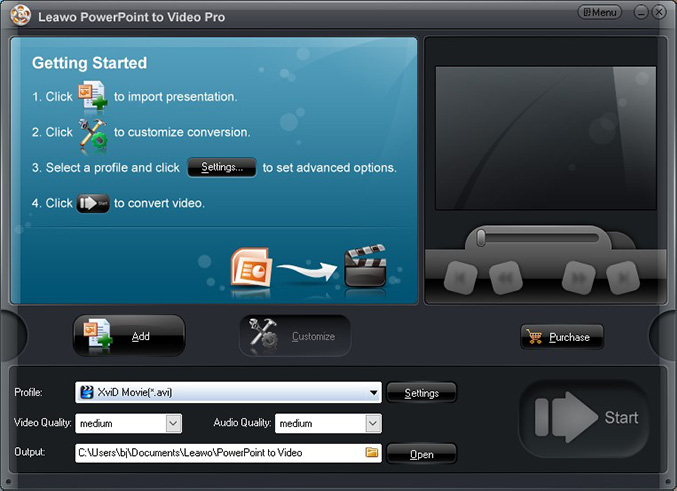
Conversion Features of Leawo PowerPoint to Video Pro
- Convert PPT to videos in a wide range of formats.
- Support converting PowerPoint files in .ppt, .pps, .pptx, etc.
- Offer customizable options to change the aspect ratio, quality, codec, frame rate, and bitrate of a video as well as other parameters of audio.
- Support adding a music file to PPT for conversion.
- Keep all effects (like animations and transitions) of the source PPT files.
Learn Its Advantages and Disadvantages
Advantages:
- Support various video formats for output.
- Support multiple PowerPoint versions as input.
- Intuitive and user-friendly interface.
Disadvantages (free version limitations):
- Don’t support batch conversion.
- Add a watermark to converted videos.
Why Do We Suggest It?
As a free PPT to video converter, Leawo PowerPoint to Video Pro excels in supporting a wide range of input and output formats. Moreover, it offers output video presets for many devices, like Apple TV, iPhone, iPad, PSP, PS5, and more. With those presets, you can quickly convert your PowerPoint files to videos for different devices.
What’s more, Leawo PowerPoint to Video Pro retains all the effects and features of the original PPT files. Plus, it allows you to add background music for the output video slideshow. Before starting PPT to video conversion, you can also choose to personalize output video parameters. Leawo PowerPoint to Video Pro is a good tool for PPT to video conversion.
Things to Keep in Mind
Leawo PowerPoint to Video Pro can be run on Windows 11/10/8.1/8/7 with a 1GHz Intel or AMD CPU as well as at least 512MB RAM. The recommended RAM is 1024MB or above. Additionally, your Windows PC should have 2GB or larger of free space. Besides, you can’t run PowerPoint before the conversion completes, or the conversion will fail.
My Own Experience with Leawo PowerPoint to Video Pro
On its default interface, Leawo PowerPoint to Video Pro displays a conversion tutorial, which helps me to know how to use it for PPT to video conversion. I’m astonished by its various output video formats supported. More surprisingly, it even allows me to customize the output video and audio parameters. Moreover, it displays the conversion process and the time consumed so that I can see how the conversion is progressing.
Although it provides a preview window, I find it useless. This is because instead of having a play button for me to preview the video, it only provides forward and back buttons for me to switch between slides. In general, Leawo PowerPoint to Video Pro is worth a try.
Also read: How to Record a PPT Presentation with Yourself and Narration
Best Free DVD Video Converter
With the popularity and widespread use of digital formats, DVDs aren’t as popular as they used to be. To play your DVD content on most devices and players, it is suggested to convert DVDs to digital video formats. MakeMKV is the best free DVD video converter I want to recommend. It supports ripping DVDs to MKV videos for free. More importantly, it can convert discs with and without encryption. MakeMKV can instantly stream decrypted video to a wide range of players without intermediate conversions. Hence, you can enjoy your DVD content with your favorite players.
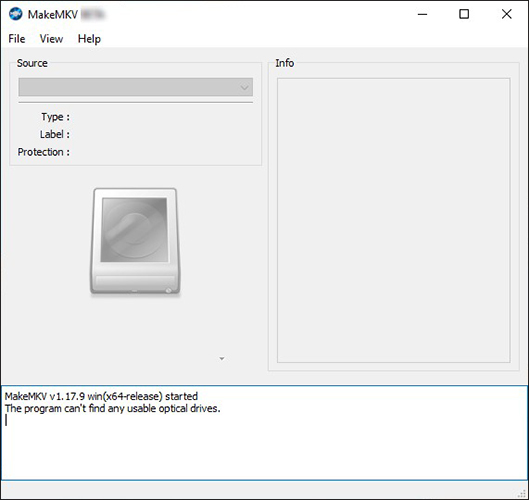
Conversion Features of MakeMKV
- Support reading DVDs and Blu-ray discs.
- Keep all video and audio tracks as well as chapter information.
- Support only converting particular parts you want instead of the whole DVD.
What Are Its Pros and Cons?
Pros:
- Support converting DVDs with protection.
- Export high-quality MKV videos.
- Provide fast conversion speed.
Cons:
- Support MKV output only.
Why Is It Suggested?
Compared with other DVD video converters, the biggest advantage of MakeMKV is that it supports converting DVDs with encryptions, like AACS and BD+. Moreover, even if you are a greenhand, you can apprehend how to use it since its interface is intuitive and the operation is simple. Besides, MakeMKV allows you to choose specific parts you want to convert. You can use it to get high-quality MKV video in a short time.
Key Points to Note
You should know that MakeMKV requires Windows XP or later operating systems. It supports both x86 and x64 systems. In addition, your Windows PC should have adequate disk space for temporary files during the ripping process. Also, it is recommended to use a good drive. This is because the conversion time is related to the speed at which the drive reads the data from the disc.
My Own Experience with MakeMKV
MakeMKV is a useful and reliable DVD video converter. I can view the detailed information about the disk and drive. It’s my first time using MakeMKV, and I can master how to use it owing to its simple interface. In addition to converting the whole disc content, I can choose the titles, videos, and audio I want to convert.
Best Free PDF Video Converter
Are you looking for ways to convert a PDF to video? If so, you are in the right place. Here, I’d like to recommend PDF To MP4 Converter Software by Sobolsoft. As its name shows, it can convert PDFs to MP4 videos. In addition, it enables you to merge several PDFs and then turn them into one MP4 video.
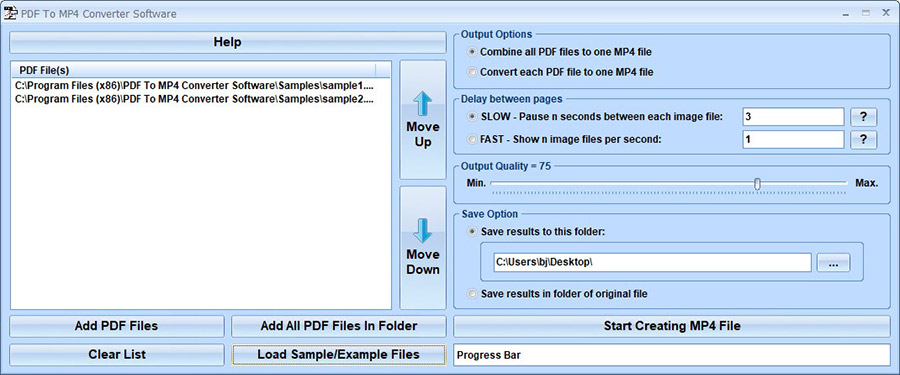
Conversion Features of PDF To MP4 Converter Software
- Support setting to convert each PDF file or all PDF files to one MP4 file.
- Set the interval time between each image。
- Support personalizing the video quality.
Learn Its Merits and Demerits
Merits:
- Provide a video tutorial for PDF to MP4 conversions.
- Complete PDF to MP4 conversions in a few clicks.
- Simple and user-friendly interface.
Demerits (free version limitations):
- Always display a promotional window along with the main conversion interface.
- Low update frequency.
Why Is It Proposed?
Considering most of you choose to convert PDFs to video for dynamic presentation and ease of accessibility, converting PDF to MP4 is the first choice. MP4 is one of the most popular video formats and can be played on most devices and platforms.
PDF To MP4 Converter Software by Sobolsoft is a lightweight program for PDF conversion. Its simple and user-friendly interface enables you to master how to use it for PDF conversions easily and quickly. If you still don’t know how to use it, its video tutorial can also give you a hand.
Main Things to Note
PDF To MP4 Converter Software by Sobolsoft can be used on most Windows operating systems, even older ones. To create MP4 on your computer, you need to make sure that you have set the UAC setting to Never Notify and run this software as an administrator. Otherwise, the conversion will fail.
Furthermore, instead of using Windows Media Player to play the converted video file, PDF To MP4 Converter Software by Sobolsoft recommends using Media Player Classic – Home Cinema.
My Own Experience with PDF To MP4 Converter Software
When I first open PDF To MP4 Converter Software by Sobolsoft, to be honest, I dislike that it has an ad pop-up. Even after I click the close button to close the ad pop-up, it still has a small window along with the main conversion interface. Except for that, I think this free PDF video converter is worth a try. Its simple interface and video tutorial enable everyone, even beginners, to know how to use it for PDF video conversion.
In my opinion, PDF To MP4 Converter Software by Sobolsoft is a time-saving application since it can convert a collection of PDF files into a big animated MP4 file. Additionally, I can customize the amount of pause between each PDF according to my needs. PDF To MP4 Converter Software by Sobolsoft is an excellent tool for PDF to video conversion!
You can read this post to learn how to convert PDF to MP4: How to Convert PDF to MP4/Video? Here Are 4 Methods
Conclusion
In this useful article, the 11 best free video converters for different file conversion needs are introduced in detail. Each of them has its own advantages and disadvantages. Overall, the advantages of VLC seem to be more obvious. You can select one of them according to your conversion needs. Finally, if you have any questions about using MiniTool Video Converter, please contact us via [email protected].


![How to Convert Video to MP4? [Ultimate Guide]](https://images.minitool.com/videoconvert.minitool.com/images/uploads/2020/10/how-to-convert-video-to-mp4-thumbnail.png)
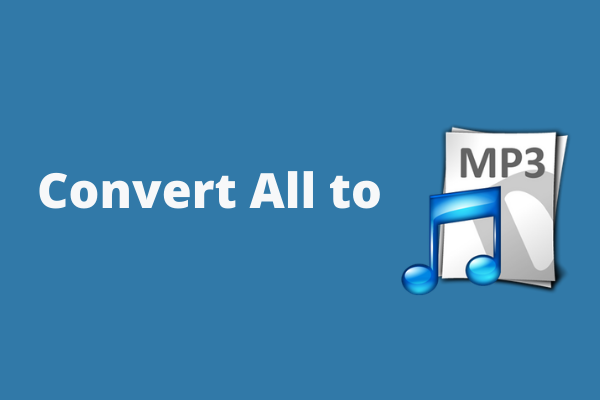

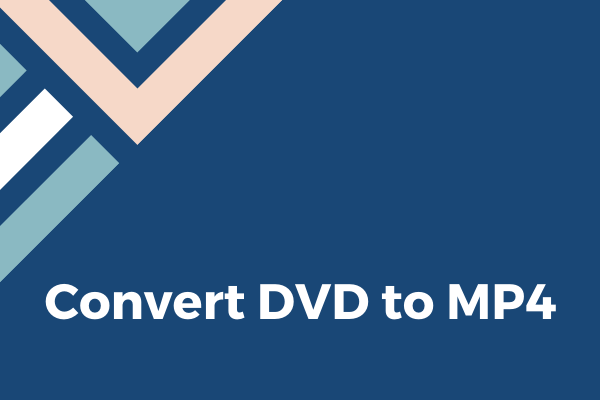
User Comments :