Are you looking for ways to convert video for iPad? If so, you’ve come to the right place. This article provided by MiniTool free file converter will recommend 4 useful video converters and guide you on how to convert videos to iPad.
In this article, you will learn how to convert video for iPad with useful video converters. Additionally, we will show you 3 effective methods to transfer videos from PC to iPad. Let’s explore this useful article.
What Video Formats Are Supported by iPad
When you play WMV or FLV videos on your iPad, you may find those videos can’t be played. Why can’t you play those videos on iPad? That’s because those formats are not supported by iPad. If you want to enjoy those files on your iPad, you need to convert them to formats supported by iPad. What video formats does iPad support? Here’s the answer:
- MP4 (encoded with MPEG-4)
- MOV
- M4V
- AVI (compatible with the Motion JPEG standards)
Top 4 Video Converters for iPad
It is effective to use a video converter for iPad to convert videos to iPad-supported formats. What is the best video converter for iPad? Below are 4 worth-trying video converters.
#1. HandBrake (Windows/Mac/Linux)
HandBrake is a free and open-source transcoder for converting video files. It can convert videos from nearly any format to three popular and widely supported formats, including MP4, MKV, and WebM. It provides some most commonly used presets for different usages and devices like Amazon Fire, iPad, iPhone, Android, Chromecast, PS, and others.
HandBrake is a useful DVD ripper that can rip DVD or Blu-Ray sources without copy protection to popular digital formats. Moreover, it can compress large video files to shrink file size without significant loss in quality.
In addition to converting videos, HandBrake has other features. For example, it enables you to add subtitles (SRT, SSA, VobSub, or Closed Captions CEA-608) to videos. Also, it offers various video filters to fine-tune your videos, such as Decomb, Denoise, Colourspace, Sharpen, and others. You can also use its basic editing features to crop, flip, or rotate videos.
#2. MiniTool Video Converter (Windows)
If your video is on a Windows PC and its format is not compatible with iPad, how do you convert and transfer it to iPad? It is highly recommended to use MiniTool Video Converter which is a 100% free file converter without watermarks, ads, and bundles. MiniTool Video Converter is an easy-to-use video converter for iPad that can help you convert videos to formats supported by iPad. It provides you with 4 iPad format presets, including iPad, iPad Pro, iPad Air, and iPad Mini.
MiniTool Video ConverterClick to Download100%Clean & Safe
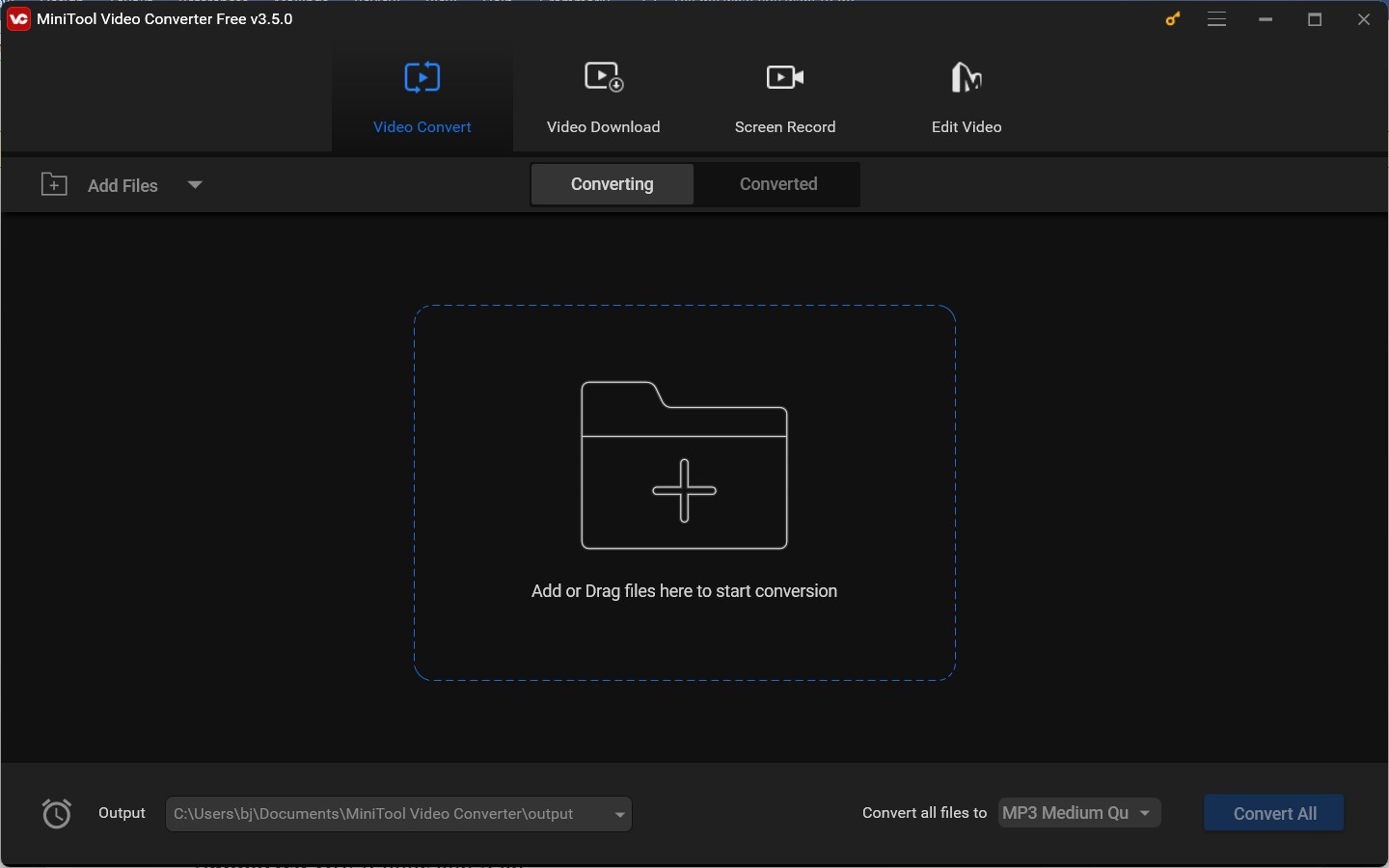
Besides, MiniTool Video Converter supports a wide range of formats, such as MP4, MKV, M4V, MOV, WMV, AVI, MP3, WMA, WAV, AAC, OGG, etc. Therefore, you can choose to convert videos to iPad by selecting the target format by yourself. It provides you with customizable parameters to personalize the output format. It can also function as a video compressor to reduce file size.
What’s more, it can convert audio to video and extract audio from video. Meanwhile, it can work as a mobile video converter to convert videos to formats compatible with Apple, Huawei, Samsung, and Android.
In addition, MiniTool Video Converter is a free screen recorder that supports recording video conferences, online lectures, games, tutorials, and other activities happening on the screen. Furthermore, it allows you to download videos, audio, playlists, and subtitles from YouTube.
#3. iConv – Video & PDF Converter (iPhone and iPad)
iConv – Video & PDF Converter can convert video and audio files to iPhone, iPad, and iTunes in bulk. Hence, it can work as an iPad video format converter. In addition, it supports separating vocals or background music from songs and trimming video and audio clips. Furthermore, it is a file converter that can convert documents, images, and PDFs. You can use it to convert DOC, TXT, PPT, XLS, and others to PDF and PNG. Also, it supports file decompression/compression and package export (RAR, ZIP, and 7ZIP).
#4. OnlineConverter.com (Online)
If you don’t want to install any software and have a stable Internet connection, you can try online tools to convert videos for iPad. Among various online video converters for iPad, OnlineConverter.com is safe and worth a try. You can access it from your computer and mobile phone. It allows you to input various formats like 3GP, FLV, MKV, MPG, MTS, TS, etc., and output videos in MP4, MOV, 3GP, AVI, MKV, and others.
What’s more, it supports converting videos for some devices, such as the iPad, iPhone, Kindle, or Xbox. As an iPad video converter, OnlineConverter.com enables you to convert videos to MOV or MP4.
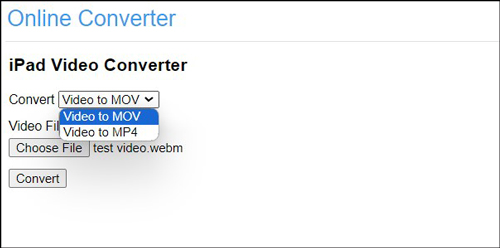
How to Convert Video for iPad on Windows
For Windows users, you can follow the below steps to convert video for iPad with the help of MiniTool Video Converter.
Step 1. Click the button below to download MiniTool Video Converter for free and then install it on your Windows PC following the on-screen prompts.
MiniTool Video ConverterClick to Download100%Clean & Safe
Step 2. Launch this free video converter to get to its main interface. Under the Converting subtab of Video Convert, click the Add Files button or the Add or Drag files here to start conversion region to locate the video you want to convert for iPad, and click Open to import it.
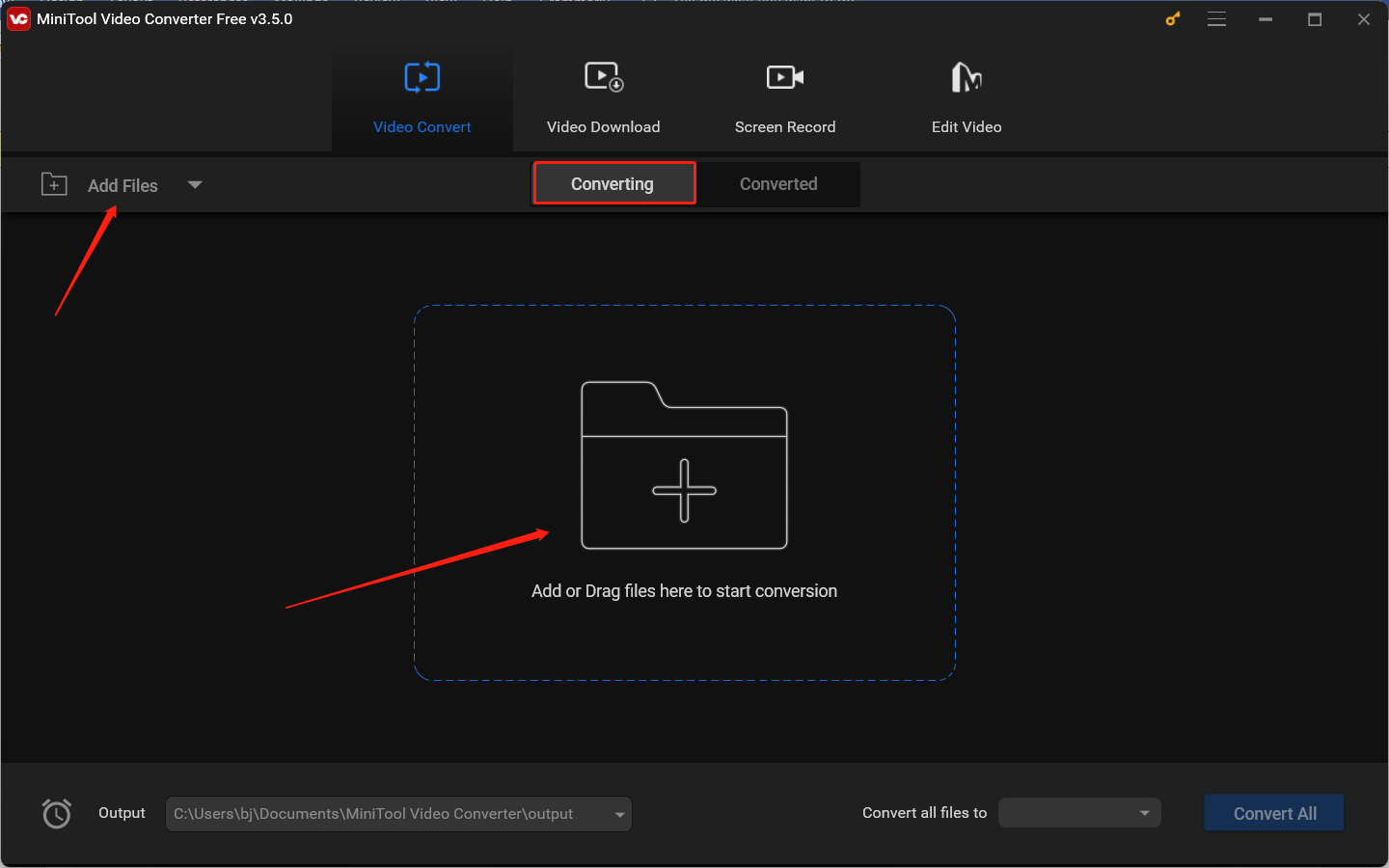
Step 3. To access the output format window, click the diagonal arrow circled in the below screenshot. Navigate to the Device tab, scroll down in the default Apple option, and choose a desired iPad preset.
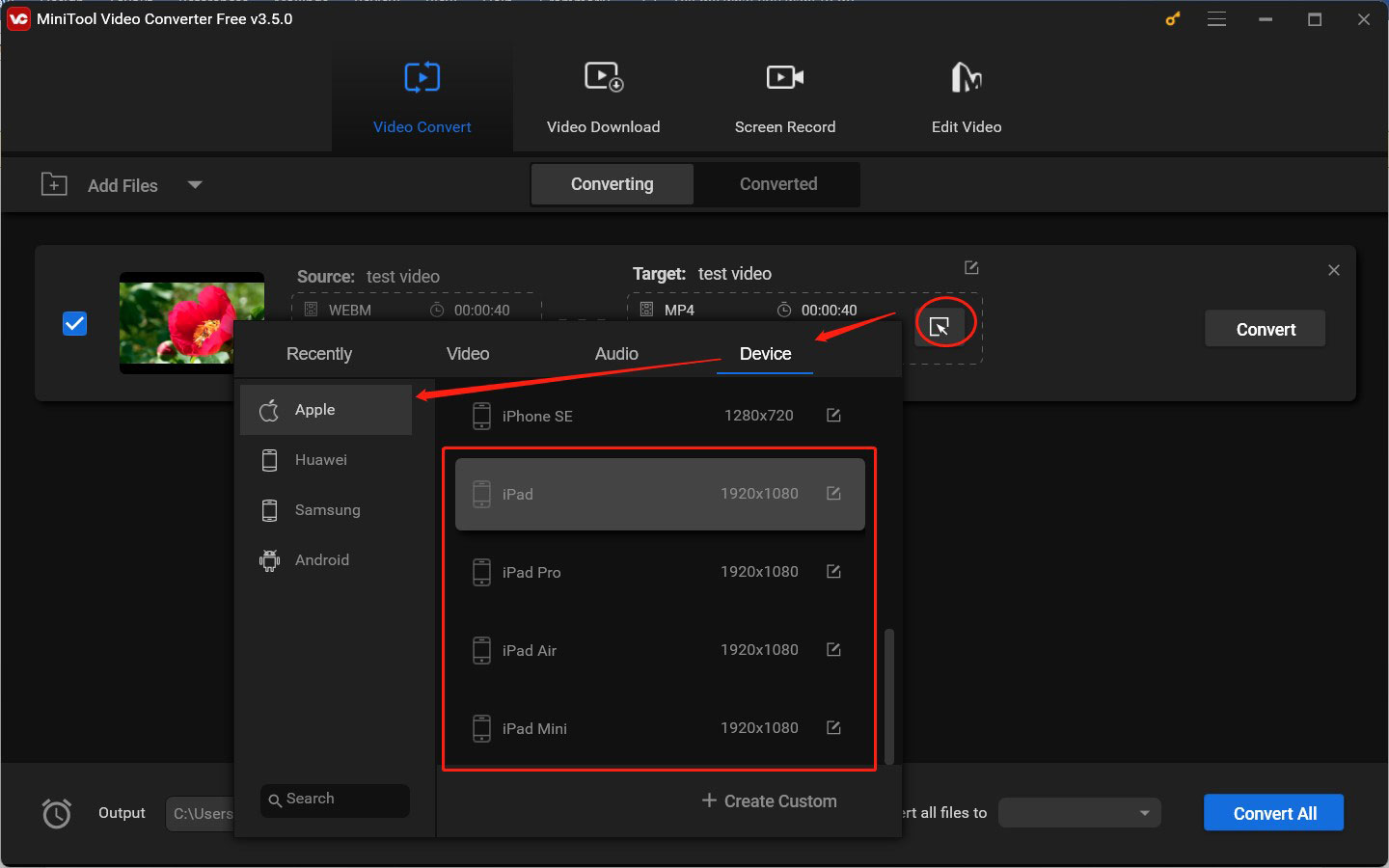
Alternatively, you can go to the Video tab, directly choose the video format (like MP4, MOV, or M4V) supported by iPad, and select a needed video quality preset in the right panel.
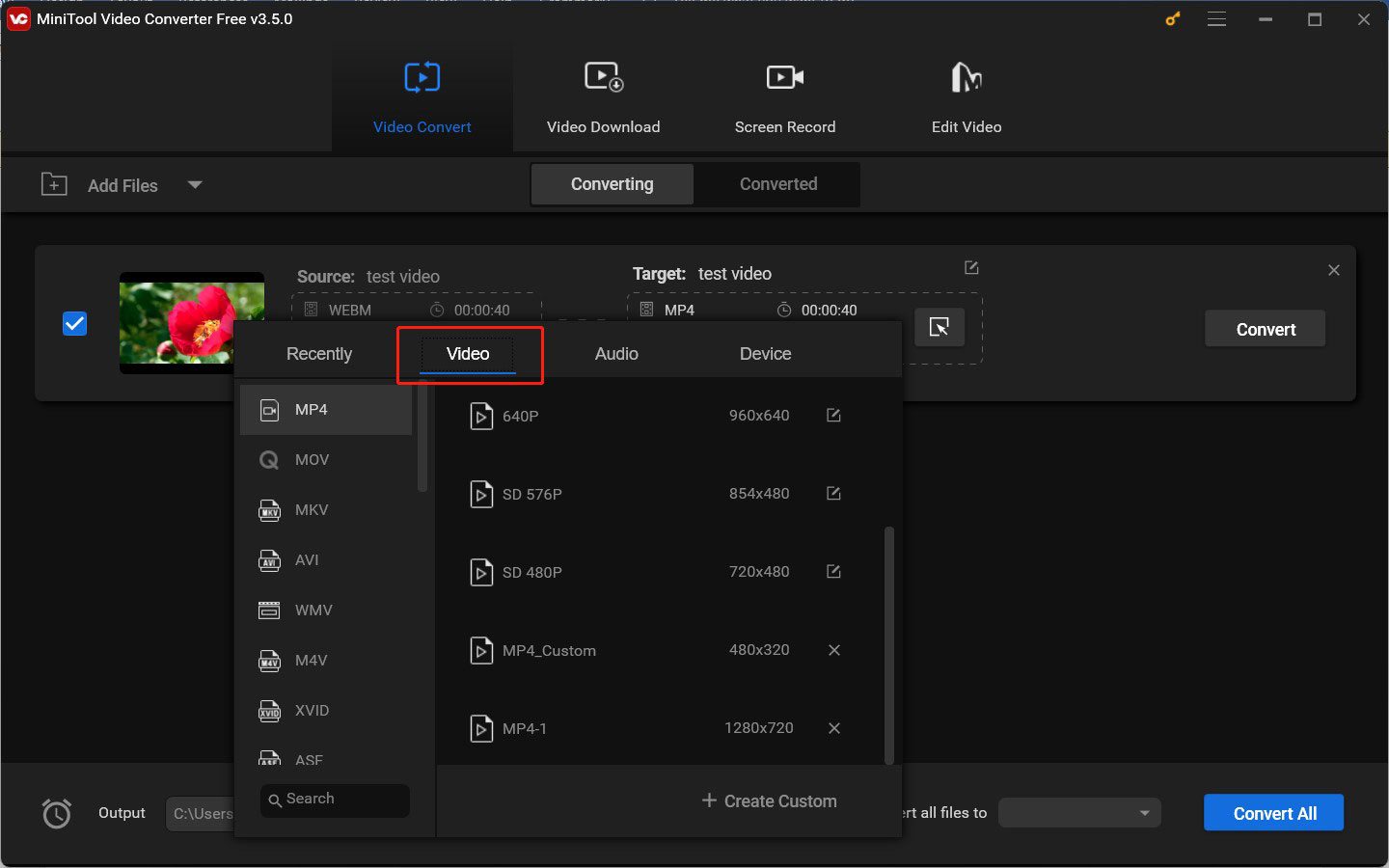
Step 4. Click the pen icon behind Target to give a name to the converted video and choose a folder to save it. Then click the OK button to confirm the changes.
Step 5. After getting ready, you can click the Convert button to start converting the video to the format supported by iPad. When there shows Success under the Convert button, you can go to the Converted subtab and click the Show in folder button to check and locate the converted video.
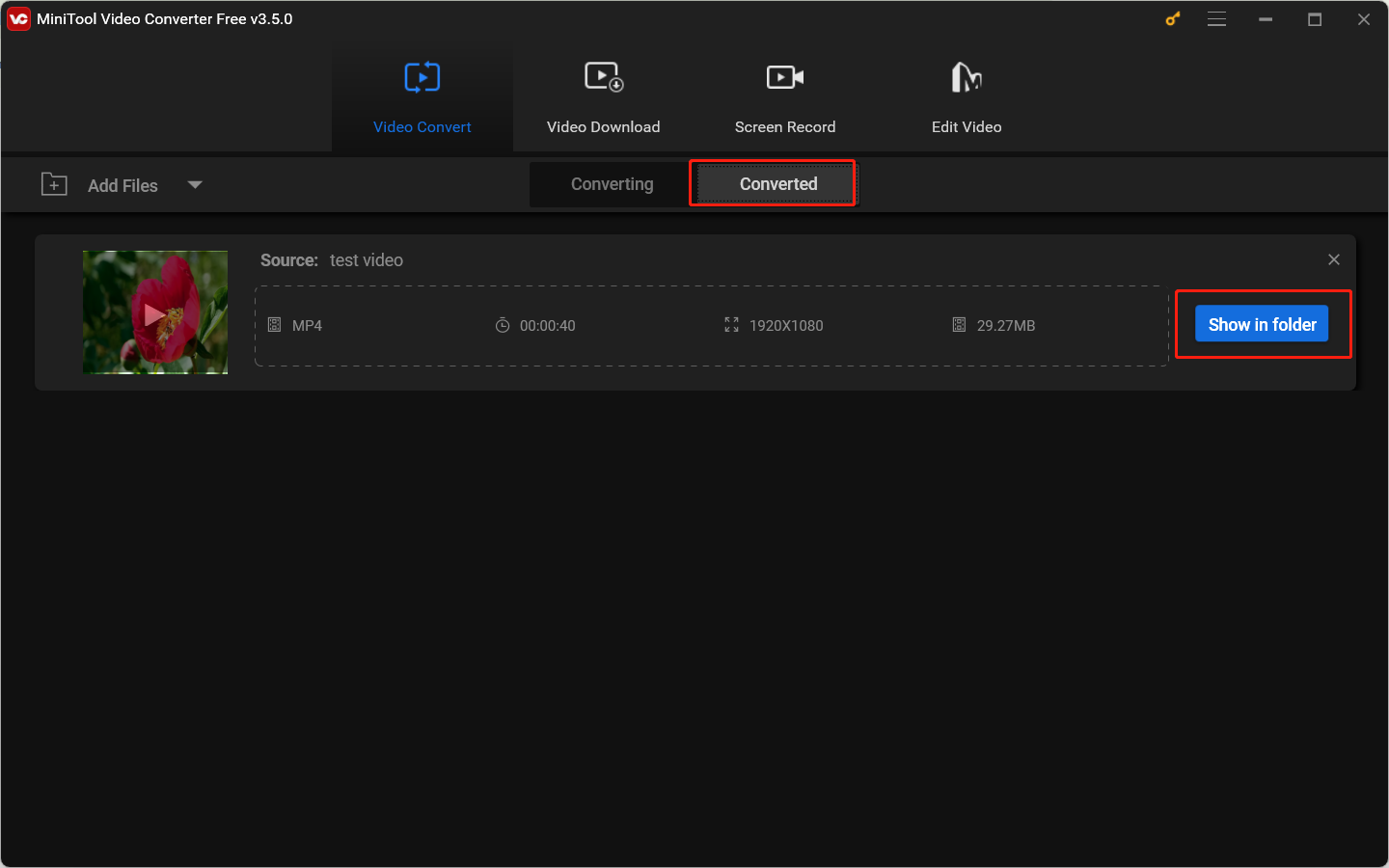
How to Convert Video for iPad on Mac
If you are a Mac user, you can use HandBrake as the video converter for iPad to convert video to iPad format. Below are detailed steps:
Step 1. Go to the official website of HandBrake to download it and then install it on your Mac.
Step 2. Run HandBrake and click the Open Source option at the higher left corner to import the target video.
Step 3. Under the Summary tab, expand the Format dropdown to choose MP4. HandBrake offers many presets for different usages and devices. You can directly choose a preset with suitable resolution, frame rate, or others.
Step 4. If you want to adjust more settings, you can navigate to Dimensions, Filters, Video, Audio, Subtitles, or Chapters.
Step 5. Go to the Save As section and click the Browse button to choose its output folder.
Step 6. After various settings, click the Start button to begin the conversion process.
It is easy to use HandBrake to convert video to iPad. If you want to know how to use HandBrake to convert several files at the same time, you can read: How to Use HandBrake to Batch Convert Multiple Video Files
How to Transfer Videos from PC to iPad
In this part, we have compiled 3 workable methods to transfer videos from PC to iPad. You can use those methods to transfer your converted videos from your Windows or Mac computer to your iPad. Let’s have a look.
Method 1. Using iTunes
iTunes is an application that works as a media player, media library as well as mobile device management tool. You can use it on the macOS and Windows operating systems. There are two options to transfer your video to iTunes.
#Through File Sharing
If your videos are not synced through the iTunes Library, you can transfer videos from PC to iPad using iTunes File Sharing.
1. Open iTunes on your PC and upload the converted video to iTunes. Then use a USB cable or USB-C cable to connect the iPad to your PC.
2. Click the Device icon at the higher left corner and choose the File Sharing option. Then you can see various apps that support file sharing.
3. Choose the app including the video you want to transfer, select the target video, and click Add to put it on your iPad from your PC.
#Through iTunes Syncing
You can also put videos to your iPad through iTunes syncing. The first step you need to take is to sync or upload your videos to the iTunes Library. Then follow the below steps:
1. After repeating the above step 1, go to Device > Settings, and choose Movies or TV Shows.
2. Tick the Sync Movies or Sync TV Shows checkbox and select the target video.
3. Click the Apply button to transfer the video to your iPad.
Method 2. Using VLC
VLC is known as a multimedia player that can be used on Windows, Mac, Linux, Android, iOS, and other operating systems. Most of you don’t know that it can also be used to transfer videos from PC to iPad. Here’s a detailed tutorial on how to put movies on iPad from PC using VLC.
1. Download and install VLC on your iPad and PC.
2. Open the VLC app on your iPad, select the Network option, activate the Sharing via Wi-Fi option, and remember the IP address.
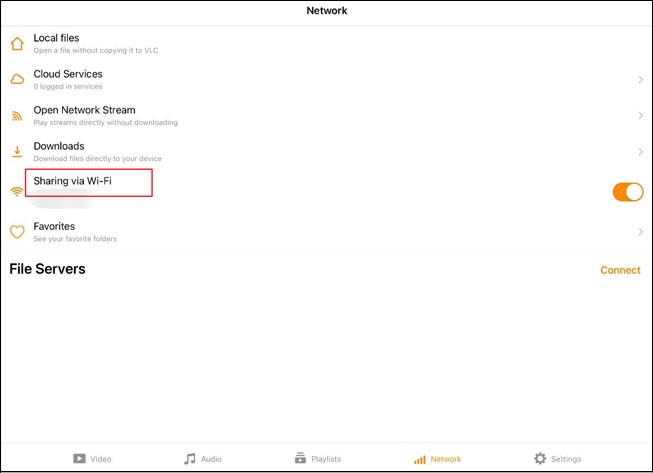
3. Open a browser on your PC and enter the IP address.
4. Next, click the plus icon to add the video that you intend to transfer. Then the transferring process will begin.
5. Later you can find the transferred video in the VLC app on your iPad.
Method 3. Using iCloud
iCloud, operated by Apple Inc., is a cloud service that helps users store and sync data across devices. You can transfer videos from PC to iPad via iCloud. iCloud is built into your iPad. You can access it through its Windows application or official website. Follow the below guide on how to put your videos from PC to iPad using iCloud.
1. Power your iPad, go to Settings > [your name] > iCloud. Choose Photos and toggle on the Sync this iPad option to enable iCloud Photos.
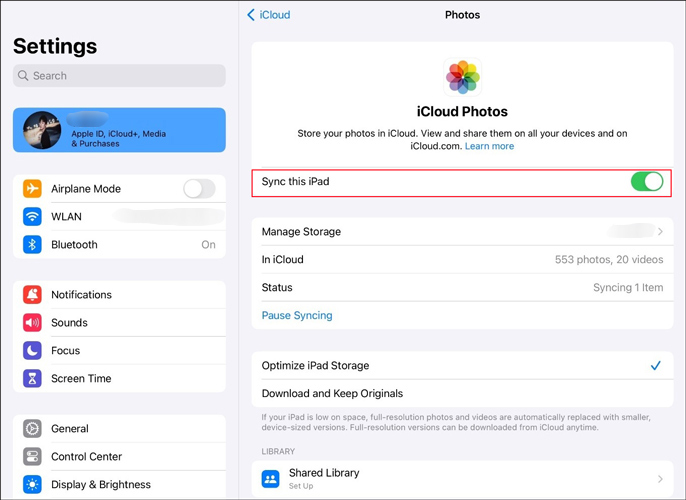
2. There are 2 options to load the video that you want to transfer to iPad to iCloud.
- iCloud app for Windows: Download, install, and open iCloud on your Windows. Go to its settings to enable iCloud Photos Library and Upload new photos and videos from my PC.
- iCloud.com: Visit iCloud.com and log in with your Apple ID. Click Photos and click the upload icon to load the target video to iCloud.
3. After the syncing process completes, you can open the Photos app on your iPad to enjoy the video.
To Wrapping Things Up
Since the iPad doesn’t support many video formats, it is necessary to use video converters to convert videos to iPad formats. How to convert video for iPad? This article has recommended 4 useful video converters for iPad and guided on how to convert videos to iPad using MiniTool Video Converter and HandBrake. Besides, we have also shown you 3 methods to transfer videos from PC to iPad. Hopefully, this article is helpful to you.


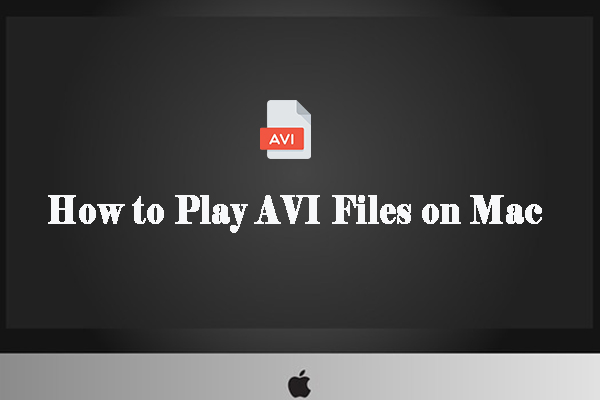
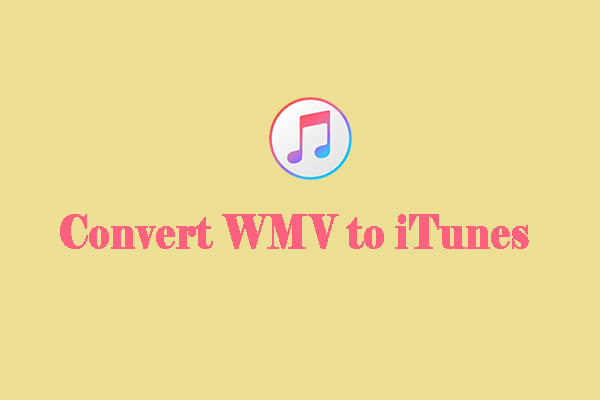
![How to Convert MP4 to ProRes in 3 Effective Ways [Windows/Mac]](https://images.minitool.com/videoconvert.minitool.com/images/uploads/2024/07/mp4-to-prores-thumbnail.jpg)
User Comments :