Video conference plays a vital role in most businesses nowadays. Sometimes, you may need to record a video conference and review it later. How to choose a screen recorder for video conference and what is the best video conference recorder? After reading this article offered by the free file converter - MiniTool Video Converter, you will know the tips for choosing a good video conference recorder and some video conference recording software.
Why need to make a video conference recording? In the digital age, with the development of technology and the needs of people, video conferencing software has emerged. The use of video conferencing software has made communication and collaboration in organizations more efficient and has saved time and money.
Sometimes it is necessary to review important details of a video conference, improve the minutes of a video conference, share information about a meeting with a colleague who was unable to attend the meeting, or for other reasons. The use of video conferencing recording software can be a good solution to those problems.
To address these needs of people, some video conferencing software is equipped with video recording features. In addition to using the recording features of those conference software, you can also opt for some more full-featured screen recording software. The following content will show you some video conference software with a built-in recorder and some useful screen recorders for recording video conferences.
Tips for Choosing Excellent Screen Recording Software
There are so many screen recorders for video conferences. How to choose one excellent video conference recorder from them? There are some tips you can refer to when you choose a great screen recorder for recording video conferences.
Screen recording without time limits: Sometimes, you don’t know or can’t predict how long a meeting will last. To avoid sudden interruption of screen recording, you’d better to choose a screen recorder without time limits.
Recording screen in high quality: Compared with watching recordings in lower resolution, people prefer to watch recordings in high quality which gives people a better viewing experience. Also, a good screen recorder offers different resolutions for users to choose from according to their needs.
Allow record from multiple sources: A useful video conference recorder should be able to record not only the audio of the host and participants from the system but also your voice through a microphone.
Screen recorder with timer: A screen recorder with a timer can help you schedule your video conference recording. You just need to set the time to start recording and the screen recorder with timer will automatically begin recording at the specific time.
An intuitive and user-friendly interface: A screen recorder with an intuitive and user-friendly interface makes you have a better user experience and use it easily.
Video Conference Software with Built-in Recorder
This part will give you a brief introduction to 4 good video conference software with recording features. You can use those tools for video conferences and screen recording. To have a better understanding of those video conference apps, please continue reading.
Skype
Skype is a proprietary telecommunications application and it is famous for VoIP-based videotelephony, video conference, and voice calls. Also, it has other features like instant messaging, file transfer, and others. It has an easy-to-use built-in recorder that can help you record video conferences or video calls. But there are no drawing or other annotation tools and poor recording quality because of heavy compression.
GoToMeeting
GoToMeeting is a web conferencing software for online meetings, video conferences, and desktop sharing. It enables users to meet with other computer users, customers, clients, or colleagues in real-time.
It allows you to record the video conference and save it to your desktop for later review. What’s more, it provides you with annotation tools to make your recordings better while recording. You can save your recordings locally or in the cloud.
You should note that you don’t need to download GoToMeeting if you only need to watch a video conference, but you will need to download it if you need to use its other features like recording.
Zoom
Zoom is a platform providing video telephony and online chat services. You can use Zoom for video communication, messaging, voice calls, video conferences, and others. To record your video conference, it has a built-in screen recorder to record meeting video and audio no matter if you are a free or paid user. You can upload your recordings to Dropbox, Google Drive, and other streaming platforms like YouTube and Vimeo.
Zoom also has some drawbacks. It only allows 100 attendees to participate and its maximum meeting time in its free trial. And its recording feature is not available on iOS, iPad, and Android devices. Furthermore, only the host of the video conference can use its built-in recorder to make video conference recording. You need to request permission from the host if you want to record the conference as a participant.
Webex
Webex is a platform for video conferences and contact. It enables everyone to engage in the meeting no matter their location, language, or communication style. It has various meeting features like real-time translation of over 100+ languages, personalized meeting layouts, background noise removal, and more. Like the above meeting software, Webex also has a built-in recorder that can record meetings.
However, the participants of video conferences can’t make a video conference recording. Only the host or alternate host can record meetings from within the Webex platform. If you are only a participant and want to record a video conference, you can try third-party screen recorders.
6 Best Video Conference Recording Software
Although some video conference software is equipped with a built-in recorder, it only allows the host to record. If you are only an attendee, you need to make a recording request to the host. Some software does not even allow the attendee to use its built-in recorder at all. To solve this problem, you can use third-party screen recorders. This part shows you some excellent screen recorders that be used for video conference recording.
MiniTool Video Converter
MiniTool Video Converter is a free and easy-to-use screen recorder for Windows. You can use it to record video conferences and other activities happening on your computer screen. Moreover, it can record the system audio from the video conference and your sound from a microphone. If you are the conference host, you can also use MiniTool Video Converter to record the movement of the mouse cursor so that the absent personnel can focus on what you are talking about.
To facilitate screen recording, MiniTool Video Converter provides hotkeys and allows you to set the hotkeys by yourself. With hotkeys, you can start, pause, resume, or stop a screen recording task easily and quickly. What’s more, you can choose the format of your recordings and save them in high quality. Also, MiniTool Video Converter enables you to make video conference recording without time limits and watermarks.
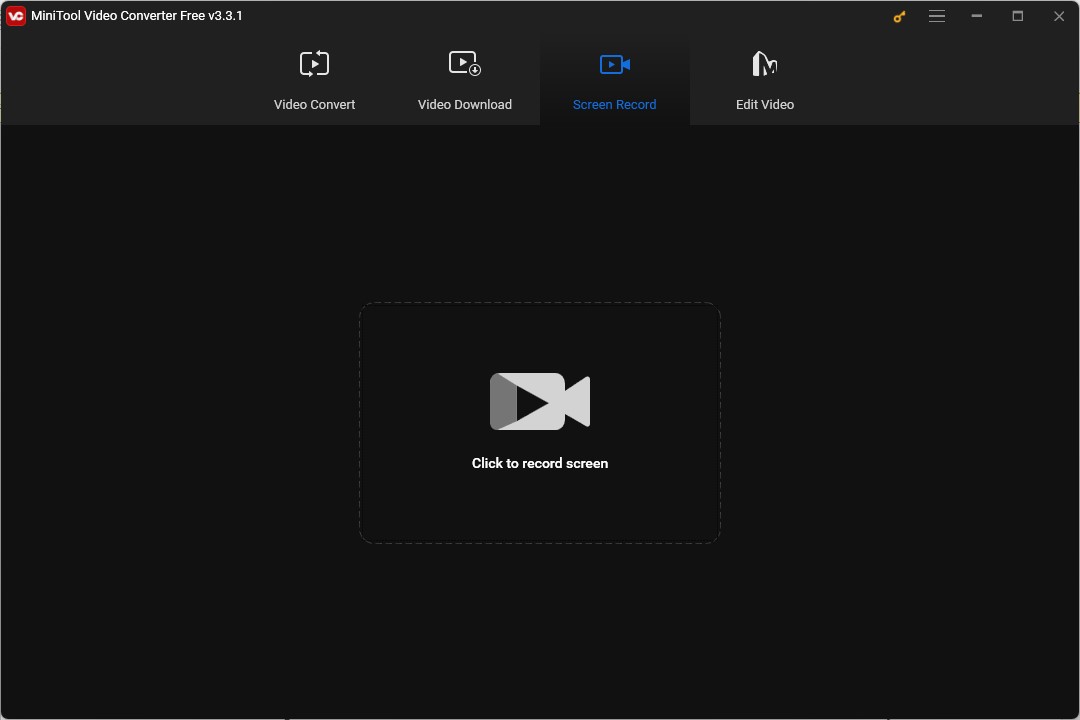
OBS Studio
OBS Studio is an open-source screen recorder for Windows, Mac, and Linux. It can record your computer screen, webcam, and microphone/system audio. It is a good meeting recording software that can help you record meetings on Zoom even without the host’s permission.
Furthermore, OBS is a high-performance program that can capture and mix video and audio in real time and create scenes made up of multiple sources consisting of images, text, window capture, browser windows, etc. What’s more, OBS supports streaming on YouTube, Twitch, and other social media. If you are a new user, you may be confused with its old-fashioned interface.
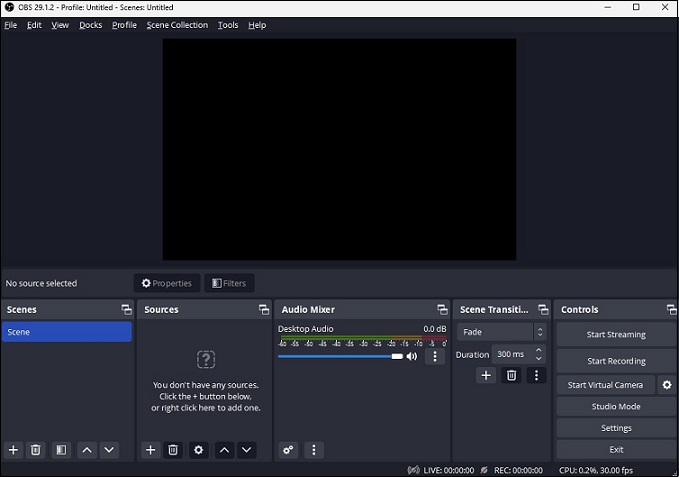
Screencastify
Screencastify is an online screen recorder. You can use it to create professional-looking screen recordings no matter you’re a video creator or a common person. Screencastify supports recording the computer screen, webcam, or both. Moreover, it provides you with annotation tools like pen, rectangle, and sticker to make your recordings stand out and enables the audience to focus on key points.
You can use Screencastify to record a video conference and take advantage of its annotation tools to let viewers know what is important. After finishing recording, you can choose to export your recording to YouTube or a local file. Also, you can export to your Google Drive for easy access and sharing. But this screen recorder only allows recording for 5 minutes in its free plan and it will add watermarks to your recordings.
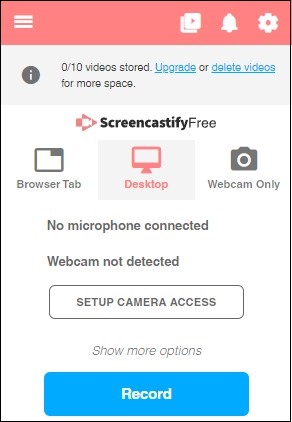
Bandicam
Bandicam, compatible with Windows, is a great screen recorder. It can record anything on your PC screen as a high-quality video. There are various features that you can use in video conference recording. For example, Bandicam offers real-time drawing tools that enable you to draw and outline your video in real time.
Also, it helps you to start recording at a specific time on schedule. What’s more, Bandicam is also a good screen recorder for game and webcam recording.
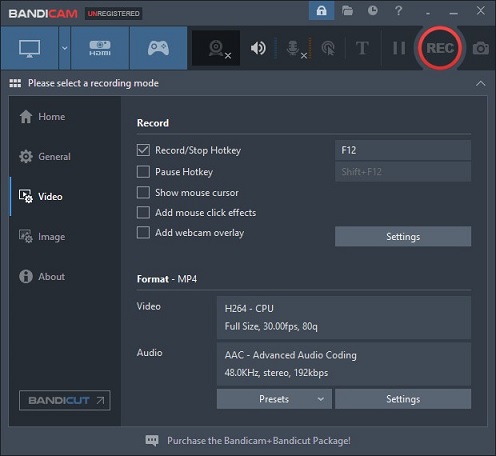
You may also like: 4 Useful Screen Recorders with Drawing Tools for PC You Can Try
Debut Video Capture
Debut Video Capture is a useful screen recording software developed by NCH Software and it can record video from your screen, a webcam, or even VHS tapes. Also, it can record both system and microphone audio. Therefore, you can use Debut Video Capture to do video conference recording.
What’s more, it supports planning an automatic recording task like recording a video conference in advance if you can’t attend the meeting on time. It has various features like time-lapse video recording, recording mouse movement, and more. Moreover, it provides flexible output settings and supports uploading recordings to YouTube, Vimeo, or Flickr directly.
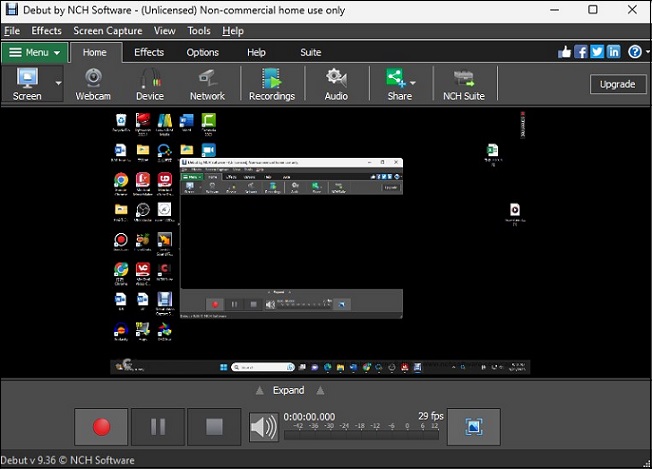
FlashBack Express
FlashBack Express, available for Windows, is also a good choice to record video conferences because it can capture anywhere on your computer screen and can record your computer audio and microphone audio. What’s more, it can add a webcam overlay to your screen recording and has some editing tools.
After recording, you can save the recorded video as an MP4, MKV, AVI, or GIF file in the free version. Or you can upload your recording to YouTube quickly. It has limited features in the free version. If you want to get all features like the full editing suite, recording HD/4K videos, and exporting recordings in more formats, you need to pay for its pro version.
How to Record a Video Conference with the Best Video Conference Recorder
After looking at those recorders, we recommend using MiniTool Video Converter to make a video conference recording. It has a simple and intuitive interface, simple operation, and useful recording tools. More importantly, you can use it for free and record videos without time limits and watermarks.
All in all, MiniTool Video Converter is a good video conference recorder worth trying. The following is guidance on how to record a video conference using MiniTool Video Converter.
Step 1. Click the below download button to get MiniTool Video Converter and install it on your computer.
MiniTool Video ConverterClick to Download100%Clean & Safe
Step 2. Open the video meeting software and launch MiniTool Video Converter. Click the Screen Record tab and click the Click to record screen area to enter the recording operation panel.
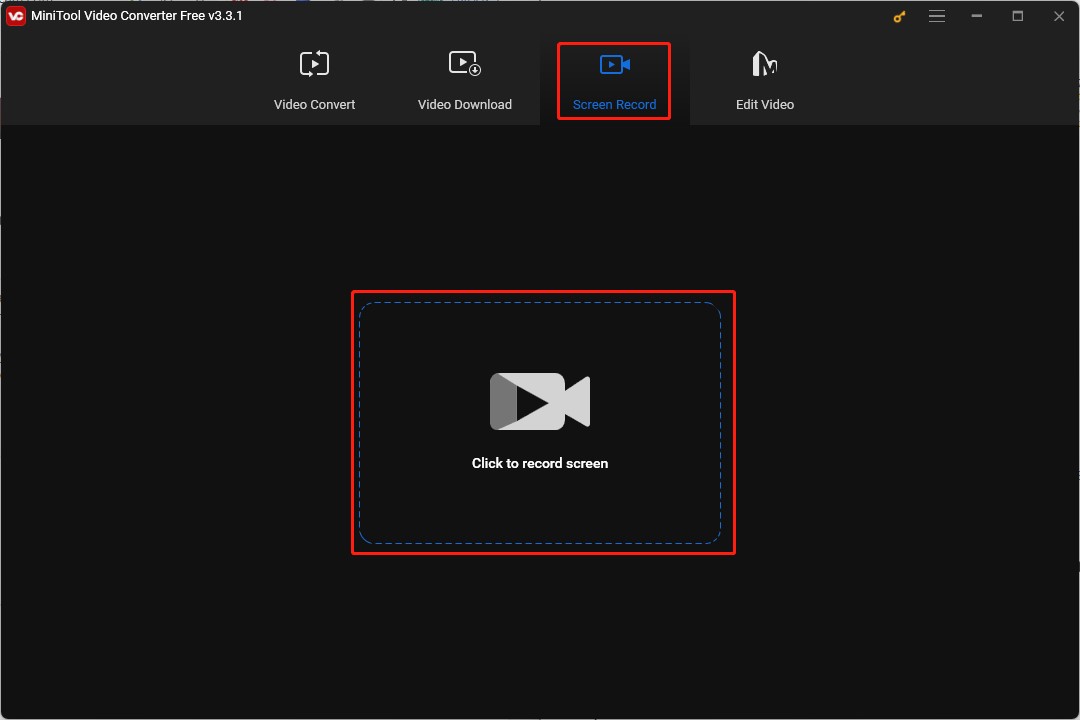
Step 3. Choose the Full screen option to record the entire screen or the Select region to choose the recording area according to the video conference screen. Select to record the system audio or microphone audio. Then you can go to the Settings page to choose the output format, quality, or other output parameters, select to show mouse cursor, and customize other settings. Later, click OK to save the changes.
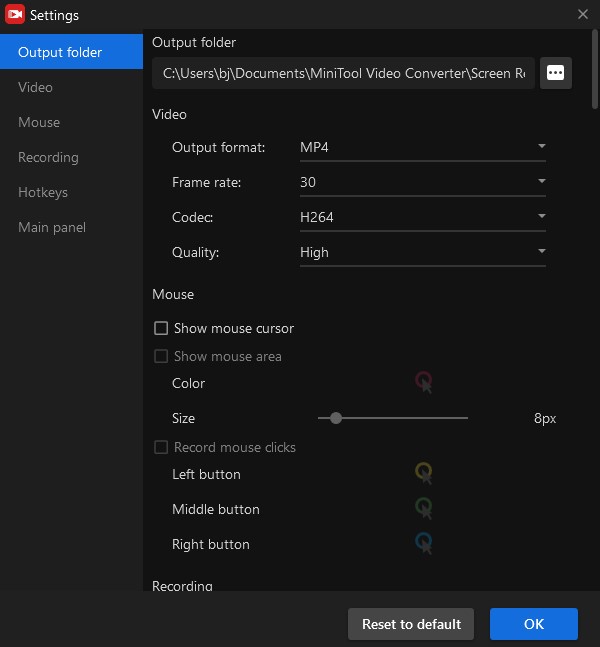
Step 4. Click the red record button or press the F6 key on the keyboard to begin recording and press the F6 key again to stop recording. If you want to pause and resume recording, you can press the F9 key.
Final Verdict
How to record a video conference? After reading this post, you can choose to use the video conference software with recording features or third-party screen recorders if you need more features. You can select a good video conference recorder like MiniTool Video Converter and make a video conference recording with it.
Hope this article is helpful to you. If you have any questions or comments about MiniTool Video Converter, please don’t hesitate to email us at [email protected].


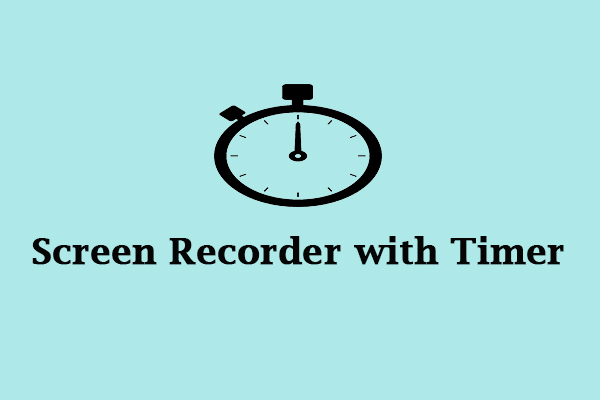
![11 Best Gameplay Recorders for YouTube You Can Try [Free & Paid]](https://images.minitool.com/videoconvert.minitool.com/images/uploads/2023/09/gameplay-recorder-for-youtube-thumbnail.jpg)
![4 Methods to Record YouTube Live Stream [Windows/Mac/Phone]](https://images.minitool.com/videoconvert.minitool.com/images/uploads/2023/09/record-youtube-live-stream-thumbnail.jpg)
User Comments :