How to Record YouTube Live Stream Using MiniTool Video Converter
MiniTool Video Converter is a free screen recorder without watermarks and time limits. You can use it to record the entire screen of selected areas like application windows and websites according to your needs. Also, you can choose to record the system audio, microphone audio, or both. What’s more, MiniTool Video Converter allows you to personalize your recorded video by choosing the format, quality, codec, and others. Generally, MiniTool Video Converter is a good choice to record screen for YouTube live stream. Here’s how:
Step 1. Click the below download button to get and install MiniTool Video Converter on your computer.
MiniTool Video ConverterClick to Download100%Clean & Safe
Step 2. Launch MiniTool Video Converter, click the Screen Record tab, and click the Click to record screen area.
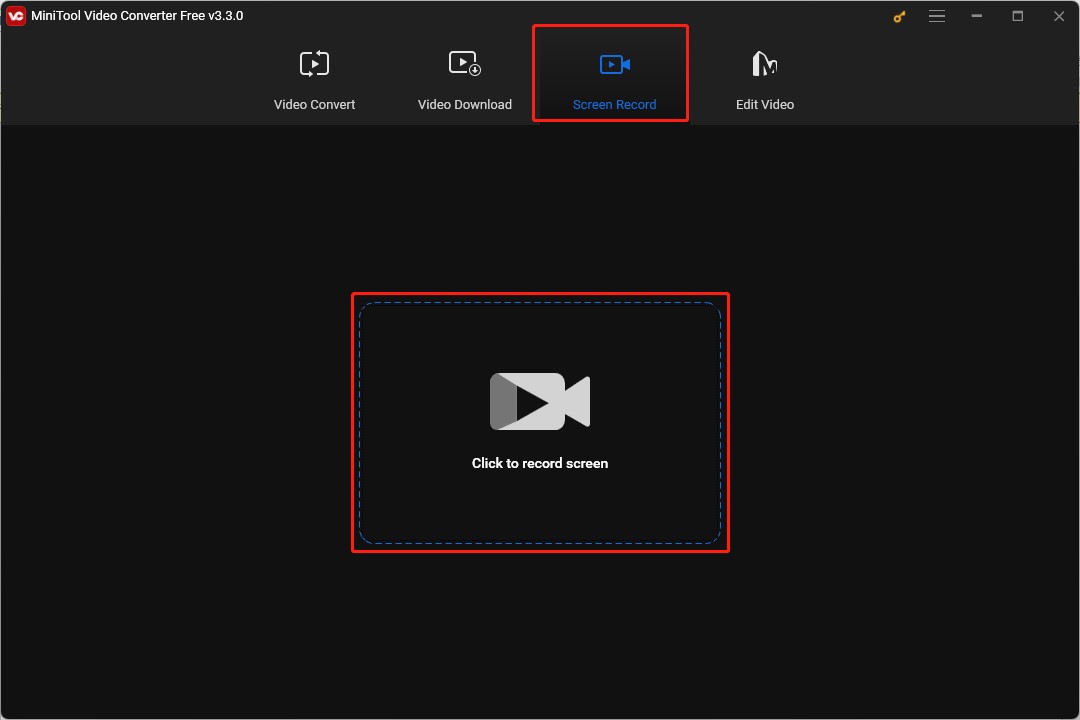
Step 3. Choose Full screen or Select region according to the YouTube live stream you want to record. Then decide whether to record the system audio and microphone audio according to your needs.
Step 4. Click the Settings icon to choose the recording format, quality, output folder, and other output parameters. Then click OK to save the changes.
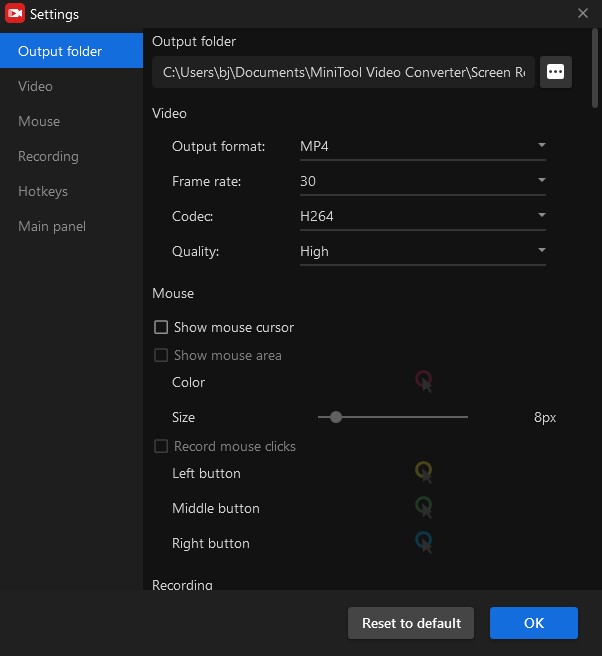
Step 5. Click the red button or press F6 on the keyboard to start recording, press F9 to pause and resume recording, and press F6 to stop recording.
How to Record YouTube Live Stream Using QuickTime Player
QuickTime Player is a default application for Mac users and it is pre-installed on your computer. you can use it to record all activities on your Mac screen and YouTube live streams. Then you can use QuickTime Player to play your recorded videos. Below is how:
Step 1. Open QuickTime Player, click File, and select the New Screen Recording option.
Step 2. In its recording toolbar, click the Record Selected Portion option or the Record Entire Screen option to decide the recording area.
Step 3. Click the Record button to recording.
Step 4. Click the Stop Recording button to end the recording process, click the File tab at the top menu bar, and click Save to save the recorded video.
You may also like: 7 Best Screen Recorders for Mac You Can Try [Free & Paid]
How to Record YouTube Live Stream Using Xbox Game Bar
Xbox Game Bar is a Windows built-in program that can record screens as well as capture screenshots. This easy-to-use screen recorder enables you to record live stream with system audio and audio from a microphone. Here’s how:
Step 1. Open the YouTube live stream you want to record on your screen and press Windows + G on your keyboards to open Xbox Game Bar.
Step 2. Click on the camera icon to enter the Capture popup. Xbox Game Bar will record the YouTube audio by default and you can choose to record audio from a microphone or not. Then click the record button framed in the below screenshot to begin recording.
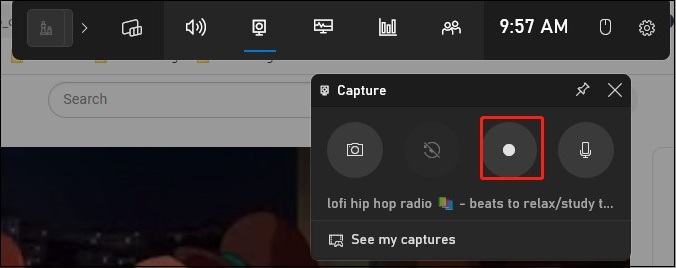
Step 3. Click the Stop icon on the control panel to end the YouTube live stream recording.
How to Record YouTube Live Stream Using AZ Screen Recorder
AZ Screen Recorder is a good screen recording application and it is available for both Android and iOS. You can use it to capture a YouTube live stream in high quality and without watermarks. If you just watch a YouTube live stream on your phone, you can try to use AZ Screen Recorder for screen recording.
Step 1. Download and install AZ Screen Recorder on your phone.
Step 2. Open AZ Screen Recorder and allow the necessary permissions.
Step 3. Open one YouTube live stream and tap on the red record button to begin recording for YouTube live stream.
Step 4. Tap its widget icon and tap on the stop icon to finish the recording.
You may also like: A Guidance on How to Trim Instagram Story Video Easily
Wrapping Up
The above has shown how to record YouTube live stream on Windows, Mac, as well as phone. You can choose one method from above and have a try.



![11 Best Gameplay Recorders for YouTube You Can Try [Free & Paid]](https://images.minitool.com/videoconvert.minitool.com/images/uploads/2023/09/gameplay-recorder-for-youtube-thumbnail.jpg)

User Comments :