MiniTool Video Converterを使ってYouTubeライブ配信を録画する方法
MiniTool Video Converterは時間制限や透かしのない無料画面録画ソフトです。必要に応じて、アプリケーションウィンドウやWebサイトなどの特定の領域の画面全体を録画できます。また、システム音声、マイク音声、またはその両方を録音することもできます。さらに、MiniTool Video Converterは形式、品質、コーデックなどを選択して、録画した動画をパーソナライズすることができます。通常、MiniTool Video ConverterはYouTubeライブ配信の画面を録画する最適な選択です。具体的な操作手順は以下の通りです:
ステップ1.下のダウンロードボタンをクリックして、MiniTool Video Converterをコンピューターにインストールします。
MiniTool Video Converterクリックしてダウンロード100%クリーン&セーフ
ステップ2.MiniTool Video Converterを起動して、「スクリーンレコーダー」タブをクリックし、「クリックして画面を録画」領域をクリックします。
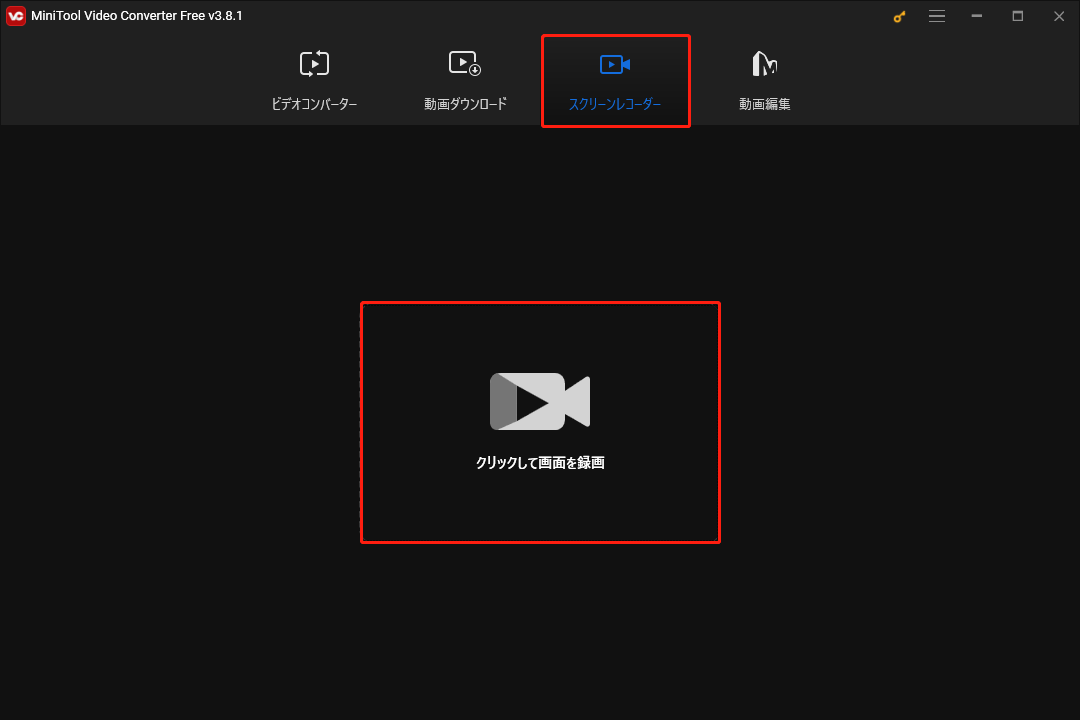
ステップ3.録画したいYouTubeライブ配信に応じて、「フルスクリーン」または「範囲を選択」を選択します。そして、ニーズに応じて、システム音声とマイク音声を録音するかどうかを決めます。
ステップ4.その後、「設定」アイコンをクリックして、録画形式、画質、出力フォルダなどの出力パラメータを選択します。そして、「OK」をクリックして変更を保存します。
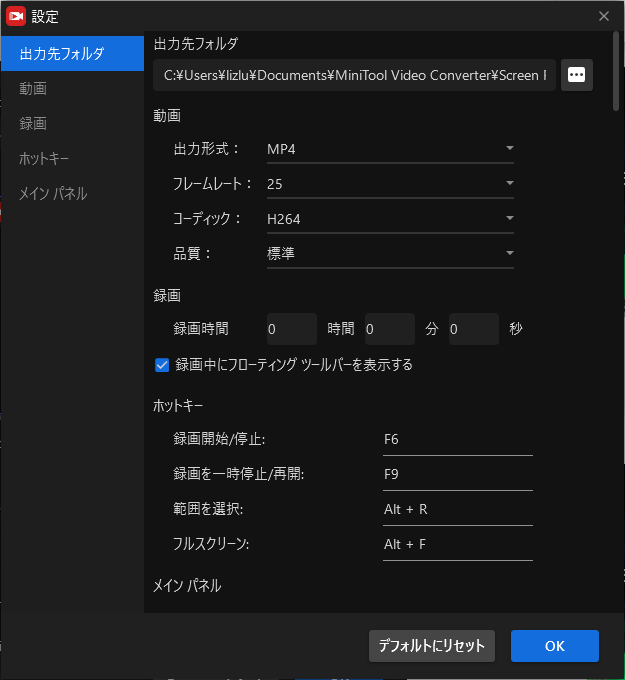
ステップ5.「赤い」ボタンをクリックするか、キーボードの「F6」キーを押すと録画が開始されます。また、「F9」を押して録画を一時停止・再開し、「F6」を押して録画を終了します。
QuickTime Playerを使ってYouTubeライブ配信を録画する方法
QuickTime PlayerはMacユーザー用のデフォルトアプリケーションで、パソコンにプリインストールされています。このアプリを使って、Mac画面上のすべての活動やYouTubeライブ配信を簡単に録画できます。そして、QuickTime Playerを使って録画した動画を再生することができます。具体的な操作手順は以下の通りです:
ステップ1.QuickTime Playerを開き、「ファイル」をクリックし、「新規画面収録」オプションを選択します。
ステップ2.録画ツールバーで、「選択範囲を録画」オプションまたは「画面全体を録画」オプションをクリックし、録画範囲を決定します。
ステップ3.「録画」ボタンをクリックして録画します。
ステップ4.「録画停止」ボタンをクリックしてライブ配信の録画プロセスを終了し、上部のメニューバーで「ファイル」タブをクリックし、「保存」をクリックして録画した動画を保存します。
Xbox Game Barを使ってYouTubeライブ配信を録画する方法
Xbox Game Barは、画面録画およびスクリーンショットのキャプチャが可能なWindows内蔵プログラムです。この使いやすい画面録画フリーソフトを使えば、システム音声やマイク音声付きでライブ配信を簡単に録画できます。その方法は以下の通りです:
ステップ1.録画したいYouTubeライブ配信を開き、キーボードの「Windows + G」を押してXbox Game Barを開きます。
ステップ2.「カメラ」アイコンをクリックしてキャプチャポップアップに入ります。Xbox Game Barはデフォルトで録画にYouTubeの音声を入れますが、マイクから音声を入れるかどうかも選択できます。そして、下のスクリーンショットに囲まれた「録音」ボタンをクリックして録音を開始します。

ステップ3.最後に、コントロールパネルの「停止」アイコンをクリックして、YouTubeライブ配信の録画を終了します。
AZ Screen Recorderを使ってYouTubeライブ配信を録画する方法
AZ Screen Recorderは優れた画面録画アプリケーションで、AndroidとiOSの両方で利用できます。AZ Screen Recorderを使えば、YouTubeライブ配信を高画質で、透かしなしでキャプチャできます。スマホでYouTubeのライブ配信を見るだけなら、AZ Screen Recorderの画面録画機能を試してみましょう。
ステップ1.お使いの携帯電話にAZ Screen Recorderをダウンロードしてインストールします。
ステップ2.AZ Screen Recorderを開き、必要な権限を許可します。
ステップ3.YouTubeライブ配信を開き、「赤い録画」ボタンをタップしてYouTubeライブ配信の録画を開始します。
ステップ4.「ウィジェット」アイコンをタップし、「停止」アイコンをタップして録画を終了します。
結語
まとめると、この記事では、Windows、Mac、スマホでYouTubeライブ配信を無料で録画する方法を紹介しています。上記の方法から一つを選んで試してみてください。


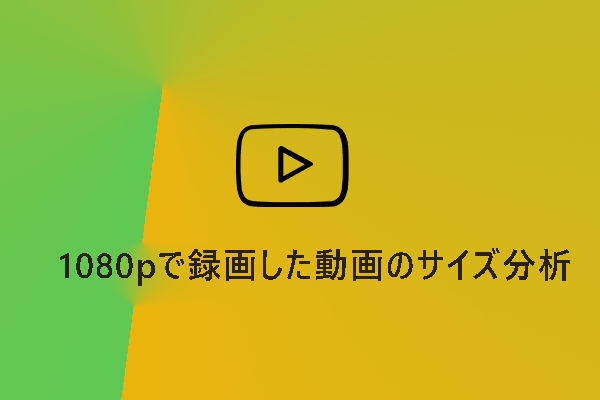


ユーザーコメント :