無料動画変換ソフト-MiniTool Video Converterからのこの記事は、時間制限のないPC画面録画ソフトのリストをご提供します。これらのツールを使用して、必要に応じてコンピューター画面上の任意のアクティビティを記録できます。
市場には多くの画面録画アプリがありますが、すべてのアプリが時間制限なしで録画できるわけではなく、特に一部の有料アプリはそうです。チュートリアル動画のような長い動画を録画する必要がある場合、コンテンツを録画し終わる前に録画可能時間を超えているとイライラするでしょう。そのため、パソコンで長い動画を録画するには、長時間で画面を録画できるスクリーンレコーダーが必要です。
長時間でPC画面を録画する最高のフリーソフトを素早く見つけるために、この記事では、時間制限なしのPC画面録画ソフトおすすめ10選をご紹介します。
#1. MiniTool Video Converter
対応オペレーティングシステム:Windows 11/10/8/7
その名前が示すように、MiniTool Video Converterは無料の動画変換ソフトで、複数のファイル形式間の変換をサポートし、特定デバイス用に動画を最適化し、動画エンコーダー、フレームレート、解像度、ビットレートなどを変更できます。
スムーズな動画変換に加えて、MiniTool Video Converterは特定のアプリケーションウィンドウ、ゲームプレイ、オンラインビデオ、会議、ビデオ通話など、画面上のあらゆるアクティビティを録できます。この画面録画機能は100%無料で使え、録画時間に制限がなく、録画した動画に透かしを追加することもできません。したがって、MiniTool Video Converterは時間制限なしの最高の無料画面録画ソフトです。
このアプリケーションを使えば、録画が突然停止したり、突然終了したりする心配がなく、好きなだけ画面を長時間録画することができます。
さらに、MiniTool Video ConverterはMP4、WMV、MKV、AVI、MOV、FLV、TSなどの録画形式をサポートし、異なるフレームレートで録画できます。
それでは、MiniTool Video Converterを利用してPCで動画を録画する方法を見てみましょう。
ステップ1.この画面録画フリーソフト(透かしなし、長時間録画可能)をWindows PCにダウンロード、インストールします。
MiniTool Video Converterクリックしてダウンロード100%クリーン&セーフ
ステップ2.MiniTool Video Converterを開き、「スクリーンレコーダー」タブに移動します。そして、「クリックして画面を録画」エリアをクリックしてMiniTool Screen Recorderを起動します。
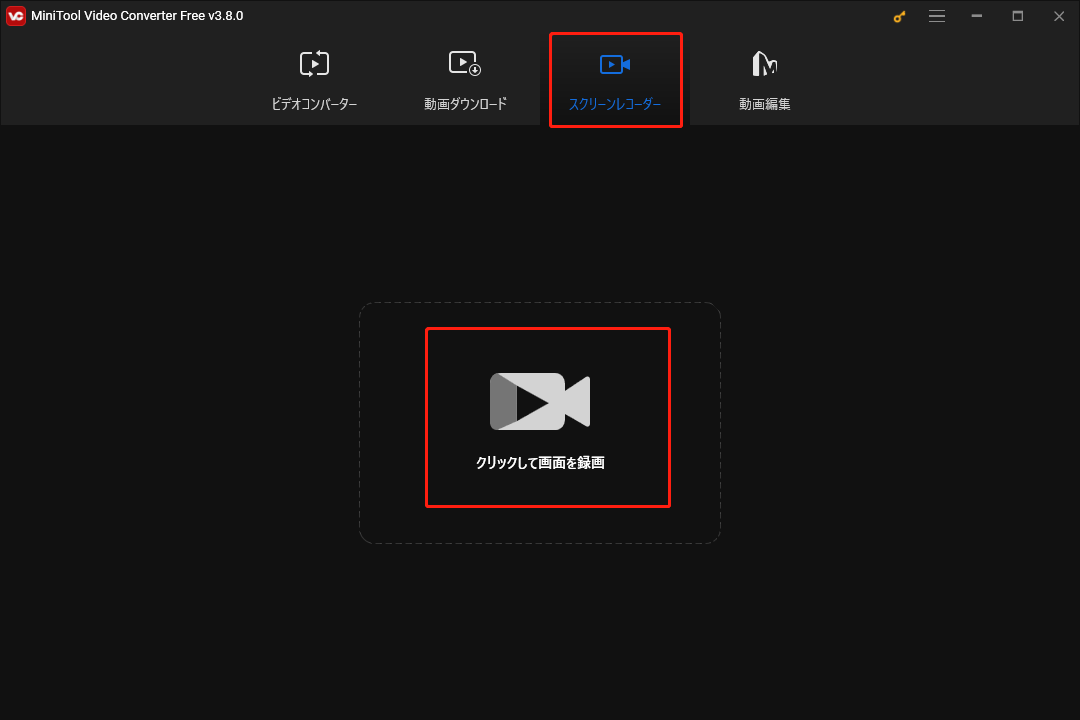
ステップ3.録画範囲をカスタマイズします。MiniTool Video Converterはデフォルトで画面全体を録画します。画面全体を録画したいなら、このステップをスキップしてください。
画面の一部だけを録画したい場合は、「フルスクリーン」の横にある「矢印」をクリックし、「範囲を選択」オプションをクリックして、マウスをドラッグして録画領域を選択します。
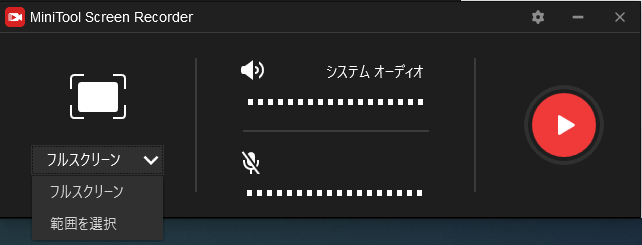
ステップ4.システムの音声を録音するか、マイクを録音するかを選択します。
ステップ5.右上の「設定」ボタンをクリックして、設定を開きます。そして、出力フォルダ、録画形式、フレームレート、マウスカーソルと領域の表示、マウスクリックの強調表示などを選択できます。「OK」を クリックして変更を保存します。
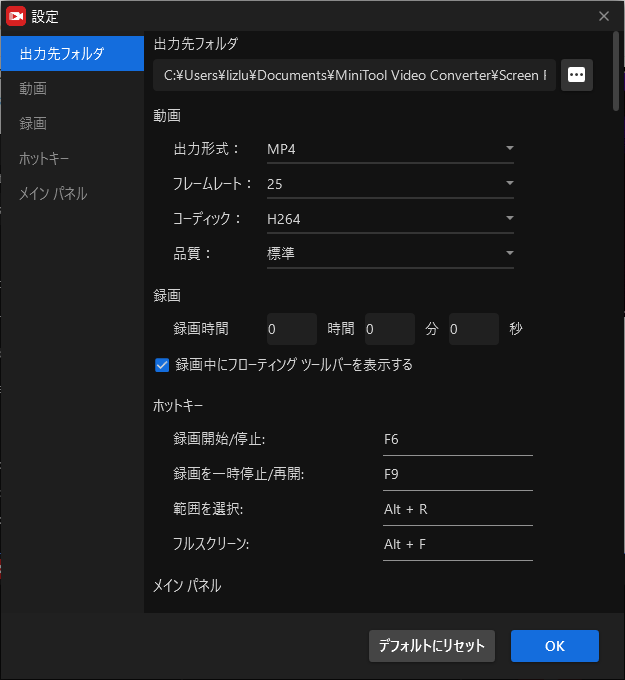
ステップ6.赤い「録音」ボタンをクリックするか「F6」キーを押して録音を開始し、もう一度「F6」キーを押して録音を停止します。
#2. ShareX
対応オペレーティングシステム:Windows 7SP1以降
ShareXも、時間制限なしの無料画面録画ソフトで、デスクトップ上の画面全体、アプリウィンドウ、選択した領域などを録画できます。ただし、録画した動画はMP4形式でしか保存できません。
また、ShareXは、アニメーションGIFファイルとして画面を録画するGIFレコーダーとして利用できます。さらに、ShareXはスクリーンショットを撮ることができ、注釈を追加したり、ボーダー、画像効果、透かしなどでスクリーンショットを編集したりすることができる画像エディターが含まれています。
総じて、ShareXはWindows用の優れたスクリーンショットおよびスクリーンキャストソフトウェアアプリケーションであり、使いやすい製品です。公式サイトまたはMicrosoft Storeから無料でダウンロードできます。
#3. CamStudio
対応オペレーティングシステム:Windows
CamStudioは、Microsoft Windows用のフリーでオープンソースの画面録画ソフトで、フルスクリーン、特定の領域、および特定のウィンドウを音声付きで録画でき、録画時間の上限はありません。したがって、CamStudioは長時間録画可能な画面録画フリーソフトです。
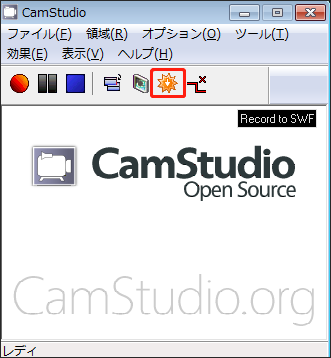
CamStudioは、ユーザーフレンドリーなインターフェイスとシンプルなツールバーを備えており、録画の開始、一時停止、停止を即座に行え、AVI、MP4、SWF形式で動画を録画できます。
#4. Free Cam
対応オペレーティングシステム:Windows 10/8/7 32と64ビット
長時間画面録画できるフリーソフトをお探しの場合は、Free Camを無視することはできません。これは、プロフェッショナルなビデオレッスンやeラーニングのプレゼンテーションなど、Windows PC上でスクリーンキャストを作成するのに最適なツールの一つです。
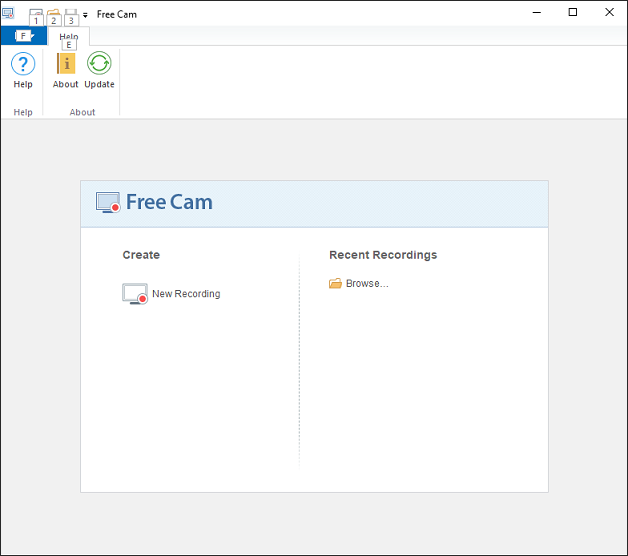
Free Camのインターフェイスは簡潔でわかりやすい、簡単に新規録画を開始できます。次に、16:9 720p、4:3 720p、画面全体、カスタムエリア、またはアプリケーションウィンドウなど、録画画面のサイズを選択する必要があります。さらに、このソフトはマウスカーソルを強調表示し、マウスクリックの音を有効にするオプションを提供しています。
さらに、Free Camのマイクを使って、パソコンの音を録音したり、ナレーションを録音したりすることもできます。
録画が終わったら、アプリ内蔵のビデオエディターを使って動画を編集できます。例えば、動画をトリミングして不要な部分を削除したり、背景のノイズを除去したり、オーディオの音量を調整したり、フェードインやフェードアウトの効果を適用したり、動画の一部を消音したりできます。その後、動画をWMVファイルとして保存するか、YouTubeに直接アップロードできます。総じて、Free Camは信頼性が高く、無料で、透かしがなく、時間制限がない画面録画ソフトです。
これに加えて、Free Camは有料版のCam Proも提供しており、Webカメラの録画、画面とWebカメラの同時キャプチャ、1080p形式での録画、MP4形式での動画保存などが可能です。
#5. ScreenRec
対応オペレーティングシステム:Windows、macOS、Linux
ScreenRecは、時間制限のないクロスプラットフォームのスクリーンレコーダーですが、無料アカウントにサインアップした場合に限ります。ログインしていない場合、動画の無制限録画はサポートされず、5分間の録画制限があります。
ScreenRecを使用すると、ワンクリックで画面全体またはデスクトップの指定した領域をキャプチャできるだけでなく、システム音やマイクの音声もキャプチャできます。さらに、ScreenRecは、Webカメラ経由でデスクトップをキャプチャできるFacecam付き画面録画ソフトでもあります。また、このアプリは任意のフレームレート(15-120FPS)で遅延なし画面を録画し、汎用的なMP4形式で映像をエクスポートすることができます。
#6. QuickTime Player
対応オペレーティングシステム:macOS
QuickTime PlayerはMac用のデフォルトの動画プレイヤーです。基本的な動画再生機能に加え、動画の編集やMac画面の録画も簡単に行えます。時間制限なしのMac画面録画ソフトが必要な場合、QuickTimeは良い選択です。また、macOSに組み込まれているため、ソフトウェアをダウンロードする必要がなく、すぐに録画を開始できます。
QuickTime Playerアプリを使えば、コンピューターの画面全体または選択した部分を簡単に録画し、4K、1080P、720Pまたは480Pの動画としてエクスポートできます。さらに、音声のみの録画も可能です。その後、録画をトリミングまたは分割する機能もあります。
#7. OBS Studio
対応オペレーティングシステム:Windows 10以降、macOS Big Sur以降、Linux
OBSは有名で、無料で、オープンソースの画面録画アプリケーションであり、多くのYouTuberがゲームプレイを録画したり、チュートリアル動画を作成したりするための最適なオプションの一つです。また、透かしなし、時間制限なしの画面録画フリーソフトでもあります。
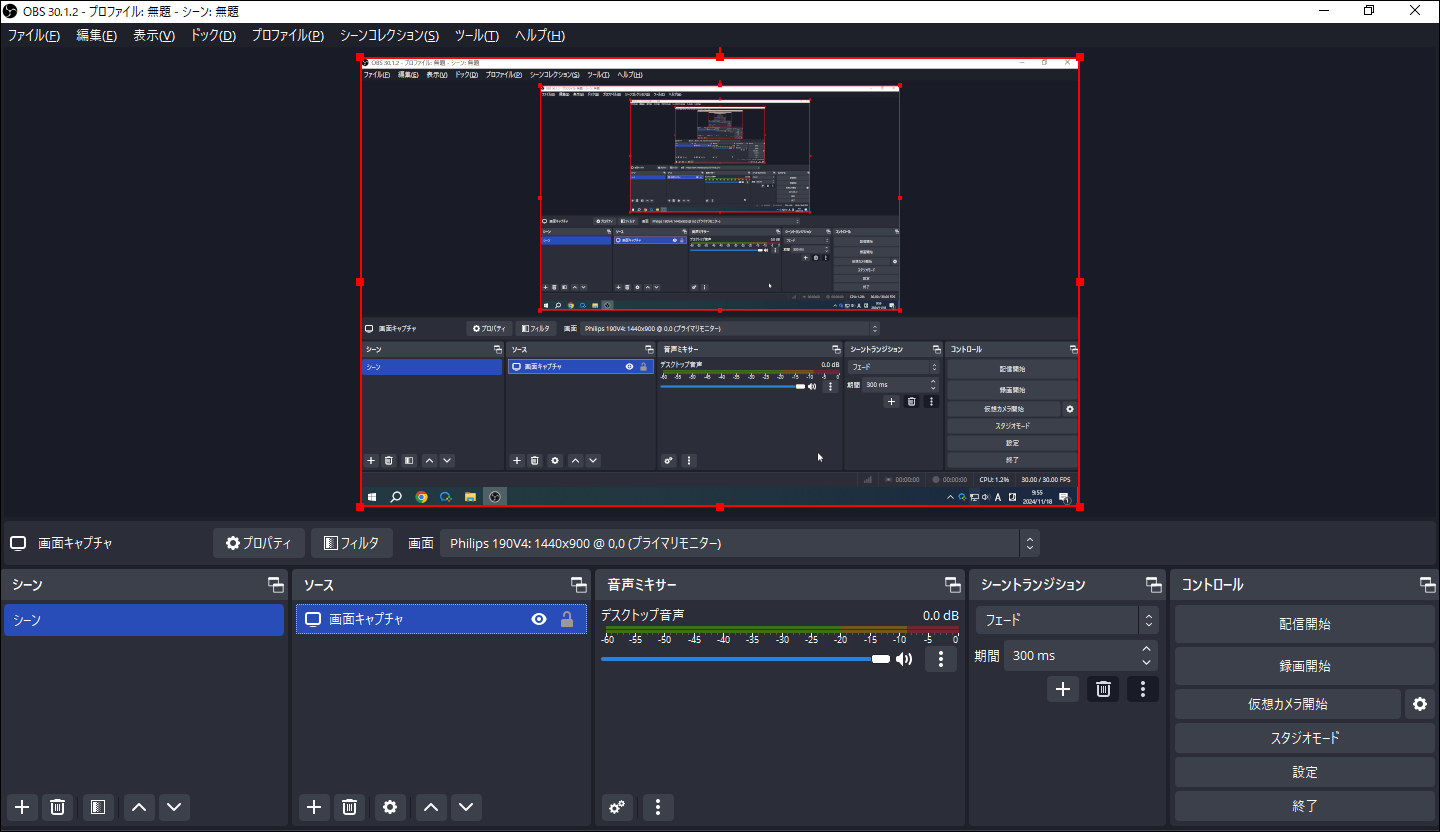
OBSは、デスクトップ全体、ゲームプレイ、Webページ、アプリケーションウィンドウ、Webカメラ、キャプチャカードなどを簡単に録画できる複数のソースを提供します。録画を開始する前に、画質、エンコーダー、形式(MKV、FLV、MP4、MOV、TS、M3U8)など、多くの録画設定をカスタマイズできます。
さらに、OBSはライブ配信アプリとして機能し、Twitch、YouTube、Facebookなど多くのプラットフォームにストリーミングすることができます。
#8. Format Factory
対応オペレーティングシステム:Windows
ご存知のように、Format Factoryは無料のマルチメディア変換ソフトで、動画、音声、画像ファイルを変換できます。例えば、MOVをMP4に、AVIをMKVに、MPAをMP3に、WebPをJPGに変換します。さらに、DVDやCDを他のファイル形式にリッピングすることもできます。
ファイル変換機能に加えて、Format Factoryには、ほとんどの人が見落としがちな画面録画機能も搭載されています。この機能は、フルスクリーン、モニターの一部、特定のウィンドウをキャプチャし、マイクまたはシステムサウンドを経由して音声を記録することをサポートしています。
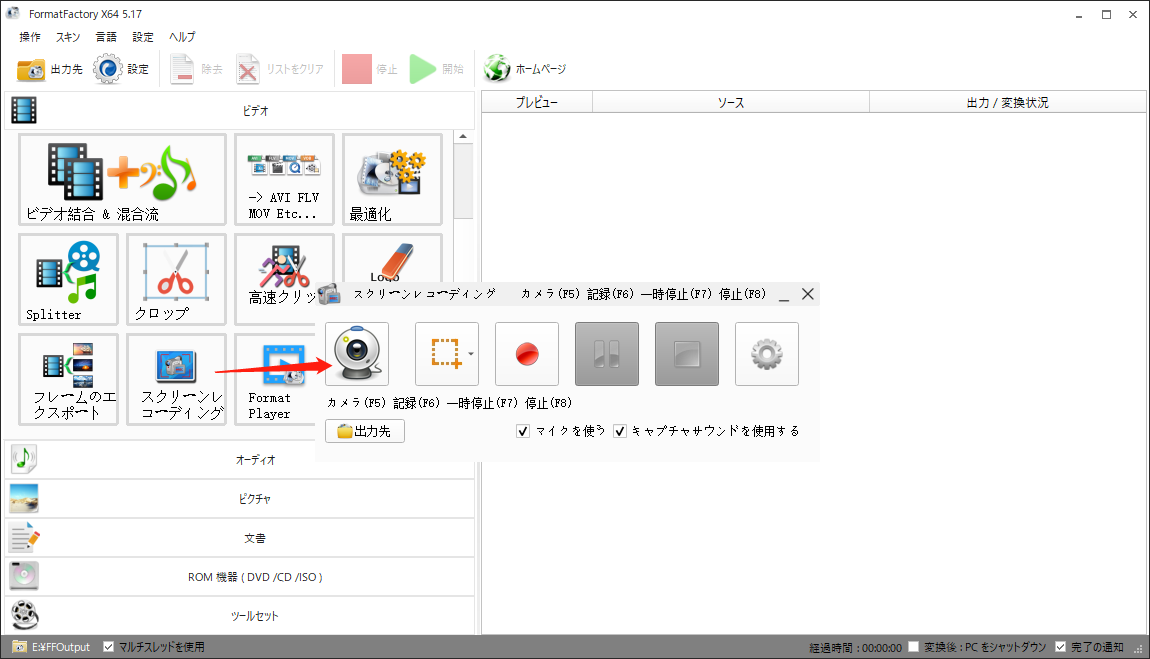
Format Factoryは、5 FPSから60 FPSまでの様々なフレームレートでの録画をサポートしています。また、複数の動画ビットレートオプションから選べます。このアプリケーションは使いやすく、録画時間の制限もありませんが、録画したファイルはMP4のみに対応しています。他の動画形式が必要な場合は、このアプリ内で変換してください。
#9. VSDC Free Screen Recorder
対応オペレーティングシステム:Windows 11/10/8
VSDC Free Screen RecorderはWindows PC用の使いやすい軽量画面録画ソフトです。シンプルなインターフェイスで、すぐに録画を開始し、デスクトップ画面全体、選択した領域または他のウィンドウをキャプチャし、MP4形式で動画を保存することができます。
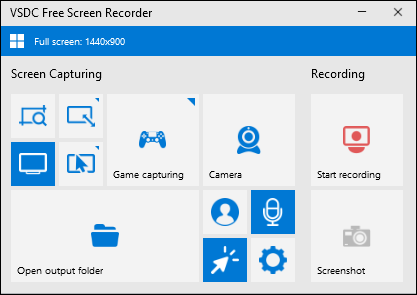
画面録画中に、内蔵の描画ツールを使用して注釈を追加できます。 また、VSDCは2Dおよび3Dゲームを録画でき、最大480FPSのフレームレートで4K動画出力をサポートしています。
さらに、マイク、Webカメラ、動画キャプチャカードなどの内蔵デバイスや外部デバイスを接続し、VSDCで同時に録画することも可能です。
#10. Snipclip
時間制限なしの無料のオンライン画面録画ソフトが必要な場合、Snipclipは信頼できる良い選択肢です。最新のデスクトップブラウザで動作し、サインアップ不要で、長時間で画面を録画できます。
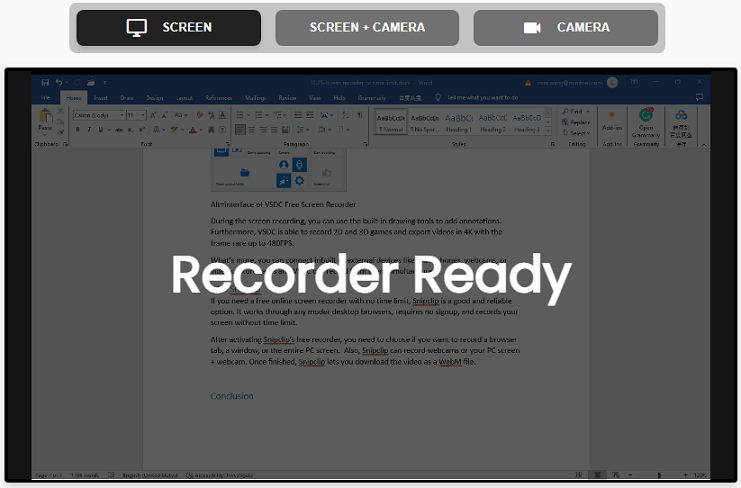
Snipclipの無料レコーダーを起動したら、ブラウザタブ、ウィンドウ、またはコンピューター画面全体を録画するかどうかを選択する必要があります。さらに、SnipclipはWebカメラ、またはPC画面とWebカメラの両方を録画することも可能です。録画後、動画をWebMファイルとしてダウンロードできます。
スクリーン録画に最適な動画編集ソフト
録画を停止した後、不要な部分を削除するために動画をトリミングまたは分割する必要がある場合があります。上記の画面録画アプリのほとんどは編集機能を搭載していません。そのため、サードパーティ製の無料動画編集ソフトを使用して動画を編集することをお勧めします
MiniTool MovieMakerクリックしてダウンロード100%クリーン&セーフ
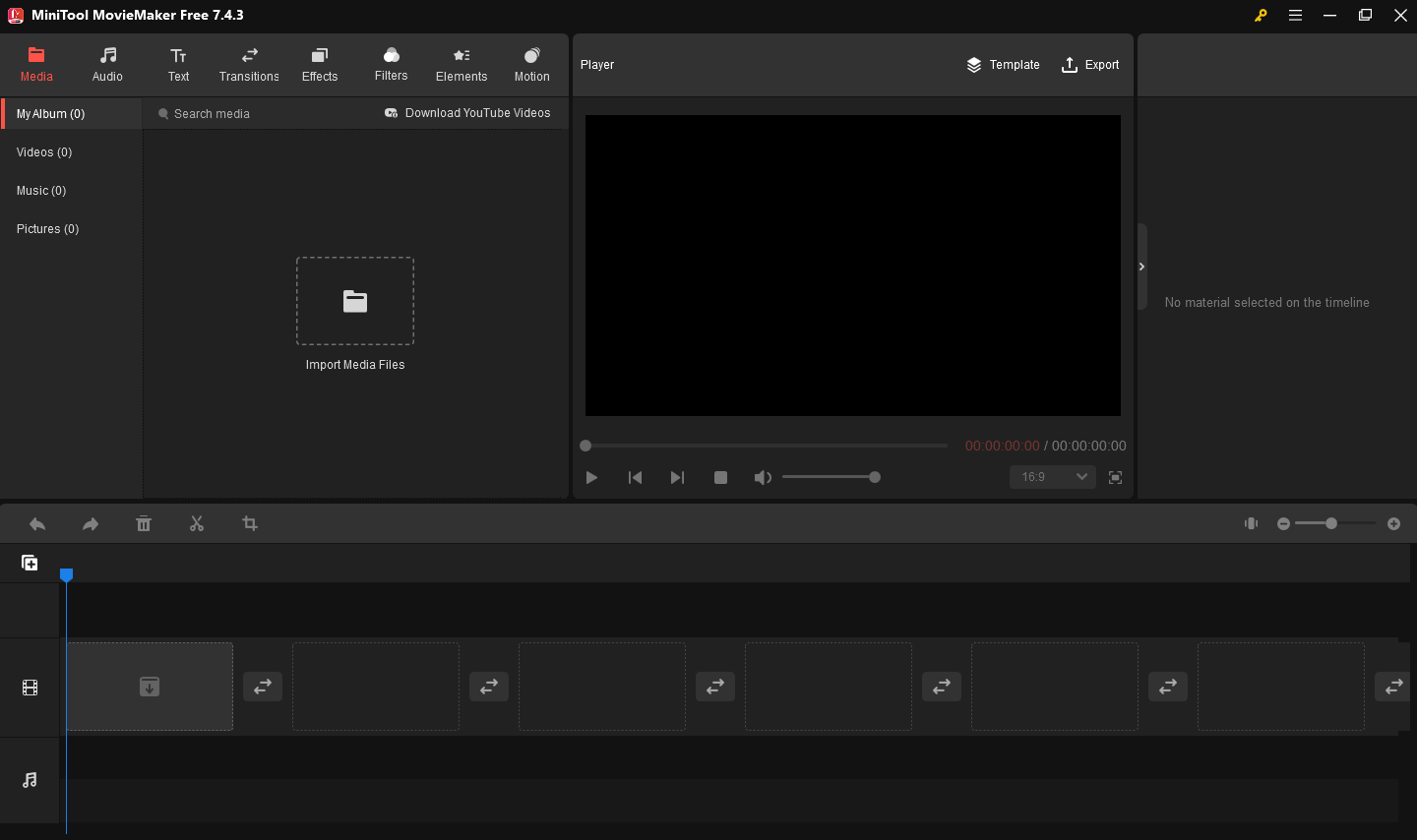
MiniTool MovieMakerはWindows用の最高の動画編集ソフトの一つで、豊富な編集ツールが搭載されています。ワンクリックで動画をトリミングや分割したり、動画をクロップしたり、動画にテキストを追加したり、エフェクトを追加したりすることができます。最後に、透かしなしで最大1080pの動画をエクスポートします。
結語
まとめると、この記事では、9つのデスクトップアプリと1つのデスクトップブラウザ用ツールを含む、時間制限なしのPC画面録画ソフト10選を紹介しています。あなたのニーズに最適なアプリが見つかることを願っています。
また、AndroidスマートフォンやiPhoneで長時間録画可能なスクリーンレコーダーが必要なら、デバイスに内蔵されている画面録画機能を利用してみましょう。ただし、録画をより詳細に制御する必要がある場合は、他の画面録画アプリを試したほうがよいでしょう。
最後に、MiniTool Video ConverterやMiniTool MovieMakerの使用中に何かご不明な点がございましたら、[email protected]までお気軽にお問い合わせください。できるだけ早く返事いたします。


![画面録画がうまくいかない原因と解決策 [解決済み]](https://images.minitool.com/videoconvert.minitool.com/images/uploads/2023/04/why-is-my-screen-recording-not-working-thumbnail.png)




ユーザーコメント :