Zoomで行った会議の議事録を残したり、復習用の教材を保存するためにZoomミーティングを録画したい場合はあります。そこで、この目的を果たすために、MiniTool Video Converterのこの記事では、Zoomオンライン会議の録画/録音を行うことができる10つの無料ソフトをご紹介します。
Zoomは、オンライン会議に使用できる人気のビデオ/音声会議アプリであり、現実世界で会うことができない会議参加者に便利なコミュニケーション方法を提供します。
Zoom会議を録画して将来の参考にすることはできますか?使いやすいZoom レコーダーが手元にあれば、答えは「はい」です。
次のセクションでは、便利で無料のZoom会議録画ツール10個を紹介します。これらのプログラムを使用すると、許可がなくても、Zoom ミーティングをリアルタイムで録画できます。
パート1:Zoomの録画に使えるソフトおすすめ10選
このパートには、Zoom 会議を録画できる最高の無料 Zoom レコーダー 10 個をご紹介します。では、どんなソフトがあるかを見ていきましょう。
#1. MiniTool Video Converter
MiniTool Video ConverterはWindows用の100%クリーンでフリーな多機能ソフトウェアで、主な機能には動画形式変換、画面録画、およびYouTube動画ダウンロードが含まれます。
この無料ツールの画面録画機能を使用すると、コンピュータの画面を簡単に録画できます。当然、コンピュータで行うZoomオンライン会議も録画できます。また、ビデオ録画を開始する前に、自由に録画範囲を選択することができ、全画面録画、または指定された領域の録画のいずれかを選択することができます。このソフトウェアは、MP4、WMV、AVI、MKV、MOV、FLV、TSなどの異なる形式でビデオを録画することができます。
実際、MiniTool Video Converterはその名前が示すように、1000以上の形式をサポートするWindows用の無料動画変換ソフトとして設計され、あらゆる動画や音声ファイルを変換できます。ビデオやオーディオを希望の高品質フォーマットに素早く変換できます。
画面録画やメディア形式変換だけでなく、このソフトウェアはMP4、MP3、WebM、WAV形式のYouTube動画を無料でダウンロードすることもできます。
100%無料の MiniTool Video Converter を Windows コンピュータにダウンロードしてインストールし、Zoom オンラインミーティングを録画しましょう。
MiniTool Video Converterクリックしてダウンロード100%クリーン&セーフ
ステップ1:MiniTool Video Converterを起動してそのメインインターフェースに入ります。
ステップ2:上部の「スクリーンレコーダー」アイコンをクリックして、「クリックして画面を録画する」をクリックします。
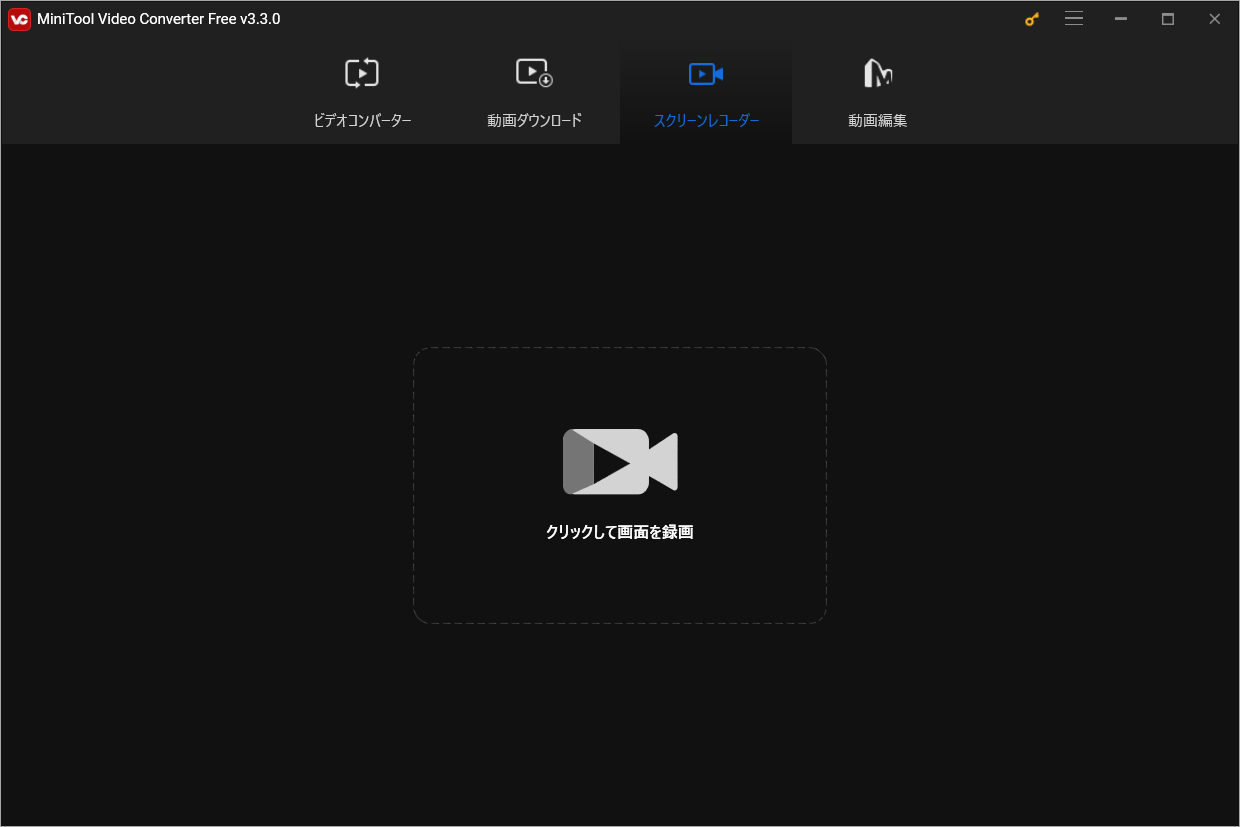
ステップ3:すると、MiniTool Screen Recorderが起動されます。録画する領域(全画面または特定の範囲)を指定します。ここは、マウスをドラッグして、Zoom会議のウィンドウを選択します。
ステップ4:右上の歯車アイコンをクリックして、録画と出力設定を行います。
ステップ5:赤色の「レコード」ボタンをクリックしてZoom会議の録画が開始されます。
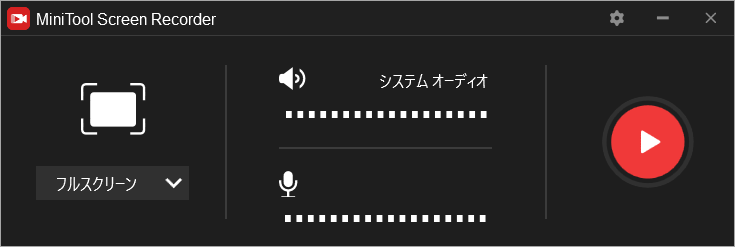
ステップ6:録画プロセスを停止するには、F6キーを押すことができます。録画された動画は画面下部に表示されるので、動画タイトルをダブルクリックすると、直ちに再生されます。また、左下にある「フォルダを開く」アイコンをクリックして出力フォルダを開くこともできます。
#2. Zoom
Zoom 自体にもオンライン会議を録画できる録画オプションがあります。Zoom では、会議の録画にクラウド録画とローカル録画の 2 つのモードが提供されています。有料加入者は、Zoom クラウド サービスの一定量のストレージを取得できます。 Zoomミーティングを録画し、録画したファイルをZoomクラウドに直接保存できます。無料ユーザーの場合は、ローカル録画を選択して、録画をコンピュータに保存できます。Zoom ミーティングを録画する方法の詳細については、この投稿のパート 2 を参照してください。

ただし、Zoomの録画オプションは会議主催者のみが利用できることに注意してください。 他の会議参加者が録画したい場合は、主催者の許可を得なければなりません。Zoomアプリで録画できない場合は、以下の無料Zoomレコーダー、つまり画面録画ソフトを利用して、許可なしでZoom会議を録画することができます。
#3. Windows 10 Game Bar
Windowsパソコンを使用している場合は、サードパーティ ソフトウェアをインストールせずに Zoom ミーティングを録画する方法があります。Windows 10には、気づいていないかもしれない 「ゲーム バー」という名前の無料録画ツールが装備されています。
Windows 10 ゲーム バーを使用すると、PC でゲームプレイを記録できるだけでなく、Windows コンピューター上のあらゆる画面アクティビティを記録することもできます。つまり、この無料レコーダーは Zoom ミーティングに使用できます。
Windows 10 ゲーム バー機能を有効にするには、Windows + I を押して Windows 設定を開き、「ゲーム」→「ゲーム バー」 をクリックして、「ゲームバーを使ってゲームクリップ、スクリーンショットを記録し、ブロードキャストする」オプションをオンにします。
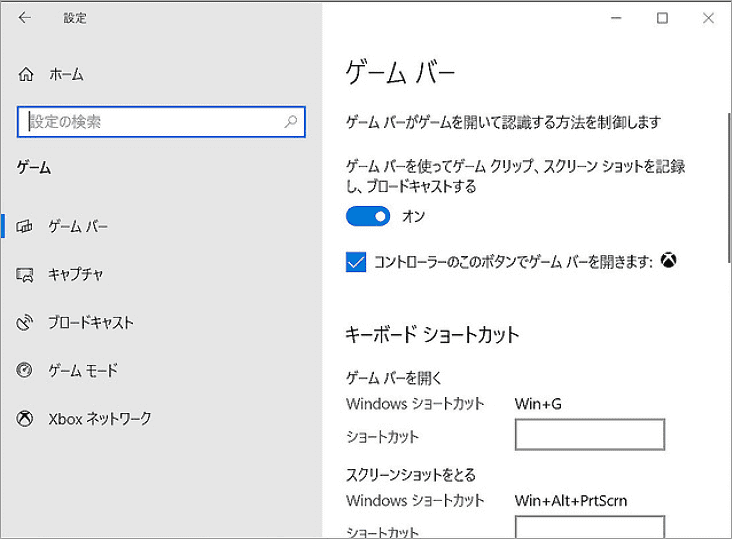
ゲーム バーを有効にした後、Zoom会議を開始または参加し、Windows + Gキーを押してゲーム バーを開きます。Windows + Alt + Rキーを押してZoom会議を録画し始めることができます。
Windows 10ゲーム バーには、お使いのコンピュータに必要なハードウェア要件があります。お使いのコンピューターが要件を満たしていない場合は、使用できません。
#4. QuickTime Player
Macをお使いの場合、QuickTime Playerを使ってZoomのミーティングを許可なしで録画することができます。QuickTime Playerには録画機能があり、無料のZoomレコーダーとして使用できることをご存じない方もいらっしゃるかもしれません。QuickTime Playerを開き、「ファイル」タブをクリックして「新規画面録画」を選択します。その後、指示に従ってZoomの録画を続行します。
#5. Microsoft PowerPoint
WindowsコンピュータでMicrosoft PowerPoint 2016またはPowerPointの新しいバージョンを使用している場合は、このソフトを使用してコンピュータの画面と音声を記録することができます。無料のZoomレコーダーとして使用することができます。
新しいPowerPointプレゼンテーションを開き、「挿入」タブをクリックし、「画面録画」をクリックしてください。録画する範囲でZoom会議ウィンドウを選択し、「録画」ボタンをクリックして録画を開始します。その後、ビデオフレームを右クリックし、「名前を付けてメディアを保存」をクリックしてコンピュータに録画ファイルを保存することができます。
#6. VLC
お使いのコンピュータにVLCがインストールされている場合は、Zoomミーティングの録画に使用することができます。ご存知のように、VLCは無料でビデオやオーディオファイルを再生できる無料のメディアプレーヤーです。画面のキャプチャ機能も備えております。
Zoomの会議を録画するには、VLCを開き、「メディア」→「キャプチャデバイスを開く」→「デスクトップ」をクリックし、録画する範囲のZoom会議ウィンドウを選択することができます。
#7. Screencast-O-Matic
コンピュータ画面の任意の領域を録画できるサードパーティ製ソフトウェアは他にもあります。
Screencast-O-Maticは、プロフェッショナルなスクリーンレコーダーとビデオエディターです。 画面の録画、ウェブカメラの録画、またはその両方を行い、録画したビデオを編集することができます。
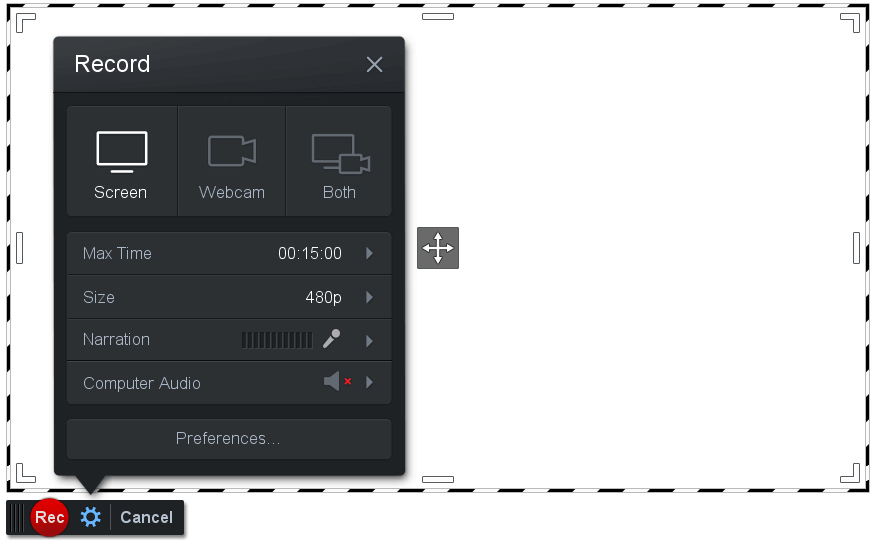
#8. CamStudio
CamStudioは、コンピュータ上の画面とオーディオを記録することができる無料のZoomレコーダーです。コンピュータ画面上の任意のアクティビティを記録し、AVI形式でビデオファイルを保存することができます。録画されたファイルを MP4 またはその他の優先形式に変換する必要がある場合は、別の無料の MP4 コンバーターを使用する必要があります。
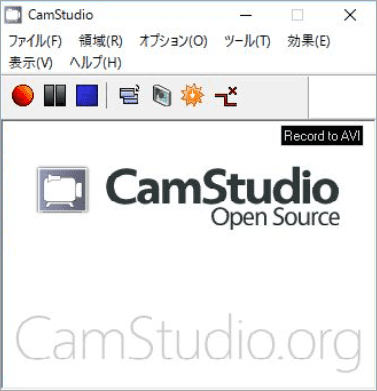
#9. iOS Screen Recorder (iPhone および iPad 用)
iPhoneやiPadでZoom会議を録画したい場合、iOS内蔵の画面録画アプリを使用することができます。Zoomアプリで会議を開始または参加し、iPhone/iPadでコントロールセンターを開き、コントロールセンターの画面録画ボタンを長押しすると、会議の録画が開始されます。
#10. ScreenCam Screen Recorder (Android 用)
Androidユーザーなら、Zoom会議を録画するAndroid用スクリーンレコーダーアプリを試すことができます。ScreenCam Screen Recorderは使いやすいツールで、Android携帯の画面と音声をキャプチャできます。
パート2:ZoomでZoomミーティングを録画する方法
Zoom自体はクラウド録画とローカル録画という二つの録画機能を提供しています。
Zoomクラウド録画は、すべての有料登録者に対して自動的に有効になります。Zoomミーティングを録画し、ビデオ、音声、チャットテキストをZoomクラウドに保存できます。そして、録画ファイルをブラウザでストリーミングしたり、録画ファイルをコンピュータにダウンロードしたりできます。しかし、セキュリティ上の理由から、クラウド録画を Web サイトに埋め込むことはできません。
Zoom のローカル録画には、無料登録者と有料登録者の両方が使用することができます。Zoom ミーティングのビデオと音声を録画し、録画ファイルをコンピュータに保存できます。録画したファイルは、Google Drive、Dropbox、YouTube、Vimeoなどのクラウドサービスにアップロードできます。
Zoomでローカル録音を開始する方法
- Zoom会議中、画面下の「レコーディング」ボタンをクリックし、「このコンピュータにレコーディング」を選択します。
- 「停止」をクリックして録音を終了すると、Zoomは会議の録画をビデオ/オーディオ ファイルの場合はMP4ファイルに、オーディオのみの場合はM4Aファイルに変換します。
- 変換後、録画ファイルを含むフォルダが自動的に開きます。
Zoomでクラウド録画をする方法
Zoomで会議に参加した後、「レコーディング」ボタンをクリックし、「クラウドにレコーディング」を選択します。録画を停止するには、「停止」ボタンをクリックします。
デスクトップでZoom会議を録画する方法
- 会議に参加し、下の「レコーディング」ボタンをクリックします。または、Alt + Rのキーボードショートカットを押して録画を開始することもできます。会議の主催者が録画を許可していない場合、「レコーディング」ボタンは表示されませんのでご注意ください。
- 「レコーディングを一時停止/停止」ボタンをクリックして、録画を中止または終了することができます。会議が終了したら、「停止」をクリックし、録画ファイルはMP4ビデオファイルとしてコンピュータに保存されます。
モバイルでZoom会議を録画する方法
Zoomの有料アカウントをお持ちの場合、モバイルアプリで会議を録画することができます。録画ファイルはクラウドフォルダに保存されますが、モバイルシステムには保存されません。
- iPhoneやAndroid端末のZoomアプリで会議に参加した後、右下の三点アイコンをタップし、「録画」を選択すると録画が開始されます。
- 録画が終了したら、「録画」アイコンをタップし、「停止」をクリックします。ブラウザでZoom公式サイトにアクセスし、アカウントにログインして、「マイ録画」で録画したファイルを確認できます。
録画したZoomミーティングの閲覧方法
- Zoomアプリを開き、「会議」タブをクリックします。
- 「録画済み」オプションをクリックして、録画された会議のリストを確認します。
- 再生するファイルを選択するか、削除するか、または[開く]をクリックしてWindowsまたはMacコンピュータ上のファイルの場所を開きます。
Zoom会議の録画を参加者に許可する方法
Zoom アプリでミーティングの主催者である場合は、ミーティングを録画できます。さらに、設定を編集することで他の人に録画させることもできます。 Zoom で会議を録画する許可を他の人に与える方法を確認してください。
- Zoom公式サイトにアクセスし、アカウントにログインします。 右上隅にある「マイ アカウント」をクリックして、アカウント設定ウィンドウを開きます。
- 次に、左側のパネルで「録画」オプションをクリックします。
- クラウド録画またはローカル録画の右側のウィンドウで「設定」ボタンをクリックします。
- 「主催者と参加者に Zoom ミーティングをローカルまたはクラウドに記録する許可を与える」オプションをオンにします。 必要に応じて、このウィンドウで自動録画などの他のオプションをオンにすることができます。
パート3:Zoomで録画したファイルを編集する方法
Zoom 会議の録画ファイルを編集したい場合は、Windows 10 用の無料動画編集ソフト MiniTool MovieMaker をお試しください。
MiniTool MovieMaker を使えば、ビデオをトリムまたはカットして、ビデオの不要な部分を削除したり、ビデオにテキスト/エフェクト/トランジション/モーションを追加したり、ビデオにバックグラウンドミュージックを追加したりすることができます。録画ファイルを編集し、MP4 や MP3 などのお好みのフォーマットにエクスポートできます。
結語
Zoomミーティングを録画したい場合は、Zoomアプリを使用するか、他のスクリーンレコーダーを使用して許可なしで録画することができます。また、MiniTool Software 製品に興味がある場合は、公式 Web サイトにアクセスするか、[email protected]までお問い合わせください。


ユーザーコメント :