Können Sie ein Zoom-Meeting aufzeichnen? Ja, in diesem Artikel von MiniTool Video Converter finden Sie die 10 besten kostenlosen Zoom-Recorder, mit denen Sie ein Zoom-Meeting live aufzeichnen können, d.h. Video und Audio in einem Zoom-Meeting aufnehmen können.
Zoom ist eine beliebte App für Videokonferenzen. Sie wird häufig für Online-Meetings verwendet, was sehr nützlich ist, wenn sich die Teilnehmer eines Meetings nicht in der realen Welt treffen können.
Kann man ein Zoom-Meeting für spätere Zwecke aufzeichnen? Die Antwort lautet „Ja“, wenn Sie einen einfach zu bedienenden kostenlosen Zoom-Recorder zur Verfügung haben.
In diesem Artikel finden Sie die 10 besten kostenlosen Tools zum Aufzeichnen von Zoom-Meetings. Schauen Sie sich diese an und wählen Sie Ihr bevorzugtes Programm aus, um Video- oder Audioaufnahmen in einem Live-Zoom-Meeting ohne Genehmigung zu machen.
Teil 1. 10 kostenlose Zoom-Recorder zum Aufzeichnen von Zoom-Meetings
In diesem Teil finden Sie eine Liste der 10 besten kostenlosen Zoom-Recorder, mit denen Sie ein Zoom-Meeting aufzeichnen können.
#1. MiniTool Video Converter
MiniTool Video Converter ist ein 100% sauberer und kostenloser Bildschirmrecorder, Videokonverter und Video-Downloader für Windows.
Mit diesem kostenlosen Tool können Sie Ihren Computerbildschirm gratis aufzeichnen, einschließlich der Aufzeichnung eines Zoom-Online-Meetings. Sie können damit auch den gesamten Bildschirm aufnehmen. Es unterstützt die Aufnahme von Bildschirmvideos in den Formaten MP4, WMV, AVI, MKV, MOV, FLV und TS. Sie können auch die Aufnahmeeinstellungen anpassen.
MiniTool Video Converter ist auch ein kostenloser Videokonverter für Windows, mit dem Sie jede Video- und Audiodatei konvertieren können, da er über 1000 Formate unterstützt. Konvertieren Sie damit Videos oder Audiodateien schnell und in hoher Qualität in das gewünschte Format.
Neben der Bildschirmaufzeichnung und Medienkonvertierung können Sie mit MiniTool Video Converter auch YouTube-Videos herunterladen in den Formaten MP4, MP3, WebM und WAV.
Laden Sie den 100% gratis MiniTool Video Converter herunter, installieren Sie ihn auf Ihrem Windows-Computer und verwenden Sie ihn, um eine Zoom-Online-Konferenz aufzuzeichnen.
MiniTool Video ConverterKlicken zum Download100%Sauber & Sicher
Schritt 1. Öffnen Sie MiniTool Video Converter, und klicken Sie auf Bildschirm aufnehmen. Klicken Sie anschließend auf Klicken, um den Bildschirm aufzunehmen.
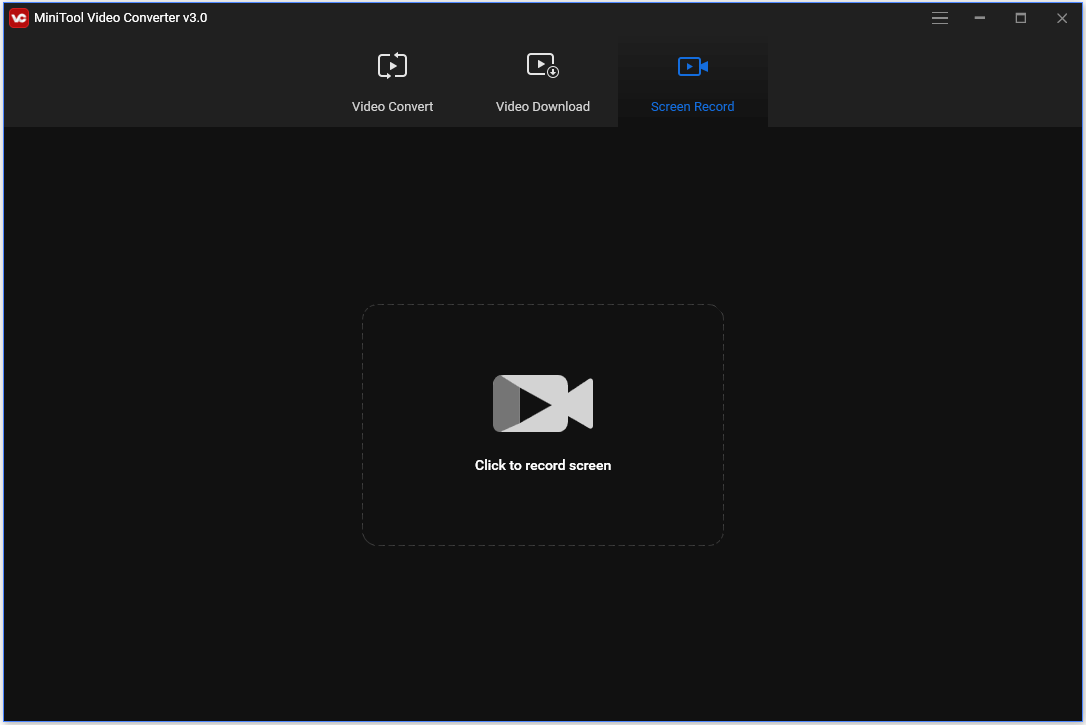
Schritt 2. Klicken Sie auf das Dropdown-Symbol, um Region auswählen zu wählen. Ziehen Sie Ihre Maus, um das Zoom-Fenster auf Ihrem Bildschirm für die Aufnahme auszuwählen. Klicken Sie auf die Schaltfläche Aufnehmen, um die Aufnahme des Zoom-Meetings zu starten.
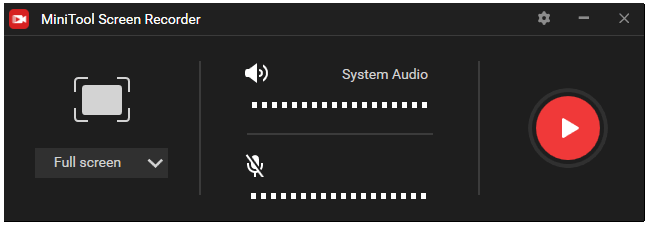
Schritt 3. Drücken Sie F6, um die Aufnahme zu beenden. Doppelklicken Sie auf die Aufnahmedatei, um das Video abzuspielen, oder klicken Sie auf das Symbol Ordner öffnen in der linken unteren Ecke, um den Ausgabeordner zu öffnen und die Aufnahmen zu überprüfen.
#2. Zoom
Es ist keine Überraschung, dass Zoom selbst eine Aufzeichnungsoption hat, mit der Sie ein Online-Meeting aufzeichnen können. Zoom bietet zwei Modi für die Aufzeichnung von Meetings, nämlich die Cloud-Aufnahme und die lokale Aufnahme. Die kostenpflichtigen Abonnenten von Zoom erhalten eine bestimmte Menge an Speicherplatz im Zoom Cloud Service. Sie können somit Zoom-Meetings aufzeichnen und die aufgezeichneten Dateien direkt in der Zoom-Cloud speichern. Kostenlose Anwender von Zoom können die lokale Aufnahme wählen, um die Aufnahmen auf Ihrem Computer zu speichern. Wie Sie ein Zoom-Meeting aufzeichnen können, erfahren Sie in Teil 2 dieses Artikels.

Ich möchte jedoch darauf hinweisen, dass die Option Zoom Record nur für den Gastgeber des Meetings verfügbar ist. Für andere Meeting-Teilnehmer ist die Erlaubnis des Gastgebers für die Aufzeichnung erforderlich. Wenn Sie in der Zoom-App nicht aufzeichnen können, können Sie die folgenden kostenlosen Zoom-Recorder, d.h. Bildschirmaufzeichnungssoftware, verwenden, um Zoom-Meetings ohne Genehmigung aufzuzeichnen.
#3. Windows 10 Game Bar
Wenn Sie einen Windows-Computer verwenden, können Sie Zoom-Meetings aufzeichnen, ohne eine Software eines Drittanbieters installieren zu müssen. Das Betriebssystem Windows 10 verfügt über ein kostenloses Aufnahmewerkzeug namens Game Bar, das Ihnen vielleicht noch nicht aufgefallen ist.
Mit Windows 10 Game Bar können Sie nicht nur Spiele auf dem PC aufzeichnen, sondern auch jede andere Bildschirmaktivität auf Ihrem Windows-Computer. Sie können diesen kostenlosen Rekorder auch für Zoom-Meetings verwenden.
Um die Windows 10 Game Bar Funktion zu aktivieren, drücken Sie Windows + I, um die Windows-Einstellungen zu öffnen, klicken Sie auf Spielen -> Game Bar und aktivieren Sie die Option „Aktivieren Sie Game Bar für Dinge wie das Aufzeichnen von Spielclips, das Chatten mit Freunden und das Empfangen von Spiel-Einladungen“.
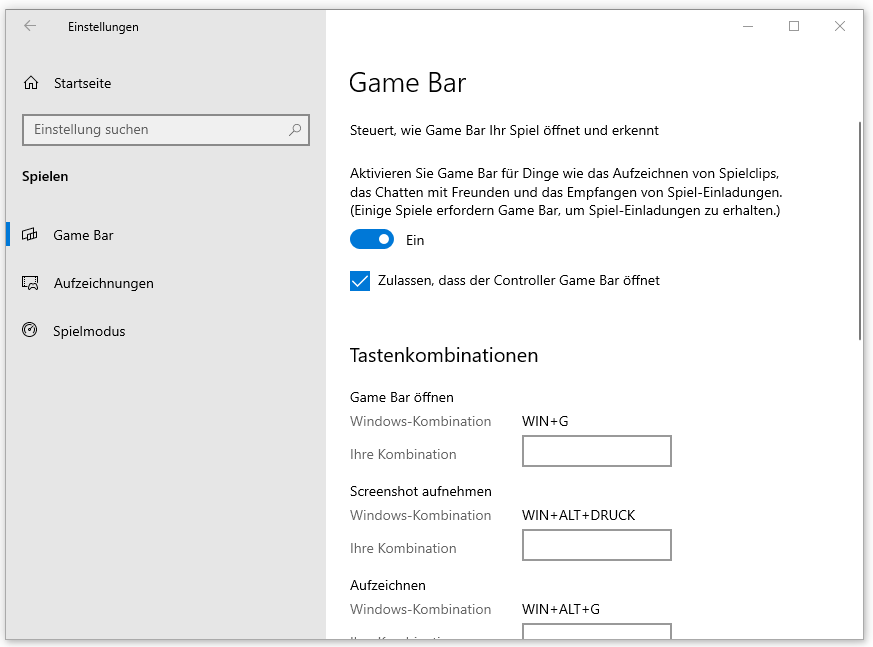
Nachdem Sie die Game Bar aktiviert haben, können Sie ein Zoom-Meeting starten oder einem solchen beitreten. Drücken Sie Windows + G, um die Spielleiste zu öffnen, und drücken Sie Windows + Alt + R, um das Video des Zoom-Meetings auf Ihrem Bildschirm aufzunehmen.
Windows 10 Game Bar hat eine Hardwareanforderung für Ihren Computer. Wenn Ihr Computer die harten Anforderungen nicht erfüllt, können Sie sie nicht verwenden.
Lesen Sie auch:
- Speicherort der Lies of P-Datei auf dem PC/Steam/Xbox Game Pass.
- Red Dead Redemption 2 Speicherort der Datei – Wie sichert man es?
- Wie findet man den GTA 5 Speicherort der Datei unter Windows 10/11?
#4. QuickTime Player
Wenn Sie einen Mac-Computer verwenden, können Sie den QuickTime Player verwenden, um ein Zoom-Meeting ohne Genehmigung aufzuzeichnen. Sie wissen vielleicht nicht, dass der QuickTime Player über eine Aufnahmefunktion verfügt und Sie ihn als kostenlosen Zoom-Recorder verwenden können. Öffnen Sie den QuickTime Player, klicken Sie auf die Registerkarte Datei und wählen Sie Neue Bildschirmaufnahme. Folgen Sie den Anweisungen, um die Zoom-Aufnahme fortzusetzen.
#5. Microsoft PowerPoint
Wenn Sie Microsoft PowerPoint 2016 oder neue Versionen von PowerPoint auf Ihrem Windows-Computer verwenden, können Sie mit PowerPoint Ihren Computerbildschirm und Audio aufzeichnen. Sie können es als kostenfreien Zoom-Recorder verwenden.
Öffnen Sie eine neue PowerPoint-Präsentation, klicken Sie auf die Registerkarte Einfügen und dann auf Bildschirmaufnahme. Klicken Sie auf Bereich auswählen, um das Zoom-Meeting-Fenster auf Ihrem Computerbildschirm auszuwählen, und klicken Sie auf die Schaltfläche Aufzeichnen, um die Aufnahme des Zoom-Meetings zu starten. Nach der Aufnahme können Sie mit der rechten Maustaste auf das Videobild klicken und auf Medien speichern unter klicken, um die Aufnahmedatei auf Ihrem Computer zu speichern.
#6. VLC
Wenn Sie VLC auf Ihrem Computer installiert haben, können Sie es auch als kostenlosen Rekorder für Zoom-Meetings verwenden. Wir alle wissen, VLC ist ein kostenloser Media Player, der Video- und Audiodateien kostenlos abspielen kann. Außerdem verfügt er über eine Funktion zur Bildschirmaufnahme.
Um das Meeting in Zoom aufzunehmen und später anzusehen, können Sie VLC öffnen und auf Medien -> Capture-Gerät öffnen -> Desktop klicken und ein Zoom-Meeting-Fenster auswählen, um die Aufnahme eines Bildschirmvideos zu starten.
#7. Screencast-O-Matic
Es gibt noch einige andere gratis Bildschirmrekorder von Drittanbietern, mit denen Sie jeden beliebigen Bereich Ihres Computerbildschirms aufnehmen können. Damit können Sie ganz einfach Video und Audio in einem Zoom-Meeting auf Ihrem Computer aufnehmen.
Screencast-O-Matic ist ein professioneller Bildschirm-Recorder und Video-Editor. Sie können damit den Bildschirm, die Webcam aufnehmen oder beides aufnehmen und das aufgenommene Video bearbeiten.
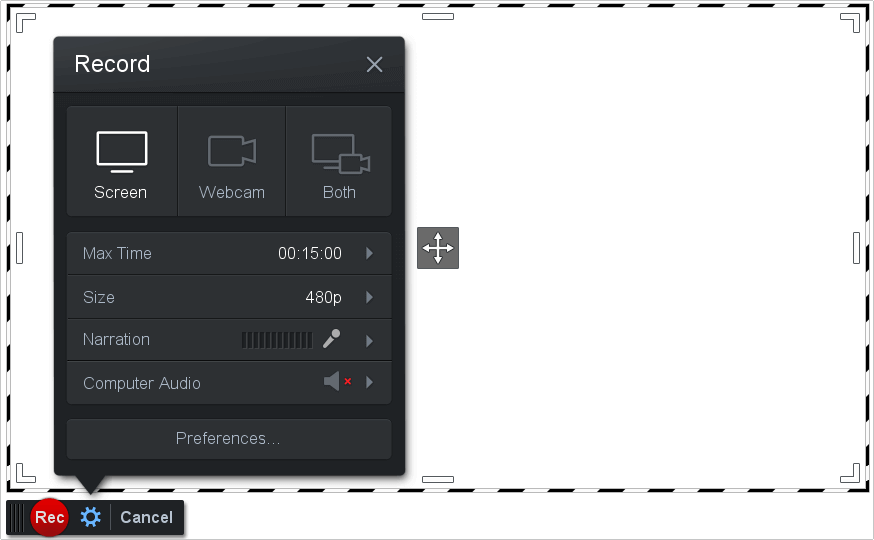
#8. CamStudio
CamStudio ist ein weiterer kostenloser Zoom-Recorder, der Bildschirm- und Audioaktivitäten auf Ihrem Computer aufzeichnen kann. Sie können damit jede Aktivität auf Ihrem Computerbildschirm aufzeichnen und die Videodatei im AVI-Format speichern. Daher können Sie es auch für die Aufnahme von Zoom-Meetings verwenden. Wenn Sie die Aufnahmedatei in MP4 oder ein anderes bevorzugtes Format konvertieren möchten, können Sie dazu einen anderen kostenlosen MP4-Konverter verwenden.
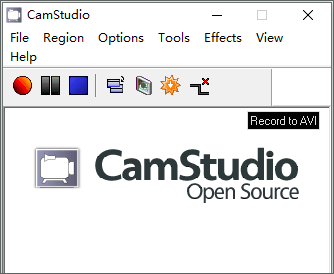
#9. iOS Screen Recorder (für iPhone & iPad)
Wenn Sie ein Zoom-Meeting auf dem iPhone oder iPad aufzeichnen möchten, können Sie die in iOS integrierte App Screen Recording verwenden. Sie können eine Besprechung in der Zoom-App starten oder ihr beitreten, das Control Center auf Ihrem iPhone/iPad öffnen und die Schaltfläche Bildschirmaufnahme im Control Center gedrückt halten, um die Aufnahme der Besprechung zu starten.
#10. ScreenCam Screen Recorder (für Android)
Für Android-Benutzer können Sie eine Screen Recorder App für Android ausprobieren, um Zoom-Meetings aufzuzeichnen. ScreenCam Screen Recorder ist ein einfach zu bedienendes Tool, mit dem Sie den Bildschirm und den Ton auf Ihrem Android-Handy aufzeichnen können.
Teil 2. Wie Sie ein Zoom-Meeting in Zoom aufzeichnen
Zoom selbst bietet Cloud-Aufnahmen und lokale Aufnahmen an.
Die Zoom-Cloud-Aufzeichnung ist für alle bezahlten Abonnenten automatisch aktiviert. So können Sie ein Zoom-Meeting aufzeichnen und das Video, Audio und die Chat-Texte in der Zoom-Cloud speichern. Sie können die Aufnahmedateien im Browser streamen oder die Aufnahmedateien auf einen Computer herunterladen. Aus Sicherheitsgründen können Sie die Cloud-Aufnahmen nicht in eine Webseite einbetten.
Lokale Aufzeichnungen von Zoom können sowohl von kostenlosen als auch von kostenpflichtigen Abonnenten genutzt werden. Damit können Sie Video und Audio in einem Zoom-Meeting aufzeichnen und die Aufnahmedateien auf Ihrem Computer speichern. Sie können die aufgenommenen Dateien auf Cloud-Dienste wie Google Drive, Dropbox, YouTube, Vimeo usw. hochladen.
So starten Sie eine lokale Aufzeichnung in Zoom:
- Wenn Sie sich in einem Zoom-Meeting befinden, können Sie unten auf dem Bildschirm auf die Schaltfläche Aufzeichnen klicken und die Option Auf diesem Computer aufzeichnen wählen.
- Klicken Sie auf Stopp, um die Aufnahme zu beenden, und Zoom konvertiert die Meeting-Aufnahme in eine MP4-Datei für Video/Audio oder eine M4A-Datei nur für Audio.
- Nach der Konvertierung wird der Ordner, der die Aufnahmedateien enthält, automatisch geöffnet.
So erstellen Sie eine Cloud-Aufzeichnung in Zoom:
Nachdem Sie an einem Meeting in Zoom teilgenommen haben, klicken Sie auf die Schaltfläche Aufnehmen und wählen Sie Zur Cloud aufnehmen. Klicken Sie auf die Schaltfläche Aufnahme stoppen, um die Aufnahme zu beenden.
So nehmen Sie ein Zoom-Meeting auf dem Desktop auf:
- Nachdem Sie an einer Besprechung teilgenommen haben, klicken Sie unten auf die Schaltfläche Aufzeichnen. Alternativ können Sie auch die Tastenkombination Alt + R drücken, um die Aufnahme zu starten. Bitte beachten Sie, dass die Schaltfläche Aufnehmen nicht angezeigt wird, wenn der Gastgeber des Meetings die Aufzeichnung nicht zulässt.
- Sie können auf die Schaltfläche Pause klicken, um die Aufzeichnung anzuhalten, oder auf die Schaltfläche Stoppen, um die Aufzeichnung zu beenden. Wenn das Meeting beendet ist, können Sie auf Stoppen klicken und die Aufnahmedatei wird als MP4-Videodatei auf Ihrem Computer gespeichert.
So nehmen Sie ein Zoom-Meeting auf dem Handy auf:
Wenn Sie ein kostenpflichtiges Konto bei Zoom haben, können Sie Meetings in der mobilen App aufzeichnen. Die Aufnahmedateien werden in einem Cloud-Ordner gespeichert, aber nicht auf Ihrem mobilen System.
- Nachdem Sie an einem Meeting in der Zoom-App auf dem iPhone oder Android-Handy teilgenommen haben, tippen Sie auf das Drei-Punkte-Symbol in der rechten unteren Ecke und wählen Sie Aufzeichnen, um die Aufnahme zu starten.
- Wenn die Aufzeichnung beendet ist, tippen Sie auf das Symbol Aufzeichnung und klicken Sie auf Stoppen. Um die Aufzeichnungen zu finden, können Sie die offizielle Zoom-Webseite in einem Browser aufrufen, sich bei Ihrem Konto anmelden und auf Meine Aufzeichnungen klicken, um sie zu überprüfen.
So zeigen Sie aufgezeichnete Zoom-Meetings an:
- Sie können die Zoom-App öffnen und auf die Registerkarte Meetings klicken.
- Klicken Sie auf die Option Aufgezeichnet, um die Liste der aufgezeichneten Meetings zu sehen.
- Wählen Sie die Aufnahmedatei, um sie abzuspielen, zu löschen oder klicken Sie auf Öffnen, um den Speicherort der Datei auf einem Windows- oder Mac-Computer zu öffnen.
So erteilen Sie den Teilnehmern die Erlaubnis, ein Zoom-Meeting aufzuzeichnen:
Wenn Sie der Gastgeber eines Meetings in der Zoom-App sind, können Sie das Meeting aufzeichnen. Außerdem können Sie die Aufzeichnung einer anderen Person erlauben, indem Sie die Einstellungen bearbeiten. Prüfen Sie, wie Sie jemandem die Erlaubnis erteilen, Meetings in Zoom aufzuzeichnen.
- Gehen Sie zur offiziellen Webseite von Zoom und melden Sie sich bei Ihrem Konto an. Klicken Sie in der oberen rechten Ecke auf Mein Konto, um das Fenster mit den Kontoeinstellungen zu öffnen.
- Klicken Sie anschließend auf die Option Aufzeichnung im linken Bereich.
- Klicken Sie auf die Schaltfläche Einstellungen im rechten Fenster von entweder Cloud-Aufnahmen oder Lokale Aufnahmen.
- Aktivieren Sie die Option, die Gastgebern und Teilnehmern das Recht gibt, Zoom-Meetings lokal oder in der Cloud aufzuzeichnen. Wenn Sie möchten, können Sie in diesem Fenster auch andere Optionen wie die automatische Aufzeichnung aktivieren.
Teil 3. Wie Sie eine Zoom-Aufnahme bearbeiten
Wenn Sie die Aufzeichnungsdatei des Zoom-Meetings bearbeiten möchten, können Sie MiniTool MovieMaker ausprobieren, den kostenlosen Video-Editor für Windows 10.
Mit MiniTool MovieMaker können Sie Videos trimmen oder zuschneiden, um unerwünschte Teile des Videos zu entfernen, Texte/Effekte/ Bewegungen/Übergänge zum Video hinzufügen, Hintergrundmusik zum Video hinzufügen, usw. Sie können Ihre Aufnahmedateien bearbeiten und in Ihr bevorzugtes Format wie MP4 oder MP3 exportieren.
Wenn Sie Ihre Aufzeichnungen von Zoom-Meetings bearbeiten möchten, können Sie sich auf diese Artikel beziehen:
- Wie kann man eine Teams-Aufzeichnung bearbeiten?
- So bearbeiten Sie Aufzeichnung von Webex auf dem PC.
Schlussfolgerung
Wenn Sie ein Zoom-Meeting aufzeichnen möchten, können Sie die Zoom-App verwenden oder andere Bildschirmrekorder nutzen, um dies ohne Genehmigung zu tun. Dieser Artikel enthält eine detaillierte Anleitung. Wenn Sie an den Produkten von MiniTool Software interessiert sind, können Sie unsere offizielle Webseite besuchen oder [email protected] kontaktieren.


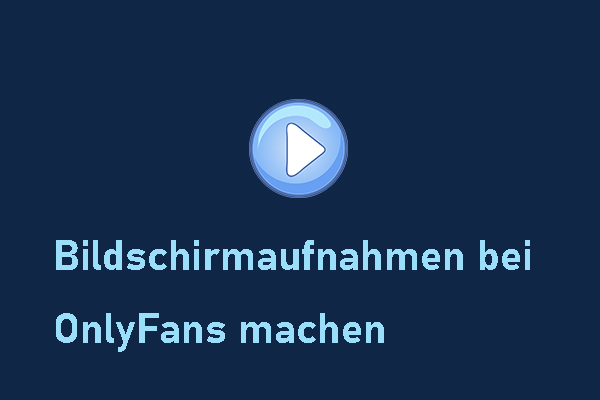

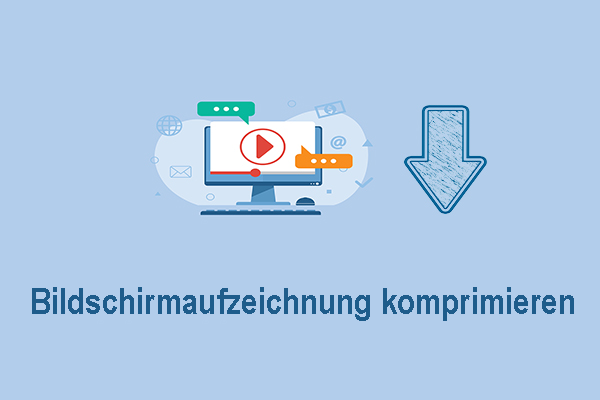
![Warum ist Google Meet-Aufzeichnung nicht verfügbar & wie behebt man es [6 Methoden]](https://images.minitool.com/videoconvert.minitool.com/images/uploads/2024/08/aufzeichnung-bei-google-meet-nicht-verfuegbar-thumbnail.png)
Nutzerkommentare :