Google Meet ist ein Videokommunikationsdienst und bietet eine integrierte Bildschirmaufzeichnungsfunktion, um Meetings aufzuzeichnen. Aber sind Sie möglicherweise auf das Problem „Aufzeichnungsfunktion in Google Meet ist nicht verfügbar“ gestoßen. Wenn Sie auf der Suche nach Lösungen für das Problem, ist dieser Beitrag das Richtige für Sie! In diesem Artikel vom kostenlosen Datei-Konverter von MiniTool werden die Gründe und Lösungen für das Problem Aufzeichnung bei Google Meet nicht verfügbar vorgestellt.
Warum ist Aufzeichnung bei Google Meet nicht verfügbar
Bevor wir Ihnen die Lösungen für das Problem „Google Meet-Aufzeichnung ist nicht verfügbar“ zeigen, ist es notwendig zu verstehen, was das Problem verursacht, damit Sie die passenden Lösungen finden. Warum ist Aufzeichnung bei Google Meet nicht verfügbar? In diesem Teil haben wir 6 Hauptgründe zusammengefasst. Schauen Sie hier.
- Sie versuchen, die Aufzeichnungsfunktion von Google Meet auf einem Mobiltelefon zu nutzen. Bei Google Meet ist nur die Nutzung der Aufzeichnungsfunktion auf einem Computer erlaubt.
- Ihr Administrator hat die Aufzeichnungsfunktion deaktiviert oder nicht aktiviert. Falls der Administrator der Konferenz die Aufzeichnungsfunktion in der Google Admin-Konsole deaktiviert, sind Sie nicht in der Lage, auf die Aufzeichnungsfunktion zuzugreifen.
- Ihre Workspace-Version verfügt nicht über die Aufzeichnungsfunktion. Nicht alle Versionen haben die Option zur Aufzeichnung. Die Aufzeichnungsfunktion von Google Meet ist nur verfügbar für bestimmte Google Workspace-Versionen. Wenn Sie die Google Workspace Business Starter-Edition verwenden, stoßen Sie auf das Problem „Aufzeichnung von Google Meet wird nicht angezeigt“.
- Sie nehmen an einer Konferenz bei Google Meet nur zum Präsentieren teil. Die Aufzeichnung in Google Meet ist unmöglich, wenn Sie an der Konferenz teilnehmen, nur um zu präsentieren. Falls Sie beispielweise schon in einem Videokonferenzraum per Laptop eine Präsentation halten, können Sie nicht aufzeichnen.
- Die Google Meet-Konferenz wird auf einem Raumgerät oder anderen erstellt. Sie können eine solche Konferenz nicht aufzeichnen, die auf einem Raumgerät wie Meet-Hardware oder Chrome-Plugin erstellt wurde. Nur die in Kalender geplante Konferenz oder die temporär von einer Person gestartete Konferenz kann mit der integrierte Aufzeichnungsfunktion ausgezeichnet werden.
- Das Konto des Organisators des Meetings ist deaktiviert. Dies bedeutet, dass die Möglichkeit, die von ihnen organisierten Konferenzen aufzuzeichnen, ebenfalls deaktiviert ist.
Zusätzlich zu den oben aufgelisteten 6 Hauptursachen hat das Problem „Aufzeichnung bei Google Meet nicht verfügbar“ andere Ursachen.
Wie behebt man Aufzeichnung bei Google Meet nicht verfügbar
Hier sind 6 mögliche Lösungen, um das Problem – die Aufzeichnung in Google Meet ist unmöglich – zu überprüfen und zu lösen. Jetzt zeigen wir Ihnen sie nacheinander.
Lösung 1. Verwenden Sie die Workspace-Version, die Aufzeichnung unterstützt
Wie oben erwähnt, verfügen nur bestimmte Versionen von Google Workspace über die Aufzeichnungsoption, um bei Google Meet aufzuzeichnen. Hier finden Sie eine Liste der Workspace-Versionen, die die Aufzeichnung von Videokonferenzen unterstützen:
- Essentials
- Business Plus
- Business Standard
- Education Plus (Dies ist Benutzer mit einer „Mitarbeiter“- oder „Student“-Lizenz verfügbar)
- Enterprise Starter
- Enterprise Essentials
- Enterprise Standard
- Enterprise Plus
- Workspace Individual Subscriber
- Teaching and Learning Upgrade (Dies ist für Benutzer mit einer „Lern- und Lehr-Upgrade“-Lizenz verfügbar)
- Google One-Abonnenten mit 2 TB oder mehr Speicherplatz
Wie können Sie Ihre Workspace-Version upgraden oder ändern? Folgen Sie einfach den Schritten unten:
Schritt 1. Besuchen Sie Google Domains und wählen Sie den Namen Ihrer Domain aus.
Schritt 2. Klicken Sie auf die Option Domainübersicht und drücken Sie Google Workspace verwalten.
Schritt 3. Klicken Sie dann auf Google Workspace-Abo verwalten und wählen Sie die Option Ändern.
Schritt 4. Schließlich klicken Sie auf Wechseln, um die gewünschte Version auszuwählen, und klicken Sie auf Kaufen.
Lösung 2. Starten Sie Google Meet-Konferenzen auf einem Computer
Wenn Sie eine Google Meet-Konferenz aufzeichnen möchten, müssen Sie Google Meet auf Ihrem Computer öffnen und dann an der Konferenz teilnehmen, um sie aufzunehmen.
Lösung 3. Aktivieren Sie die Aufzeichnungsfunktion in Google Meet
Nachdem Sie sichergestellt haben, dass Sie Google Meet auf einem Computer öffnen und eine Workspace-Version haben, die Aufzeichnung unterstützt, ist es an der Zeit zu überprüfen, ob Sie die Aufzeichnungsfunktion in Google Meet aktivieren. Wenn nicht, können Sie sich auf die folgenden Schritte beziehen, um die Aufzeichnungsfunktion zu aktivieren.
Schritt 1. Melden Sie sich mit Ihrem Administratorkonto bei der Google Admin-Konsole an.
Auch lesen: Gelöst: Eine Benutzerkontenbeschränkung verhindert Ihre Anmeldung.
Schritt 2. In der Google Admin-Konsole klicken Sie auf Menü und gehen Sie zu Apps > Google Workspace > Google Meet.
Schritt 3. Wählen Sie die Option Videoeinstellungen für Meet, klicken Sie auf Aufzeichnung und aktivieren Sie das Kontrollkästchen vor Videokonferenzen dürfen aufgezeichnet werden. Endlich klicken Sie auf die Schaltfläche Speichern, um die Aufzeichnungsfunktion von Google Meet zu aktivieren.
Lösung 4. Nehmen Sie nicht nur zum Präsentieren teil
Wenn Sie an einer Konferenz teilnehmen, nur um zu präsentieren, können Sie die Aufzeichnungsfunktion von Google Meet nicht nutzen. Um diese Situation zu vermeiden, müssen Sie zunächst an der Videokonferenz teilnehmen und die Präsentation vor der Aufzeichnung starten.
Lösung 5. Planen Sie die Konferenz als Einzelperson
Bei der Google Meet-Videokonferenz, die auf einem Konferenzraumgerät erstellt wurde, tritt das Problem „Aufzeichnung ist in Google Meet unmöglich“ auf. Sie müssen die Konferenz in Kalender planen oder eine Sofortkonferenz von einer Person starten.
# Eine Google Meet-Videokonferenz in Kalender planen
Schritt 1. Öffnen Sie Ihren Chrome-Browser und dann die Liste Google-Apps, um den Kalender auszuwählen. Alternativ können Sie auf Kalender zugreifen, um eine Google Meet-Konferenz in Google Meet zu planen.
Schritt 2. Klicken Sie auf das Datum, an dem Sie die Konferenz starten möchten. Dann klicken Sie auf + Eintragen und wählen Sie die Option Termin.
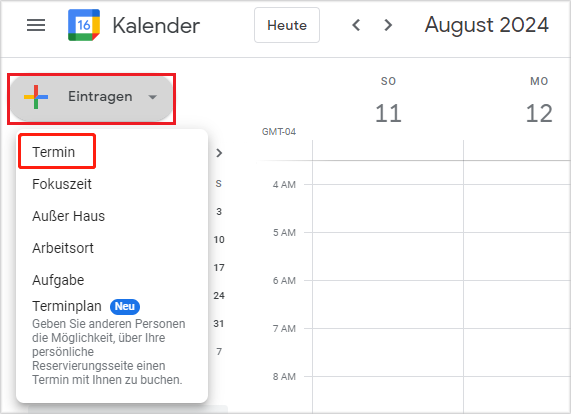
Schritt 3. Geben Sie den Titel der Konferenz ein, legen Sie den genauen Zeitpunkt fest und fügen Sie weitere Informationen über die Konferenz hinzu. Klicken Sie auf die Option Google Meet-Videokonferenz hinzufügen und dann auf Speichern.
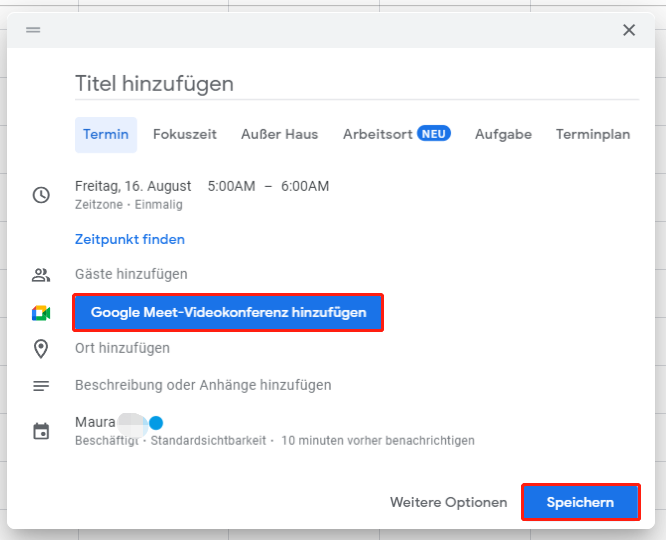
Schritt 4. Nachdem Sie die Konferenz erfolgreich geplant haben, können Sie die Teilnehmer der Konferenz einladen.
#Temporäres Meeting durch eine Person starten
Schritt 1. Öffnen Sie die Liste Google-Apps und wählen Sie Meet aus, um Google Meet aufrufen.
Schritt 2. Klicken Sie auf die Schaltfläche Neue Videokonferenz und hier sind 3 verfügbare Optionen: Später stattfindende Besprechung erstellen, Sofortbesprechung starten und In Google Kalender planen. Wählen Sie Sofortbesprechung starten aus.
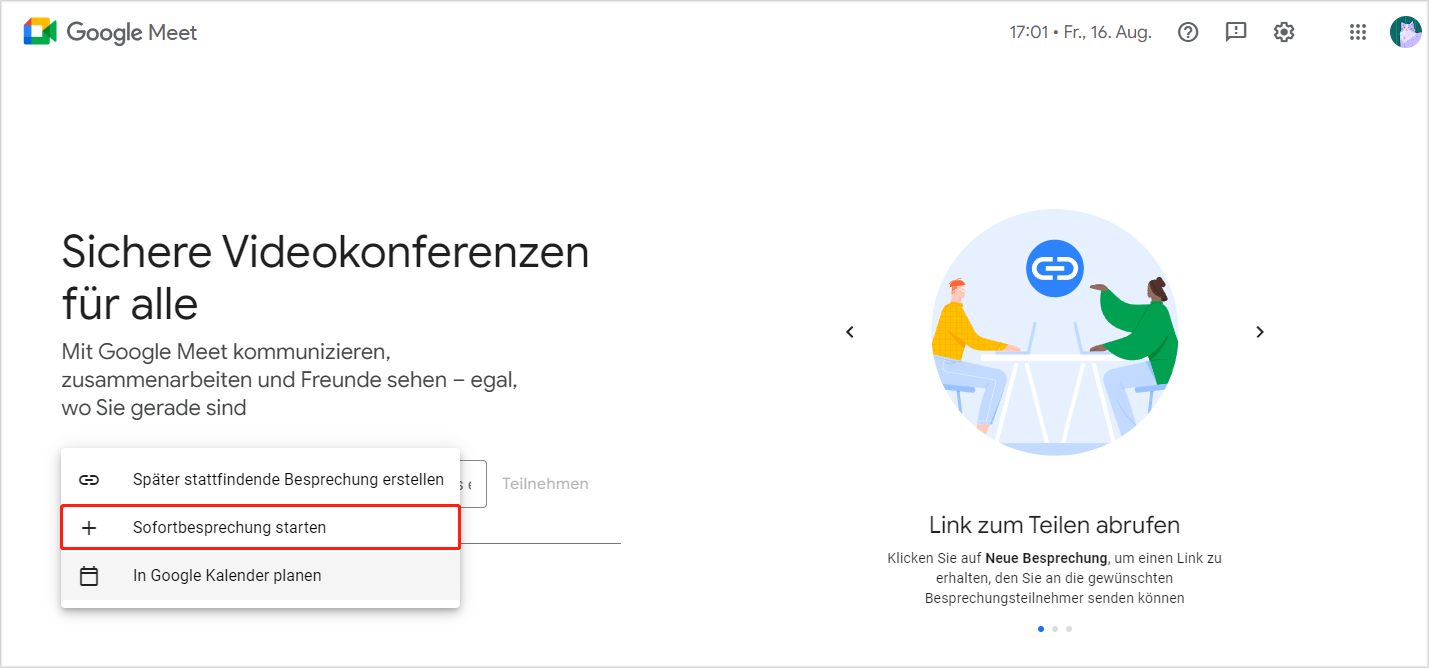
Lösung 6. Löschen Sie die Besprechungsserie und fügen Sie einen neuen Besprechungscode hinzu.
Warum kann ich das geplante Meeting nicht aufzeichnen, für das zu vor die Aufzeichnung zugelassen wurde? Dies liegt vielleicht daran, dass das Konto des Konferenzorganisators deaktiviert ist. Sobald das Konto des Konferenzorganisators deaktiviert wird, sind die von ihnen organisierten Konferenzen ebenfalls deaktiviert. Um dies zu lösen, ist es eine effektive Lösung, die Konferenz aus Termin in Kalender zu löschen und dann einen neuen Besprechungscode zur Neuerstellung einer Konferenz hinzuzufügen. Im Folgenden finden Sie das detaillierte Tutorial.
Schritt 1. Öffnen Sie Google Kalender und wählen Sie die Zielkonferenz aus.
Schritt 2. Klicken Sie auf die Option Bearbeiten mit einem Stiftsymbol und wählen Sie die Option Entfernen.
Schritt 3. Dann klicken Sie auf Konferenz hinzufügen und wählen Sie die Option Google Meet, um einen neuen Besprechungscode zu erstellen.
Schritt 4. Schließlich klicken Sie auf die Schaltfläche Speichern, um die Besprechung mit einem neuen Besprechungscode erneut zu erstellen.
Wie kann man die Google Meet-Videokonferenz mit der integrierte Aufzeichnungsfunktion aufzeichnen
Nachdem Sie das Problem „Aufzeichnungsfunktion in Google Meet ist nicht verfügbar“ gelöst haben, wissen einige von Ihnen vielleicht nicht, wie eine Konferenz mit der in Google Meet integrierte Aufzeichnungsfunktion aufgezeichnet werden kann. In diesem Abschnitt bieten wir Ihnen auch ein Tutorial zum Aufzeichnen bei Google Meet mit der integrierte Aufzeichnungsfunktion.
Schritt 1. Öffnen Sie Google Meet und starten Sie eine Videokonferenz oder nehmen Sie an einer teil.
Schritt 2. Danach klicken Sie unten rechts auf Aktivitäten und wählen Sie die Option Aufzeichnung.
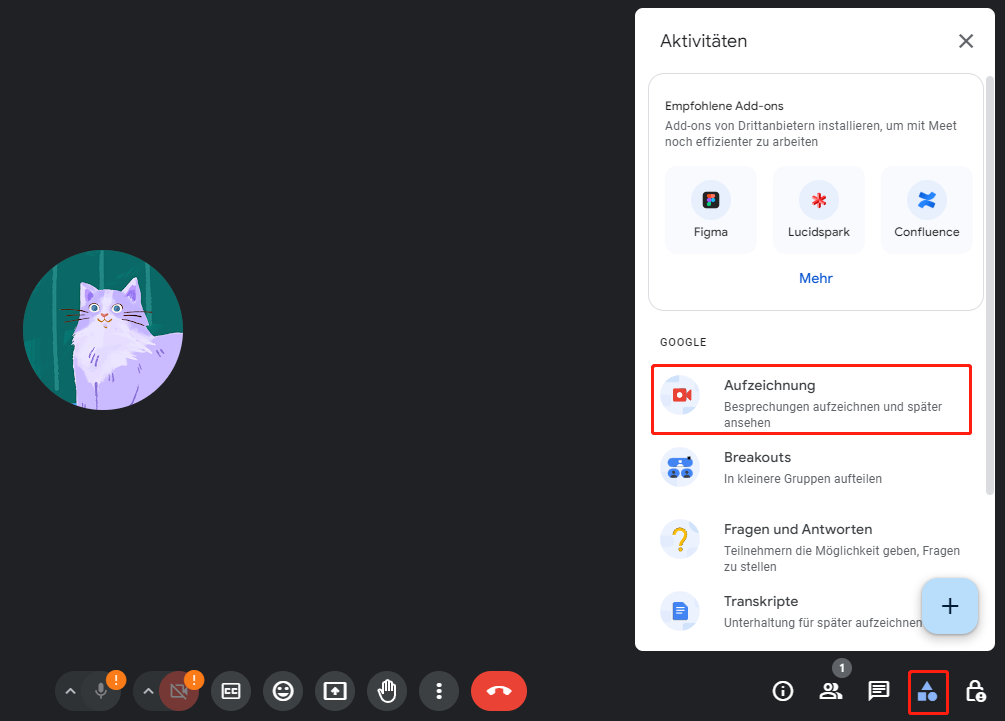
Schritt 3. Ein neues Popup-Fenster erscheint, in dem Sie auswählen können, ob die Untertitel der Konferenz aufgezeichnet werden sollen, und eine benötigte Sprache auswählen. Danach klicken Sie auf Aufzeichnung starten, um damit zu beginnen, diese Videokonferenz aufzuzeichnen.
Schritt 4. Um die Aufzeichnung zu beenden, müssen Sie zu Aktivitäten > Aufzeichnung gehen und auf Aufzeichnung beenden klicken. Darüber hinaus beendet die Aufzeichnung automatisch, wenn alle Teilnehmer die Konferenz verlassen.
Später können Sie in Google Drive den Ordner Meet Recordings öffnen, um Ihr aufgezeichnete Google Meet-Video zu finden.
Alternative Weg, Google Meet sogar als Teilnehmer aufzuzeichnen
Wenn Sie nur ein Teilnehmer der Google Meet-Videokonferenz sind und der Administrator Ihnen die Erlaubnis erteilt, können Sie die integrierte Aufzeichnungsfunktion nutzen. Wie kann man bei Google Meet als Teilnehmer aufzeichnen? Die Verwendung von Drittanbieter-Bildschirmrekordern ist eine gute Methode. Und MiniTool Video Converter, einer der besten Bildschirmrekorder für Windows, ist dringend zu empfehlen, mit dem Sie Google Meet-Videokonferenzen ohne Zeitlimits und Wasserzeichnen aufnehmen können.
MiniTool Video Converter unterstützt die Aufzeichnung des Bildschirms mit der Option, Audio aus einem Mikrofon oder Systemton separat oder simultan hinzuzufügen. Damit können Sie ganz einfach Aufzeichnungen der Videokonferenz erstellen, darunter Aufzeichnungen von Zoom-Meetings, Aufzeichnungen von Webx und vieles mehr, und sie dann im MP4-Format speichern. Außerdem kann es andere Aktivitäten auf dem Bildschirm aufnehmen.
Sie können auf den Button unten klicken, um MiniTool Video Converter herunterzuladen und auf Ihrem Windows-PC zu installieren. Um bei Google Meet über MiniTool Video Converter aufzuzeichnen, gehen Sie einfach wie folgt vor:
MiniTool Video ConverterKlicken zum Download100%Sauber & Sicher
Schritt 1. MiniTool Video Converter einrichten
1. Starten Sie MiniTool Video Converter, wechseln Sie vom Modul Video konvertieren zum Modul Bildschirm aufnehmen und öffnen Sie den MiniTool Screen Recorder, indem Sie auf den Bereich Zur Bildschirmaufnahme klicken tippen.
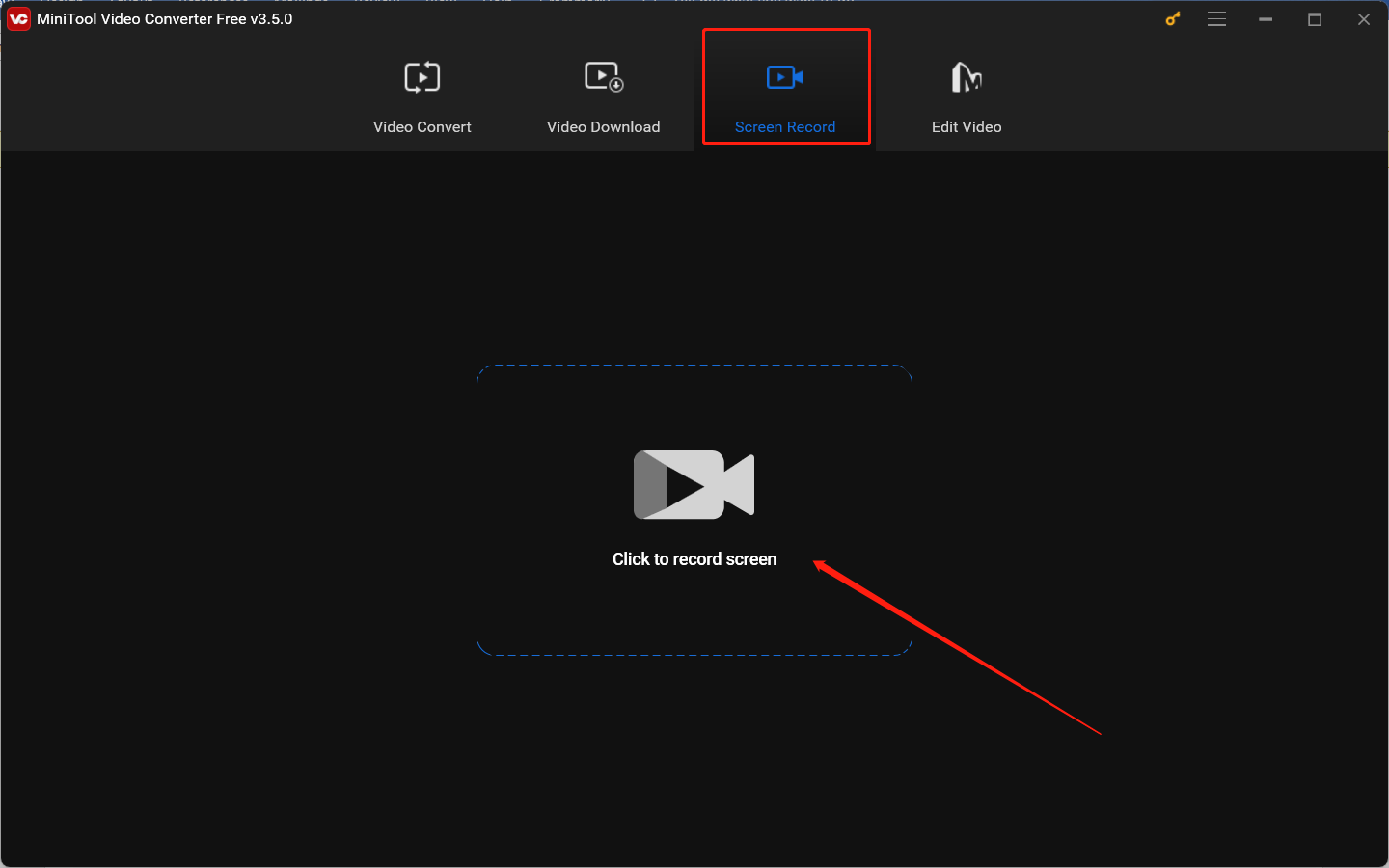
2. dann erscheint MiniTool Screen Recorder. Es wird empfohlen, die Google Meet-Konferenz im Vollbildmodus mit Audio vom Computer und vom Mikrofon aufzunehmen. Daher können Sie die Standardoption Vollbild beibehalten und die Audioeinstellungen wie im folgenden Screenshot festlegen. Falls Sie die Taskleiste Ihres PCs nicht aufzeichnen möchten, können Sie auch die Option Bereich auswählen wählen, um den Zielaufzeichnungsbereich auszuwählen.
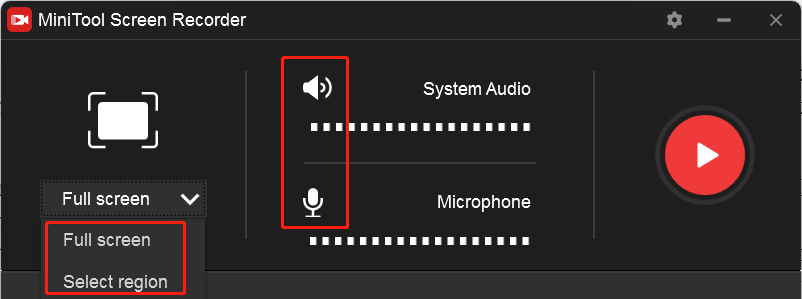
3. Klicken Sie auf das Symbol Einstellungen in der oberen rechten Ecke, um die Seite Einstellungen von MiniTool Video Converter aufzurufen. Auf dieser Seite können Sie die folgenden Einstellungen anpassen:
- Ausgabeordner: Ein Ordner, Ihre aufgenommenen Videos zu speichern.
- Framerate: Ein Faktor, der das Seherlebnis des Videos beeinflusst. Je höher die Framerate ist, desto flüssiger ist das Video. Hier stehen Ihnen 5 Optionen zur Auswahl: 15fps, 20fps, 25fps, 30fps und 50fps.
- Qualität: Sie können ein Video in Standard-, Hohe oder Originalqualität aufzeichnen.
- Aufzeichnungsdauer: Sie können festlegen, wie lange die Aufzeichnung dauert.
- Hotkeys: Sie können die Hotkeys nach Ihren Wünschen einrichten, um die Aufzeichnung zu starten, anzuhalten, fortzusetzen und zu beenden.
Vergessen Sie nicht, nach der Änderung der Einstellungen auf OK zu klicken, um die Änderungen zu bestätigen.
Schritt 2. Google Meet-Aufzeichnung starten
1. Sobald Sie bereit sind, Ihre Google Meet-Aufzeichnung aufzunehmen, können Sie auf die rote Schaltfläche Aufzeichnen klicken oder die Standard-Taste F6 drücken. Die Aufzeichnung beginnt anschließend nach einem 3-Sekunden-Countdown.
2. Falles es während der Konferenz Störungen oder unwichtige Inhalte gibt, können Sie die Aufzeichnung anhalten, indem Sie F9 drücken. Drücken Sie dann erneut F9, um die Aufzeichnung fortzusetzen.
3. Wenn die Konferenz beendet, können Sie wieder F6 drücken, um die Aufzeichnung zu beenden. Später wird das aufgezeichnete Video der Google Meet-Aufzeichnung in der Liste von MiniTool Screen Recorder angezeigt. Sie können darauf rechtsklicken, um es in der Vorschau anzuzeigen, umzubenennen, zu löschen oder zu finden.
Zusätzlich zum Screen-Recorder kann MiniTool Video Converter als Datei-Konverter arbeiten, der das Konvertieren von Video- und Audiodateien in die meisten gängigen Formate unterstützt. Es kann auch Video- und Audiodateien komprimieren, indem es diese Dateien in komprimierte Formate konvertiert oder Formatparameter wie Codec, Auflösung, Framerate und Bitrate des Videos und andere Audioparameter anpasst. Darüber hinaus hilft es Ihnen beim Download von Audio, Videos, Wiedergabelisten und Untertiteln von YouTube.
MiniTool MovieMakerKlicken zum Download100%Sauber & Sicher
Letzte Worte
Warum kann ich keine Videokonferenzen bei Google Meet aufzeichnen? Warum ist die Aufzeichnungsfunktion bei Google Meet nicht verfügbar? Dies kann durch das deaktivierte Konto des Konferenzorganisators, falsche Workspace-Versionen oder andere oben genannte Gründe verursacht werden. Sie können die obigen 6 praktikablen Lösungen ausprobieren, um das Problem zu beheben. Alternativ können Sie ein Drittanbieter-Tool zur Bildschirmaufnahme wie MiniTool Video Converter nutzen, unabhängig davon, ob Sie auf das Problem „Aufzeichnung bei Google Meet nicht verfügbar“ stoßen oder die Google Meet-Konferenz als Teilnehmer aufzeichnen möchten.





![Wie kann man ein Video bei ausgeschaltetem Bildschirm aufnehmen? [iPhone/Android/Computer]](https://images.minitool.com/videoconvert.minitool.com/images/uploads/2025/07/ein-video-bei-ausgeschaltetem-bildschirm-aufnehmen-thumbnail.png)
Nutzerkommentare :