Über Google Drive
Es ist notwendig, ein grundlegendes Verständnis von Google Drive zu haben, bevor Sie mit der Aufnahme eines Videos aus Google Drive beginnen.
Was ist Google Drive?
Google Drive wurde von Google entwickelt und ist ein weit verbreiteter Filehosting- und Synchronisierungsdienst. Er kann Dateien in der Cloud speichern, sie mit mehreren Geräten synchronisieren und mit Leichtigkeit teilen. Dieser Dienst unterstützt verschiedene Dateitypen, einschließlich Dokumente, Tabellen, Präsentationen und Videos. Google Drive ist nahtlos in andere Google-Dienste wie Docs, Sheets und Slides integriert, was den Nutzern die Zusammenarbeit und Dateifreigabe in Echtzeit ermöglicht. Es bietet 15 GB kostenlosen Speicherplatz, der durch Google One-Abonnement erweitert werden kann.
Kann man auf mehreren Geräten auf Google Drive zugreifen?
Die Antwort lautet ja. Als Cloud-basierter Dienst ermöglicht Google Drive die Nutzung auf jedem Gerät mit einer Internetverbindung über einen Webbrowser. Es gibt auch Desktop-Anwendungen für Windows, Mac, Android, iPhone und Tablets, die eine Offline-Nutzung ermöglichen. Wenn Sie sich außerdem mit demselben Google-Konto auf verschiedenen Geräten bei Google Drive anmelden, werden alle Ihre Dateien automatisch synchronisiert und sind zugänglich,
Kann man Google Drive ohne ein Konto verwenden?
Nein. Da es sich um einen Cloud-basierten Dienst handelt, der von Google entwickelt wurde, erfordert der Zugriff auf Google Drive und die Nutzung seiner Funktionen ein Google-Konto. Ein Google-Konto garantiert, dass Ihre Dateien nur für Sie zugänglich sind. Dies ist auch eine sichere Möglichkeit, Ihre Daten zu speichern und zu verwalten. Mit einem Google-Konto können Sie Ihre Einstellungen je nach Bedarf ändern, wie z. B. das Organisieren Ihrer Dateien und das Anpassen der Einstellungen für Google Drive. Zudem ermöglicht ein Google-Konto die Synchronisierung Ihrer Dateien zwischen allen Ihren Geräten und die Integration mit anderen Google-Diensten wie Gmail, Google Foto und Google Docs.
5 einfache und kostenlose Videoaufnahme-Tools für Google Drive [PC/Handy]
Die zwei wichtigsten Faktoren, die Sie bei der Auswahl eines Bildschirmrekorders für die Aufnahme eines Videos aus Google Drive berücksichtigen sollten, sind Kosten und Benutzerfreundlichkeit. Gibt es kostenlose Tools, mit denen Sie ein Video aus Google Drive ganz einfach aufzeichnen können? Da Google Drive über keine integrierte Videoaufnahme-Funktion verfügt, stellen wir Ihnen im Folgenden fünf Videoaufnahme-Apps vor, die Ihre Anforderungen erfüllen können.
Tool 1. MiniTool Video Converter (Windows)
MiniTool Video Converter ist ein völlig kistenloses Videoaufnahme-Tool, das Ihren Computerbildschirm nahtlos, schnell und ohne Zeitlimit aufnehmen kann. Dieses Tool speichert das aufgenommene Video im MP4-Format. Dank seiner intuitiven und benutzerfreundlichen Oberfläche ist es ganz einfach, seine Funktionen zu erlernen und zu nutzen. Diese ausgezeichnete Anwendung eignet sich perfekt für die Aufnahme von Gameplay, Online-Meetings, Präsentationen, Streaming-Videos, Videoanrufen und erfüllt so verschiedene Aufnahmeanforderungen.
Sie können die Aufnahmeeinstellungen nach Ihren Wünschen anpassen. Zum Beispiel können Sie entweder den gesamten Bildschirm aufzeichnen oder einen bestimmten Bereich zur Aufnahme auswählen. außerdem ermöglicht dieses Tool Ihnen die Bildschirmaufnahme mit Systemaudio und Mikrofon. Es stehen Ihnen verschiedene Qualitätsoptionen zur Verfügung: Standard, Hoch oder Original. Sie können auch verschiedene Bildraten wählen, darunter 15 FPS, 20 FPS, 25 FPS, 30 FPS oder 60 FPS.
MiniTool Video ConverterKlicken zum Download100%Sauber & Sicher
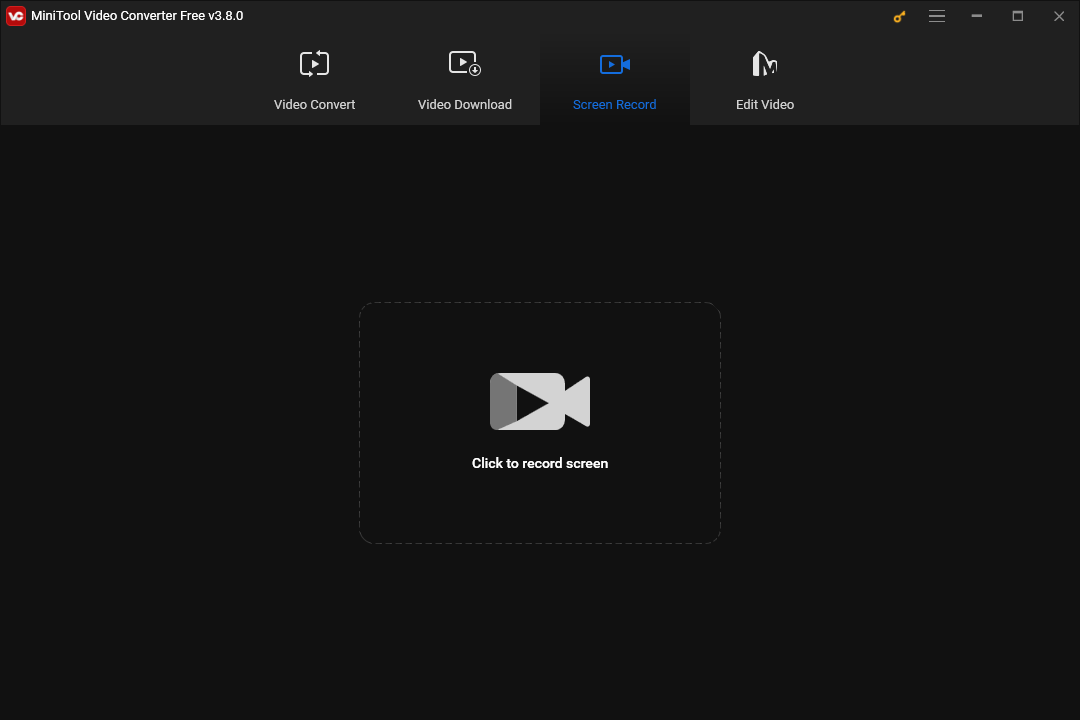
Weitere wichtige Funktionen von MiniTool Video Converter:
- Es kann den 4K-Computerbildschirm aufnehmen.
- Es ermöglicht schnelle Konvertierungen zwischen verschiedenen Dateiformaten.
- Es unterstützt die Konvertierung zahlreicher Formate, darunter MP4 in MP3, AVI in MOV, AC3 in AVI, OGG in MP4, MKV in F4V usw.
- Es bietet voreingestellte Formate für mehrere Geräte wie iPhone, iPad, Samsung, Huawei und Android.
- Es ermöglicht Ihnen, die Parameter der konvertierten Dateien wie Encoder, Auflösung, Framerate, Bitrate usw. anzupassen.
- Es unterstützt die Batch-Konvertierung, was bedeutet, dass Sie damit bis zu 5 Dateien gleichzeitig konvertieren können.
- Es kann als Downloader zum Herunterladen von Videos, Audiodateien, Playlists und Untertiteln von YouTube verwendet werden.
- Es kann die Dateigröße ganz einfach verringern.
- …
Tool 2. EaseUS RecExperts (Windows & Mac)
EaseUS RecExperts ist ebenfalls ein exzellenter Bildschirm- und Audiorekorder ohne Zeitlimit. Dieser flexible Bildschirmrekorder ermöglicht es Ihnen, den gesamten Bildschirm oder einen benutzerdefinierten Bildschirm mit Systemaudio, Mikrofon und Webcam aufzuzeichnen. Es verfügt über einen Spielmodus, mit dem Sie 2D-/3D-Spielhighlights ohne Verzögerungen aufnehmen können. Mit der fortschrittlichen Greenscreen-Technologie können Sie Videos mit einem virtuellen Hintergrund mühelos aufnehmen. Außerdem bietet EaseUS RecExperts über ein nützliches KI-gestütztes Programm zur Geräuschunterdrückung, das die Audioqualität Ihrer Aufnahme verbessert.
Weitere Hauptfunktionen von EaseUS RecExperts:
- Es fügt keine Wasserzeichen zum aufgenommenen Video hinzu.
- Es ermöglicht den Benutzern, Kommentare während der Bildschirmaufnahme hinzuzufügen.
- Es unterstützt die geplante Bildschirmaufnahme.
- Es kann die aufgenommenen Videos trimmen.
- Es ermöglicht den Benutzern, Audio aus Videos zu extrahieren.
- Es verfügt über einen integrierten Mediaplayer.
- Es kann die Wiedergabegeschwindigkeit von Videos ändern.
- …
Tool 3. QuickTime Player (Mac)
Mac-Nutzer kennen sicherlich QuickTime Player. Es handelt sich um einen Multimediaplayer, der von Apple entwickelt wurde und auf dem Mac vorinstalliert ist. Dieses Programm unterstützt das Abspielen von Video- und Audiodaten in verschiedenen Formaten, z. B. MOV, MP4, MP3 und AAC. Darüber hinaus kann QuickTime Player als Bildschirmrekorder verwendet werden. Damit können Sie entweder im Vollbildmodus oder einen bestimmten Bereich des Bildschirms aufnehmen. Zudem ermöglicht er die Bildschirmaufnahme mit Mikrofon und Webcam.
QuickTime Player kann jedoch das Systemaudio nicht aufnehmen. Um das Problem zu beheben, benötigen Sie eine Drittanbieter-Anwendung wie SoundFlower.
Andere Hauptfunktionen von QuickTime Player:
- Es kann nur Audio aufzeichnen.
- Es bietet grundlegende Videobearbeitungsfunktionen, mit denen die Benutzer Videodateien trimmen, teilen, drehen und andere Bearbeitungen vornehmen können.
- Es unterstützt die Konvertierung von Videodateien in und aus mehreren Formaten.
- Es ermöglicht den Benutzern, Video- und Audiodateien von QuickTime Player direkt auf soziale Plattformen oder per E-Mail zu teilen.
- Es bietet eine Funktion zur Anzeige von Bildern in Formaten wie JPEG, PNG und GIF.
- …
Tool 4. AZ Screen Recorder (Android)
Wie kann man ein Video aus Google Drive auf Android aufnehmen? Dazu ist AZ Screen Recorder eines der besten Tools. Es hat eine einfache und intuitive Oberfläche, die die Navigation erleichtert. Dieses Tool hat keine Zeitbegrenzung, sodass Sie Videos aus Google Drive so lange aufzeichnen können, wie Sie möchten. Darüber hinaus ermöglicht es den Benutzer, die Parameter wie Framerate, Bitrate und vieles mehr anzupassen. Dieses Tool eignet sich besonders für diejenigen, die Reaktionsvideos und Tutorials erstellen möchten.
Weitere wichtige Funktionen von AZ Screen Recorder:
- Es fügt keine Wasserzeichen hinzu.
- Es kann den Bildschirm in hoher Auflösung aufnehmen.
- Es kann den Aufnahmeprozess anhalten und fortsetzen.
- Es unterstützt die Bildschirmaufnahme im GIF-Format.
- Es ermöglicht den Benutzern, während der Aufnahme auf dem Bildschirm zu zeichnen.
- Es enthält Bearbeitungsfunktionen wie Trimmen, Zuschneiden, Drehen usw.
- …
Tool 5. DU Recorder (iOS, Android, Mac, Windows)
Das letzte Videoaufnahme-Tool für Google Drive, das wir empfehlen möchten, ist DU Recorder. Es ist einfach zu bedienen und kann Gameplay-Videos, Videoanrufe, Online-Videos und mehr flüssig und in hoher Qualität aufnehmen. Sie haben die Möglichkeiten, die Aufnahmequalität, die Bildrate, die Auflösung und die Bitrate anzupassen. Er unterstützt sowohl interne als auch externe Audioaufnahme. Außerdem können Sie Ihr Gesicht mit der Frontkamera aufnehmen.
Weitere wichtige Funktionen von DU Recorder:
- Er ermöglicht es, die Bildschirmaufnahme jederzeit anzuhalten und fortzusetzen.
- Er bietet ein Zeichentool, mit dem Sie während der Aufnahme auf dem Bildschirm zeichnen können.
- Er kann Ihren Bildschirm in Echtzeit auf YouTube, Facebook und Twitch streamen.
- Er kann die aufgenommenen Videos trimmen, zusammenführen und Musik hinzufügen.
Wie kann man ein Video aus Google Drive mit MiniTool Video Converter aufzeichnen
Mit MiniTool Video Converter wird es ein Kinderspiel, ein Video aus Google Drive aufzuzeichnen. Im Folgenden finden Sie eine Schritt-für-Schritt-Anleitung:
Schritt 1. Klicken Sie unten auf den Download-Button, um das Installationspaket von MiniTool Video Converter zu erhalten. Folgen Sie anschließend den Anweisungen auf dem Bildschirm, um das Programm auf Ihrem PC zu installieren.
MiniTool Video ConverterKlicken zum Download100%Sauber & Sicher
Schritt 2. Starten Sie diesen kostenlosen Bildschirmrekorder. Wählen Sie oben Bildschirm aufnehmen und klicken Sie auf den Bereich Zur Bildschirmaufnahme klicken, um MiniTool Screen Recorder zu öffnen.
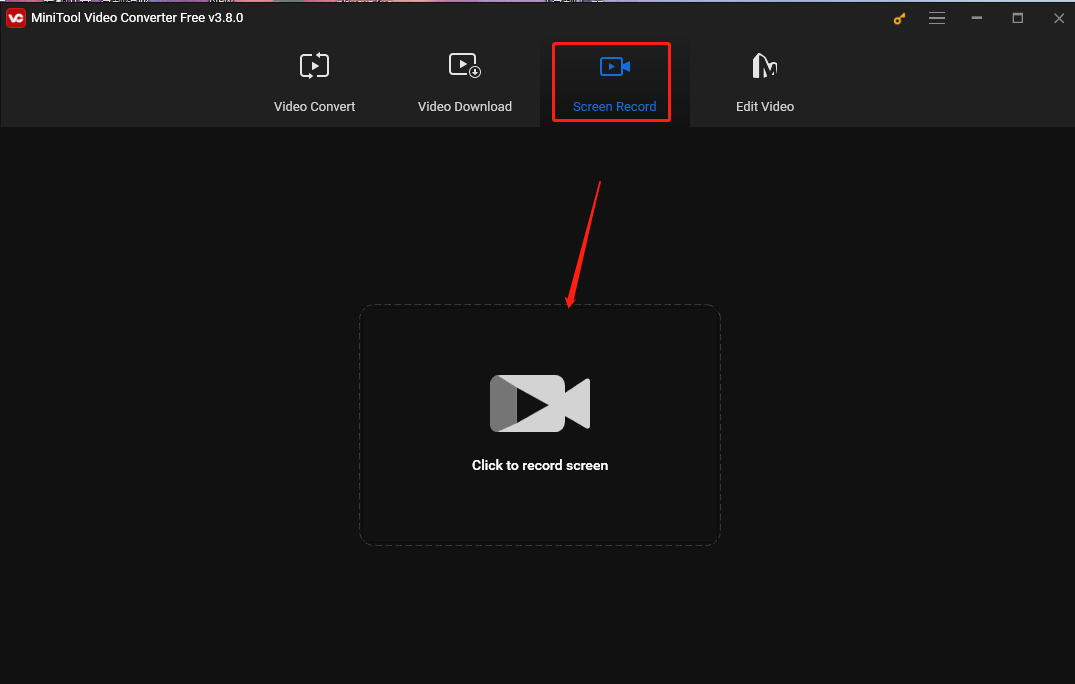
Schritt 3. Im Fenster von MiniTool Screen Recorder können Sie die Aufnahmeeinstellungen anpassen:
- Passen Sie den Aufnahmebereich an. MiniTool Screen Recorder nimmt standardmäßig im Vollbildmodus auf. Um den Aufnahmebereich anzupassen, klicken Sie auf den Pfeil neben der Option Vollbild, wählen Sie die Option Bereich auswählen aus dem Dropdownmenü aus und bewegen Sie dann den Cursor, um den gewünschten Aufnahmebereich auszuwählen.
- Passen Sie die Audioquelle der Aufnahme an. Wenn Sie ein Video aus Google Drive aufzeichnen, nur um es lokal anzusehen, nehmen Sie nur den internen Ton auf, indem Sie auf das Symbol Systemaudio klicken. Wenn Sie ein Tutorial erstellen möchten, schalten Sie das Mikrofon ein, indem Sie auf das Mikrofonsymbolklicken.
- Um weitere Einstellungen anzupassen, klicken Sie auf das Zahnradsymbol in der oberen rechten Ecke. Im neuen Fenster können Sie den Ausgabeordner, die Qualität, die Bildrate usw. für die Aufnahme anpassen. Klicken Sie schließlich auf OK, um Ihre Änderungen zu bestätigen und den Prozess fortzusetzen.
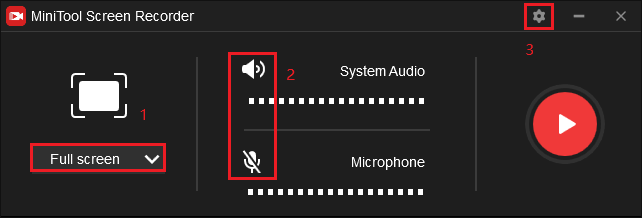
Schritt 4. Öffnen Sie Ihr Google Drive und spielen Sie das Video ab, das Sie aufnehmen möchten. Drücken Sie die F6-Taste auf der Tastatur oder klicken Sie auf die rote Schaltfläche in MiniTool Screen Recorder, um die Aufnahme zu starten. Nach einem Drei-Sekunden-Countdown beginnt das Tool, Ihren Bildschirm aufzunehmen. Sie können die Aufnahme jederzeit anhalten und wieder fortsetzen, indem Sie F9 drücken.
Schritt 5. Um die Aufnahmevorgang zu beenden, drücken Sie erneut F6. Ihr aufgenommenes Video wird in MiniTool Screen Recorder aufgelistet. Klicken Sie mit der rechten Maustaste darauf, um das aufgenommene Video in er Vorschau anzuzeigen, umzubenennen, zu löschen oder zu finden.
Wie kann man die Aufnahme bearbeiten
Nach der Aufnahme müssen Sie möglicherweise das Video bearbeiten, insbesondere wenn Sie ein Video mit Ihren Reaktionen aufgenommen haben und es mit anderen teilen möchten. Dazu können Sie MiniTool MovieMaker verwenden.
MiniTool MovieMaker ist ein kostenloser Video-Editor ohne Wasserzeichen. Er bietet eine intuitive Oberfläche und ist einfach zu bedienen. Damit können Sie ganz einfach einen wunderbaren Film aus Ihren Videos, Musik und Bildern erstellen. Er bietet auch einige Vorlagen im Hollywood-Stil für Anfänger, sodass sie schnell ein Video erstellen können. Für Profis bietet er auch erweiterte Funktionen wie Trimmen, Zuschneiden, Hinzufügen von Titeln, Anpassen der Farbe, Ändern des Seitenverhältnisses usw. Mithilfe von MiniTool MovieMaker können Sie die Qualität Ihres Reaktionsvideos problemlos verbessern.
Neben der Videobearbeitung kann MiniTool MovieMaker als Dateikonverter verwendet werden. Er unterstützt verschiedene Formate, wie z. B. MP4, MKV, MOV, WMV, AVI, MP3, M4A, WAV, JPG und mehr. Wenn Sie Ihre Bildschirmaufnahme erfolgreich bearbeitet haben, können Sie diese also in ein von diesem Tool unterstütztes Format exportieren.
MiniTool MovieMakerKlicken zum Download100%Sauber & Sicher
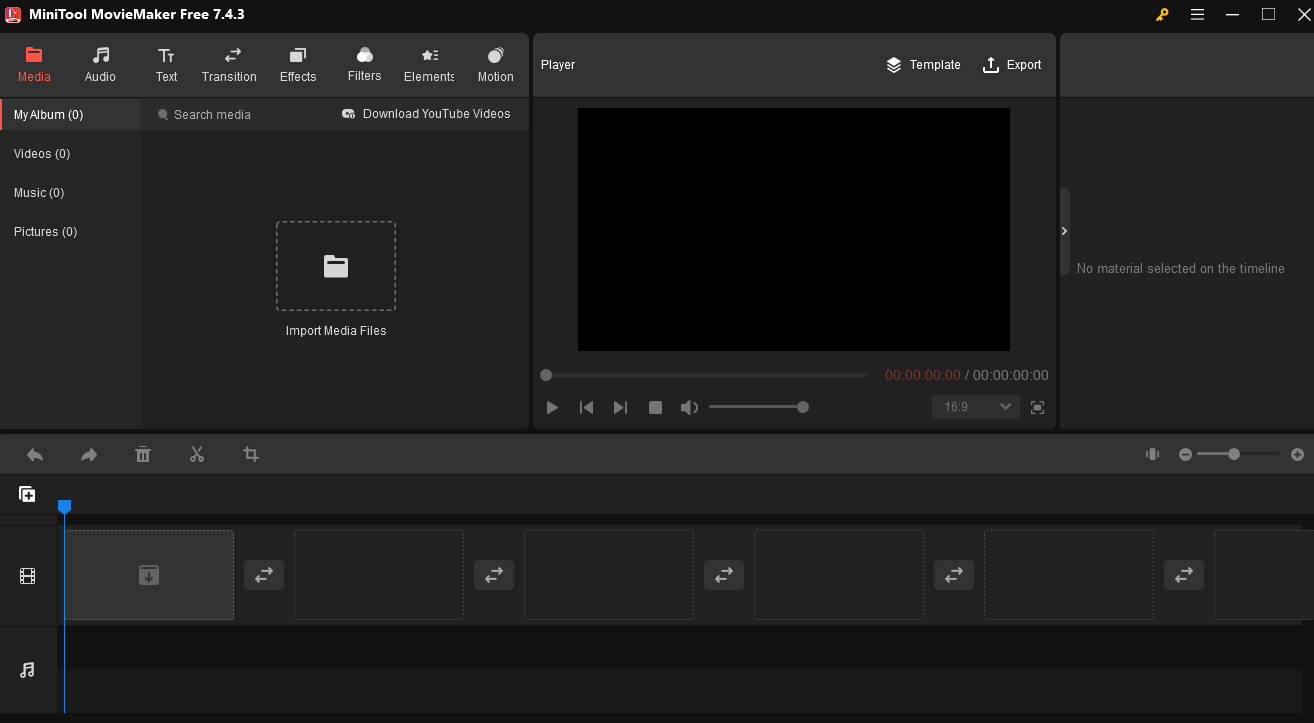
Fazit
Google Drive ist die beste Wahl für Cloud-Speicher. Vielleicht möchten Sie manchmal das Video lokal ansehen oder Ihre Reaktionen während der Videowiedergabe in Google Drive aufnehmen. Wie können Sie ein Video aus Google Drive kostenlos aufzeichnen? Da Google Drive über keine integrierte Aufnahmefunktion verfügt, benötigen Sie einen professionellen Bildschirmrekorder. In diesem Artikel werden 5 Videoaufnahme-Apps für Google Drive vorgestellt, mit denen Sie ein Video aus Google Drive mühelos aufzeichnen können. Zudem finden Sie eine detaillierte Anleitung, wie Sie diese Aufnahmeaufgabe mit MiniTool Video Converter erledigen können.
Falls Sie Probleme mit MiniTool Video Converter haben, können Sie uns unter [email protected] kontaktieren. Einen schönen Tag noch!


![Warum ist Google Meet-Aufzeichnung nicht verfügbar & wie behebt man es [6 Methoden]](https://images.minitool.com/videoconvert.minitool.com/images/uploads/2024/08/aufzeichnung-bei-google-meet-nicht-verfuegbar-thumbnail.png)



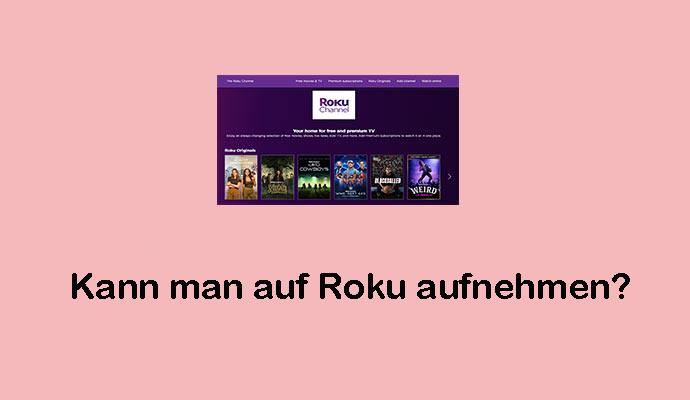

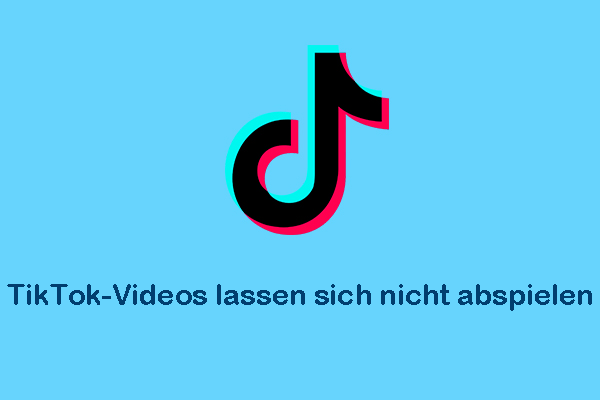
Nutzerkommentare :