Fall 1. MP4 lässt sich nicht in iTunes abspielen, funktioniert aber einwandfrei mit anderen Playern
Wenn Sie die MP4-Dateien auf anderen Mediaplayern reibungslos abspielen können, aber Probleme beim Öffnen dieser Dateien in iTunes haben, liegt das Problem wahrscheinlich an iTunes. Sie können versuchen, das Problem mit den folgenden Lösungen zu beheben.
#1. iTunes aktualisieren oder downgraden
Wenn Sie eine alte Version von iTunes verwenden, sollten Sie sie auf die neueste Version aktualisieren. Wenn das Problem „iTunes kann MP4 nicht abspielen“ jedoch nach der Installation der neuesten Version auftritt, wird empfohlen, iTunes auf die vorherige Version zurückzusetzen.
Alternativ können Sie versuchen, iTunes auf Ihrem Gerät zu deinstallieren oder neu zu installieren.
#2. MP4 mit dem von iTunes unterstützten Codec neu kodieren
Bei MP4 handelt es sich nur um einen Videocontainer. Es kann mit H264/AAC, H265/HEVC oder MPEG-4 kodiert werden. iTunes unterstützt jedoch nur MP4-Videos, die mit H264-AAC kodiert sind. Wenn Ihre Mediendateien im MPEG-4-Format vorliegen, können sie nicht in iTunes abgespielt werden. In einer solchen Situation müssen Sie Ihre MP4-Dateien in ein von iTunes unterstütztes Format konvertieren, indem Sie einen zuverlässigen Videokonverter wie MiniTool Video Converter verwenden.
MiniTool Video ConverterKlicken zum Download100%Sauber & Sicher
Schritt 1. Laden Sie MiniTool Video Converter herunter und installieren Sie ihn auf Ihrem PC.
Schritt 2. Starten Sie das Programm, um seine Hauptoberfläche zu öffnen.
Schritt 3. Klicken Sie auf die Option Dateien hinzufügen in der oberen linken Ecke, um die MP4-Videos, die nicht abgespielt werden können, hochzuladen.
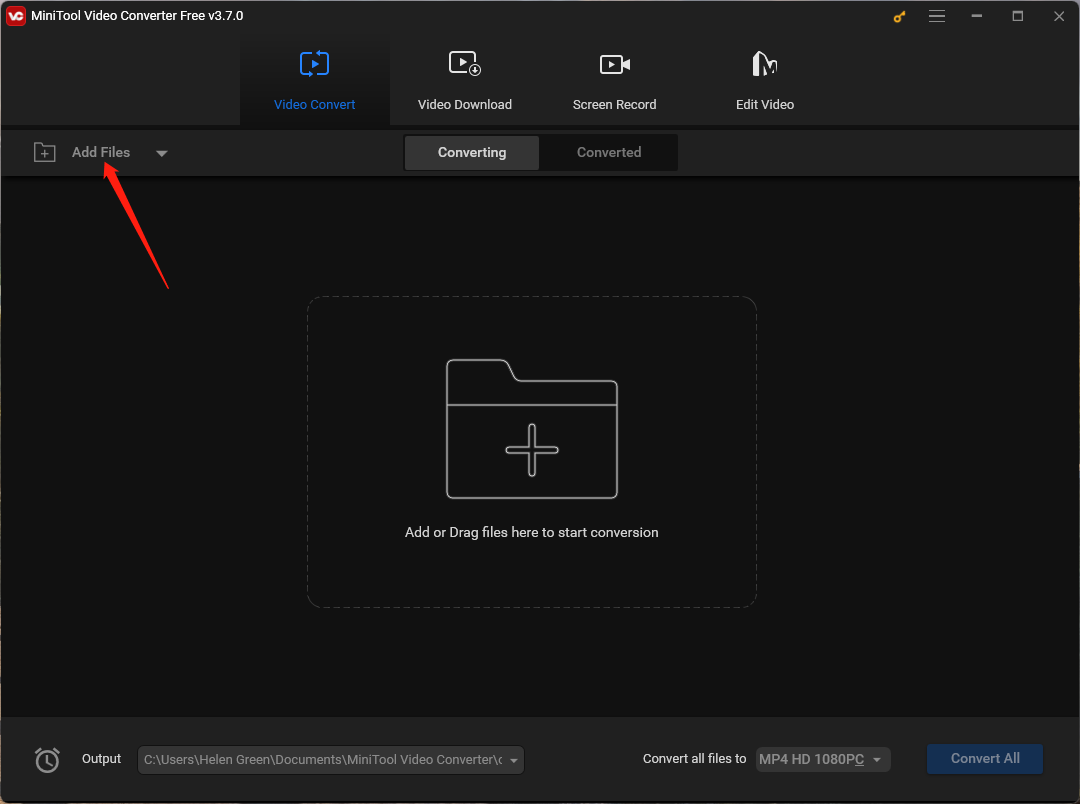
Schritt 4. Es wird eine Konvertierungsaufgabe für jedes Video erstellt. Klicken Sie auf das Einstellungssymbol im Abschnitt Ziel jeder Aufgabe, wenn Sie sie in verschiedene Ausgabeformate konvertieren möchten. Andernfalls klicken Sie unten auf die Option Alle Dateien konvertieren in, um ein eindeutiges Ausgabeformat zu erstellen (empfohlen).
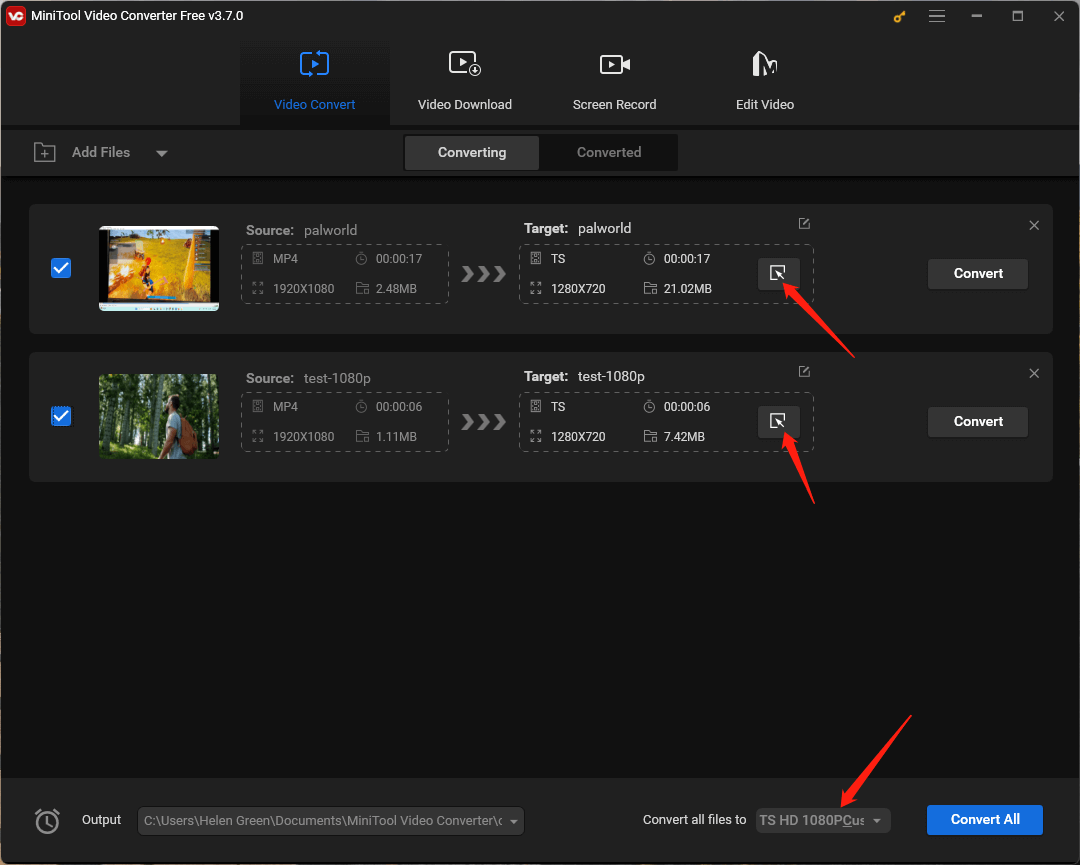
Schritt 5. Im neuen Fenster klicken Sie oben auf die Registerkarte Video, wählen Sie im linken Bereich MP4 und wählen Sie dann eine geeignete Video-Auflösung im rechten Bereich aus. Danach klicken Sie auf das Stiftsymbol hinter der ausgewählten Option.
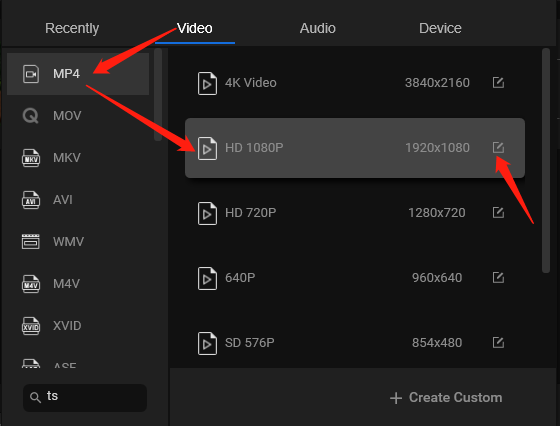
Schritt 6. Legen Sie im Popup-Fenster H264 als Encoderfür das Ausgabevideoformat fest. Darüber hinaus können Sie die Videoqualität, die Framerate, die Bitrate sowie die Parameter des integrierten Audios personalisieren. Klicken Sie auf Erstellen, um die Änderungen zu speichern.
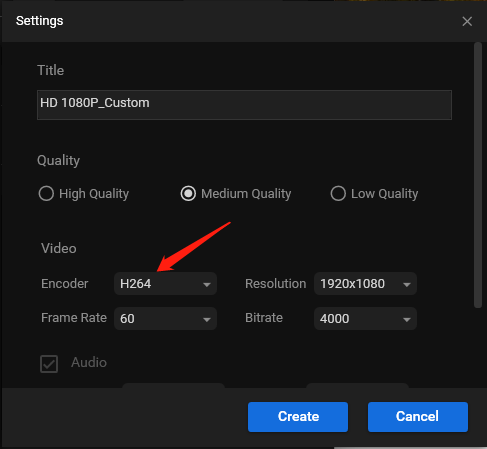
Schritt 7. Das erstellte Ausgabevideoformat wird in der Liste der Auflösungsoptionen im vorherigen Fenster angezeigt. Finden Sie es und klicken Sie darauf, um es auszuwählen.
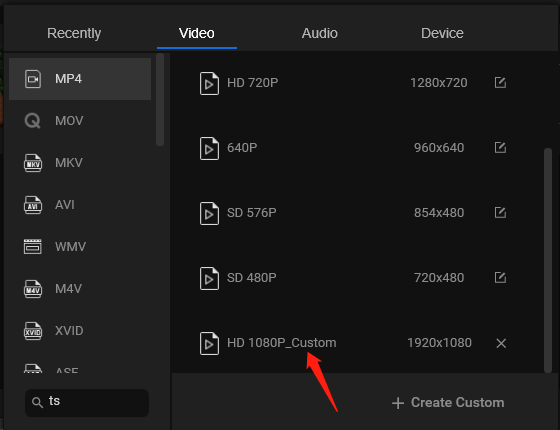
Schritt 8. Schließlich klicken Sie auf die Option Alle konvertieren, um die Konvertierung zu starten. Natürlich können Sie auf die Schaltfläche Konvertieren neben jeder Konvertierungsaufgabe klicken, aber das wäre mühsam.
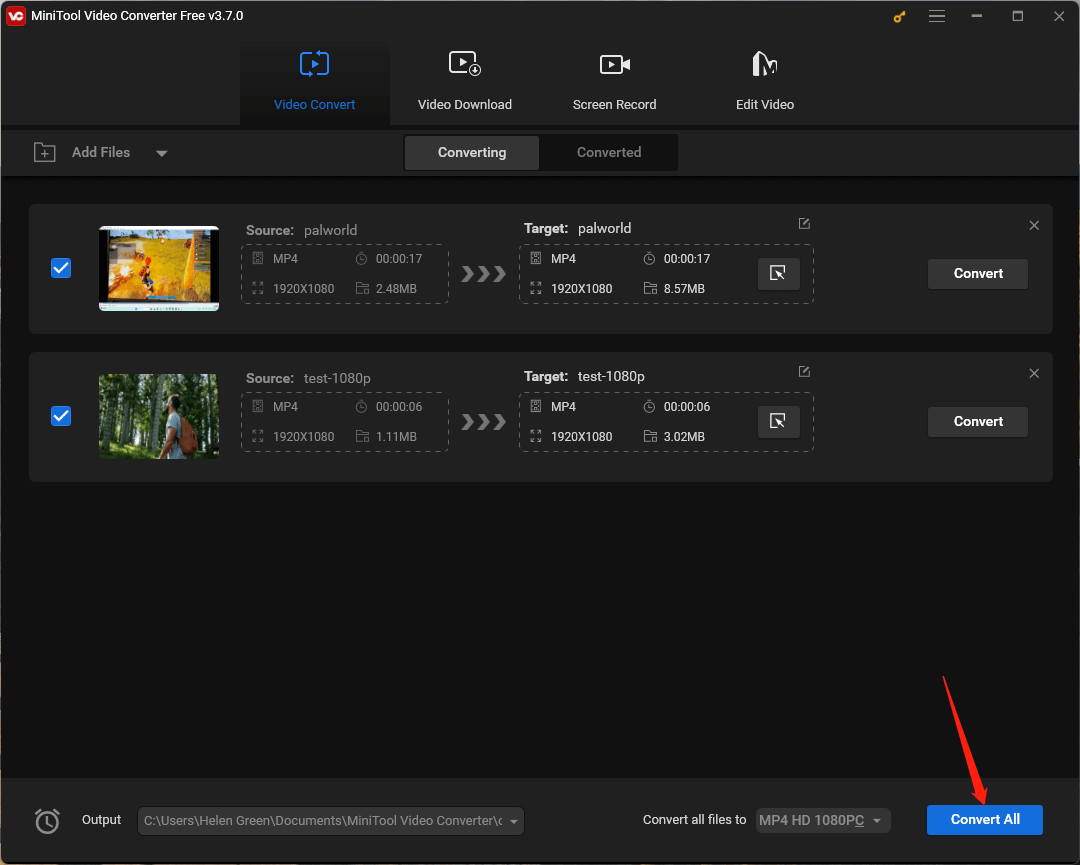
Endlich erhalten Sie die konvertierten MP4-Dateien, die in iTunes abgespielt werden können. Da MiniTool Video Converter nur auf Windows-Computern verwendet werden kann, müssen Sie diese MP4-Videos auf Ihr Mac-Gerät übertragen. Wenn Sie die Konvertierungsaufgaben auf dem Mac durchführen möchten, können Sie QuickTime Player, Adobe Media Encoder, VLC media player usw. nutzen.
#3. Einige unterstützte Codecs installieren
Manchmal wird das Problem „MP4 kann in iTunes nicht abgespielt werden“ durch das Fehlen notwendiger Codecs auf Ihren Hardware-Geräten verursacht. Daher installieren Sie einfach die notwendigen Codecs und das Problem wird sofort gelöst. In diesem Fall wird empfohlen, das K-Lite Codec Pack herunterzuladen und zu installieren, da es alle Codecs enthält, die zum Abspielen aller Arten von Mediendateien benötigt werden.
Fall 2. Die hinzugefügten MP4-Dateien können in iTunes nicht gefunden werden
Wenn Sie versuchen, einige MP4-Videos in iTunes hinzuzufügen, aber sie dort nicht finden können, liegt dies vielleicht daran, dass Sie den falschen Ort zum Überprüfen ausgewählt haben, anstatt dass diese Dateien nicht hochgeladen wurden. Wenn die hochgeladenen Videos nicht im iTunes Store gekauft wurden, sondern von YouTune heruntergeladen wurden, werden sie in den Ordner Home Videos und nicht in den Ordner My Movies unter der Kategorie Movies abgelegt.
Zusammenfassung
Das Problem „iTunes spielt keine MP4-Dateien ab“ sollte jetzt gelöst sein. Wenn Sie leider weiterhin auf das Problem stoßen, können Sie den iTunes Support für weitere Hilfe kontaktieren.




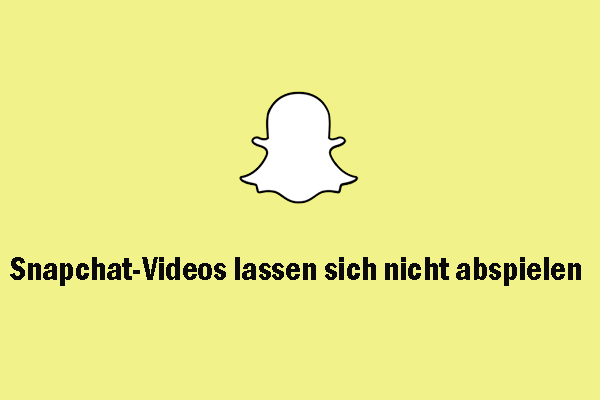
Nutzerkommentare :