In diesem von kostenlosem Videokonverter von MiniTool erstellten Artikel untersuchen wir die Gründe und praktische Lösungen für das Problem „Roku spielt keine MP4-Dateien ab“.
Roku ist bei Streaming-Enthusiasten beliebter geworden, da es eine große Anzahl an Kanälen und vielseitige Mediaplayer bietet. Aber es ist für Benutzer frustrierend, wenn ihr Roku-Gerät die Wiedergabe von MP4-Dateien verweigert. Daher vermuten Sie, dass es Kompatibilitätsprobleme vorliegen, und versuchen, nach möglichen Lösungen zu suchen.
Spielt Roku MP4 ab?
Im Allgemeinen unterstützen Roku-Geräte die Wiedergabe von MP4-Dateien. Die Unterschiede bei Codecs, Auflösungen und Audioformaten können die Kompatibilität beeinträchtigen. Wenn Ihr Roku eine MP4-Datei nicht abspielt, müssen Sie die Spezifikationen der Datei untersuchen.
Wie kann man Roku spielt MP4 nicht ab beheben?
Nachdem Sie die möglichen Gründe für das Problem „Roku spielt MP4-Dateien nicht ab“ erfahren haben, können Sie die folgenden Methoden ausprobieren, um Ihr Problem zu lösen.
#1. Kompatibilität des Codecs
Roku-Geräte sind dafür bekannt, dass sie den H.264 Videocodec und die AAC oder MP3 Audiocodecs in MP4-Dateien unterstützen. Falls Ihre MP4-Datei einen unterschiedlichen Codec verwendet, ist es schwer für Roku, sie abzuspielen. Hierzu können Sie die Konvertierung der Datei mit kompatiblen Codecs – H.264/AVC (.MKV, .MP4, MOV) – in Betracht ziehen.
#2. Auflösung und Bitrate
Roku hat bestimmte Einschränkungen bei den unterstützten Auflösungen und Bitraten. Stellen Sie also sicher, dass Ihre MP4-Datei den von Roku empfohlenen Spezifikationen entspricht. Möglicherweise kann das Wiedergabeproblem gelöst werden, indem Sie die Datei auf eine Standardauflösung und -bitrate konvertieren.
Von Roku unterstützen Auflösungen:
- 1920 x 1080P (Full HD)
- 1280 x 720P (HD)
- 720 x 480P (SD)
Die von Roku unterstützten Bitraten variieren nach den Codecs und Auflösungen des Videos. Für den AV1-Codec (nur DASH) ist 40Mbps die höchste unterstützte Bitrate.
Lesen Sie auch: So entfernen Sie die Fehlermeldung Dieser Wert entspricht nicht der Datenüberprüfung.
#3. Probleme mit dem Audioformat
Roku-Geräte können möglicherweise auf Probleme mit bestimmten Audioformaten in MP4-Dateien stoßen. Wenn Sie unter dem Problem „MP4-Video hat keinen oder verzerrten Ton auf Roku“ leiden, überprüfen Sie den Audiocodec der Dateien und konvertieren Sie sie in ein unterstütztes Format:
- AAC: HE-AACv2, AAC-LC (CBR)
- MP3
- WAV (PCM)
- AIFF
- FLAC
- ALAC
- Dolby Audio: Dolby Digital (AC3), Dolby Digital Plus (E-AC3)
- Passthrough: DTS
Empfohlener Beitrag: Von Roku unterstützte Video-/Audio-/Bildformate zum Abspielen/Streaming.
#4. Roku-Firmware aktualisieren
Stellen Sie sicher, dass Ihr Roku-Gerät übe die neusten Firmware-Updates verfügt. Manchmal können Kompatibilitätsprobleme durch einfaches Aktualisieren der Software gelöst werden.
#5. Roku Media Player verwenden
Der Roku Media Player soll eine Vielzahl von Dateiformaten behandeln, darunter MP4. Stellen Sie sicher, dass Sie die neuste Version der App Roku Media Player verwenden, und versuchen, MP4 über diese Anwendung abzuspielen.
Falls der Roku Media Player MP4 nicht abspielt, fahren Sie mit der nächsten Lösung fort.
#6. Netzwerkprobleme
Langsame oder instabile Internetverbindungen können die Medienwiedergabe beeinträchtigen. Daher sollten Sie bestätigen, dass Ihr Roku-Gerät mit einem zuverlässigen Netzwerk verbunden ist, und versuchen erneut, die MP4-Datei abzuspielen.
Verwandter Artikel: Gelöst: Mein Computer wird nicht im Netzwerk angezeigt Windows 10.
#7. MP4 auf Roku gießen
Wenn die direkte Wiedergabe scheitert, können Sie dies in Betracht ziehen, die MP4-Datei mithilfe von kompatiblen Casting-Optionen wie Roku Cast oder Screen Mirroring auf Ihr Roku-Gerät gießen.
#8. Drittanbieter-Apps und MP4-Konverter für Roku
Erkunden Sie im Roku Channel Store Drittanbieter-Apps, die vielleicht zusätzliche Codec-Unterstützung bieten. Außerdem kann die Verwendung eines Video-Konverters eine praktische Lösung sein, um sicherzustellen, dass Ihre MP4-Datei den Spezifikationen von Roku entspricht.
#9. MP4-Video hat keinen Ton auf Roku
Wenn Sie auf Audioptobleme stoßen, prüfen Sie Ihre Audioeinstellungen und stellen Sie sicher, dass die HDMI-Verbindung zwischen Ihrem Roku-Gerät und dem TV sicher ist. Manchmal hängen Audioprobleme mit der Hardwarekonfiguration zusammen.
Wie kann man MP4 in das Roku-kompatibles Format mit den MP4-Konvertern für Roku konvertieren?
Wie oben erwähnt, sind die möglichsten Ursachen für das Problem „Roku spielt keine MP4-Dateien ab“ im Zusammenhang mit den Videoformatparametern wie Video-/Audiocodecs, Bitraten und Auflösung. Daher besteht die direkteste Lösung für das Problem „Roku spielt MP4 nicht ab“ darin, die inkompatiblen Parameter auf die von Roku unterstützten zu ändern.
Aus dem obigen Inhalt können Sie feststellen, dass Sie einen MP4-Konverter für die Videokonvertierung benötigen. Es gibt viele verfügbare Video-Konverter auf dem Markt:
- VLC Media Player (Windows, macOS, Linux, Android, iOS)
- MiniTool Video Converter (Windows)
- Avdshare Video Converter (Windows, macOS)
- HD Video Converter Factory Pro (Windows)
- CloudConvert (online)
- …
Hier nehmen wir MiniTool Video Converter, einen kostenlosen Dateikonverter, der sowohl Videos als auch Audiodateien in ein anders Format konvertieren kann, als Beispiel. Insbesondere ermöglicht es Ihnen, den Codec, die Auflösung, die Bitrate und die Framerate des Zielvideos sowie den Codec, die Bitrate, die Abtastrate und den Kanal des eingebetteten Audios anzupassen.
MiniTool Video ConverterKlicken zum Download100%Sauber & Sicher
Schritt 1. Schließen Sie die Ziel-MP4-Mediendatei an Ihren Computer an. Sie können sie zum Beispiel auf Ihrem USB-Laufwerk speichern und das USB-Laufwerk mit Ihrem PC verbinden.
Schritt 2. Downloaden, installieren und starten Sie MiniTool Video Converter auf Ihrem Computer.
Schritt 3. Klicken Sie auf die Registerkarte Video konvertieren und dann auf die Standard-Unterregisterkarte Konvertieren, wählen Sie die Option Dateien hinzufügen oder hierher ziehen, um die Konvertierung zu starten, um das Ziel-MP4-Video hochzuladen. Alternativ können Sie oben links auf Dateien hinzufügen klicken.
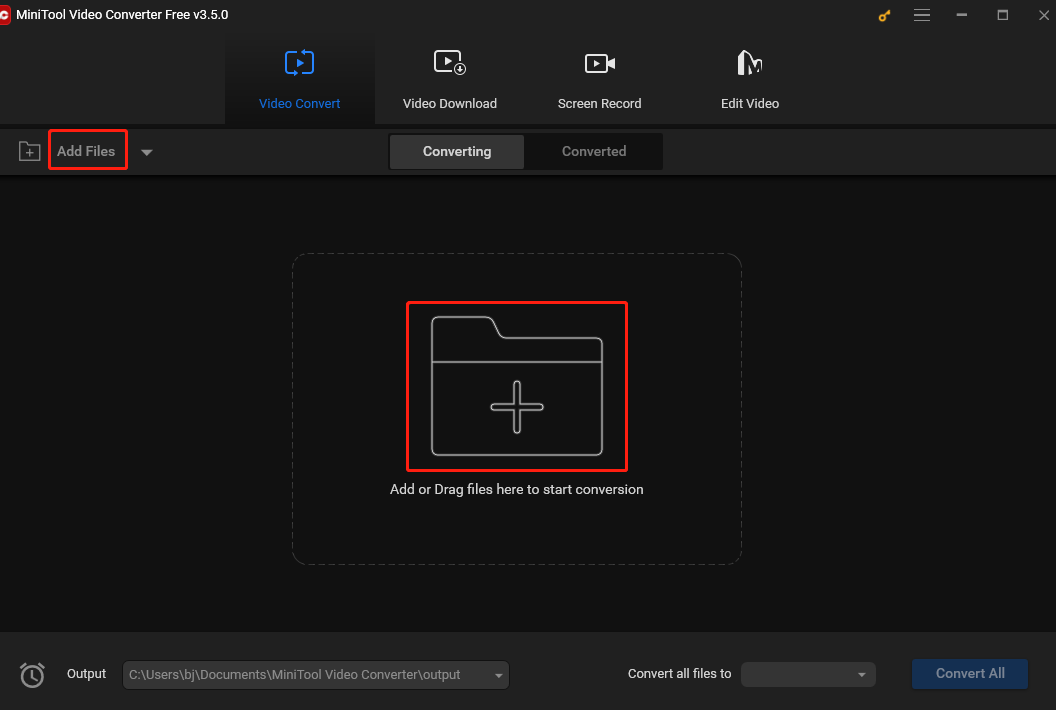
Schritt 4. Dann wird eine Videokonvertierungsaufgabe erstellt. Klicken Sie im Abschnitt Ziel auf das Symbol Einstellungen, um das Fenster Einstellungen aufzurufen.
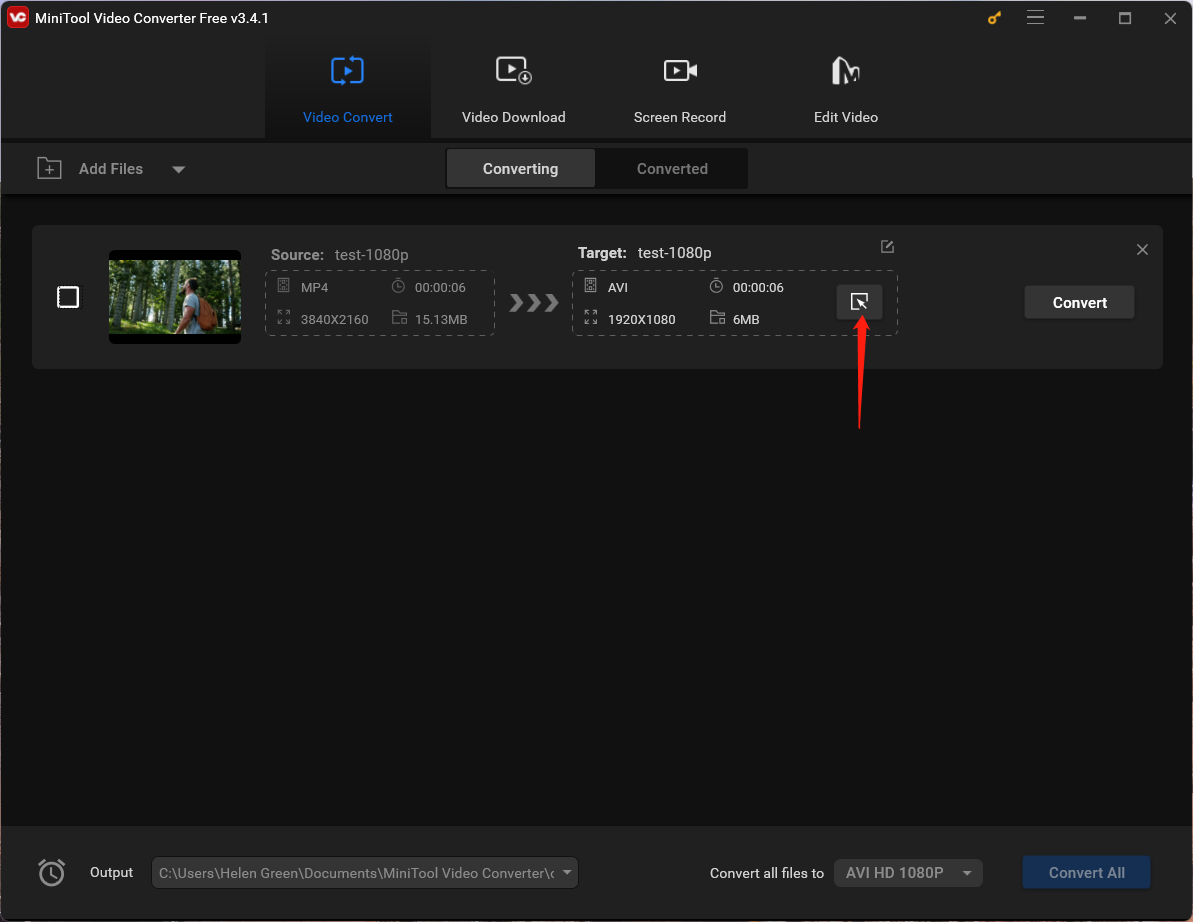
Schritt 5 Im neuen Fenster wechseln Sie zur Registerkarte Video im oberen Menü, wählen Sie MP4 im linken Bereich & eine Videoauflösung aus der rechten Liste aus. Um die Videoformatparameter weiterhin zu personalisieren, klicken Sie einfach auf das Einstellungssymbol hinter der ausgewählten Auslösung. Oder Sie können direkt unten rechts auf die Option Benutzerdefiniert erstellen klicken.
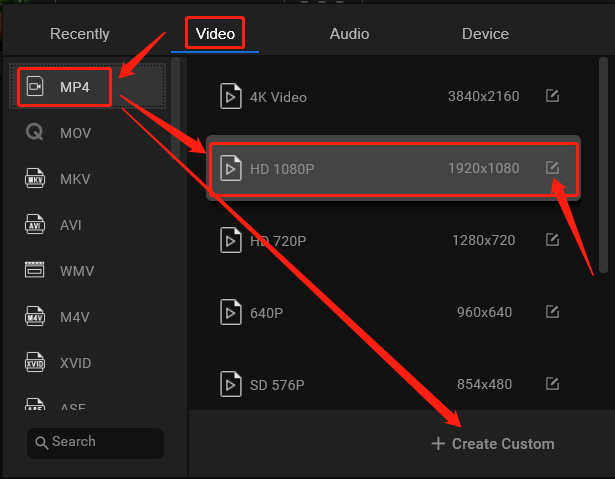
Schritt 6. Sie sind auch im Fenster Einstellungen in der Lage, den Videoencoder, die Auflösung, die Bildrate, die Bitrate des Videos und den Encoder, den Kanal, die Abtastrate und die Bitrate des Audios anzugeben. Wählen Sie einfach die Werte, die von Roku-Geräten unterstützt werden. Vergessen Sie nicht, auf den Button Erstellen zu klicken, um Ihre Änderungen zu speichern.
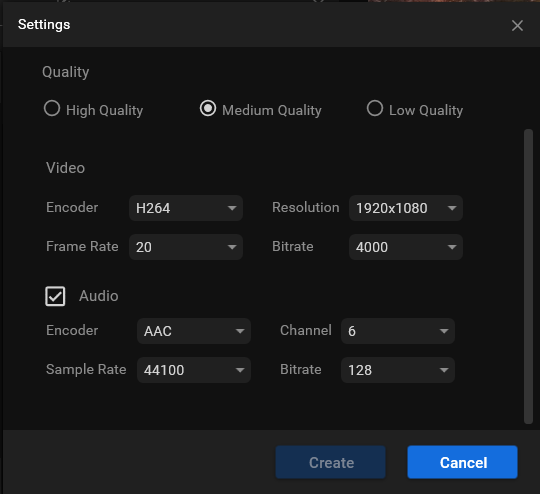
Schritt 7. Dann werden Sie zurück zum Fenster Konvertieren geleitet. Dort scrollen Sie in der Liste der Optionen für Videoauflösungen nach unten, finden Sie Ihre benutzerdefinierte Option und wählen Sie sie aus und klicken Sie endlich auf die Schaltfläche Konvertieren.
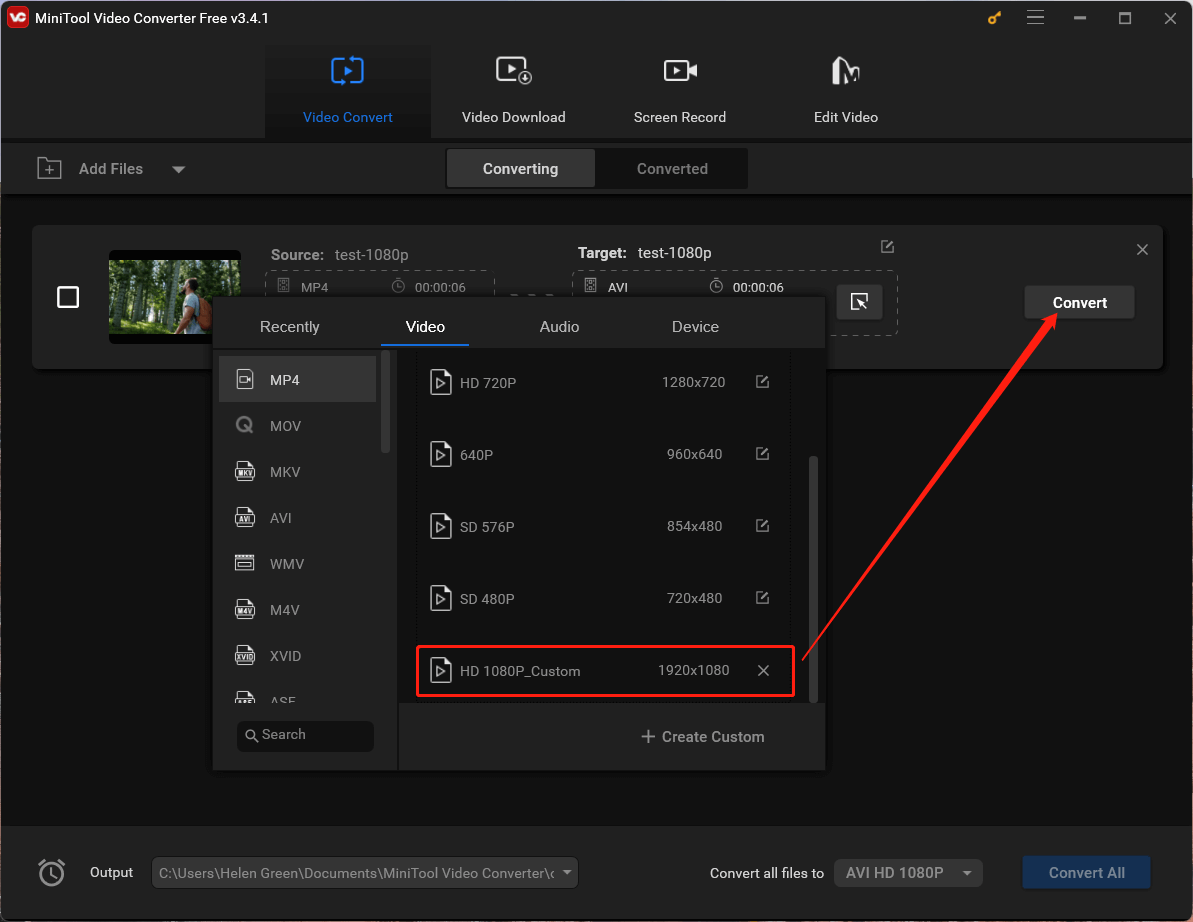
Schritt 8. Warten Sie, bis die Konvertierung beendet ist. Danach gehen Se zur Unterregisterkarte Konvertiert und klicken Sie auf Im Ordner anzeigen, um die konvertierte MP4-Datei auf Ihrem Computer zu finden.
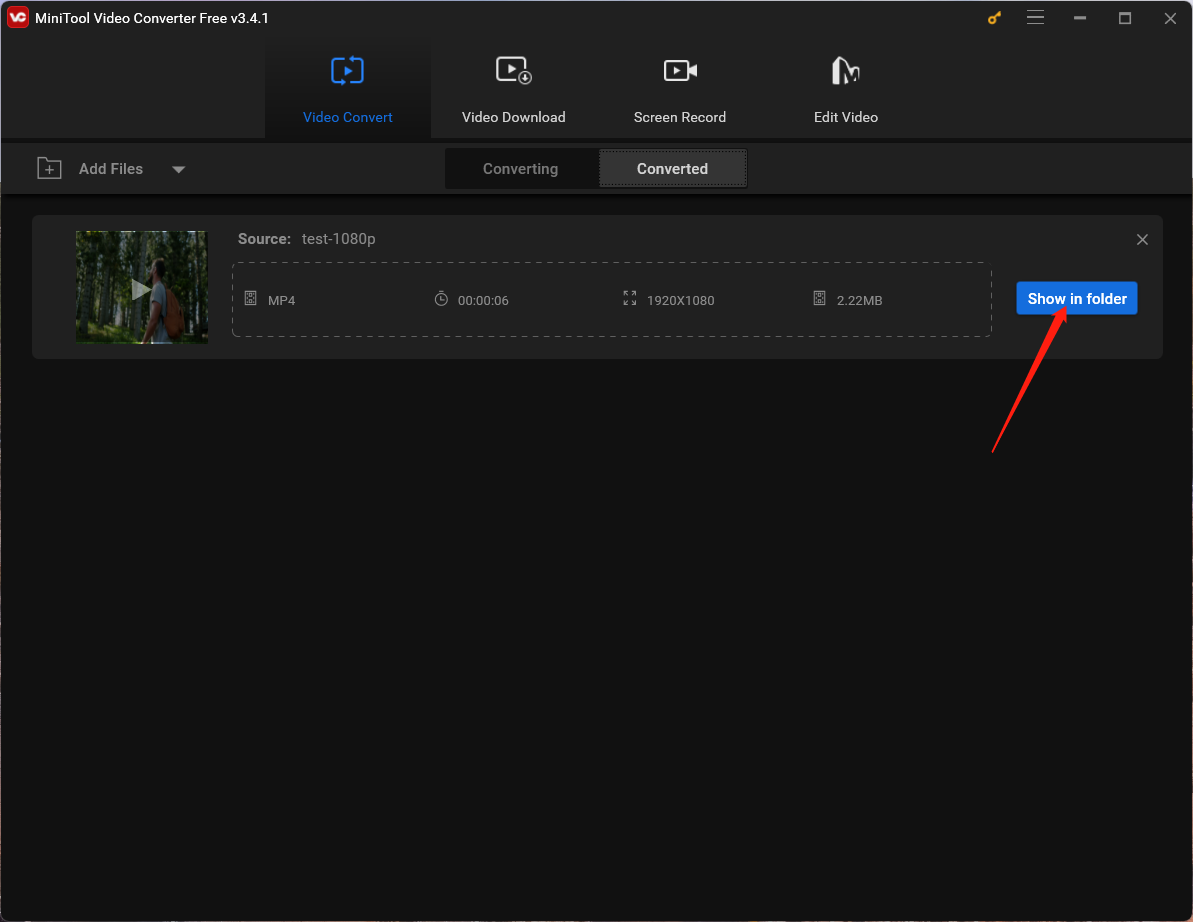
Endlich können Sie die konvertierte MP4-Datei auf Ihr USB-Laufwerk übertragen, das USB-Laufwerk an Ihr Roku-Gerät anschließen und erneut versuchen, die MP4-Datei abzuspielen. Das Problem „Roku spielt MP4 nicht ab“ sollte jetzt behoben werden.
Schluss
Bei der Behebung des Problems „Roku spielt MP4 nicht ab“ handelt es sich um eine Kombination aus dem Verständnis der Kompatibilitätsanforderungen des Geräts und dem Implementieren praktischer Lösungen. Durch das Überprüfen der Dateispezifikationen, das Aktualisieren der Firmware und das Erkunden verschiedener Wiedergabeoptionen können Benutzer ihr Erlebnis auf Roku optimieren und eine reibungslose MP4-Wiedergabe genießen. Wenn das Problem immer noch besteht, können Sie den Roku Support oder die Community-Foren um zusätzliche Hilfe bitten.




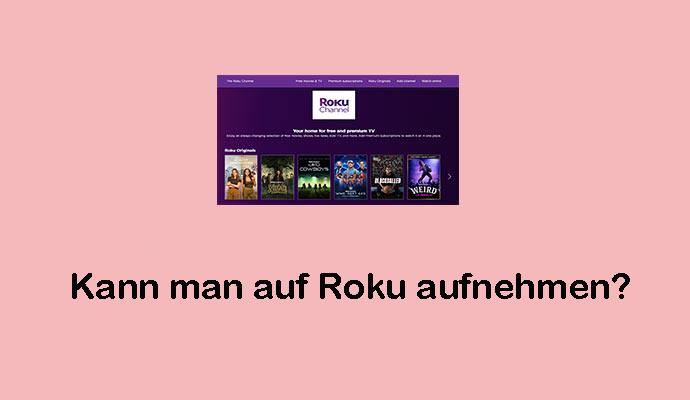

Nutzerkommentare :