Roku ist eine intelligente Streaming-Plattform, mit der Sie Fernsehsendungen, Filme, YouTube-Videos und mehr ansehen können. Sie unterstützt verschiedene Kanäle wie YouTube, Netflix, Disney+, ZDF usw. Vielleicht möchten Sie die Shows, die Ihnen gefallen, auf Roku TV aufnehmen, um sie offline anzusehen. Doch dann stellt sich die Frage: Kann man auf Roku aufnehmen? Wie kann man auf Roku aufnehmen? Lesen Sie den Beitrag des kostenlosen Dateikonverters, um Antworten auf diese Fragen zu erhalten.
Kann man auf Roku aufnehmen
Kann man Sendungen auf Roku aufnehmen? Roku bietet keine integrierte DVR-Funktion oder Speicherplatz für Aufnahmen. Wie kann man also auf Roku TV aufnehmen? Einige Streaming-Dienste auf Roku TV bietet eine Cloud-DVR-Funktion, die Benutzern beim Aufnehmen auf Roku hilft. Die Streaming-Dienste ohne DVR-Funktion können jedoch keine Videos für die Offline-Nutzung speichern. Um beliebige Sendungen auf einem beliebigen Kanal auf Roku aufzunehmen, können Sie eine Drittanbieter-Software verwenden, die einfach und effizient zu bedienen ist.
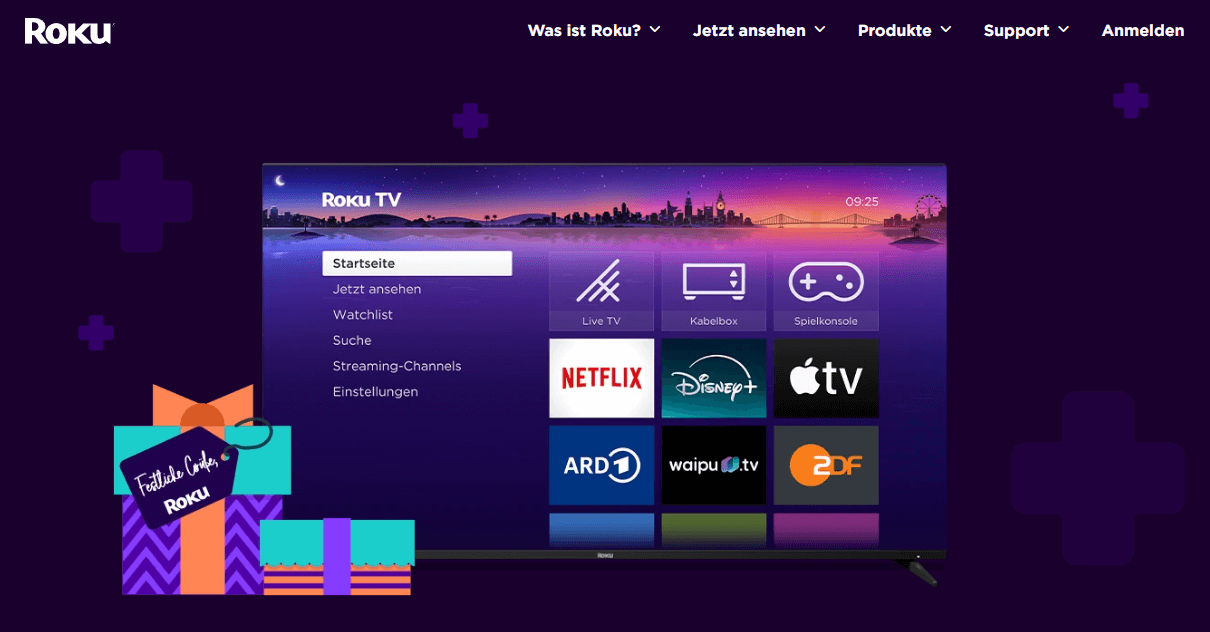
Wie kann man mit der Drittanbieter-Software kostenlos auf Roku aufnehmen
Wie kann ich alle von Roku unterstützten Streaming-Filme und -Shows auf dem PC kostenlos aufnehmen? Sie können dazu eine Videorecorder-App eines Drittanbieters verwenden. Das am besten empfohlene Tool zum Aufnehmen auf Roku ist MiniTool Video Converter. In diesem Abschnitt stellen wir Ihnen diesen Bildschirmrekorder ausführlich vor und geben Ihnen detaillierte Anweisungen, wie Sie auf Roku aufnehmen können. Außerdem werden zwei weitere Aufnahme-Tools in diesem Abschnitt vorgestellt.
1. MiniTool Video Converter
MiniTool Video Converter ist ein kostenloser Bildschirmrekorder, der mit Windows kompatibel ist. Er ist kostenlos und flexibel. Mit diesem Bildschirmrekorder können Benutzer den 4K-Bildschirm in verschiedenen Qualitätsoptionen aufzeichnen. Dabei ist das Aufnehmen im Vollbildmodus oder eines ausgewählten Fensters ebenfalls möglich. Darüber hinaus unterstützt dieses Tool sowohl die gleichzeitige als auch die separate Aufzeichnung des Systemaudios und des Mikrofons. Es ermöglicht auch den Benutzern, die Aufnahmeeinstellungen wie den Ausgabeordner, die Framerate usw. anzupassen.
Mit den vielseitigen Funktionen kann MiniTool Video Converter alle Ihre Bedürfnisse erfüllen, egal ob Sie Online-Meetings, Streaming-Videos, Gameplay, Präsentationen und andere aufnehmen möchten.
Zusätzlich zur Aufnahmefunktion kann MiniTool Video Converter als Dateikonverter verwendet werden. Er kann zahlreiche Video- und Audioformate konvertieren, darunter MOV, MKV, AVI, VOB, MP4, MP3, ACC usw. Er unterstützt auch die Konvertierung von Video in Video, Audio in Audio, Video in Audio und umgekehrt. Mit diesem Dateikonverter können Sie auch die Ausgabeformatparameter wie Bildrate, Bitrate, Auflösung usw. anpassen. Darüber hinaus kann MiniTool Video Converter die Dateigröße reduzieren und Inhalte von YouTube herunterladen.
Befolgen Sie die nachstehenden Schritte, um mit MiniTool Video Converter auf Roku TV aufzunehmen:
Schritt 1. Laden Sie MiniTool Video Converter herunter, installieren Sie es, indem Sie unten auf den Download-Button klicken und anschließend den Anweisungen auf dem Bildschirm folgen.
MiniTool Video ConverterKlicken zum Download100%Sauber & Sicher
Schritt 2. Öffnen Sie diesen Rekorder. Klicken Sie oben auf Bildschirm aufnehmen, um vom Standardmodul Video konvertieren zum Modul Bildschirm aufnehmen zu wechseln. Dann klicken Sie auf den Bereich Klicken zur Bildschirmaufnahme, um das Fenster MiniTool Screen Recorder zu öffnen.
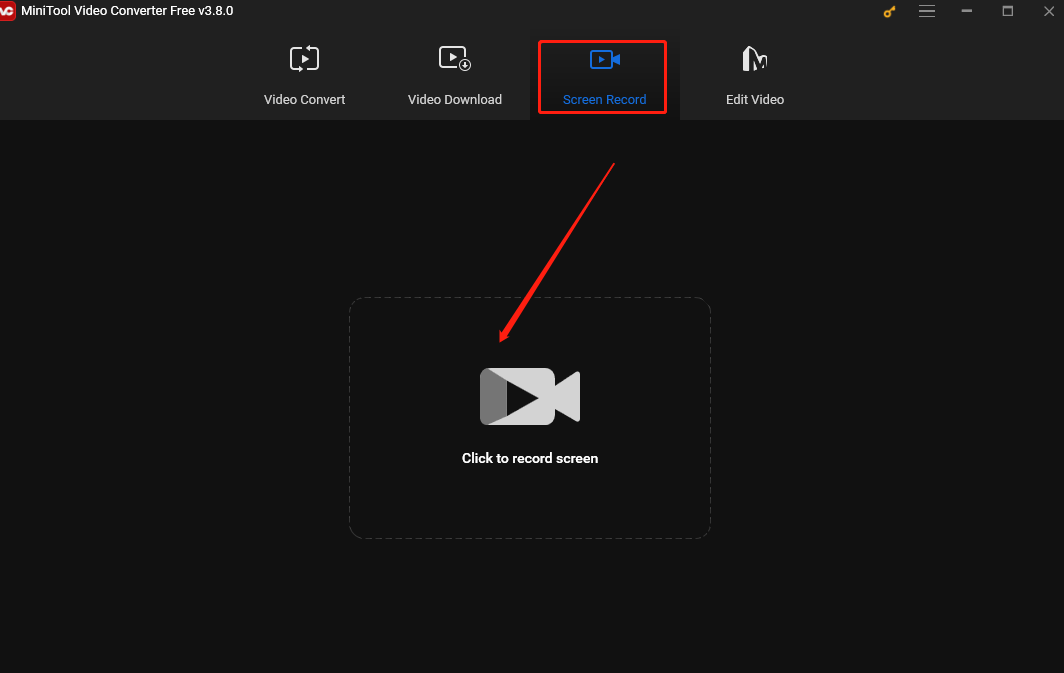
Schritt 3. Dieser Rekorder nimmt standardmäßig den gesamten Bildschirm auf. Sie können jedoch einen bestimmten Bereich zum Aufnehmen auswählen. Dazu klicken Sie auf den Pfeil neben der Option Vollbild, wählen Sie die Option Bereich auswählen aus dem Dropdownmenü und legen Sie den aufzunehmenden Bereich mit dem Mauszeiger fest.
Im Bereich MiniTool Screen Recorder können Sie außerdem das Audio der Aufnahme anpassen. Klicken Sie auf die Lautsprecher– und Mikrofonsymbole, um das Systemaudio und die Mikrofontöne ein- oder auszuschalten.
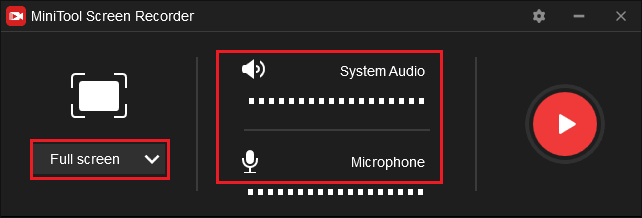
Schritt 4. Wenn Sie weitere Einstellungen ändern möchten, klicken Sie auf das Zahnradsymbol in der oberen rechten Ecke, um das Fenster Einstellungen zu öffnen. Hier können Sie je nach Bedarf den Ausgabeordner, die Framerate, die Qualität, die Dauer und die Hotkeys für die Aufnahme anpassen. Klicken Sie auf die Schaltfläche OK, um die Änderungen zu speichern, und fahren Sie mit dem Vorgang fort.
Schritt 5. Öffnen Sie Roku und das Video, das Sie aufnehmen möchten. Klicken Sie auf die Standardtaste F6 oder die rote Taste. Nach einem Drei-Sekunden-Countdown beginnt das Tool, Ihren Bildschirm aufzunehmen. Sie können F9 drücken, um die Aufnahme anzuhalten und fortzusetzen.
Schritt 6. Drücken Sie endlich erneut F6, um den Vorgang zu beenden. Das aufgenommene Video wird im Fenster MiniTool Screen Recorder angezeigt. Sie können mit der rechten Maustaste darauf klicken, um es in der Vorschau anzuzeigen, zu lsöchen, umzubenennen oder zu finden.
2. iTop Screen Recorder
iTop Screen Recorder ist ein ausgezeichneter und schneller Bildschirmrekorder für PC. Er kann alle Aktivitäten, die auf Ihrem Bildschirm stattfinden, aufnehmen, darunter Online-Kurse, Konferenzen, Anrufe usw. Er unterstützt Bildschirmaufnahmen mit Audio und Webcam, sodass Benutzer den gesamten Bildschirm, einen Teil des Bildschirms oder ein bestimmtes Fenster aufnehmen können. Außerdem kann er 4K-Videos mit 120 FPS ohne Verzögerungen oder Bildausfälle aufnehmen.
Dieser Bildschirmrekorder bietet auch Zeichen- und Anmerkungswerkzeuge, um wichtige Informationen hervorzuheben und Ihre Schulungs- oder Tutorial-Videos ansprechender zu machen. Das Tool kann die Aufnahme in verschiedenen Formaten wie AVI, MP4 usw. speichern und ermöglicht es den Benutzern, sie mit einem Klick zu teilen.
3. EaseUS RecExperts
Bei EaseUS RecExperts handelt es sich ebenfalls um ein ideales Tool, mit dem Sie einfach auf Roku aufnehmen können. Es kann beliebige Bereiche des PC-Bildschirms zusammen mit einer Webcam aufnehmen und Sie können wählen, den Bildschirm mit internem Ton, Mikrofon oder ohne Ton aufzeichnen. Mit diesem Tool können Sie ganz einfach Tutorial-Videos, Präsentationen, Gameplay-Videos usw. erstellen. Es unterstützt die Aufzeichnung aller 2D-/3D-Gameplay-Highlights ohne Verzögerungen. Es bietet auch eine Greenscreen-Funktion, mit der Sie Videos mit einem virtuellen Hintergrund aufnehmen können.
Darüber hinaus zeichnet sich EaseUS RecExperts durch seine Fähigkeit aus, geschützte Videos ohne schwarzen Bildschirm aufzunehmen. Es ermöglicht den Benutzern, Bildschirmaufnahmen mühelos auf Netflix, Hulu Live, Disney Plus und vieles mehr zu machen. Dieses Bildschirmaufnahme-Tool kann außerdem Ihren Bildschirm ohne Zeitlimits aufnehmen und fügt keine Wasserzeichen zu den aufgenommenen Dateien hinzu.
Wie kann man mit Cloud DVR auf Roku Live TV aufnehmen
Wie bereits erwähnt, können Sie auch Roku Live-Sendungen mit der Funktion Cloud DVR aufnehmen. Cloud DVR (Digital Video Recorder) ermöglicht es Ihnen, die Aufnahme einer Sendung zu planen, die auf einem Streaming-Kanal ausgestrahlt wird, und das aufgenommene Material später zu einem für Sie günstigeren Zeitpunkt anzusehen. Normalerweise können die Aufzeichnungen auf anderen Geräten abgespielt werden, die den Streaming-Kanal oder die entsprechende mobile App unterstützen.
Allerdings bieten nicht alle Kanäle auf Roku Cloud DVR-Funktionen. Darüber hinaus bietet jeder Streaming-Kanal mit Cloud DVR unterschiedliche Abonnementstufen mit verschiedenen Beschränkungen in Bezug auf Speicherplatz und die Anzahl der Fernsehprogramme, die gleichzeitig aufgenommen werden können. Hier finden Sie 3 beliebte Streaming-Kanäle auf Roku, die die Funktion Cloud DVR unterstützt.
YouTube TV
YouTube TV ist die führende Videostreaming-Plattform der Welt und die erste Wahl zum Ansehen von Sendungen. Sie bietet eine Vielzahl von Inhalten. Sie bietet benutzergenerierte Inhalte, die sich großer Beliebtheit erfreuen, und den Zugang zu wichtigen Sendern wie ABC, CBS, FOX, NBC und anderen (einschließlich Live-TV, Sport und Nachrichten). Was noch attraktiver ist, ist, dass der DVR-Dienst ohne zusätzliche Kosten enthalten ist und es Ihnen ermöglicht, Shows bis zu 9 Monate zu speichern.
Um mit DVR auf YouTube TV aufzunehmen, öffnen Sie YouTube TV auf Roku, suchen Sie nach der Sendung, die Sie aufnehmen möchten, und klicken Sie auf die Option Zur Bibliothek hinzufügen in der Titelkarte der Sendung. Schließlich gehen Sie zum Abschnitt BILIOTHEK oben in der YouTube TV-App, um die Aufnahme zu finden.
Fubo TV
Fubo TV ist die erste Wahl für Sportfans. Sie können es zuerst 7 Tage lang kostenlos testen und danach entscheiden, ob Sie es abonnieren möchten. Wenn Sie leider nicht in der Lage sind, Live-Sportsendungen anzusehen, können Sie mit einem Fubo TV-Abonnement Live-Shows mit der Cloud DVR-Funktion auf Roku aufnehmen und diese dann ansehen, wenn Sie Zeit haben.
Apropos Fobu TV-Aufnahme: Drücken Sie UP, wenn eine Sendung ausgestrahlt wird, und die Player-Optionen werden geöffnet. Markieren Sie die Schaltfläche Aufnehmen, klicken Sie dann auf Ok. Wenn die Sendung später ausgestrahlt wird, wählen Sie ein aufzunehmendes Programm aus, indem Sie Suche, Startseite, Leitfaden, Serien und Shows verwenden. Markieren Sie das gewünschte Ergebnis. Drücken Sie jetzt erneut OK und wählen Sie Aufnehmen.
Sling TV
Mit Sling TV können Benutzer ebenfalls Videos für das Offline-Ansehen aufnehmen. Sie können 50 Stunden kostenlos aufnehmen, und dann bis zu 200 Stunden aufnehmen, wenn Sie 5 USD pro Monat bezahlen. Dieser Dienst speichert Ihre Aufnahmen, wenn Sie ein Abonnent sind. Wenn Sie die Mitgliedschaft aussetzen, werden Ihre Aufnahmen nur 30 Tage lang gespeichert.
So nehmen Sie Sling TV auf Roku auf: Starten Sie Sling TV auf Roku, gehen Sie zu GUIDE und suchen Sie nach der gewünschten Sendung. Klicken Sie auf die Option Aufnehmen neben dem Titel der Sendung, die Sie aufnehmen möchten. Wenn Sie fertig sind, gehen Sie zu My TV und klicken Sie auf Aufnahmen, um die aufgenommenen Shows zu überprüfen.
Andere Dinge, die Sie vielleicht über Roku wissen möchten
Hier finden Sie weitere Informationen über Roku.
Was kann man auf Roku ansehen? Welche Kanäle sind auf Roku verfügbar?
Roku hat viele Streaming-Apps, mehr als viele andere Streaming-Plattformen in den USA. Auf Roku finden Sie immer, was Ihnen gefällt.
Sie können Shows von Diensten wie YouTube, Netflix, Prime Video und dem Roku-Kanal usw. genießen. Darüber hinaus gibt es Tausende von Apps für Sport, Nachrichten, internationale Inhalte und Kinderprogramme, darunter Sender wie ZDF, ABC und CBS.
Ist Roku kostenlos? Wie viel kostet es?
Roku-Streaming-Player beginnen bei nur bei 29,99 $. Sobald Sie Ihr Roku-Gerät bezahlt haben, fallen keine zusätzlichen Gerätegebühren an. Es gibt keine monatlichen Gebühren für das Ansehen kostenloser Kanäle. Wenn Sie Apps wie Netflix, Sling TV, Prime Video, Apple TV usw. nutzen möchten, müssen Sie ein Abonnement abschließen.
Wenn Sie ein Kabelabonnement haben, können Sie ohne zusätzliche Kosten zahlreiche Kabel- oder Satellitenkanäle auf Ihrem Roku-Gerät ansehen. Sie können sogar die App Ihres Kabelanbieters herunterladen und Ihr Roku-Gerät als sekundäre Kabelbox verwenden.
Erfordert Roku eine Internetverbindung?
Ja. Roku-Streaming-Player und Roku-TV-Modelle benötigen eine Verbindung zu einem Wi-Fi-Netzwerk, um zu funktionieren. Roku Ultra verfügt außerdem über einen Ethernet-Anschluss für kabelgebundenes Streaming.
Zusammenfassung
Roku ist ein beliebter Streaming-Dienst, verfügt jedoch über keinen integrierten Rekorder. Wenn Sie Bildschirmaufnahme auf Roku für das Offline-Ansehen machen möchten, können Sie die DVR-Funktion nutzen, die von einigen Streaming-Kanälen auf Roku geboten wird. In diesem Beitrag werden drei solche Kanäle vorgestellt. Allerdings sind diese Abonnementdienste nicht billig und haben Beschränkungen.
Die beste Wahl für die Aufnahme auf Roku besteht ist die Verwendung einer Drittanbieter-Software. In diesem Beitrag stellen wir Ihnen 3 einfache und kostenlose Bildschirmrekorder vor, mit denen Sie Roku-Videos ohne Zeitlimits auf Ihrem PC aufnehmen können, und bieten Ihnen detaillierte Anweisungen, wie Sie mit MiniTool Video Converter Bildschirmaufnahme auf Roku machen können.
Falls Sie bei der Verwendung von MiniTool Video Converter auf Probleme stoßen, bitte kontaktieren Sie uns unter [email protected].







Nutzerkommentare :