Wenn es um Crackle geht, stellen sich häufig einige Fragen, z. B. „Kann man einen Film von Crackle herunterladen?“, „Kann man Videos auf Crackle aufnehmen?“, „Wie kann man Crackle-Videos aufnehmen?“, „Ist Crackle TV kostenlos zu schauen?“ usw. Antworten auf diese Fragen finden Sie in diesem Beitrag vom kostenlosen Videokonverter.
Was ist Crackle
Crackle, oder Sony Crackle, ist ein beliebter Streaming-Dienst von Sony Pictures Entertainment Company. Es bietet den Benutzern eine breite Palette von Inhalten, darunter Filme, Fernsehsendungen und Originalserien von Sony. Die vielseitigen Inhalte richten sich an ein breites Publikum und umfassen Genres wie Drama, Komödie, Action und Thriller. Der Dienst ist in drei Sprachen verfügbar: Englisch, Portugiesisch und Spanisch.
Darüber hinaus kann Crackle auf verschiedenen angeschlossenen Geräten wie Smartphones, Tablets, Smart-TVs, Mac-Computern, Windows-PCs und Spielkonsolen verwendet werden, sodass Sie die Crackle-Inhalte entweder zu Hause oder unterwegs genießen können.
Kann man einen Film von Crackle herunterladen
Derzeit unterstützt Crackle nativ den Download von Videos nicht.
Warum sollte man Videos auf Crackle aufnehmen
Es gibt drei Hauptgründe, warum man Videos von Crackle aufnehmen sollte.
- Für die Offline-Wiedergabe: Wie oben erwähnt, bietet Crackle keine offizielle Download-Funktion. Dann stellt sich also die Frage: Kann man eine Bildschirmaufnahme bei Crackle machen? Leider bietet dieser Dienst auch keine Aufzeichnungsfunktion. Wenn Sie Ihre Lieblingssendungen für die zukünftige Offline-Wiedergabe speichern möchten, benötigen Sie daher einen Bildschirmrekorder vom Drittanbieter, um diese Aufgabe zu erledigen.
- Um Werbung zu vermeiden: Da Crackle werbefinanziert ist, wird gelegentlich Werbung auf Ihrem Bildschirm angezeigt, was Ihr Seherlebnis beeinträchtigt. Das kann ziemlich lästig sein, insbesondere wenn Sie sich auf eine gewünschte Sendung konzentrieren. Um Werbung zu vermeiden und ein besseres Seherlebnis zu haben, können Sie Ihre Lieblingsfernsehsendungen und -filme auf Crackle TV aufnehmen.
- Probleme mit der Internetverbindung: Zuverlässige Hardware und hohe Internetgeschwindigkeiten beim Hochladen sorgen für ein reibungsloses Seherlebnis. Diese idealen Bedingungen sind jedoch nicht immer verfügbar, was zu einer schlechten Streaming-Qualität führen kann. Nachdem Sie die Crackle-Videos aufgenommen haben, können Sie sie ohne Unterbrechungen ansehen, auch wenn Ihre Internetverbindung instabil ist. (Lesen Sie auch: Computer stützt bei Verbindung mit dem Internet ab – 4 Lösungen.)
Wie kann man Crackle-Videos aufnehmen
Wie kann man Videos auf Crackle aufnehmen? Hier werden vier einfache Methoden vorgestellt.
1. MiniTool Video Converter
Um Videos auf Crackle aufzuzeichnen, sollten Sie zunächst MiniTool Video Converter nutzen.
Über MiniTool Video Converter
MiniTool Video Converter ist ein kostenloser Bildschirmrekorder für Windows. Er fügt keine Wasserzeichen zu Ihrem Video hinzu und ermöglicht es Ihnen, Ihren Computerbildschirm mit beliebiger Dauer aufzunehmen. Sie können den gesamten Bildschirm aufnehmen oder den Aufnahmebereich an Ihren spezifischen Anforderungen anpassen. Außerdem bietet dieser Rekorder Optionen, den internen Ton, den Mikrofoneingang oder zusammen aufzuzeichnen. Rr unterstützt auch die 4K-Bildschirmaufnahmen mit verschiedenen Qualitätseinstellungen: Standard, Hoch und Original.
MiniTool Video Converter bietet eine übersichtliche und intuitive Oberfläche. Unabhängig, ob Sie Online-Meetings, Online-Streaming-Videos, Tutorials, Präsentationen, Gameplay oder andere Aktivitäten auf Ihrem Bildschirm aufzeichnen möchten, können Sie mit diesem Tool dies mühelos aufnehmen.
Zusätzlich zur Funktion Bildschirm aufnehmen kann MiniTool Video Converter als Dateikonverter arbeiten. Er kann alle beliebten Video- und Audioformate kostenlos konvertieren. Zum Beispiel kann er MP4 in MP3, SWF in FLA, OGG in AAC, M4A in AVI usw. konvertieren. Mit diesem Dateikonverter können Sie auch die Parameter für das Ausgabeformat wie Bildrate, Bitrate, Auflösung usw. anpassen. Um Zeit und Mühe zu sparen, bietet MiniTool Video Converter eine Stapelkonvertierungsfunktion, mit der Sie mehrere Dateien gleichzeitig konvertieren können. Außerdem können Sie auch damit die Dateigröße reduzieren und Videos von YouTube herunterladen.
Im Folgenden erfahren Sie, wie Sie Crackle mit MiniTool Video Converter aufnehmen können:
Schritt 1. Klicken Sie auf die nachstehende Schaltfläche, um das Installationspaket von MiniTool Video Converter zu erhalten, und befolgen Sie dann die Anweisungen auf dem Bildschirm, um diese Software auf Ihrem Windows-PC zu installieren.
MiniTool Video ConverterKlicken zum Download100%Sauber & Sicher
Schritt 2. Öffnen Sie diesen kostenlosen Bildschirmrekorder. Wählen Sie in der oberen Menüleiste die Schaltfläche Bildschirm aufnehmen und klicken Sie anschließend auf den Bereich Klicken zur Bildschirmaufnahme, um MiniTool Screen Recorder zu öffnen.
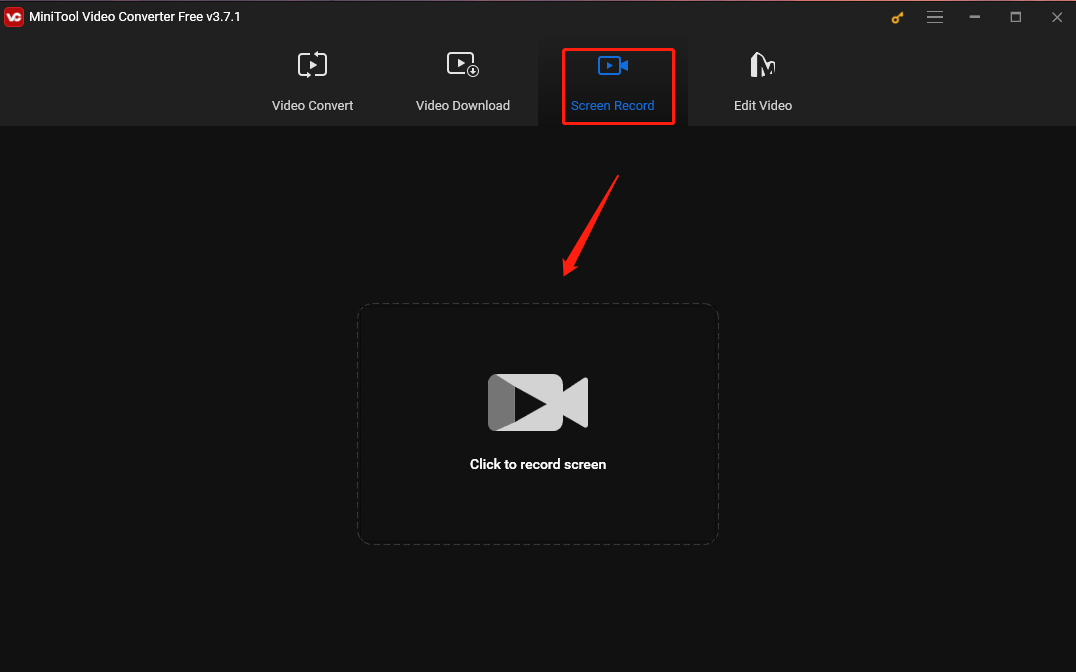
Schritt 3. Sobald das Fenster MiniTool Screen Recorder geöffnet ist, können Sie den Aufnahmebereich und die Audioquelle festlegen. Standardmäßig wird im Vollbildmodus aufgezeichnet. Wenn Sie Crackle in einem bestimmten Bereich aufnehmen möchten, klciken Sie auf den Pfeil neben der Option Vollbild, wählen Sie die Option Bereich auswählen aus der Dropdown-Liste und wählen Sie dann den aufzunehmenden Bereich mit dem Cursor aus.
In der Zwischenzeit können Sie das Systemaudio und die Mikrofontöne ein- oder ausschalten, indem Sie auf die entsprechenden Symbole klicken.
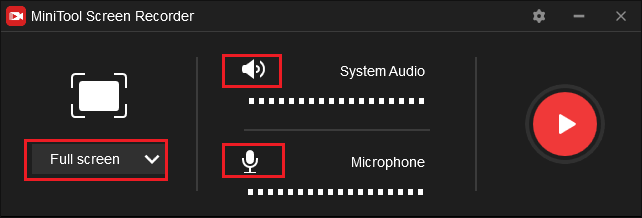
Schritt 4. (Optional) klicken Sie auf das Zahnradsymbol in der oberen rechten Ecke, um das Fenster Einstellungen zu öffnen. Im neuen Fenster können Sie den Ausgabeordner ändern, die Framerate und die Qualität der Aufnahme anpassen und die Hotkeys für Aufnahme personalisieren. Klicken Sie anschließend auf OK, um die Änderungen zu speichern.
Schritt 5. Öffnen Sie das Video auf Crackle, das Sie aufnehmen möchten. Drücken Sie die Standard-Taste F6 oder auf die Schaltfläche Aufnehmen. Nach einem Drei-Sekunden-Countdown startet dieses Tool, Ihren Bildschirm aufzunehmen. Wenn die Werbung erscheint, können Sie F9 drücken, den Aufnahmeprozess anzuhalten. Sobald die Werbung vorbei ist, drücken Sie erneut F9, um die Aufnahme fortzusetzen.
Schritt 6. Endlich drücken Sie F6, um den Prozess zu beenden. Sie können Ihr aufgenommenes Video im Fenster MiniTool Screen Recorder überprüfen. Klicken Sie mit der rechten Maustaste darauf, um es in der Vorschau anzuzeigen, zu löschen, umzubenennen oder zu finden.
2. WonderFox HD Video Converter Factory Pro
WonderFox HD Video Converter Factory Pro ist eine umfassende Anwendung, die Videos konvertieren, herunterladen, aufnehmen, bearbeiten und komprimieren kann. Das Bildschirmaufnahme-Tool, WonderFox HD Video Converter Factory Pro, kann alle Aktivitäten auf dem Bildschirm aufnehmen, darunter Video-Tutorials, Gameplay, Online-Meetings, Video-/Musik-Streaming usw. Es ermöglicht Ihnen auch die Aufnahme im Vollbildmodus oder eines ausgewählten Bereichs. Sie können den Bildschirm mit Audio aufzeichnen oder reine Audioaufnahmen erstellen. Dieses Tool biete auch einem Spielmodus, bei dem Sie Ihr Gameplay in 60 FPS aufnehmen können.
Mit WonderFox HD Video Converter Factory Pro können Sie die aufgenommenen Videos in HD-Qualität und mehreren Formaten wie MP4, AVI, MOV, MKV, MP3, AAC, WAV und AC3 speichern. Außerdem hat dieser Bildschirmrekorder keine Wasserzeichen oder Zeitlimits.
3. iTop Screen Recorder
iTop Screen Recorder ist ein leistungsstarker und einfach zu bedienender Bildschirmrekorder für Windows. Seine intuitive Oberfläche vereinfacht das Aufnehmen des PC-Bildschirms, so dass er auch für Anfänger einfach zu verwenden ist. Er ist flexibel und kann jede Aktivität auf dem Bildschirm mit oder ohne Audio aufnehmen. Damit können Sie entweder den gesamten Bildschirm oder einen ausgewählten Bereich aufnehmen. Der kostenlose Bildschirmrekorder ermöglicht es Ihnen auch, den Bildschirm mit einer Webcam aufzunehmen.
Darüber hinaus bietet iTop Screen Recorder einige Bearbeitungsfunktionen. Sie können die Tools zum Zeichen und Hinzufügen von Anmerkungen verwenden, um wichtige Informationen während der Aufnahme hervorzuheben und Ihre Videos ansprechender zu machen.
4. EaseUS RecExperts
EaseUS RecExperts ist ein exzellentes Tool zum Aufzeichnen Ihres PC-Bildschirms in hoher Qualität. Es kann jeden Bereich des Bildschirms mit Audio- oder Webcam-Eingang aufzeichnen. Die Software verfügt über einen Spielmodus, der Ihnen ermöglicht, die Highlights beim Spielen ohne Verzögerung oder Zeitlimit aufzunehmen. Dieser benutzerfreundliche und funktionsreiche Bildschirmrekorder eignet sich zur Erstellung von Bildschirm-Tutorials, zum Aufnehmen von Streaming-Videos oder zum Aufnehmen von Online-Anrufen.
EaseUS RecExperts enthält außerdem ein fortschrittliches KI-unterstütztes Audiotool, das effektiv Hintergrundgeräusche aus Ihren Aufnahmen entfernen kann.
Ein Bearbeitungstool für Ihre Aufnahme
Nachdem Sie Crackle-Videos aufgenommen haben, können Sie MiniTool MovieMaker verwenden, um sie zu bearbeiten. MiniTool MovieMaker ist ein benutzerfreundliches Programm zur Videobearbeitung, das für Windows-Benutzer entwickelt wurde. Dieses kostenlose Bearbeitungsprogramm fügt keine Wasserzeichen zu Ihren Videos hinzu. Mit seiner intuitiven Oberfläche können Benutzer ganz einfach Videos aus ihren Bilddateien, Videoclips und Musikdateien erstellen.
MiniTool MovieMaker bietet eine breite Palette von Bearbeitungstools und Effekten, mit denen Benutzer das Seitenverhältnis anpassen, unnötige Teile schneiden, die Videogeschwindigkeit ändern, das Video in mehrere Clips aufteilen und Filter und Text zum Video hinzufügen können. Außerdem können Sie mit dem Video-Editor Ihre Videos horizontal und vertikal spiegeln sowie von 0° bis 360° drehen. Das Programm bietet auch Optionen zur Farbkorrektur für Videos und Bilder.
Darüber hinaus unterstützt MiniTool MovieMaker das Importieren und Exportieren verschiedener Dateiformate, einschließlich, MP4, AVI, MOV, MKV und MP3. Das bedeutet, dass es als Dateikonverter verwendet werden kann, mit dem Sie die Konvertierung von MP4 in AVI, MOV in MKV usw. durchführen können. Sie können damit auch Videos in GIFs konvertieren und Audio aus einem Video extrahieren.
Klicken Sie auf den Button unten, um MiniTool MovieMaker herunterzuladen und auf Ihrem PC zu installieren. Probieren Sie es sofort aus!
MiniTool MovieMakerKlicken zum Download100%Sauber & Sicher
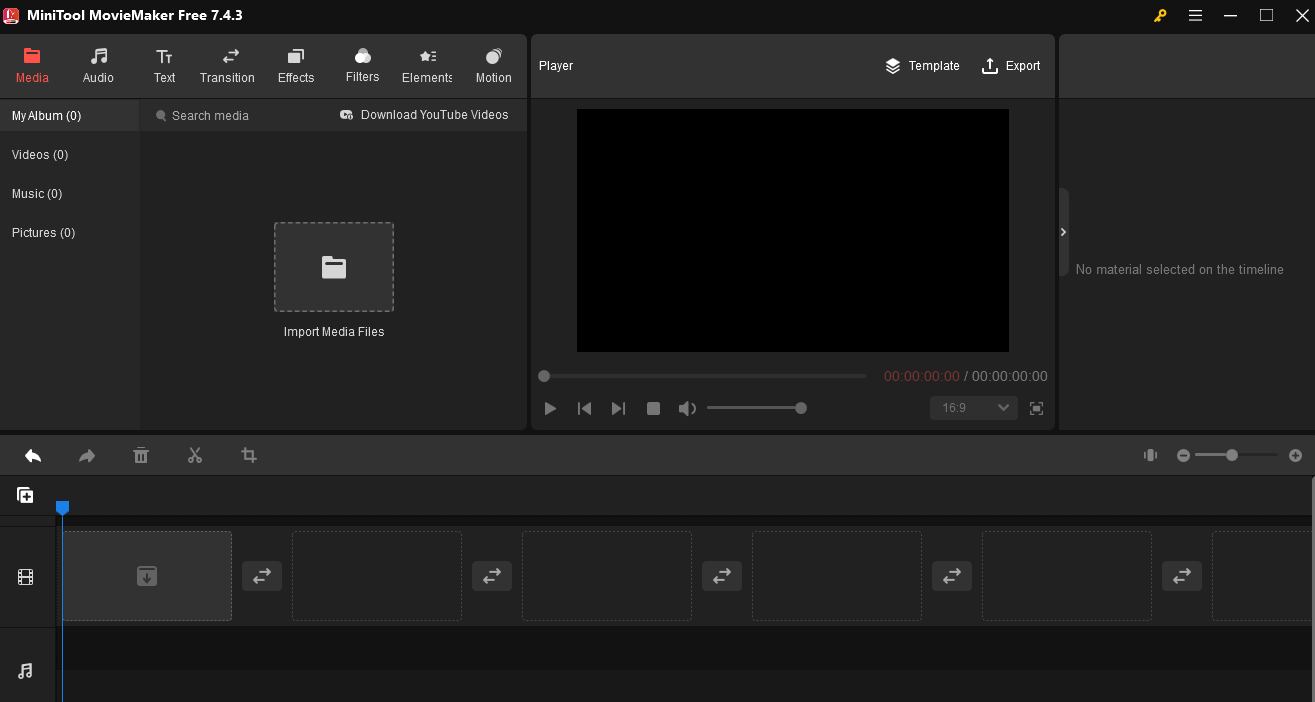
Andere Dinge über Crackle, die Sie interessieren könnten
Ist Crackle TV völlig kostenlos?
Ja, Crackle TV ist ein kostenloser und werbefinanzierter Streaming-Dienst, was bedeutet, dass Sie bei der Wiedergabe Werbung sehen werden.
In welchen Ländern ist Crackle verfügbar?
Crackle war früher in vielen Ländern verfügbar, ist jetzt aber auf Benutzer in den Vereinigten Staaten beschränkt. Wenn Sie außerhalb der USA versuchen, auf diese Plattform zuzugreifen, sehen Sie die folgende Meldung – Nicht unterstützte Region. Leider streamen wir momentan nur in den USA und ihren Territorien.
Wie kann man Sony Crackle außerhalb der USA schauen? Wenn Sie Sony Crackle außerhalb der Vereinigten Staaten – in Ländern wie Großbritannien, Mexiko oder Australien – nutzen möchten, können Sie SmartDNS verwenden. Dieser Dienst ermöglicht es Ihnen, überall und jederzeit auf die Crackle-Inhalte zuzugreifen.
Wie kann man das Problem „Crackle funktioniert nicht“ beheben?
Was können Sie tun, wenn Crackle nicht funktioniert? Sie können die folgenden Lösungen befolgen:
1. Überprüfen Sie die Internetverbindung. Crackle benötigt eine stabile Internetverbindung, um Inhalte nahtlos zu streamen. Die empfohlene Download-Geschwindigkeit für das Streaming von HD-Inhalten ist mindestens 9,0 Mbit/s. Sie können ein Internet-Geschwindigkeitstest-Dienstprogramm auf Ihrem Computer oder Smartphone verwenden, um das Internet zu prüfen. Stellen Sie sicher, dass sich Ihr Gerät in Reichweite Ihrer drahtlosen Basisstation befindet und keine Hindernisse vorhanden sind, die Internetstörungen verursachen könnten. (Verwandter Artikel: 6 Lösungen: So beheben Sie den WAN-Verbindungsfehler.)
2. Deaktivieren Sie den Werbeblocker. DaCrackle eine werbefinanzierte Plattform ist, stellen Sie also sicher, dass Sie während der Verwendung der Crackle-App keinen Werbeblocker aktiviert haben. Deaktivieren Sie ihn, wenn Sie einen Werbeblocker aktiviert haben. Danach starten Sie die Crackle-App neu, um zu prüfen, ob sie normal funktionieren kann. Wenn das Problem immer noch besteht, ziehen Sie die Deinstallation des Werbeblockers in Betracht.
3. Aktualisieren Sie die Crackle-App. Wenn Sie Streaming-Geräte wie Roku, Fire TV oder Apple TV verwenden, suchen Sie nach Crackle-Updates. Falls das Problem weiterhin vorhanden ist, können Sie die Deinstallation und Neuinstallation der App in Betracht ziehen.
4. Starten Sie Ihr Gerät neu. Schalten Sie das Streaming-Gerät aus, das Sie zum Ansehen von Crackle verwenden, unabhängig davon, ob es sich um Ihren Computer oder Fernseher handelt. Ziehen Sie den Stecker aus der Steckdose. Als Nächstes schalten Sie Ihr Modem und Ihren Router aus. Warten Sie ein paar Sekunden, schließen Sie dann alle Geräte an die Stromquelle an und schalten Sie sie wieder ein.
Zusammenfassung
Crackle ist ein beliebter und kostenloser werbefinanzierter Streaming-Dienst, mit dem Sie eine große Anzahl von Videos verschiedener Genres ansehen können. Aber er bietet keine Download- oder Aufnahmefunktion. Wenn Sie Ihre gewünschten Inhalte auf Crackle für die Offline-Wiedergabe speichern möchten, benötigen Sie eine Drittanbieter-Software, um sie aufzuzeichnen.
In diesem Artikel werden vier einfach zu bedienende und zuverlässige Bildschirmaufnahme-Tools und eine Anleitung, wie man Crackle mit MiniTool Video Converter aufnehmen kann, vorgestellt. Jetzt können Sie ein gewünschtes Tool wählen und damit beginnen, Ihre Lieblingsvideos auf Crackle aufzunehmen. Beachten Sie, dass die aufgenommenen Videos nur für den persönlichen Gebrauch verwendet werden dürfen.
Wenn Sie außerdem Feedback oder Probleme mit MiniTool Video Converter haben, kontaktieren Sie uns bitte unter [email protected].




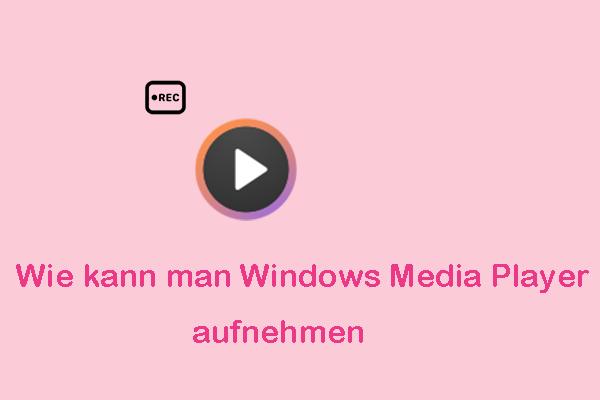
![Wie kann man KakaoTalk-Videoanrufe aufnehmen [Windows/Mac/iOS/Android]](https://images.minitool.com/videoconvert.minitool.com/images/uploads/2024/10/kakaotalk-videoanrufe-aufnehmen-thumbnail.png)


Nutzerkommentare :