When talking about Crackle, some questions are frequently mentioned, like can you download videos from Crackle, can you record movies on Crackle, how to record Crackle videos, is Crackle TV free to watch, etc. For answers to these questions, check out this post from the free video converter.
What Is Crackle
Crackle, or Sony Crackle, is a popular streaming service owned by Sony Pictures Entertainment Company. It provides users with a wide range of content including movies, TV shows, and original series from Sony. This diverse selection caters to a wide audience and includes genres ranging from drama and comedy to action and thriller. The service is available in three languages: English, Portuguese, and Spanish.
What’s more, Crackle can be enjoyed on multiple connected devices, including smartphones, tablets, smart TVs, Mac computers, Windows PCs, and gaming consoles, ensuring that entertainment is always within reach whether at home or on the go.
Can You Download a Movie from Crackle
Currently, Crackle provides no native option for downloading videos.
Why to Record Content on Crackle
There are 3 main reasons to record content from Crackle.
- For offline viewing. As mentioned above, Crackle doesn’t have an official downloading function. Then, can you record on Crackle? Unfortunately, this service doesn’t offer a recording feature, either. Thus, if you want to save your favorite shows for future offline viewing, you need a third-party screen recorder to accomplish this task.
- Avoid ads. Since Crackle is ad-supported, ads will occasionally pop up on your screen, interrupting your viewing experience. This can be quite bothersome, especially when focusing on a show you like. To avoid ads and have a better viewing experience, we can record your favorite television shows and movies on Crackle TV.
- Internet Connection Issues. Reliable hardware and good internet upload speeds ensure a smooth viewing experience. However, these ideal conditions aren’t always available, which can lead to poor streaming quality. Recording Crackle content allows you to watch your shows without interruptions, even when your internet connection is unstable.
How to Record Crackle Videos
How can we record videos on Crackle? Here are 4 easy methods.
1.MiniTool Video Converter
To record videos on Crackle, you never miss MiniTool Video Converter.
About MiniTool Video Converter:
MiniTool Video Converter is a free screen recorder for Windows 10 and 11. It is watermark-free and allows you to record your computer screen for as long as you need. You can capture the entire screen or customize the recording region to suit your specific requirements. Additionally, this recorder offers options to record internal audio, microphone input, or both. It also supports 4K screen recording at various quality settings, including standard, high, and original.
MiniTool Video Converter offers a clear and intuitive interface. Whether you want to use it to record online meetings, online streaming videos, video tutorials, presentations, gameplays, or other activities on your screen, this tool can help you get the job done easily.
In addition to the screen recording feature, MiniTool Video Converter can function as a file converter. It can convert all popular video and audio formats for free. For instance, it can convert MP4 to MP3, MOV to AVI, SWF to FLA, etc. It allows you to customize the output format parameters, such as video frame rate, bitrate, resolution, etc. To save time and effort, MiniTool Video Converter offers a batch conversion feature, which can convert multiple files simultaneously. Furthermore, you can also use it to reduce file size and download videos from YouTube.
Let’s see how to record Crackle with MiniTool Video Converter:
Step 1. Click the button below to get the installer of MiniTool Video Converter and then follow the on-screen instructions to install it on your Windows PC.
MiniTool Video ConverterClick to Download100%Clean & Safe
Step 2. Open this free screen recorder. Select the Screen Record button on the top menu and click the Click to record screen area to open MiniTool Screen Recorder.
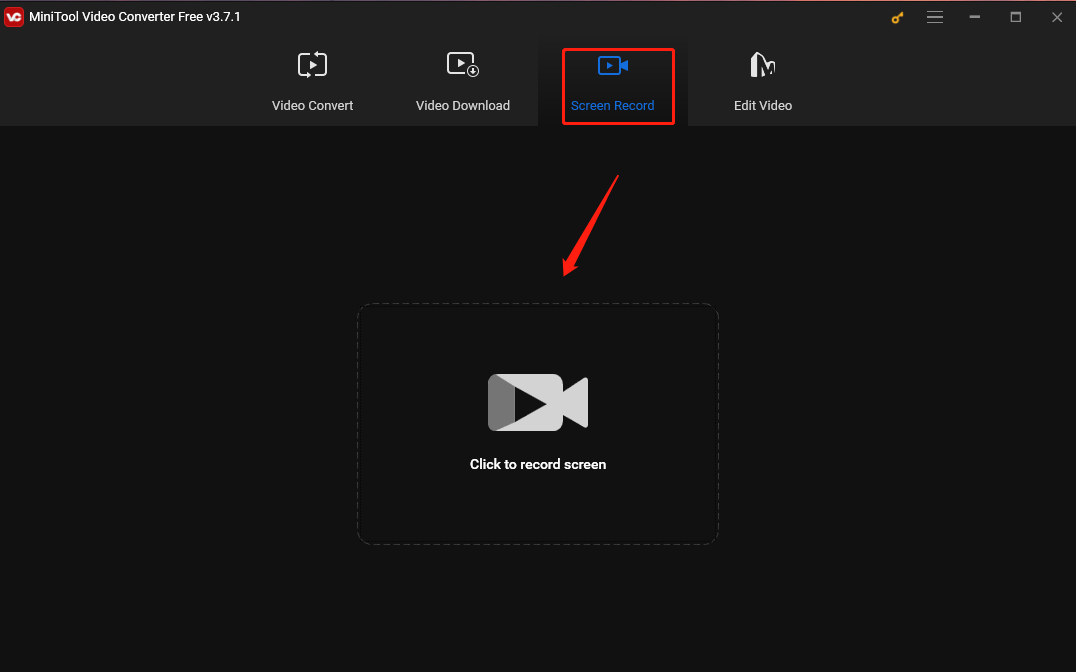
Step 3. Once the MiniTool Screen Record panel is opened, you can set the recording region and audio source. It records the whole screen by default. If you want to record Crackle in a specific region, you can click the inverted arrow next to Full screen, choose the Select region option from the drop-down list, and then click and drag the cursor to select the recording area.
Meanwhile, you can turn the system audio and microphone sounds on or off by clicking the speaker and microphone icons.
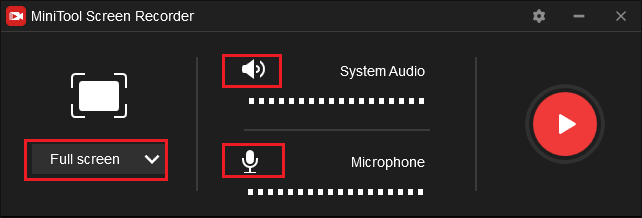
Step 4. (Optional) Click the gear icon at the top right corner to open the Settings window. You can change the output folder, adjust the recording frame rate and quality, set the recording duration, and personalize the recording hotkeys. Then click OK to save the changes.
Step 5. Open the video you want to record on Crackle. Press the default F6 key or click the Record button. After a 3-second countdown, this tool will start to record your screen. When the ads pop up, you can press F9 to pause the recording process. Once the ads are over, press F9 again to resume the recording.
Step 6. Finally, press F6 to end the process. You can check your recorded video in the MiniTool Screen Recorder panel. Right-click on it to preview, delete, rename, or locate it.
2. WonderFox HD Video Converter Factory Pro
WonderFox HD Video Converter Factory Pro is an all-in-one application that can convert, download, record, edit, and compress videos. The screen recording tool that HD Video Converter Factory Pro offers can capture all on-screen activities including video tutorials, gameplay, online meetings, streaming video/music, etc. It can record your full screen or a selected area. You can record the screen with audio or capture the audio only. This tool also offers a Game mode that can record your gameplay at 60fps.
WonderFox HD Video Converter Factory Pro allows users to save recorded videos in HD quality and multiple formats such as MP4, AVI, MOV, MKV, MP3, AAC, WAV, and AC3. Furthermore, this recorder has no watermark or time limit.
3. iTop Screen Recorder
iTop Screen Recorder is a powerful and easy-to-use screen recorder for Windows. Its intuitive interface simplifies capturing your PC screen, making it easy for beginners to use. It is flexible and can record any on-screen activity with the full screen or a selected region, with/without audio. The free screen recorder also lets you record the screen with a webcam.
What’s more, iTop Screen Recorder offers some editing features. You can use drawing and annotation tools to highlight crucial information during recording to make your videos more engaging.
4. EaseUS RecExperts
EaseUS RecExperts is an excellent tool for capturing high-quality video of your PC screen. It can record any area of the screen, along with audio or webcam input. The software features a game mode that allows you to record your gameplay highlights without lag or time limits. It is user-friendly and packed with features, making it suitable for creating on-screen tutorials, recording streaming videos, or capturing meeting calls.
Additionally, EaseUS RecExperts includes an advanced AI-powered audio tool that can effectively remove background noise from your recordings.
Tool for Editing Your Recording
After recording your video, you can use MiniTool MovieMaker to edit it. MiniTool MovieMaker is a user-friendly video editor designed for Windows users. It is free and does not add watermarks to your videos. With its intuitive interface, users can easily create videos from their image files, video clips, and music.
MiniTool MovieMaker offers a wide range of editing tools and effects, enabling users to adjust the aspect ratio, cut unnecessary segments, modify video speed, split the video into multiple clips, and add filters and text. Additionally, the editor allows you to flip videos horizontally and vertically, as well as rotate them from 0° to 360°. The program also includes options for color correction for both videos and images.
Furthermore, MiniTool MovieMaker supports importing and exporting various file formats, including MP4, AVI, MOV, MKV, and MP3. This means it can also function as a file converter, allowing you to convert files between formats such as MP4 to AVI, MOV to MKV, and more. You can even convert videos to GIF format and extract audio from a video.
Click the button below to download and install MiniTool MovieMaker on your PC and explore its features!
MiniTool MovieMakerClick to Download100%Clean & Safe
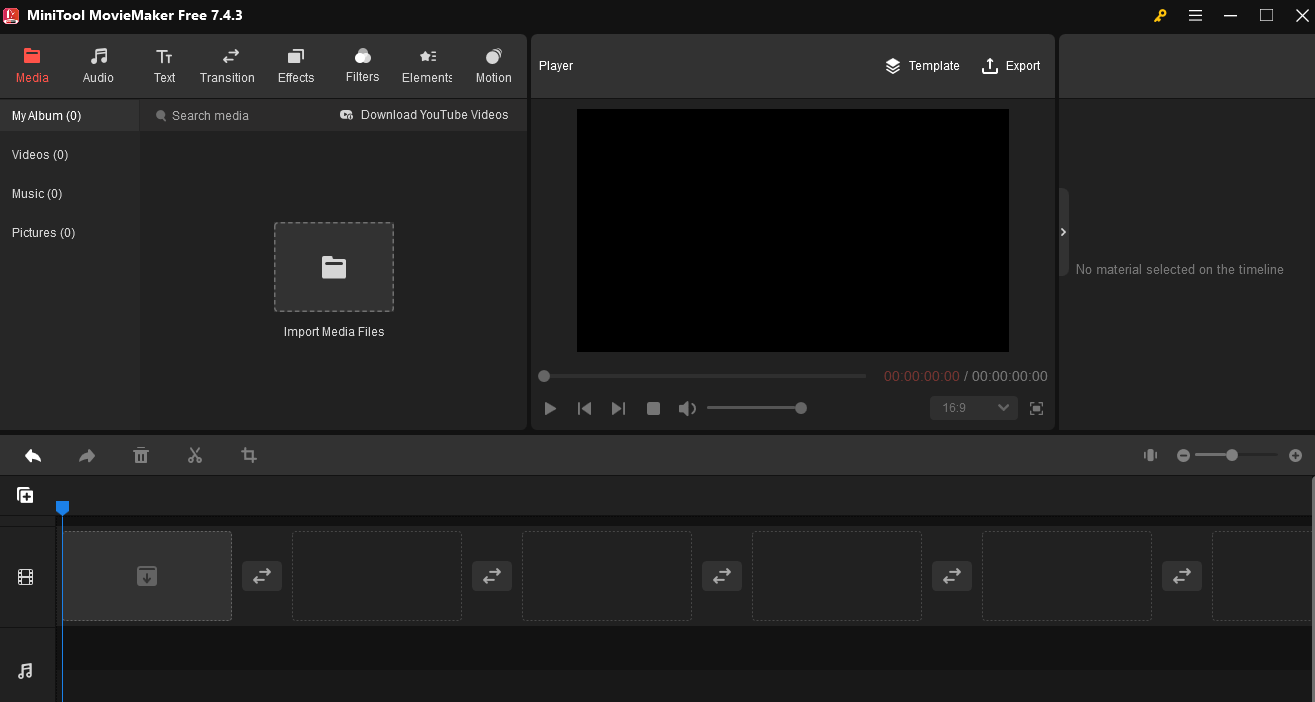
Other Things You May Be Interested in Crackle
Is Crackle TV Completely Free
Yes, it’s a free streaming service supported by ads, which means you will watch some advertisements during playback.
Which Countries Is Crackle Available in
Crackle was once available in many countries, but is now limited to users in the United States. If you try to access this platform from outside the US, you will see the following message: “Unsupported Region. Sorry, we are only streaming in the United States and its territories for now.”
Then, how to watch Sony Crackle outside the US? If you want to enjoy Sony Crackle outside the United States—in countries like Britain, Mexico, or Australia—you can use SmartDNS. This service allows you to access Crackle’s content from anywhere at any time.
How to Fix Crackle Not Working
What can you do if the Crackle is not working? See as follows.
1. Check the Internet connection. Crackle needs a stable Internet connection to stream content seamlessly. It recommends at least a 9.0 Mbps download speed for HD content streaming. You can use an Internet speed testing utility on your computer or smartphone to check the Internet. Make sure your device is within range of your wireless base station and clear of obstructions that may cause internet interference.
2. Disable ad-blockers. Crackle is a platform supported by ads, so make sure that you don’t have an ad blocker enabled while using the Crackle app. Disable it if you do have an ad blocker turned on to see if the issue is solved. If the problem continues, consider uninstalling the ad blocker and check for any improvements.
3. Update the Crackle app. If you’re using streaming devices like Roku, Fire TV, or Apple TV, check for any updates to the Crackle app. If the issue continues after updating, consider uninstalling and reinstalling the app.
4. Restart your device. Turn off the streaming device you’re using to watch Crackle, whether it’s your computer or TV. Unplug it from the power outlet. Next, turn off your modem and router. Wait a few seconds, then reconnect all the devices to the power source and turn them back on.
Conclusion
Crackle is a popular and free ad-supported streaming service that allows you to watch a large number of videos in different genres. However, it doesn’t offer a downloading or recording feature. If you want to save the content you like on Crackle for offline enjoyment, you need third-party software to record it.
This article introduces 4 easy-to-use and reliable screen recording tools and a detailed guide on how to record Crackle with MiniTool Video Converter. Now you can pick one you like and start recording your favorite videos on Crackle. Once again, the recorded content should only be used for personal use.
Finally, if you have any feedback or issues while using MiniTool Video Converter, please contact us via [email protected].



![What Is the Weverse App & How to Record Weverse [Windows/Phones]](https://images.minitool.com/videoconvert.minitool.com/images/uploads/2024/09/how-to-record-weverse-thumbnail.jpg)
User Comments :