In diesem Beitrag vom kostenlosen Dateikonverter erhalten Sie ein grundlegendes Verständnis von MKV und erfahren Sie, warum bestimmte MKV-Dateien nicht auf einem Panasonic TV abgespielt werden können und wie Sie MKV auf einem Panasonic TV abspielen.
Panasonic TVs, die von Panasonic, einem japanischen Elektronikunternehmen, entwickelt wurden, sind für ihre hochwertige visuelle Leistung und High-End-Technologie bekannt. Die meisten von ihnen verfügen über Funktionen wie HDR-Unterstützung, Sprachsteuerung und Integration mit beliebten Streaming-Diensten. Sie sind mit verschiedenen Formaten wie MKV kompatibel. Und bei MKV handelt es sich um ein populäres Videoformat, das hochwertige Videos und Audio bietet.
Das Abspielen von MKV auf einem Panasonic TV kann jedoch ein bisschen herausfordernd sein. Machen Sie sich keine Sorgen. Dieser Beitrag bietet Ihnen detaillierte Anweisungen, wie Sie MKV auf einem Panasonic TV abspielen können.
Was ist MKV
Das Containerformat MKV (Matroska) wird häufig zu Speichern von Fernsehsendungen und Filmen verwenden. Es kann verschiedene Audio- und Videocodecs und Untertitelformate in einer einzigen Datei speichern.
Vorteile:
- Hochwertige Videos und Audio. Es unterstützt verschiedene Video- und Audiocodecs, darunter H.264, MPEG-4 und AAC. Dadurch wird MKV ein ideales Format zum Speichern von HD-Videos mit einer Auflösung bis zu 8K.
- Unterstützung für mehrere Spuren. MKV-Dateien können mehrere Video-, Audio- und Untertitelspuren in einer einzigen Datei enthalten. Dies ist nützlich, wenn Sie einen Film ansehen möchten, der mehrere Untertitelspuren in verschiedene Sprache enthält.
- Offener Standard. Bei MKV handelt es sich um ein offenes Standardformat, was bedeutet, dass MKV frei von Lizenzgebühren und Beschränkungen ist, was eine weite Verbreitung und Entwicklung fördert.
- Fehlerbehebung. MKV enthält Codes, die Fehler erkennen und beheben können. Wenn Ihre MKV-Datei nicht vollständig heruntergeladen wurde, können Sie sie dennoch reibungslos abspielen. Einige traditionelle Formate wir AVI verfügen nicht über diese Funktion.
- Kapitel und Metadaten. MKV-Dateien können alle detaillierten Kapitelinformationen und Metadaten-Tags enthalten, sodass die Navigation in lange Videos erleichtert wird und zusätzliche Informationen zum Inhalt bereitgestellt werden.
Nachteile:
- Begrenzte Kompatibilität. MKV wird nicht von allen Geräten, Mediaplayern und Video-Streaming-Plattformen unterstützt, insbesondere beim Streaming auf YouTube. Vielleicht benötigen Sie zusätzliche Softwares, um es abzuspielen und zu konvertieren.
- Größere Dateigröße. Normalerweise haben MKV-Dateien eine hohe Auflösung, was zu größeren Dateigrößen führen kann
Kann der Panasonic TV MKV abspielen
Wenn Sie im Benutzerhandbuch nach den unterstützten Formaten suchen, werden Sie feststellen, dass die meisten Panasonic-Fernsehgeräte MKV (sowie AVI & MP4) unterstützen. Zum Beispiel ist der Panasonic DMP-BD57 Blu-ray-Player mit MKV-Dateien kompatibel.
Ob Ihr spezielles Panasonic-Fernsehmodell MKV-Dateien unterstützt, hängt jedoch von den individuellen Produktspezifikationen ab. Um herauszufinden, ob Ihr Panasonic-Fernseher MKV-Dateien unterstützt oder nicht, sollten Sie das Benutzerhandbuch lesen.
Wie kann man MKV auf einem Panasonic-Fernseher abspielen
Wenn Ihr Panasonic TV MKV unterstützt, können Sie MKV-Videos mit den folgenden Methoden abspielen.
Methode 1. MKV über USB auf einem Panasonic TV abspielen
Die meisten Panasonic TVs haben einen oder mehrere integrierte USB-Anschlüsse. Daher können Sie das MKV-Video über den USB-Anschluss auf dem Fernseher abspielen. Es ist die direkteste Möglichkeit, ein MKV-Video auf dem TV abzuspielen. Befolgen Sie die Schritte unten:
Schritt 1. Bereiten Sie ein USB-Speichergerät wie ein Flash-Laufwerk vor und stellen Sie sicher, dass das Gerät genügend Speicherplatz hat, um Ihre erwünschten MKV-Videos zu speichern.
Schritt 2. Verbinden Sie das USB-Speichergerät mit Ihrem Computer und kopieren Sie dann die MVK-Videodatei von Ihrem Computer auf das USB-Speichergerät.
Schritt 3. Trennen Sie das USB-Speichergerät vom Computer und schließen Sie es an den USB-Anschluss auf Ihrem Panasonic-Fernseher an.
Schritt 4. Schalten Sie Ihr Panasonic TV ein und finden Sie in der Benutzeroberfläche das externe Gerät. Das externe Gerät ist einfach zu finden, obwohl verschiedene Panasonic TVs unterschiedliche Benutzeroberfläche haben. Sobald Sie es gefunden haben, öffnen Sie es und Sie können alle Dateien des USB-Speichergeräts sehen. Wählen Sie die MKV-Videodatei aus, die Sie abspielen möchten, und klicken Sie anschließend auf den Button Bestätigen, um mit der Wiedergabe zu beginnen.
Methode 2. MKV über DLNA auf einem Panasonic TV abspielen
Sie können das MKV-Video auch über DLNA abspielen, wenn es mit dem TV kompatibel ist. DLNA (Digital Living Network Alliance) ist ein Software-Protokoll, das entwickelt wurde, um Multimedia-Inhalte auf verschiedenen Geräten innerhalb eines Netzwerks zu ermöglichen. Es ermöglicht Ihrem Fernseher oder Ihrer Medienbox, auf die auf Ihrem Computer gespeicherten Mediendateien zuzugreifen.
Darüber hinaus vereinfacht DLNA die Konfiguration von Geräten zum Streamen von Videos, Fotos und Musik auf andere DLNA-kompatible Geräte im selben Netzwerk.
Gehen Sie wie folgt vor, um damit zu beginnen, das MKV-Video auf dem Panasonic TV abzuspielen:
Schritt 1. Verbinden Sie Ihr Panasonic TV und das Gerät (einen Computer oder ein NAS), auf dem die MKV-Videodatei gespeichert ist, mit demselben Wi-Fi-Netzwerk.
Schritt 2. Rufen Sie das Einstellungsmenü des TVs auf und suchen Sie nach Netzwerkeinstellungen, um DLNA-Dienste zu aktivieren.
Schritt 3. Konfigurieren Sie eine DLNA-Server-Software auf Ihrem Computer oder NAS und laden Sie das MKV-Video in die Medienbibliothek.
Schritt 4. Öffnen Sie den Mediaplayer auf dem TV, suchen Sie nach Ihrem DLNA-Server und wählen Sie ihn aus. Dann durchsuchen Sie die Medienbibliothek und wählen Sie das MKV-Video aus, das Sie abspielen möchten.
Warum kann Panasonic TV bestimmte MKV-Dateien nicht abspielen & wie kann man es beheben
Manchmal kann es sein, dass Sie nicht in der Lage sind, MKV-Videos auf Ihrem Panasonic-Fernseher abzuspielen. Warum können einige MKV-Dateien auf dem Fernseher abgespielt werden und andere nicht? Hier sind einige Gründe für das Problem „Panasonic TV kann keine MKV-Dateien abspielen“.
1. Kompatibilität. Die meisten Panasonic-Fernseher unterstützen MKV, andere aber nicht. Überprüfen Sie im Benutzerhandbuch, on Ihr Panasonic TV MKV unterstützt. Wenn nicht, kann dies das Wiedergabeproblem verursachen.
Auch wenn das Panasonic TV mit MKV kompatibel ist, besteht auch die Chance, dass das Fernsehgerät eine MKV-Videodatei nicht abspielen kann. Warum? Bei MKV handelt es sich um ein Containerformat, das mit vielen Codecs kodiert werden kann, von denen einige von Panasonic TV nicht unterstützt werden. Wenn die MKIV-Dateien also mit dem Codec, den das TV nicht unterstützt, kodiert sind, erkennt das TV diese Dateien nicht.
2. USB-Problem. Viele Benutzer spielen MKV per USB ab. Wenn Sie keine MKV-Videos per USB auf dem Panasonic-Fernseher abspielen können, liegt dies vielleicht daran, dass USB mit dem TV inkompatibel ist.
3. Beschädigte MKV-Datei. Wenn keiner der oben genannten Faktoren die eigentliche Ursache ist, kann das Wiedergabeproblem aufgrund von beschädigten MKV-Dateien auftreten.
So beheben Sie: Panasonic TV kann bestimmte MKV-Dateien nicht abspielen (3 Methoden)
Obwohl das Wiedergabeproblem viele Ursachen haben, ist die Inkompatibilität der Hauptgrund. Wie kann man MKV auf einem Panasonic TV abspielen, wenn sie inkompatibel sind? Wir können uns an einen Video-Converter wenden, um die Videodatei in das Format umzuwandeln, das der Fernseher unterstützt. Schauen Sie im Benutzerhandbuch nach, um herauszufinden, welches Format Ihr Panasonic TV unterstützt. Danach können Sie mit der Konvertierung beginnen. Hier empfehlen wir Ihnen drei kostenlose und einfach zu bedienende Konverter.
#Methode 1. MiniTool Video Converter
MiniTool Video Converter ist einfacher und kostenloser Video-Converter ohne Wasserzeichen oder Zeitlimits für Windows-Benutzer. Dank seiner sauberen und intuitiven Oberfläche können die Benutzer Mediendateien mit einigen einfachen Klicks konvertieren. Es kann mehrere Audio- und Videoformate wie MKV, AVI, MP4 und MP3 konvertieren, die Größe der Mediendateien reduzieren, Video zu Video, Video zu Audio und umgekehrt umwandeln. Die Batch-Konvertierung wird ebenfalls unterstützt und der Konvertierungsvorgang wird nicht lange dauern. Die Benutzer können auch die Parameter anpassen.
Darüber hinaus bietet es einen Dienst zur Bildschirmaufnahme. Es ermöglicht den Benutzern, Ihre Computerbildschirme ohne Wasserzeichen oder Zeitbegrenzungen aufzuzeichnen. Es kann das Systemaudio und den Mikrofonton simultan und getrennt aufzeichnen. Die Benutzer können mithilfe von diesem Tool den gesamten Bildschirm oder den spezifischen aufnehmen und den Aufzeichnungsvorgang bei Bedarf anhalten.
Daher handelt es sich um ein ideales Tool zum Konvertieren von MKV. Im Folgenden finden Sie eine Schritt-für-Schritt-Anleitung, wie Sie MKV mit diesem kostenlosen Konverter umwandeln können.
Schritt 1. Um MiniTool Video Converter herunterzuladen und zu installieren, klicken Sie auf den nachstehenden Button.
MiniTool Video ConverterKlicken zum Download100%Sauber & Sicher
Schritt 2. Starten Sie die Software. Klicken Sie auf Dateien hinzufügen oder auf das Ordnersymbol mit einem Pluszeichen, um das MKV-Video zu laden.
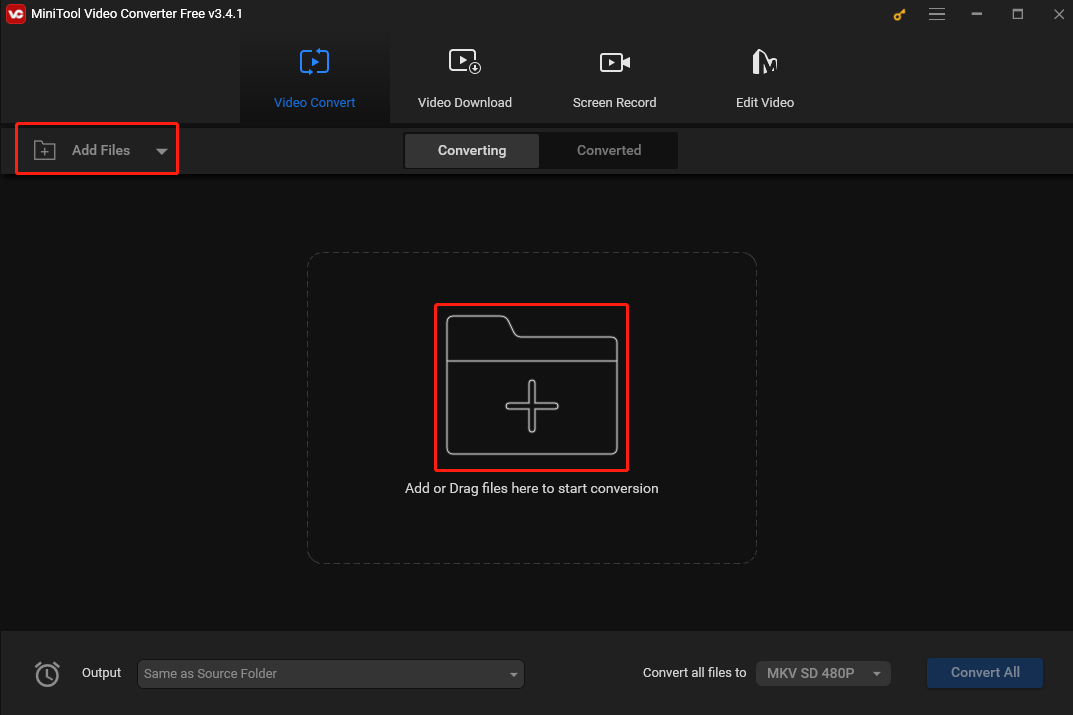
Schritt 3. Klicken Sie im Zielabschnitt auf den Button Bearbeiten, um das Fenster Einstellungen zu öffnen.
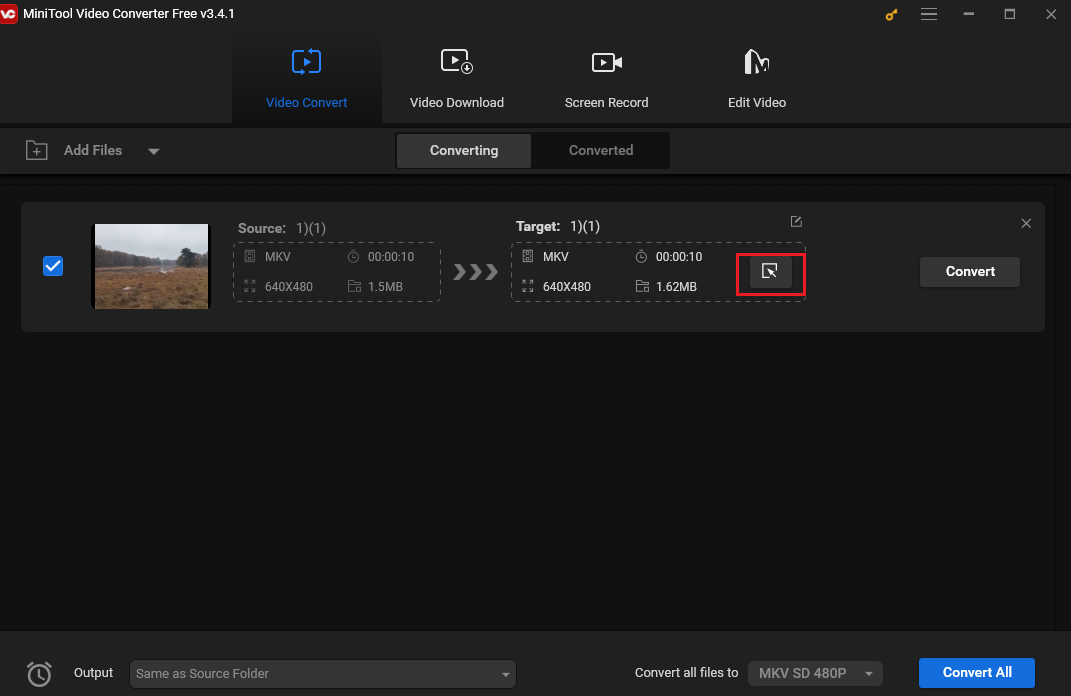
Schritt 4. Im Fenster Einstellungen klicken Sie auf Video. Es gibt zwei Optionen:
Option 1. Wenn Ihr Panasonic-Fernseher MKV unterstützt, aber mit dem Codec Ihrer MKV-Dateien nicht kompatibel ist:
- Klicken Sie auf MKV in der linken Seitenleiste.
- Es gibt 4 vorgefertigte MKV-Profile mit verschiedenen Auflösungen und die Profile sind standradmäßig mit dem H.264-Codec kodiert (H.264 wird von Panasonic TV weitgehend unterstützt). Wählen Sie eine erwünschte Auflösung aus.
Option 2: Wenn das TV nicht mit MKV kompatibel ist:
Wählen Sie das vom TV unterstützte Format aus. Wenn es AVI unterstützt, klicken Sie in der linken Seitenleiste auf AVI. Dann werden 4 AVI-Profile mit unterschiedlichen Auflösungen angezeigt. Es wird empfohlen, die zweite Option HD 1080P, das mit H.264 kodiert ist, zu wählen
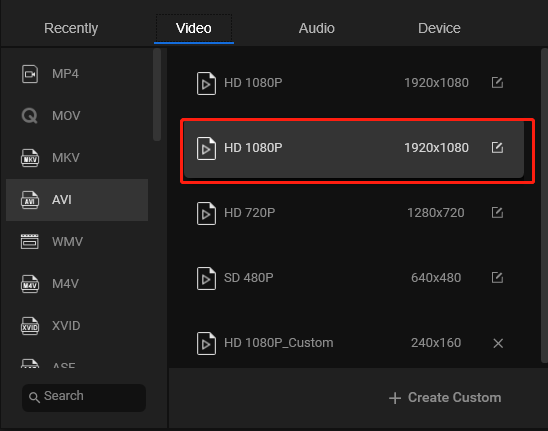
Schritt 5. Klicken Sie auf Konvertieren, um den Vorgang zu starten. Wenn Sie Erfolg sehen, bedeutet dies, dass die Konvertierung abgeschlossen ist.
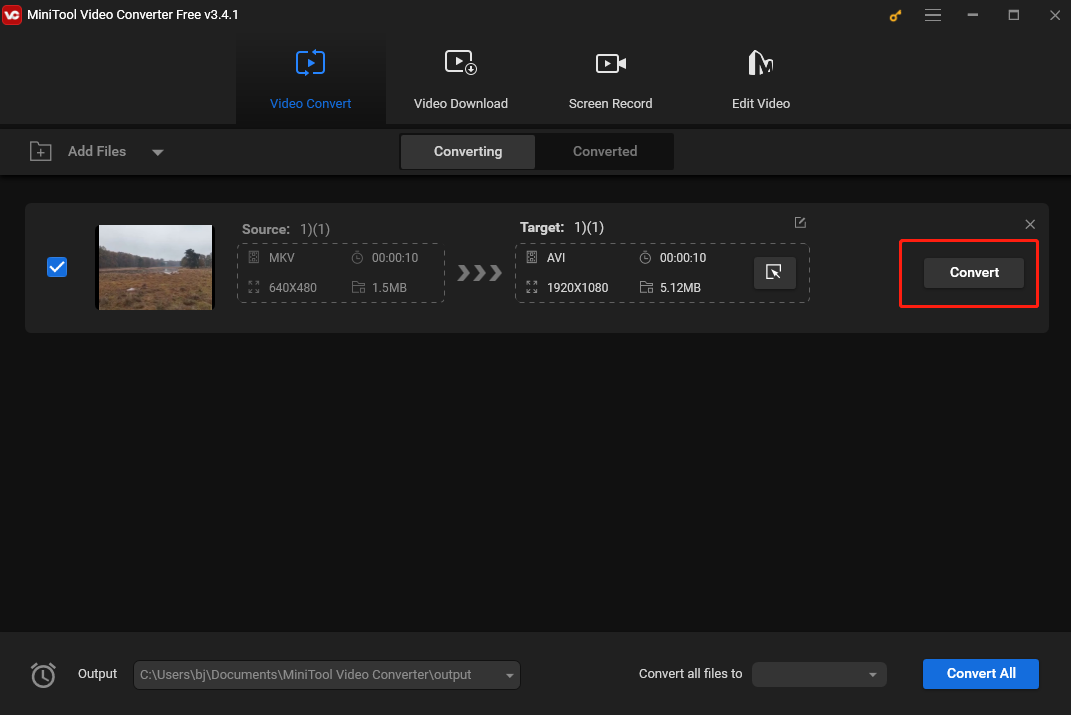
Schritt 6. Klicken Sie auf Konvertiert, um zum Abschnitt Konvertiert zu wechseln. Klicken Sie auf Im Ordner anzeigen, um die konvertierte Datei zu finden.
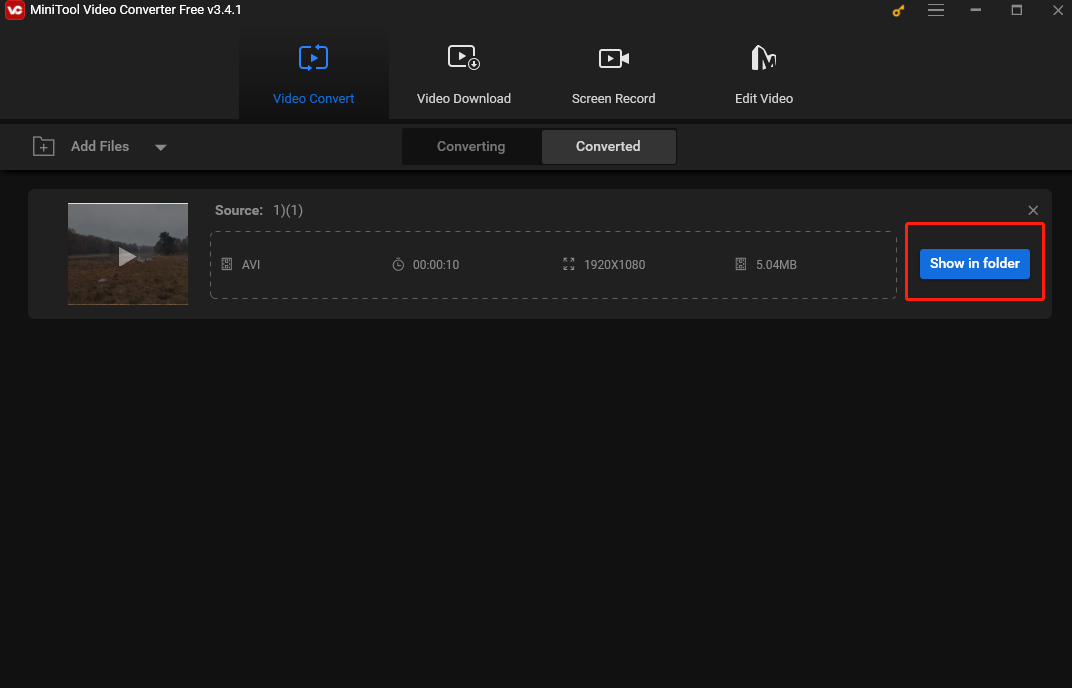
#Methode 2. MiniTool MovieMaker
MiniTool MovieMaker ist eine Videobearbeitungssoftware. Es hat kein Wasserzeichen, kein Bundle und keine Werbung. Es ist einfach zu bedienen und funktionsreich. Selbst wenn Sie neu in der Videobearbeitung sind, können Sie mit dieser Software erstaunliche Filme aus Videoclips, Bildern und Musik erstellen.
MiniTool MovieMaker unterstützt verschiedene Mediendateiformate. Um den Bearbeitungsvorgang zu vereinfachen, bietet es verschiedene Vorlagen. Sie müssen lediglich eine gewünschte Vorlage auswählen, Ihre Mediendateien laden, bei Bedarf einige Änderungen vornehmen und auf Exportieren klicken. Danach können Sie ein wunderbares Video erhalten. Mit anderen Funktionen wie Übergängen, Filtern und Bewegungen können die Nutzer erweiterte und kreative Filme erstellen.
Dieser Video-Editor kann außerdem zum Konvertieren von Videoformaten verwendet werden. Befolgen Sie die Schritte unten:
Schritt 1. Laden Sie MiniTool MovieMaker herunter und installieren Sie es auf Ihrem Computer.
MiniTool MovieMakerKlicken zum Download100%Sauber & Sicher
Schritt 2. Öffnen Sie die Software. Gehen Sie zur Hauptbenutzeroberfläche, indem Sie das Werbefenster schließen. Klicken Sie dann auf Mediendateien importieren, um das MKV-Video zu importieren.
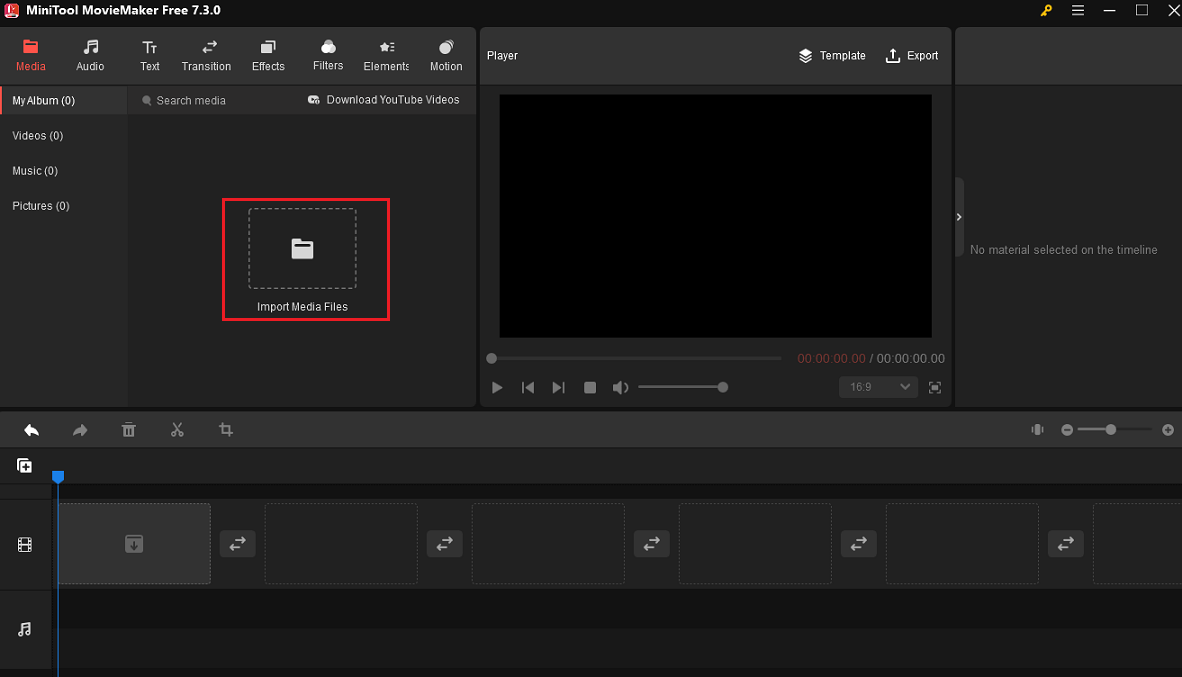
Schritt 3. Um Ihr MKV-Video zur Videospur auf der Zeitleiste hinzuzufügen, klicken Sie in der unteren Ecke des Videos auf das Symbol +.
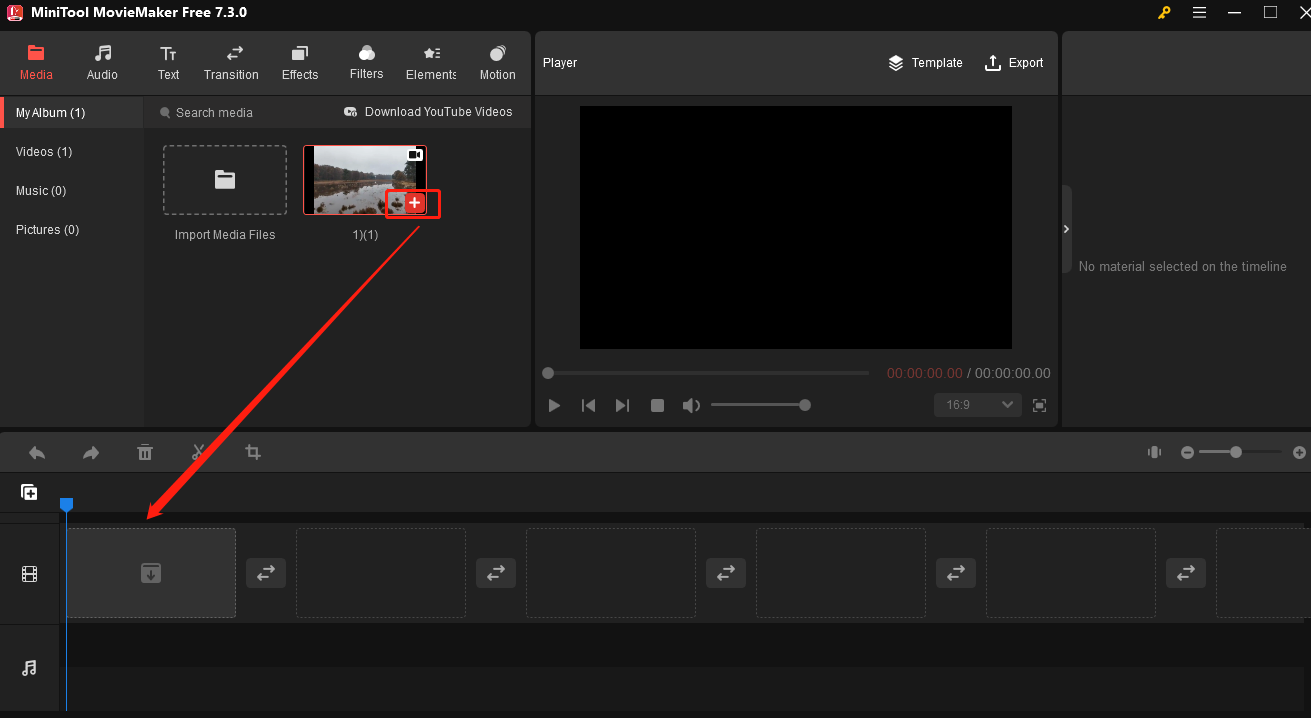
Schritt 4. Klicken Sie auf Exportieren, um das Fenster Exportieren zu öffnen. Im Dropdownmenü Format können Sie MKV auswählen, wenn Ihr TV es unterstützt. Wenn nicht, wählen Sie ein anderes vom TV unterstütztes Format aus. Wenn das TV beispielweise MP4 unterstützt, wählen Sie einfach MP4 aus und klicken Sie auf Einstellungen, um h264_qsv im Dropdownmenü Encoder auszuwählen. Schließlich klicken Sie auf OK, um die Änderungen zu speichern, und klicken Sie auf Exportieren.
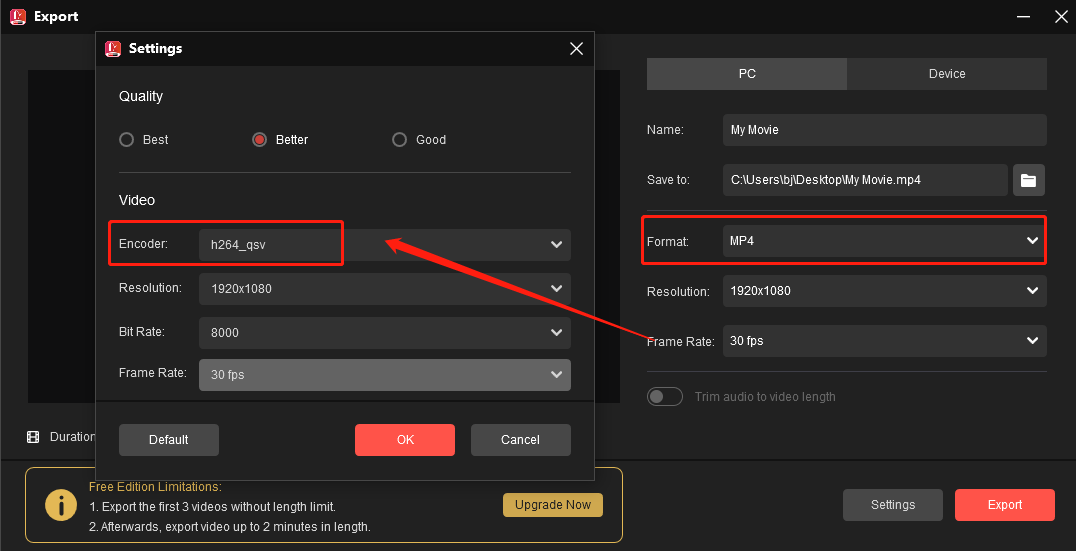
Schritt 5. Nach der Konvertierung erscheint ein kleines Fenster. Sie können auf Ziel finden klicken, um das konvertierte Video zu finden.
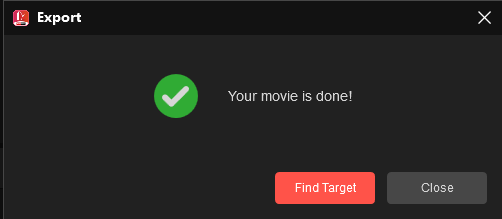
#Methode 3. FreeConvert
Wenn Sie keine zusätzliche Software auf Ihren Computer herunterladen möchten, können Sie FreeConvert ausprobieren. Es handelt sich um ein kostenloses Online-Tool zur Dateikonvertierung, mit dem Benutzer verschiedene Mediendateiformate einfach und schnell konvertieren können. Es unterstützt das Konvertieren von Bildern, Videos, Audio, Textdokumenten, E-Books, Archiven und mehr. Die Benutzer können ihre Dateien von dem Gerät, der URL usw. laden.
Zusammenfassung
MKV ist ein populäres Containerformat mit vielen Vorteilen. Es bietet den Benutzern ein lebendiges visuelles Erlebnis. Wie kann man MKV auf einem Panasonic TV abspielen? In diesem Beitrag werden 2 Möglichkeiten zum Abspielen von MKV auf einem Panasonic-Fernseher und 3 kostenlose Lösungen für das Wiedergabeproblem vorgestellt. Wählen Sie eine aus und starten Sie, Ihre MKV-Datei auf dem Panasonic TV abzuspielen.
Wenn Sie Fragen bei der Verwendung von MiniTool Video Converter haben, zögern Sie nicht, uns über [email protected] zu kontaktieren.
Lesen Sie auch:









Nutzerkommentare :