Warum hat meine MKV-Datei keinen Ton? Stoßen Sie auf das Problem und wissen nicht, wie Sie es beheben können? Machen Sie sich keine Sorgen. In diesem Artikel des MiniTool kostenlosen Videokonverters werden die möglichen Ursachen für das Problem MKV-Datei ohne Ton behandelt und 6 praktische Lösungen vorgestellt.
MKV ist ein beliebtes Containerformat, das verschiedene Video-, Audio, Untertitel oder Bildspuren in einer Datei speichern können. es ist offen und kostenlos, ohne Patent oder Lizenz. Als eines der beliebten digitalen Videoformate wird MKV häufig verwendet, um Multimedia-Inhalte wie Filme und Fernsehsendungen zu speichern. Einige von Ihnen können möglicherweise Videos im MKV-Format herunterladen und sie offline ansehen. Sie stellen jedoch fest, dass die MKV-Dateien beim Abspielen keinen Ton haben, sondern nur Video enthalten. Was sind die möglichen Ursachen für das Problem „MKV-Datei kein Ton“? In den folgenden Abschnitten besprechen wir die Ursachen. Darüber hinaus stellen wir Ihnen 6 praktische Lösungen vor, um das Problem zu beheben.
Was verursacht das Problem „MKV-Datei ohne Ton“
Warum gibt es bei der Wiedergabe einer MKV-Datei nur Video, aber keinen Ton? Das Problem „MKV-Datei kein Ton“ kann aus verschiedenen Gründen verursacht werden. Es ist notwendig, die genaue Ursache des Problems herauszufinden. Nur wenn Sie die Ursache des Problems finden, können Sie es mit Leichtigkeit beheben. Im Folgenden werden 4 mögliche Ursachen aufgeführt:
Ursache 1. Nicht unterstützter MKV-Audiocodec
Das Audio in der MKV-Datei kann mit verschiedenen Codecs kodiert werden, wie z. B. AAC, MP3, DTS, AC3 und FLAC. In Allgemeinen ist das mit MP3 oder AAC kodierte Audio mit den meisten Mediaplayern kompatibel. Wenn die MKV-Datei jedoch einen DTS-Audiocodec (Digital Theatre System) verwendet, kann sie in einigen Mediaplayern nicht abgespielt werden.
Ursache 2. Beschädigte MKV-Datei
Falls die MKV-Datei beschädigt ist, kann dies ebenfalls das Problem „MKV-Datei ohne Ton“ verursachen. Die MKV-Dateien, die von nicht autorisierten Websites oder nicht verifizierten Quellen heruntergeladen wurden, können leicht beschädigt werden. Darüber hinaus gibt es andere Faktoren, die MKV-Dateien beschädigen können, darunter unsachgemäße Übertragung, Absturz vom Gerät, nicht verlässiger Mediaplayer, Probleme mit der Speicherkarte oder unsachgemäße Videokonvertierung.
Ursache 3. Veraltete Audiotreiber
Audiotreiber spielen eine wichtige Rolle bei der Qualität und Leistung des Audiosystems. Wenn Sie auf ein Problem, dass in der Datei kein Ton zu hören ist, könnte der Audiotreiber dafür verantwortlich sein. Dies liegt daran, dass die richtigen Audiotreiber Ihrer Audiohardware eine nahtlose Zusammenarbeit mit Ihrem Betriebssystem und Ihrer Software ermöglichen. Andernfalls könnten verschiedene Audioprobleme wie „kein Ton“ oder „Audiofunktionen funktionieren nicht“ auftreten.
Ursache 4. Ungeeigneter Mediaplayer
Eierseits können Sie MKV-Dateien oder mit DTS kodierte MKV-Dateien nicht erfolgreich abspielen, wenn der Mediaplayer die Wiedergabe der MKV-Datei nicht unterstützt. Andererseits können Audioproblems wie „Kein Ton“ oder „Audio ausblendet“ auftreten, wenn Ihr Mediaplayer nicht richtig installiert oder veraltet ist.
Nachdem Sie die Ursachen für das Problem „MKV-Datei ohne Ton“ erfahren haben, ist es an der Zeit, die entsprechenden Lösungen kennenzulernen. Lesen Sie einfach weiter!
Lösung 1. Mediaplayer überprüfen oder einen anderen Player verwenden
Zuerst müssen Sie überprüfen, ob Ihr Mediaplayer richtig funktionieren kann und die Wiedergabe von MKV-Dateien unterstützt. Wenn er das Abspielen von MKV nicht unterstützt, sollten Sie andere MKV-Player ausprobieren, z. B. VLC media player und KMPlayer.
Lösung 2. MKV-Datei konvertieren
Eine der einfachsten und schnellsten Möglichkeiten, den Fehler „MKV ohne Audio“ zu entfernen, besteht darin, das MKV-Format zu konvertieren oder den Audiocodec zu ändern. Im Vergleich zu MP4 ist MKV weniger kompatibel. Es ist eine gute Wahl, MKV zu MP4 zu konvertieren. Alternativ können Sie sich dafür entscheiden, den DTS-Codec auf MP3 oder AAC zu ändern. Schließen Sie diese Aufgabe mit den folgenden zwei kostenlosen Datei-Konverter ab.
Programm 1. MiniTool Video Converter
MiniTool Video Converter ist ein ausgezeichneter Video- und Audio-Konverter. Er unterstützt viele Formate, darunter MKV, WebM, MP4, M4V, MP3, AAC und vieles mehr. Darüber hinaus können Sie damit die Ausgabeformatparameter wie den Codec, die Auflösung, die Framerate und die Bitrate des Videos anpassen. Dabei ist die Anpassung des Codecs, des Kanals, der Abtastrate und der Bitrate des Audios auch möglich.
Mit MiniTool Video Converter können Sie den MKV-Audiocodec in MP3, AAC, AC3 oder OPUS ändern, was das Problem mit dem inkompatiblen MKV-Audiocodec beheben kann. Sie können auch damit MKV in MP4 oder andere Formate konvertieren, um eine bessere Kompatibilität zu erzielen. Befolgen Sie einfach die nachstehenden Schritte, um MKV zu MP4 zu konvertieren und den MKV-Audiocodec mit MiniTool Video Converter zu ändern.
Schritt 1. Klicken Sie auf die grüne Schaltfläche, um MiniTool Video Converter zu downloaden, und folgen Sie danach den Anweisungen auf dem Bildschirm, um es auf Ihrem Windows-PC zu installieren.
MiniTool Video ConverterKlicken zum Download100%Sauber & Sicher
Schritt 2. Starten Sie diesen kostenlosen Video-Konverter, um das Standardmodul Video konvertieren aufzurufen. Klicken Sie auf die Schaltfläche Dateien hinzufügen oder auf den Bereich Dateien hinzufügen oder hierher ziehen, um die Konvertierung zu starten, um das gewünschte MKV-Video zu finden, und klicken Sie auf Öffnen, um es zu importieren. Oder Sie können auf das Dreiecksymbol neben Dateien hinzufügen klicken, um Ordner hinzufügen auszuwählen und Ihren MKV-Ordner zu laden.
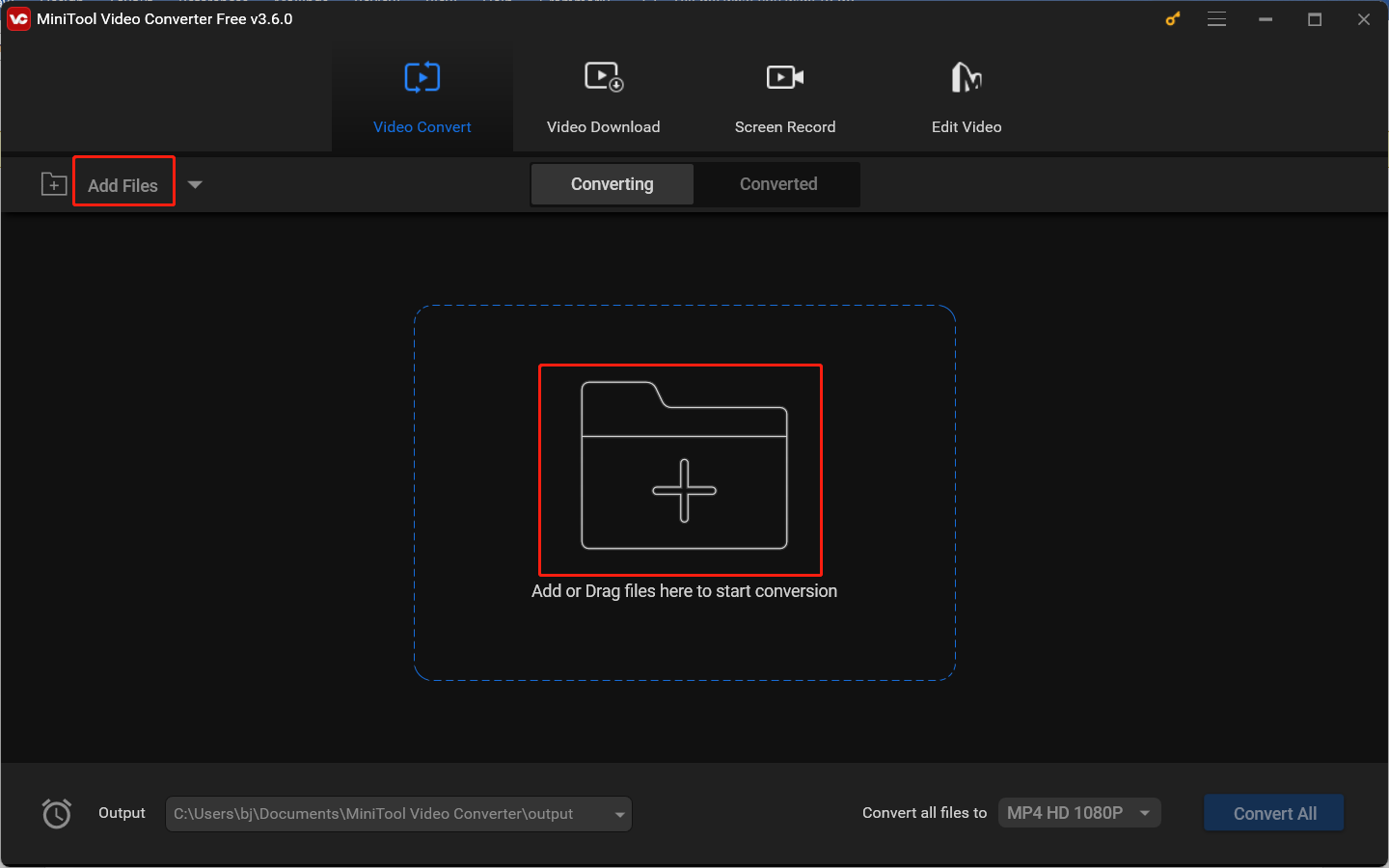
Schritt 3. Klicken Sie auf den diagonalen Pfeil, um das Ausgabeformatfenster zu öffnen, gehen Sie zur Registerkarte Video, wählen Sie MP4 als Ausgabeformat und die gewünschte Videoqualität aus.
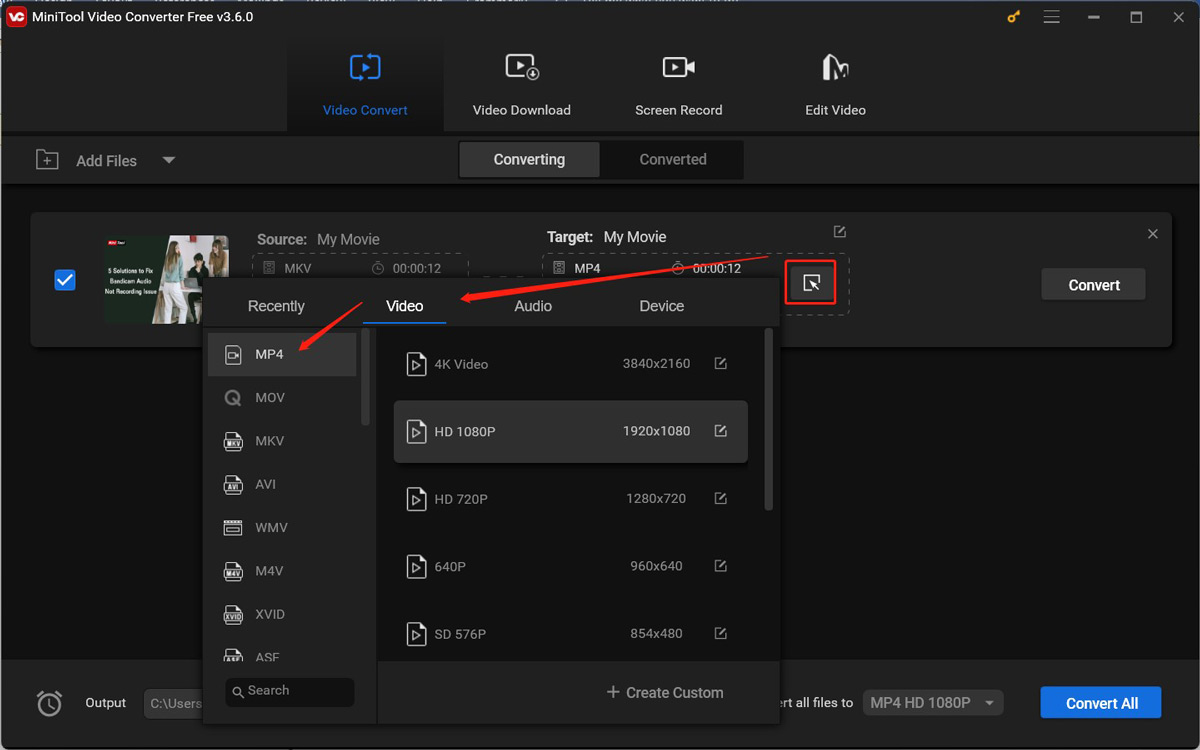
Alternativ können Sie das ursprüngliche MKV-Format beibehalten und nur den Audiocodec ändern. Auf der Registerkarte Video wählen Sie MKV aus und klicken Sie auf die Option + Benutzerdefiniert erstellen. Richten Sie diese Parameter nach Ihren Wünschen ein und klicken Sie auf die Schaltfläche Erstellen. Dann wählen Sie das neu erstellte MKV-Format.
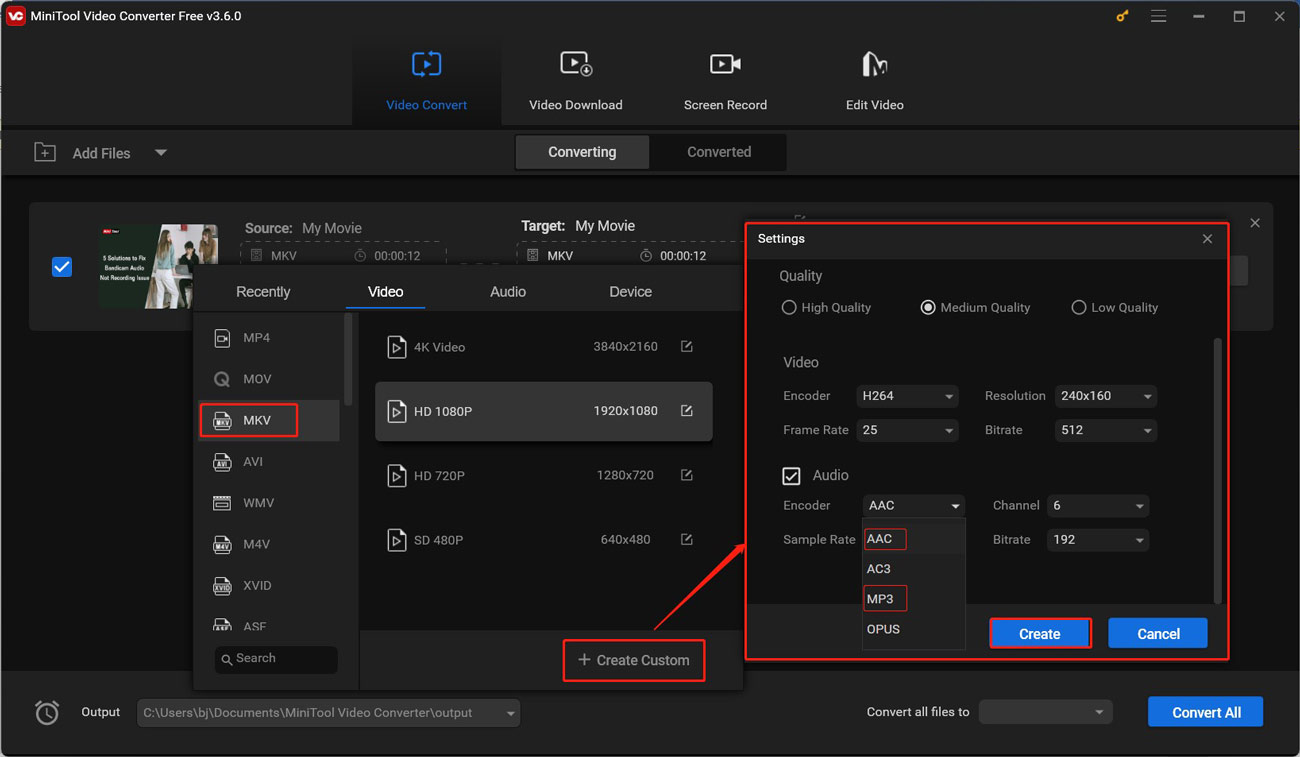
Schritt 4. Danach klicken Sie auf das Stiftsymbol hinter Ziel, um dem konvertierten Video einen Namen zu geben, und wählen Sie einen Ordner zur Speicherung des Videos aus. Schließlich klicken Sie auf OK, um die Änderungen zu speichern.
Schritt 5. Klicken Sie auf Konvertieren, um die Konvertierung zu starten. Sobald die Konvertierung erfolgreich abgeschlossen ist, gehen Sie zur Registerkarte Konvertiert und klicken Sie auf das Wiedergabesymbol, um sie abzuspielen. Oder Sie können auf die Schaltfläche Im Ordner anzeigen klicken, um sie zu finden.
Programm 2. MiniTool MovieMaker
MiniTool MovieMaker ist ein weiterer Video-Konverter, der einen Versuch wert ist. Es ist als kostenloser MovieMaker und Video-Editor mit zahlreichen lizenzfreien Ressourcen und Bearbeitungsfunktionen für Videos, Audio und Bilder bekannt. Sie können damit erstaunliche Videos für soziale Medien erstellen. Warum kann es als Video-Konverter arbeiten? Weil es das Importieren und Exportieren von Videos in vielen gängigen Formaten unterstützt. Es kann Ihnen bei der Konvertierung von MKV in MP4 helfen. Sie können sich auf das folgende detaillierte Tutorial beziehen.
Schritt 1. Laden Sie MiniTool MovieMaker herunter und installieren Sie es auf Ihrem PC. Danach führen Sie es aus.
MiniTool MovieMakerKlicken zum Download100%Sauber & Sicher
Schritt 2. Schließen Sie das Werbefenster, um auf die Hauptbearbeitungsoberfläche zuzugreifen. Klicken Sie auf den Bereich Mediendateien importieren unter der Registerkarte Medien, um Ihre Ziel-MKV-Datei zu importieren
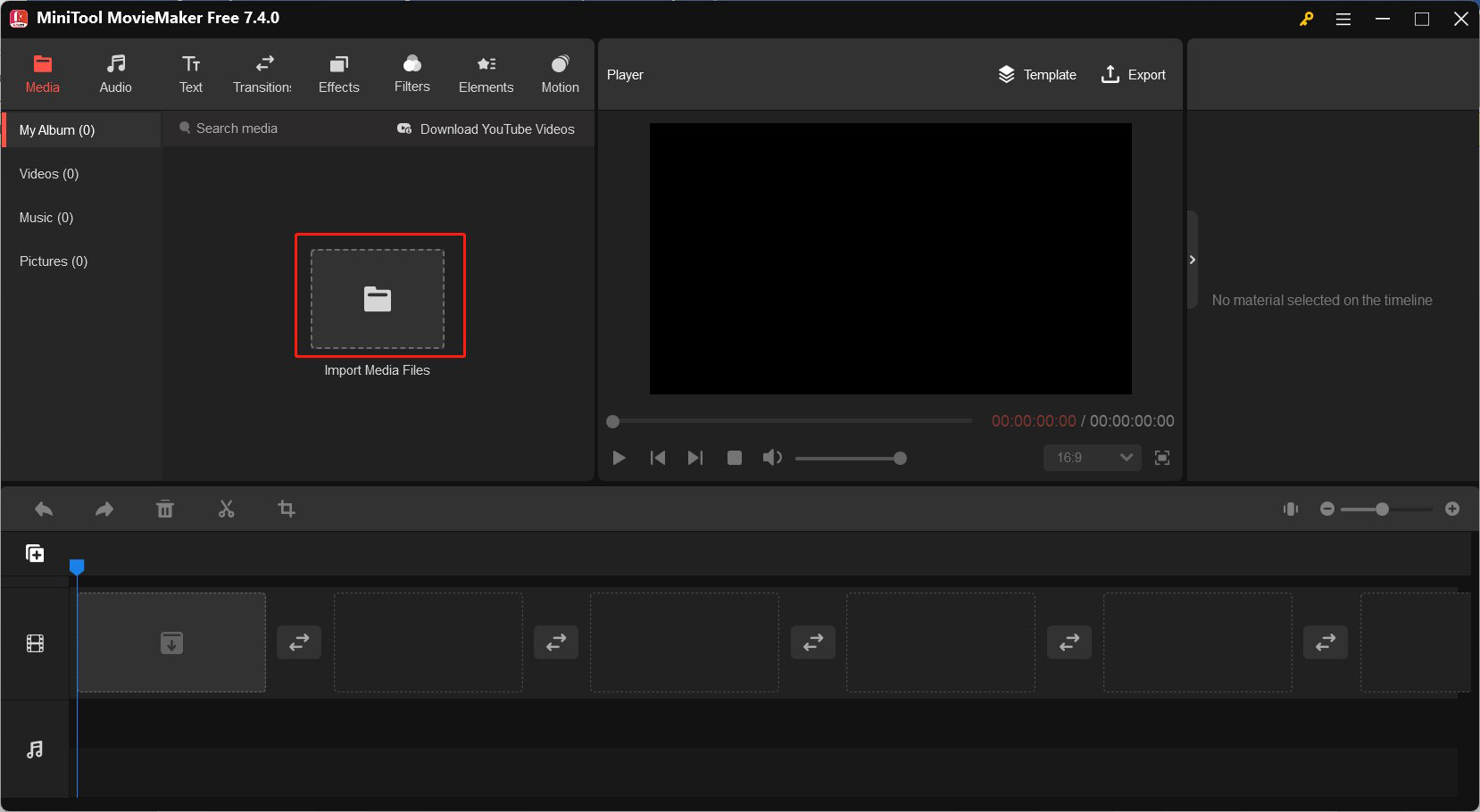
Schritt 3. Klicken Sie auf das Symbol + in der unteren rechten Ecke oder ziehen Sie das MKV-Video direkt auf die Zeitleiste. Dann können Sie das MKV-Video nach Ihren Bedürfnissen bearbeiten. Zum Beispiel können Sie Filter, Text oder Musik zum Video hinzufügen oder das Trimmen– oder Teilen-Tool verwenden, um unnötige Teile zu entfernen.
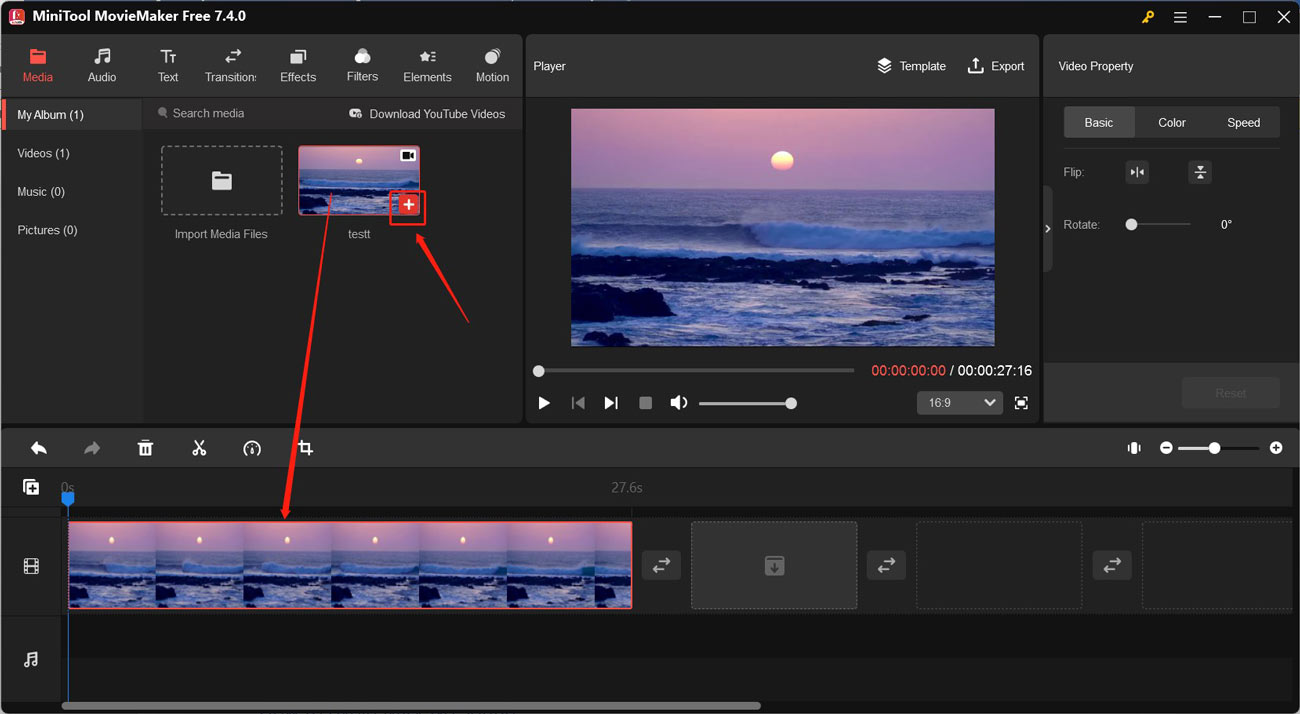
Schritt 4. Im Abschnitt Player klicken Sie auf die Option Exportieren, um das Fenster Export aufzurufen. Standardmäßig speichert MIniTool MovieMaker das Video im MP4-Format. In diesem Fenster können Sie ebenfalls das Video umbenennen und die Auflösung oder die Framerate anpassen. Endlich klicken Sie auf die rote Schaltfläche Exportieren, um MKV zu MP4 zu konvertieren. Später können Sie auf die Schaltfläche Ziel finden klicken, um das Video zu finden
Lösung 3. K-Lite-Codec-Pack installieren
Darüber hinaus können Sie versuchen, das k-Lite Codec Pack herunterzuladen uns zu installieren. Es handelt sich um eine Sammlung von Audio- und Videocodecs für Microsoft Windows DirectShow. Damit können Sie Audio- und Videodateien in verschiedenen Formaten abspielen, die nicht vom Betriebssystem unterstützt werden. Seine vier Versionen sind kostenlos. Die Basic-Version ist die kleinste Version und hilft Ihrem Windows-PC, Dateien in verschiedenen Formaten, einschließlich MKV (mit DTS-Audiocodec), OGG und vieles mehr, abzuspielen. Sie können es installieren, um den Fehlern „MKV ohne Audio“ zu beheben.
Schritt 1. Öffnen Sie die offizielle Download-Website bon K-Lite Codec Pack und wählen Sie die Option Download Basic, um das Installationsprogramm zu erhalten.
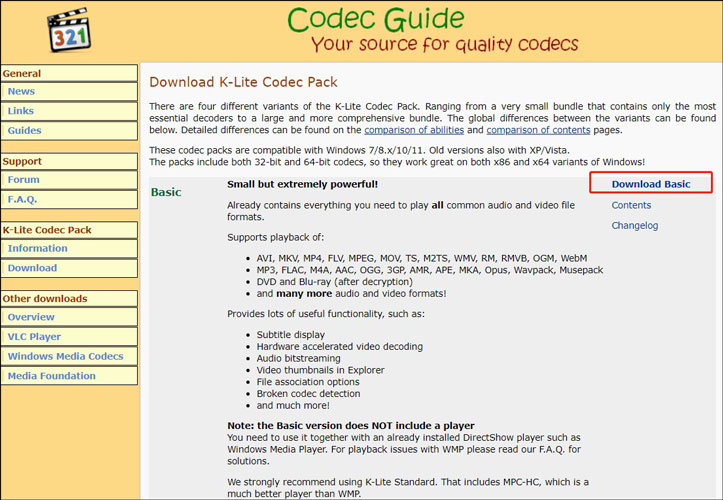
Schritt 2. Führen Sie das heruntergeladene Installationsprogramm aus, befolgen Sie den Setup-Assistenten auf dem Bildschirm und klicken Sie auf die Schaltfläche Installieren, um die Installation zu starten.
Schritt 3. Klicken Sie nach der Installation auf Fertig stellen, um den Setup-Assistenten zu schließen. Sie können anschließend Ihre MKV-Datei erneut abspielen, um zu prüfen, ob der Fehler „MKV-Datei kein Ton“ behoben ist.
Lösung 4. Audiotreiber überprüfen und neu installieren
Mit dem Audiotreiber kann Ihr Computer mit Audiohardware wie Lautsprechern, Kopfhörern und Mikrofonen interagieren. Er hilft bei der Verarbeitung von Audio-Daten, um sicherzustellen, dass der Ton richtig und ohne Unterbrechung wiedergegeben werden kann. Falls Sie einen veralteten Audiotreiber verwenden, kann dies zu Audioproblemen wie „MKV ohne Audio“ führen. Sie können die folgenden Schritte befolgen, um den Audiotreiber zu aktualisieren oder neu zu installieren.
Wie kann man mach dem Update für den Audiotreiber suchen
Schritt 1. Geben Sie Geräte-Manager in das Suchfeld ein und klicken Sie auf Öffnen, um ihn zu öffnen.
Schritt 2. Erweitern Sie das Dropdownmenü Audio, Video und Gamecontroller, rechtsklicken Sie auf die Audiokarte oder das von Ihnen verwendete Audiogerät und wählen Sie die Option Treiber aktualisieren.
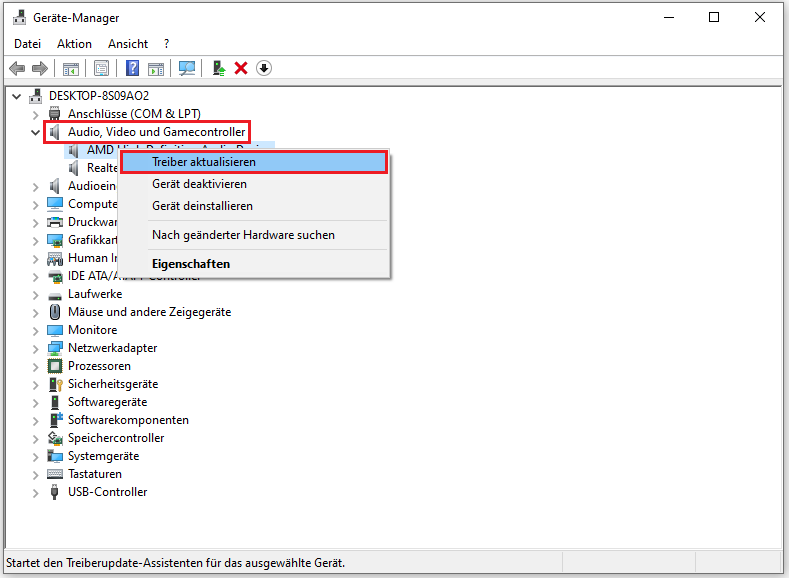
Schritt 3. Wählen Sie die Option Automatisch nach Treibern suchen und Ihr Computer wird nach verfügbaren Updates für Ihre Audiokarte und Ihr Audiogerät suchen.
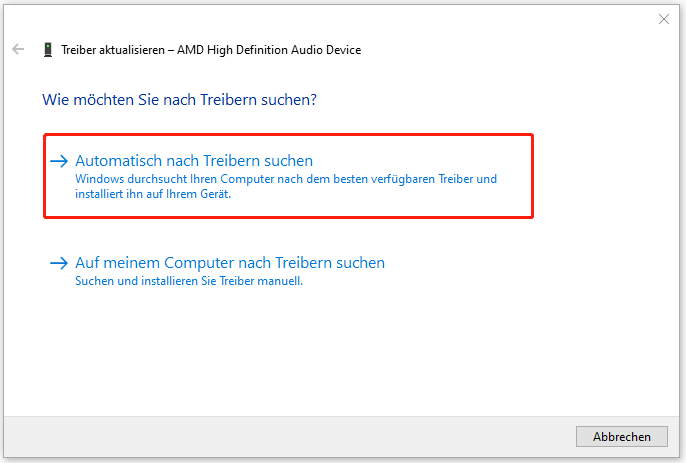
Sie können die Anweisungen befolgen, um den Aktualisierungsvorgang abzuschließen, wenn es verfügbare Updates vorhanden sind. Falls Windows keine Updates findet, können Sie auch die Website des Herstellers besuchen, um zu überprüfen, ob es verfügbare Updates gibt.
Wie kann man den Audiotreiber neu installieren
Sie können sich auch dafür entscheiden, den Audiotreiber neu zu installieren, wenn es kein Update gibt. Nachdem Sie das Menü Audio, Video und Gamecontroller geöffnet haben, können Sie mit der rechten Maustaste auf den Auditreiber klicken, den Sie neu installieren möchten, und wählen Sie die Option Gerät deinstallieren. Dann aktivieren Sie das Kontrollkästchen vor Treibersoftware für dieses Gerät löschen und klicken Sie auf Deinstallieren. Dann starten Sie Ihren Computer neu und Windows fordert Sie auf, den Audiotreiber neu zu installieren.
Lösung 5. Windows-Problembehandlung verwenden
Bei der Windows-Problembehandlung handelt es sich um ein nützliches Tool für Windows-Nutzer, um häufige Probleme mit ihren Computern zu diagnostizieren und zu beheben. Dieses Tool kann Probleme mit der Wiedergabe und Aufnahme von Audiodaten identifizieren und andere Probleme wie deaktivierte Audiodienste und falsche Auswahl vom Audiogerät erkennen. dann kann viele gängige Audioprobleme automatisch beheben. Wenn das Problem nicht automatisch behoben werden kann, bietet Ihnen es eine schrittweise Anleitung zur Behebung der Probleme. Wenn Sie auf das Problem „MKV ohne Ton“ stoßen, können Sie die Windows Audio-Problembehandlung nutzen:
Schritt 1. Rechtsklicken Sie auf das Startsymbol, um Einstellungen auszuwählen, klicken Sie auf Update & Sicherheit und dann auf Problembehandlung.
Schritt 2. Klicken Sie auf Zusätzliche Problembehandlungen und wählen Sie im Abschnitt Problem direkt beheben die Problembehandlung Wiedergeben von Audiodaten aus, um die Schaltfläche Problembehandlung ausführen zu klicken.
Die Audio-Problembehandlung beginnt anschließend, den Audio-Fehler bei der Wiedergabe von Audio oder Video zu erkennen, und versucht, den Fehler zu beheben. Sobald der Vorgang beendet ist, können Sie die MKV-Datei erneut abspielen, um zu überprüfen, ob das Problem „MKV hat keinen Ton“ behoben ist.
Empfohlener Beitrag: 6 Lösungen: So beheben Sie den WAN-Verbindungsfehler.
Lösung 6. Beschädigte MKV-Datei reparieren
Sobald die MKV-Datei beschädigt ist, kann es zum Problem „MKV-Datei ohne Ton“ oder „MKV-Datei kann nicht geöffnet werden“ kommen. Es wird empfohlen, ein Tool zur Reparatur von Videos wie Wondershare Repairit zu nutzen, um beschädigte MKV-Dateien wiederherzustellen. Falls Ihre MP4-, MOV-, M4V- oder F4V-Dateien beschädigt sind, können Sie MiniTool Video Repair ausprobieren, das völlig kostenlos und einfach zu bedienen ist.
Zusammenfassung
Das Problem „MKV-Datei ohne Ton“ kann viele Gründe haben. Es kann durch den nicht unterstützten MKV-Audiocodec, die beschädigte MKV-Datei, den veralteten Audiotreiber oder einen ungeeigneten Mediaplayer verursacht werden. In diesem Artikel werden 6 praktische Lösungen vorgestellt, mit denen Sie das Problem „MKV hat keinen Ton“ beheben können. Es ist nicht schwer, das Problem zu beheben. Ich hoffe, dieser Artikel ist für Sie hilfreich und Sie können MKV-Dateien erfolgreich abspielen.
Wenn Sie bei der Verwendung von MiniTool Video Converter und MiniTool MovieMaker auf Probleme stoßen, kontaktieren Sie uns bitte über [email protected].








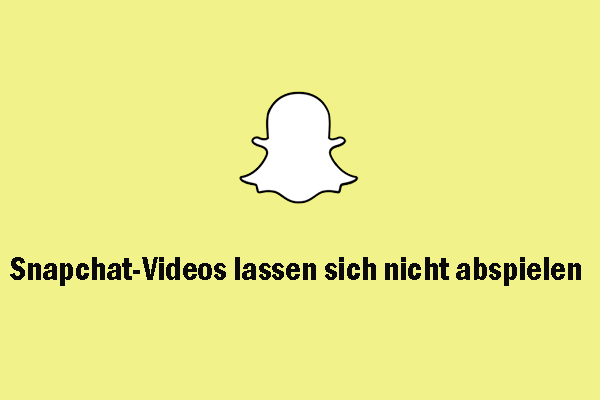
Nutzerkommentare :