Why does my MKV file have no sound? Have you stuck with the problem and don’t know how to troubleshoot it? Don’t worry! This MiniTool free video converter article will discuss the potential causes of the MKV file no sound problem and suggest 6 workable solutions.
MKV is a popular container format that can hold various video, audio, subtitles, or picture tracks in one file. It is open and free without a patent or license. As one of the popular digital video formats, MKV is widely used to store multimedia content, such as movies and TV shows. Some of you may choose to download videos in MKV format and watch them offline. But you find there is no sound but only video in the MKV files when you play them. What are the potential causes of the problem of MKV file no sound? In the below content, we will discuss it. Moreover, we have compiled 6 feasible tricks to fix the problem.
What Causes the Problem of MKV File No Sound
Why is there only video but no audio when playing an MKV file? The MKV file without audio can be caused by multiple potential causes. It is necessary to get the causes of the problem. Only when you find the cause of the problem can you easily find a solution to it. Below are 4 main possible causes:
#Cause 1. Unsupported MKV Audio Codec
Audio in the MKV file can be encoded by various codecs, such as AAC, MP3, DTS, AC3, and FLAC. Generally, audio encoded by MP3 or AAC is compatible with most video players. However, if the MKV file uses a DTS (Digital Theatre System) audio codec, it can’t play in some video players.
#Cause 2. Corrupted MKV File
In case the MKV file is damaged, it can also make the MKV file no sound even no video. The MKV files downloaded from unauthorized sites or unverified sources can be easily corrupted. Furthermore, there are other factors that can make MKV files corrupted, including improper transfer, device crash, unreliable media player, memory card issues, or improper video conversion.
#Cause 3. Outdated Audio Drivers
Audio drivers play an important role in the quality and performance of the audio system. When you encounter a file with no sound issue, you can suspect that the sound driver is one of the causes of the problem. Because proper audio drivers can make your audio hardware work seamlessly with your operating system and software. There would be various audio problems like no sound or malfunctioning audio features.
#Cause 4. Unsuitable Media Player
On the one hand, once the media player doesn’t support playing MKV files or MKV files encoded with DTS, you can’t play them successfully. On the other hand, if your media player is installed improperly or outdated, it may also result in audio problems, such as no sound or audio fading.
After understanding the causes of the MKV file no audio issue, it’s time to learn solutions to it. Let’s explore the following 6 feasible solutions.
Fix 1. Check the Media Player or Try Another Player
In the beginning, you need to check if your media player can work properly and supports playing MKV files. If it doesn’t support playing MKV files, you’d better try other MKV players, such as VLC media player and KMPlayer.
Fix 2. Convert the MKV File
One of the easiest and quickest ways to solve the MKV no audio error is to convert the MKV format or change its audio codec. Compared with MP4, MKV has poor compatibility. It is a good choice to convert MKV to MP4. Alternatively, you can choose to change the DTS codec to MP3 or AAC. Below are 2 free file converters that can help you complete the task.
#Program 1. MiniTool Video Converter
MiniTool Video Converter is an exceptional video and audio converter. It supports many formats, such as MKV, MP4, M4V, WMV, WebM, MP3, AAC, and more. Furthermore, it enables you to customize output format parameters, including the codec, resolution, frame rate, and bitrate of the video, and the codec, channel, sample rate, and bitrate of audio.
For the MKV audio codec, MiniTool Video Converter enables you to change to MP3, AAC, AC3, and OPUS, which can solve the incompatible MKV audio codec issue. Also, you can use it to convert MKV to MP4 or other formats to fix the problem of MKV incompatibility. Just follow the below steps to convert MKV to MP4 and change the MKV audio codec with MiniTool Video Converter.
Step 1. Click the button below to download MiniTool Video Converter and then follow the on-screen instructions to install it on your Windows PC.
MiniTool Video ConverterClick to Download100%Clean & Safe
Step 2. Launch this free video converter to get to the default Video Convert module. Click the Add Files button or the Add or Drag files here to start conversion area to locate the target MKV video and click Open to import it. Or you can click the inverted triangle next to Add Files to choose Add Folder to load your MKV folder.
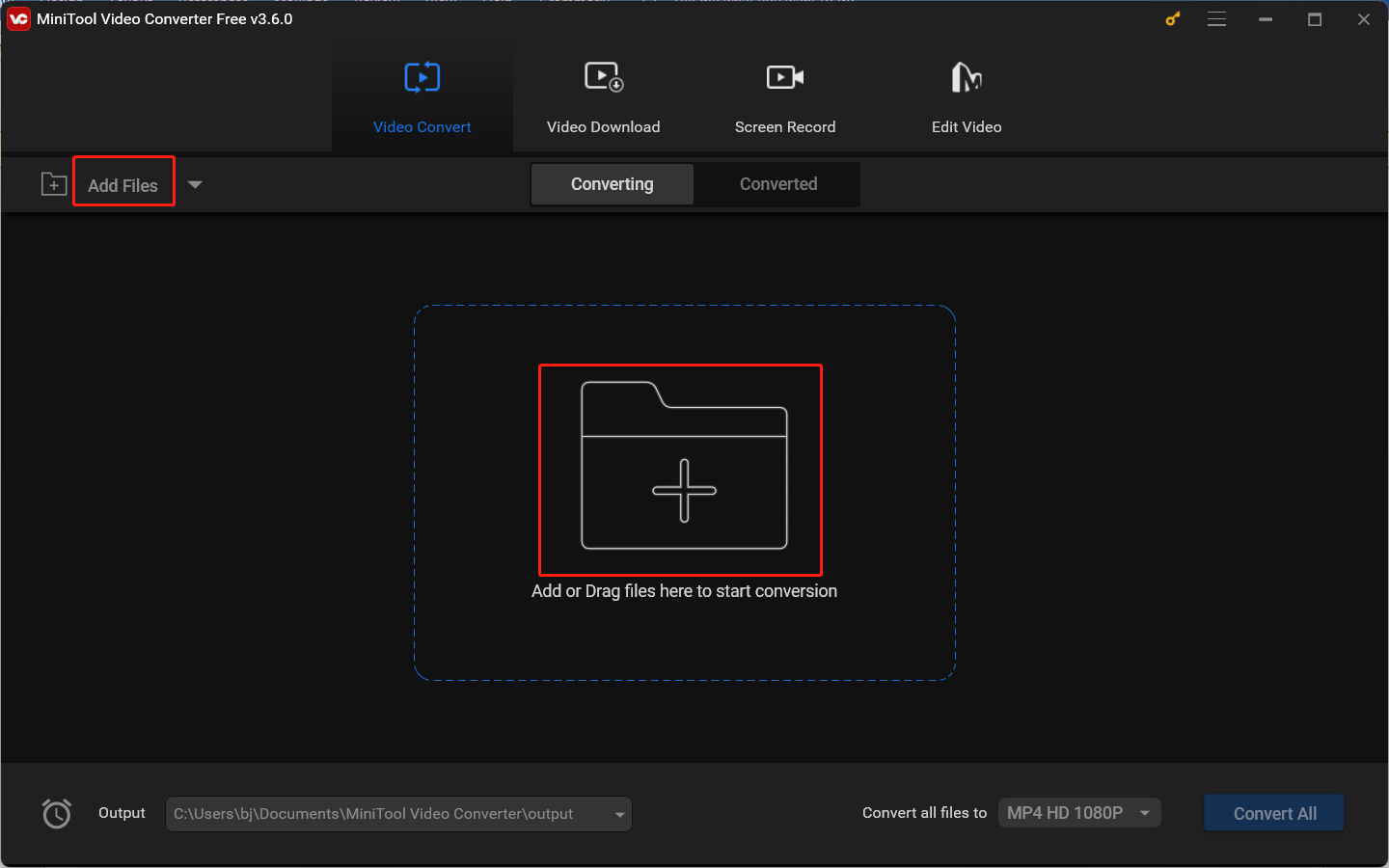
Step 3. Click the diagonal arrow framed in the below screenshot to open the output format window, go to the Video tab, choose MP4 as the output format, and choose the video quality you need.
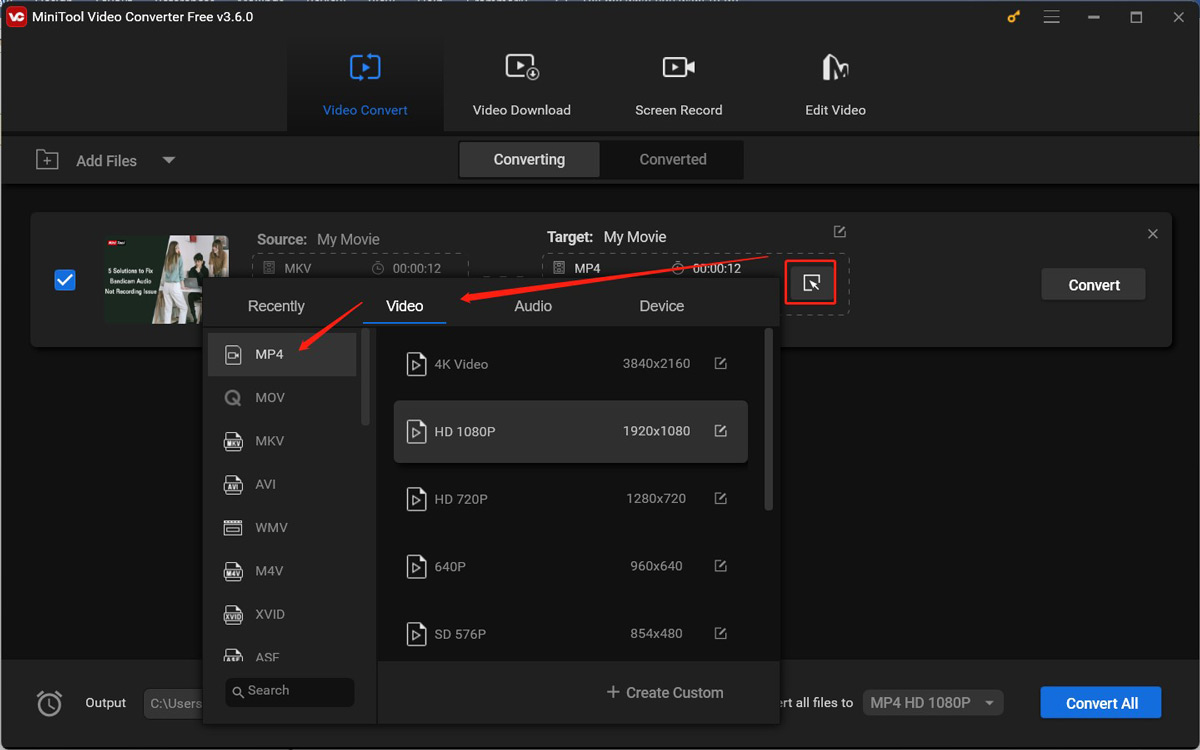
Alternatively, you can select to keep the original MKV format but only change the audio codec. Under the Video tab, choose MKV and click the + Create Custom option. In this popup, open the Encoder list in the Audio section and select MP3 or AAC. Personalize other parameters and click the Create button. Then choose the newly created MKV format.
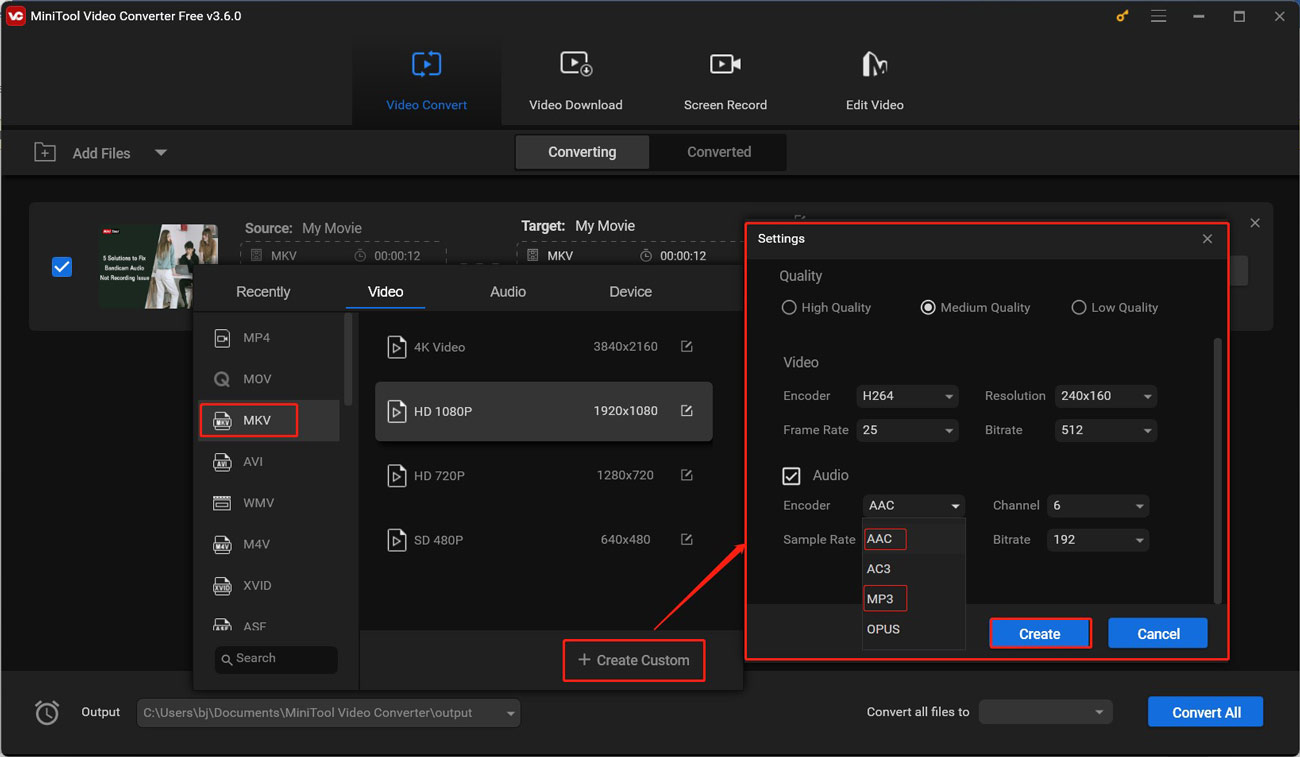
Step 4. Hit the pen icon behind Target to give a name to the converted video and select a folder to save it. Then click OK to save the changes.
Step 5. Click the Convert button to start the converting process. Once the conversion is successful, go to the Converted tab, click the Play icon to play it, or click the Show in folder button to locate it.
#Program 2. MiniTool MovieMaker
MiniTool MovieMaker is another video converter that is worth a try. It is known as a free movie maker and video editor with a variety of royalty-free resources and editing features for videos, audio, and pictures. You can use it to create wonderful videos for social media. Why can it work as a video converter? Because it supports importing and exporting videos in most popular formats. It can help you convert MKV to MP4. You can refer to the following detailed tutorial.
Step 1. Download and install MiniTool MovieMaker on your PC and then run it.
MiniTool MovieMakerClick to Download100%Clean & Safe
Step 2. Close the promotion window to access its main editing interface. Click the Import Media Files area under the Media tab to import the target MKV file.
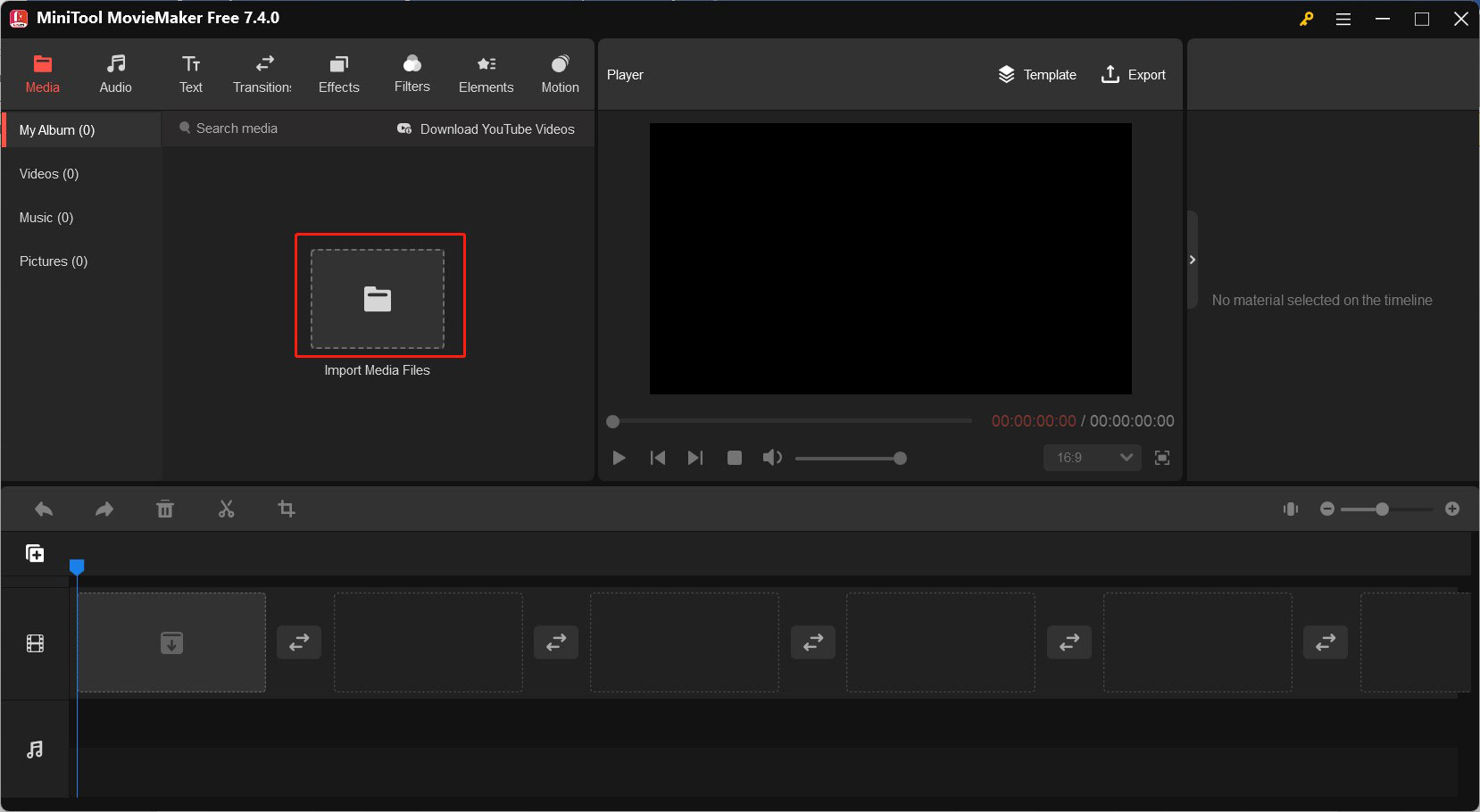
Step 3. Click the + icon at the lower right corner or directly drag and drop it onto the timeline. Then you can edit the MKV video as you like. For instance, you can add music, text, or filters to the video or use the trimming or splitting tool to remove unnecessary parts.
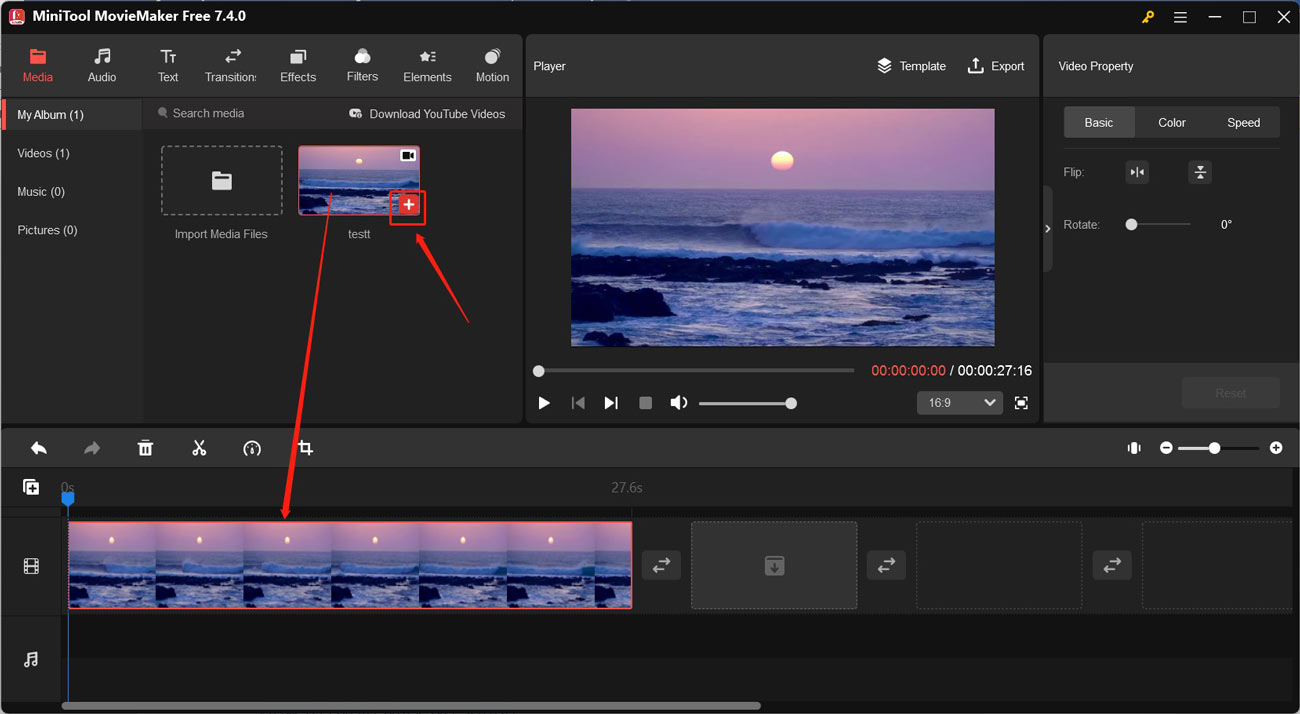
Step 4. In the Player section, click the Export option to open the Export window. By default, MiniTool MovieMaker will save the video in MP4 format. You can rename the video and adjust the resolution or frame rate in this window. Finally, click the red Export button to convert MKV to MP4. Later, you can click the Find Target button to locate the video.
Fix 3. Install the K-Lite Codec Pack
Besides, you can try to download and install the K-Lite Codec Pack. It is a collection of audio and video codecs for Microsoft Windows DirectShow. With it, you can play various audio and video formats not supported by the operating system natively. It has 4 editions and all of them are free of charge. The Basic edition is the smallest version and helps your Windows PC to play files in various formats, including MKV (with DTS audio codec), Ogg, and more. You can install it to settle the MKV no audio error.
Step 1. Go to the official download website of K-Lite Codec Pack and choose the Download Basic option to get the installer.
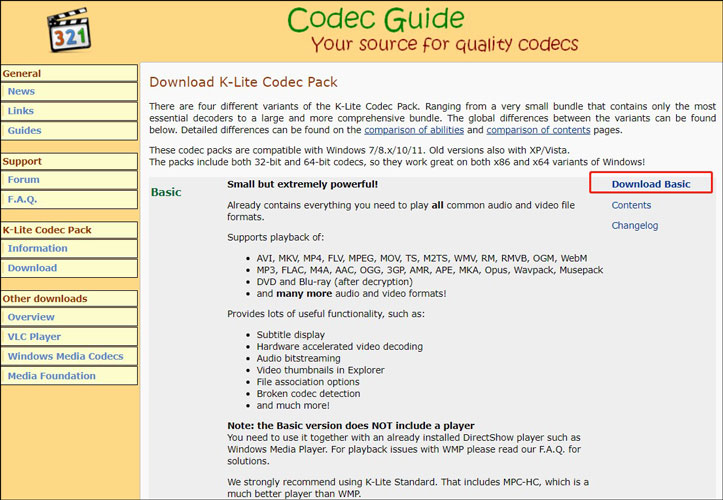
Step 2. Run the downloaded installer, follow the on-screen setup wizard, and click the Install button to begin the installation.
Step 3. Click Finish to exit the setup wizard after the installation process is finished. Then you can replay your MKV file to check if the sound error has been resolved.
Fix 4. Check and Reinstall the Audio Driver
With the Audio Driver, your computer can interact with audio hardware like speakers, headphones, and microphones. It helps process audio data to make sure the sound can be played back properly and without interruption. If you use an outdated audio driver, it may cause audio problems like no sound. You can follow the below steps to update the audio driver or reinstall the audio driver.
How to Check the Update for the Audio Driver
Step 1. In the Start search box, type in Device Manager to find it and click Open to access it.
Step 2. Expand the Sound, video and game controllers dropdown, right-click on the sound card or audio device you use, and choose the Update driver option.
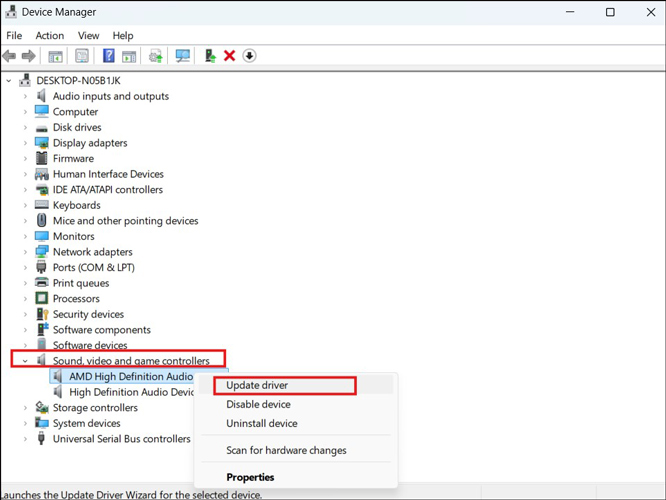
Step 3. Select the Search automatically for drivers option and your computer will go to search for available updates for your sound card and audio device.
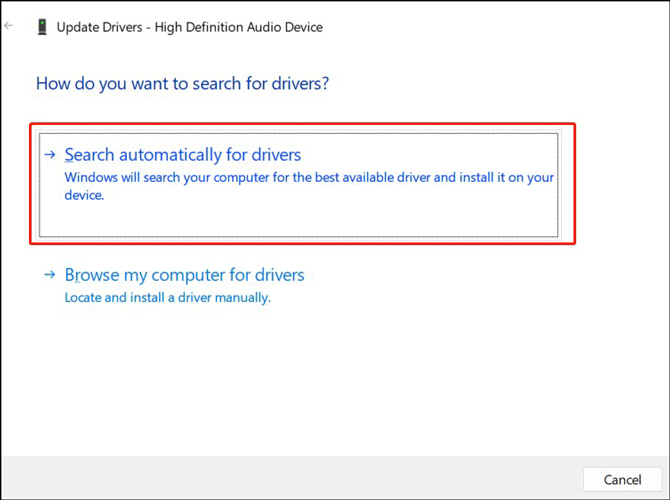
You can follow the instructions to finish the update process if there is an update available. If Windows doesn’t find any updates, you can also go to the manufacturer’s website to check if any updates are available.
How to Reinstall Audio Driver
You can also choose to reinstall the audio driver when there is no update. After opening the Sound, video and game controllers menu, you can right-click on the audio driver you want to reinstall and choose the Uninstall device option. Then tick the Delete the driver software for this device checkbox and click Uninstall. Next, restart your computer and Windows will prompt you to reinstall the audio driver.
Fix 5. Use the Windows Troubleshooter
Windows Troubleshooter is a useful tool for Windows users to diagnose and fix common problems with their computers. It can identify audio playback and recording problems and detect other issues like disabled audio services and incorrect audio device selection. Then it can fix many common audio problems automatically. If the problem can’t be fixed automatically, it will provide you with step-by-step guidance to resolve the problems. When you encounter the MKV no audio issue, you can try Windows Audio Troubleshooter.
Step 1. Click the Start icon to choose Settings, hit the Update & Security option in the left sidebar, and choose Troubleshoot.
Step 2. Under the Get up and running section, click the Run the troubleshooter button behind Play Audio to activate the audio troubleshooter.
Then the audio troubleshooter will start to detect the audio error when you playing audio or video and try to fix the error. Once the process ends, you can replay the MKV file to check if the no sound issue is solved.
Fix 6. Repair the Damaged MKV File
Once the MKV file is corrupted, you may experience the MKV file with no sound or can’t open the MKV file error. It is recommended to use a video repair tool like Wondershare Repairit to restore damaged MKV files. If your MP4, MOV, M4V, or F4V files are corrupted, you can try MiniTool Video Repair, which is completely free and easy to use.
MiniTool Video RepairClick to Download100%Clean & Safe
To Wrap Things Up
There are many reasons why an MKV file may not have sound. It may be caused by the unsupported MKV audio codec, corrupted MKV file, outdated audio driver, or unsuitable media player. This article has also shown 6 workable solutions to fix the MKV has no sound issue. It is not difficult to resolve the issue. Hopefully, this article is helpful for you to play MKV files successfully.
If you encounter any problems using MiniTool Video Converter and MiniTool MovieMaker, please feel free to contact us via [email protected] for help.



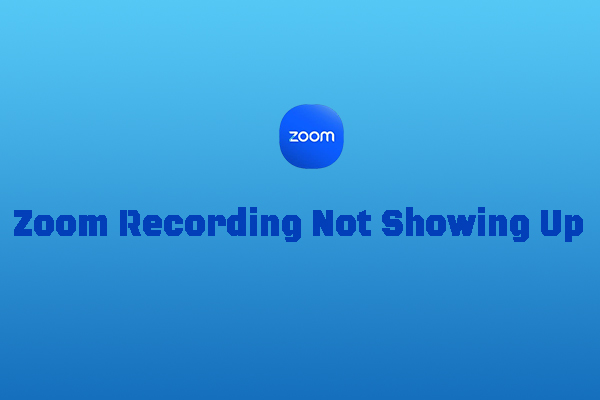
![[Solved] How to Fix WhatsApp Not Receiving Messages | 9 Solutions](https://images.minitool.com/videoconvert.minitool.com/images/uploads/2024/08/whatsapp-not-receiving-messages-thumbnail.jpg)
User Comments :