Zoom is a popular platform for video conferences. It offers a built-in recording feature for the meeting host and supports saving recordings locally or to the cloud. Generally, the Zoom recording not showing up mainly refers to Zoom cloud recording not showing up. If you are looking for answers to what causes lead to the problem and how to fix it, you’ve come to the right place. This MiniTool free file converter post will discuss the causes and offer workable solutions.
Why Is My Zoom Recording Not Showing Up
In this part, let’s explore the causes of the Zoom recording not showing up issue.
- Zoom recording is not started. Sometimes, the meeting host may forget to enable the recording feature or start recording Zoom meetings.
- Zoom recording is not saved. If the recording is in processing time, you can’t access it. Or the Zoom recording will not be saved if there is no sufficient storage space on Zoom cloud.
- Zoom recording is not showing up because of the sharing settings. Only the meeting host can access the cloud recording. You can view the cloud recording until the host shares the recording with you. If the recording sharing link is expired, you can’t view the recording.
MiniTool Video ConverterClick to Download100%Clean & Safe
How to Fix Zoom Cloud Recording Showing Up
After making clear the causes of the problem, it is easy to troubleshoot it. You can try the following tricks to fix the Zoom cloud recording not showing up issue.
#1. Check If You Are the Host
First, you should make sure you are the host of the Zoom meeting or webinar. Because the Zoom cloud recording is only available to the host. In other words, you can’t access the Zoom cloud recorded videos if you are an attendee of the meeting. If you are the meeting host and still can’t find recorded videos, keep reading.
#2. Check the Recording Page
If you can’t find your Zoom cloud recording, you can go to check the Recording page on the Zoom web portal. Here’s how:
Step 1. Visit the official website of Zoom and log in to your account.
Step 2. Go to Settings, click the Recording option, and then find your recorded meeting under Cloud recordings.
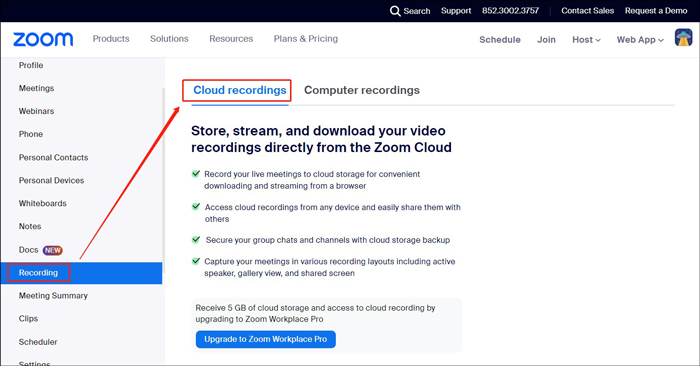
#3. Disable the Auto Deletion of Cloud Recording
If you enable the auto-deletion option, your cloud recording will be removed automatically. To prevent a cloud recording from auto-deletion, you need to access recording management to find the cloud recording you want to exempt and click the three-dot icon. Next, click the Disable auto-delete option.
#4. Check Recording Share Permissions and Settings
As a meeting host, you may receive the message about the Zoom cloud recording not showing up issue from the meeting attendant. Why viewer can’t access the share link even though you have shared your cloud recording? This may be caused by certain share settings that can prevent viewers from accessing it. Hence, you need to check the recording share settings and permissions as follows.
- Check if the recording has an expiry date. You need to remove or extend the expiry date if it does.
- Check whether you are blocking certain IP addresses from viewing your cloud recordings.
- Check if you have shared the recording with certain people.
#5. Contact the Meeting Host
If you still can’t find the cloud recording after trying the above tricks, you can try to contact the meeting host for help.
In addition to the above 5 useful tricks, you also need to verify if you meet the prerequisites to use cloud recording. Only the licensed user on a paid account has the right to start a cloud recording. Also, you should know that the cloud recordings will be deleted after 30 days if you downgrade to a free account.
Wrapping Up
Why is my Zoom recording not showing up? It can be caused by many factors. This post has shown you the possible causes and displayed the feasible solutions to fix it. Hopefully, this post will be helpful to you.
You can also read:
- Top 8 Offline Screen Recorders [Windows/Mac/Android/iPhone]
- A Guide on How to Record DVD to Computer & Copy DVD to Computer
- How to Upload GoPro Videos to YouTube – Detailed Guide
- Can Clipchamp Compress Video & How to Compress Video in Clipchamp
- Can You Record on SuperBox & How to Record on SuperBox in 2 Ways


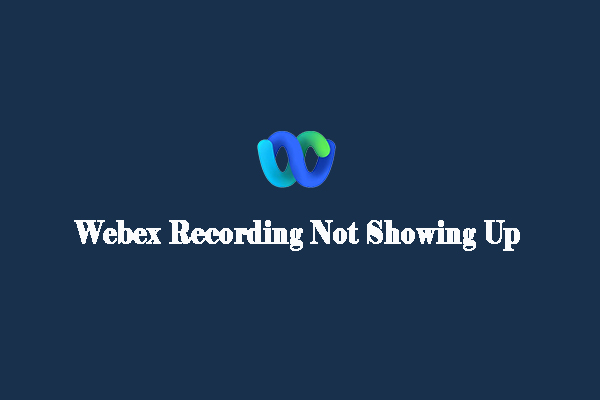
![Why Google Meet Recording Is Unavailable & How to Fix It [6 Ways]](https://images.minitool.com/videoconvert.minitool.com/images/uploads/2024/08/recording-unavailable-google-meet-thumbnail.jpg)
User Comments :