Google Meet is a video communication service and it provides a built-in screen recording feature to capture meetings. But you may have encountered the problem that the recording feature in Google Meet is unavailable. If you are looking for solutions to solve that problem, you’ve come to the right place. This free file converter article from MiniTool will discuss the reasons and solutions to the problem “Recording unavailable Google Meet”.
Why Is Recording Unavailable on Google Meet
Before learning the solutions to the “Google Meet recording unavailable” problem, it is necessary to understand what the causes of the problem are, which will help you find the appropriate solutions. Why is Google Meet Recording not available? In this section, we have rounded up 6 main causes. Let’s have a look.
- You try to use the recording feature of Google Meet on a mobile phone. Google Meet only allows using the recording feature on a computer.
- Your admin has disabled or not turned the recording feature on. If the admin of the meeting turns the recording feature off in the Google Admin console, you will not be able to access the recording feature.
- Your Workspace edition doesn’t have the recording feature. Not all editions have the option to record. The recording feature of Google Meet is only available for certain Google Workspace editions. If you are using the Google Workspace Business Starter edition, you will encounter the issue of “Google Meet recording not showing up”.
- You join a Google Meet meeting only to present. Google Meet recording is unavailable if you participate in the conference only to present. For instance, if you’re already presenting from a laptop in a video conference room, you won’t be able to record.
- The Google Meet meeting is created on a conference room device or another process. You can’t record a meeting created on a conference room device, like Meet hardware or Chrome plug-in. Only the meeting scheduled in Calendar or the temporary meeting started by a person but not a device can be recorded by the built-in recording feature.
- The meeting organizer’s account is disabled. That means the ability to record the recurring meetings they organized is also disabled.
In addition to the 6 main causes listed above, other reasons may also cause recording in Google Meet to be unavailable.
How to Fix Recording Unavailable Google Meet
Here are 6 feasible solutions to check and troubleshoot the problem – the recording is unavailable in Google Meet. Let’s check them one by one.
Solution 1. Get the Workspace edition that Supports Recording
From the above, we know that only certain Google Workspace editions have the record option to record Google Meet. Here is a list of the Workspace editions that can record video meetings:
- Essentials
- Business Plus
- Business Standard
- Education Plus (This is available for users with a “staff” or “student” license)
- Enterprise Starter
- Enterprise Essentials
- Enterprise Standard
- Enterprise Plus
- Workspace Individual Subscriber
- Teaching and Learning Upgrade (This is available for users with a “teaching and learning upgrade license)
- Google One subscribers with 2 TB or more storage space
How to upgrade or change your Workspace edition? Just follow the below steps:
Step 1. Go to Google Domain and choose the name of your domain.
Step 2. Click the Domain overview option and hit Manage Google Workspace.
Step 3. Click Manage Google Workspace subscription and select the Change option.
Step 4. Click Switch to choose the edition you need and then click Buy.
Solution 2. Start Google Meet Meetings on a Computer
If you intend to record a Google Meet meeting, you need to open Google Meet on your computer and then join the meeting to record it.
Solution 3. Turn on the Recording Feature in Google Meet
After making sure that you open Google Meet on a computer and have a Workspace edition that supports recording, it is time to check whether you enable the recording feature in Google Meet. If not, you can refer to the following steps to turn the recording feature on.
Step 1. Use your administrator account to log in to the Google Admin console.
Step 2. In the Google Admin console, click Menu and go to Apps > Google Workspace > Google Meet.
Step 3. Choose the Meet video settings option, click Recording, and tick the Let people record their meetings checkbox. Finally, click the Save button to enable the Google Meet recording feature.
Solution 4. Don’t Join Only to Present
If you join only to present, you can’t use the Google Meet recording feature. To avoid that situation, you need to join the video meeting first and start presenting before recording.
Solution 5. Schedule the Meeting as a Person
The Google Meeting created on a conference room device will encounter the issue of “recording is unavailable in Google Meet”. You need to schedule the meeting in Calendar or start an instant meeting by a person.
#Schedule a Google Meet Conference in Calendar
Step 1. Open your Chrome browser and open the Google apps list to choose Calendar. Alternatively, you can access Calendar to schedule a Google Meet conference in Google Meet.
Step 2. Click on the date you want to start the conference, click the + Create button, and select the Event option.
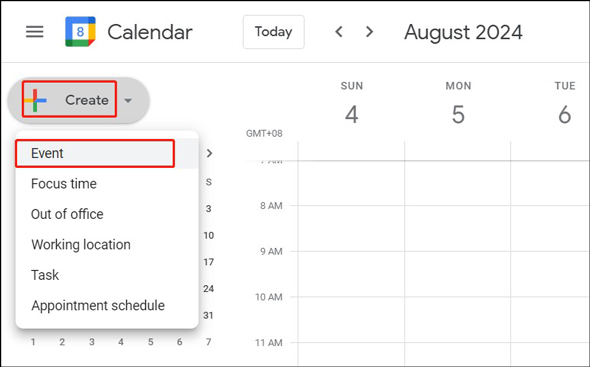
Step 3. Give a title to the conference, set the specific time, and add other details about the conference. Click the Add Google Meet video conferencing option and click the Save button.
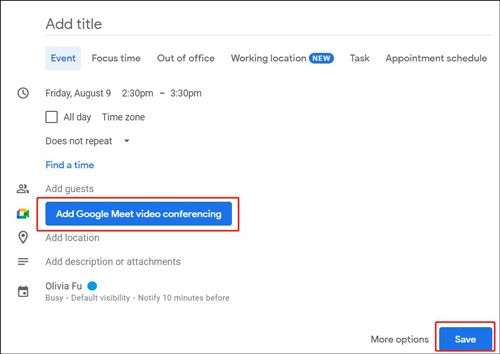
Step 4. After the conference is scheduled successfully, you can invite the meeting participants.
#Start a Temporary Meeting by a Person
Step 1. Open Google apps list and select the Meet option to enter Google Meet.
Step 2. Click the New Meeting button and here are 3 options, including Create a meeting for later, Start an instant meeting, and Schedule in Google Calendar. Select the Start an instant meeting option.
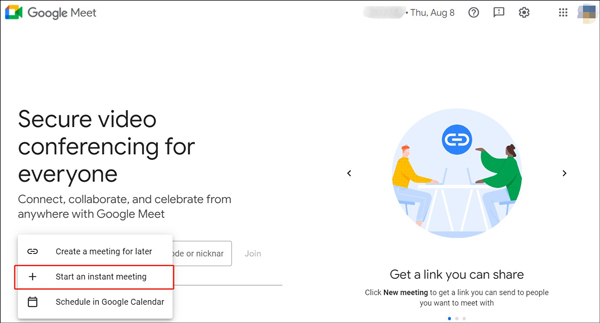
Solution 6. Delete the Recurring Meeting and Add a New Meeting Code
Why can’t I record the scheduled meeting that was previously set to allow recording? It may be caused by the disabled account of the meeting organizer. Once the meeting organizer’s account is disabled, the meetings they organized are also disabled. To solve that, it is an effective solution to delete the meeting from Calendar event and then add a new meeting code to recreate a meeting. Following is the detailed tutorial.
Step 1. Open Google Calendar and select the target recurring meeting.
Step 2. Click the Edit option with the pencil icon and choose the Remove option.
Step 3. Then click Add conferencing and choose the Google Meet option to create a new meeting code.
Step 4. Finally, click the Save button to recreate the meeting with a new meeting code.
How to Record Google Meet with Its Built-in Recording Feature
After solving the recording feature is unavailable in Google Meet, some of you may not know how to record a meeting with its built-in recording feature. As a bonus, we also prepare a tutorial on how to record Google Meet with its built-in recording feature.
Step 1. Go to Google Meet and join/start a meeting.
Step 2. Click the Activities icon at the lower right corner and select the Recording option.
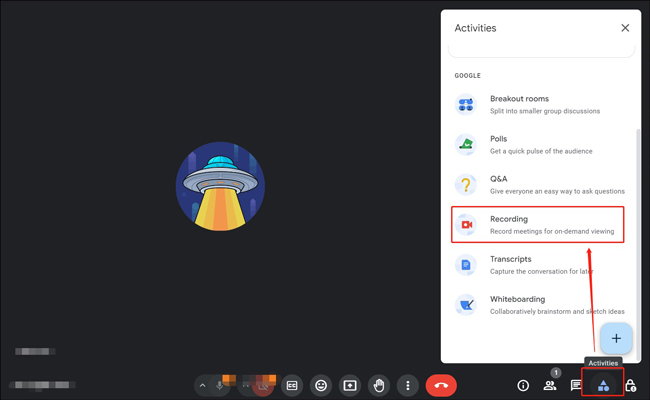
Step 3. A new popup will appear, you can choose to record the meeting captions and select a needed language in this popup. Then click the Start recording button to begin recording the meeting.
Step 4. To end the recording, you need to go to Activities > Recording and click Stop recording. Also, the recording will stop automatically when every participant leaves the meeting.
Later, you can go to the Meet Recordings folder in Google Drive to find your recorded Google Meet video.
Alternative Way to Record Google Meet Even as a Participant
If you are just a Google Meet conference participant, you can use its built-in recording unless the administrator gives you permission. How to record Google Meet freely as a participant? It is a good way to use third-party screen recorders. MiniTool Video Converter is highly recommended, which is a free screen recorder that can help you record Google Meet meetings with no time limits and watermarks.
MiniTool Video Converter supports recording the screen with the option to add audio from a microphone or system separately or simultaneously. With it, you can easily make video conference recordings, including Zoom presentation recordings, Webex recordings, and more, and then save them in MP4 format. Additionally, it can record other activities that occur on the screen.
You can click the button below to download MiniTool Video Converter and install it on your Windows PC. The guidance on how to record Google Meet via MiniTool Video Converter is as follows:
MiniTool Video ConverterClick to Download100%Clean & Safe
Stage 1. Setting Up MiniTool Video Converter
1. Launch MiniTool Video Converter, switch to the Screen Record module from the Video Convert module, and open MiniTool Screen Recorder by clicking the Click to record screen region.
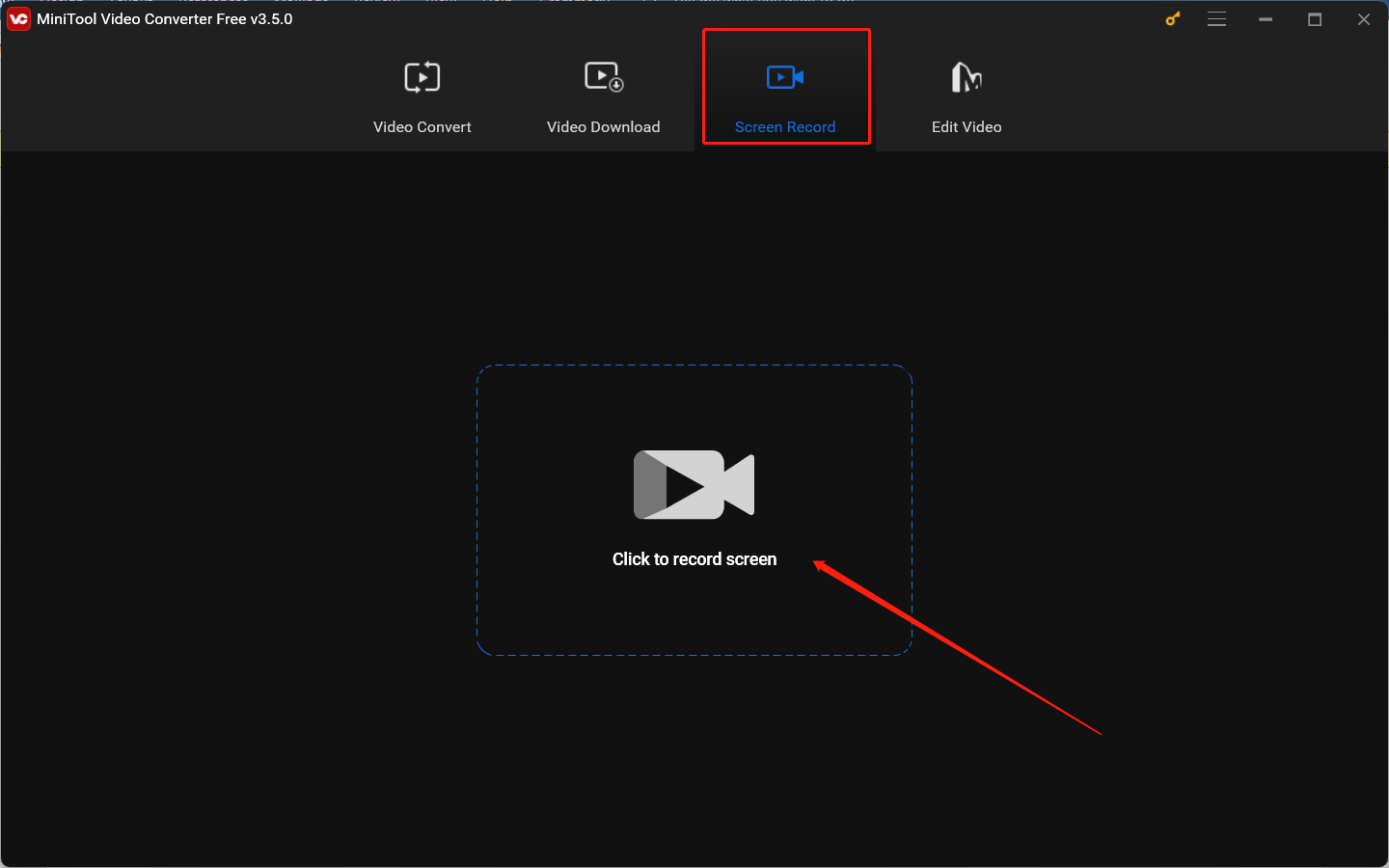
2. The MiniTool Screen Recorder panel will appear. It is recommended to record the Google Meet meeting in full screen with audio from both the computer and microphone. Hence, you can keep the default “Full screen” option and set the audio settings as in the below screenshot. If you don’t want to record the taskbar of your PC, you can also choose the Select region to choose the target recording area.
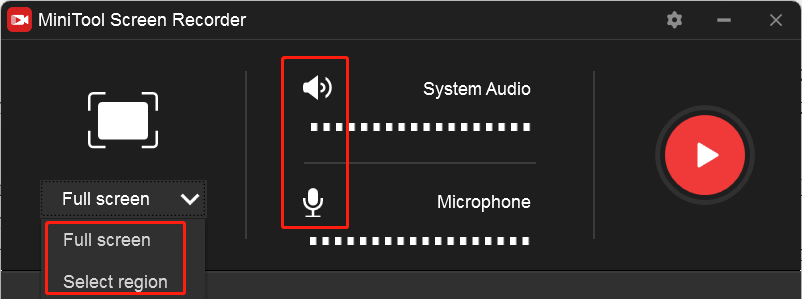
3. Hit the Settings icon at the higher right corner to open the Settings page of MiniTool Video Converter. On this page, you can adjust the following settings:
- Output folder: A folder to save your recorded videos.
- Frame rate: A factor that affects the viewing experience of the video. The higher the frame rate, the smoother the video. Here are 5 options you can choose from, including 15fps, 20fps, 25fps, 30fps as well as 50fps.
- Quality: You can choose to record a video in Standard, High, or Original quality.
- Recording duration: You can set how long the recording lasts.
- Hotkeys: You can personalize the hotkeys to start, pause, resume, or stop recording.
After changing settings, don’t forget to click OK to confirm the changes.
Stage 2. Starting Google Meet Recording
1. Once you are ready to record your Google Meet meeting, you can click the red Record button or press the default F6 hotkey. Then the recording will begin after a 3-second countdown.
2. When there are interruptions or unimportant moments during the meeting process, you can choose to pause the recording by pressing F9. Then press F9 again to continue the recording.
3. After the meeting ends, you can press F6 again to stop the recording. Later, the recorded Google Meet meeting video will appear in the list of MiniTool Screen Recorder. You can right-click on it to preview, rename, delete, or locate it.
In addition to working as a screen recorder, MiniTool Video Converter is a file converter that supports converting video and audio files in most common formats. It can also compress video and audio files by changing them to compressed formats or adjusting format parameters like codec, resolution, frame rate as well as bitrate of the video and other audio parameters. Moreover, it helps you download audio, videos, playlists, and subtitles from YouTube.
MiniTool MovieMakerClick to Download100%Clean & Safe
Final Thoughts
Why can’t I record on Google Meet? Why is the recording feature unavailable in Google Meet? It may be caused by the disabled meeting organizer’s account, incorrect Workspace editions, or other reasons listed above. You can try the above 6 workable solutions to troubleshoot the problem. Alternatively, you can also use a third-party screen recording tool like MiniTool Video Converter whether you encounter the problem or want to record freely as a participant.



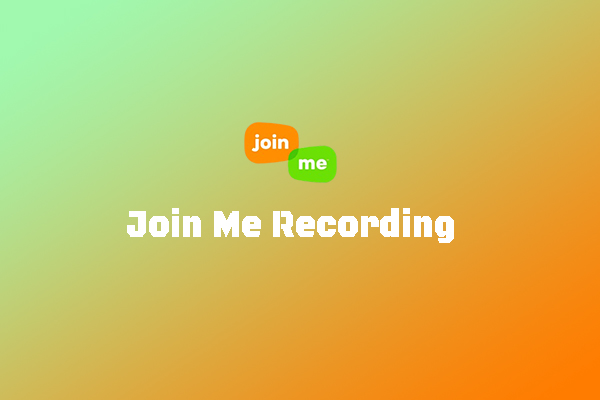
User Comments :