Join.me is a platform for meeting and screen sharing which makes virtual collaboration effective and easy. You can use it to make audio or video conferences through either phone or internet. During the conference, you can also use its screen-sharing feature to share your screen with the meeting participant to present documents or other meeting materials. Sometimes, you may need to record a join.me meeting whether you are a host or meeting participant. How to start a join me recording? As a meeting host, you have the right to use its built-in recording feature. As a participant, you need to use other third-party screen recorders. The following content will show you detailed tutorials.
How to Record a Join.me Meeting as a Host
Join.me provides users who subscribe to the PRO or BUSINESS plan with the right to record their meetings and save recordings in MP4 formats. Those recordings will be stored in the cloud storage of join.me. This part will show you how to make a join.me recording with its built-in recording feature as well as how to download a recording from Join.me storage.
How to Record a Meeting in Join.me
Step 1. Go to the join.me website and sign in to your join.me PRO or BUSINESS account. Then start a meeting.
Step 2. Click the More icon and choose the Record option. The recording will start immediately.
Step 3. When you want to end the recording, you can click the More icon again and select the Stop recording option.
How to Download a Recording from Join.me Storage
After the recording process ends, you can see a notification “We are processing your recording”. You can hit the Recordings link in the notification or go to the Recordings section, move your mouse cursor over the recording you want to download, and click the download icon to save the recording locally.
It would take time to process the Join.me recordings when you use its built-in recording feature. Sometimes, because of the bad or choppy Internet connection, the processing time would be long. Moreover, you can’t use the built-in screen recorder of join.me to record meetings. How to make a Join me recording as a participant? Keep reading.
How to Record a Join.me Meeting on Windows
MiniTool Video Converter is an excellent video conference recording application. It can record not only join.me meetings but also Microsoft Teams, Zoom, and other meetings. It is a completely free screen recorder that allows you to record the full screen or the part of the screen with no time limits or watermarks. Moreover, it can record the screen with the option to record the system and microphone sounds separately or simultaneously. Below is how to start a join me recording via MiniTool Video Converter.
Step 1. Click the button below to download and install MiniTool Video Converter on your Windows PC.
MiniTool Video ConverterClick to Download100%Clean & Safe
Step 2. Launch MiniTool Video Converter, switch from the Video Convert module to the Screen Record module, and hit the Click to record screen region to access MiniTool Screen Recorder.
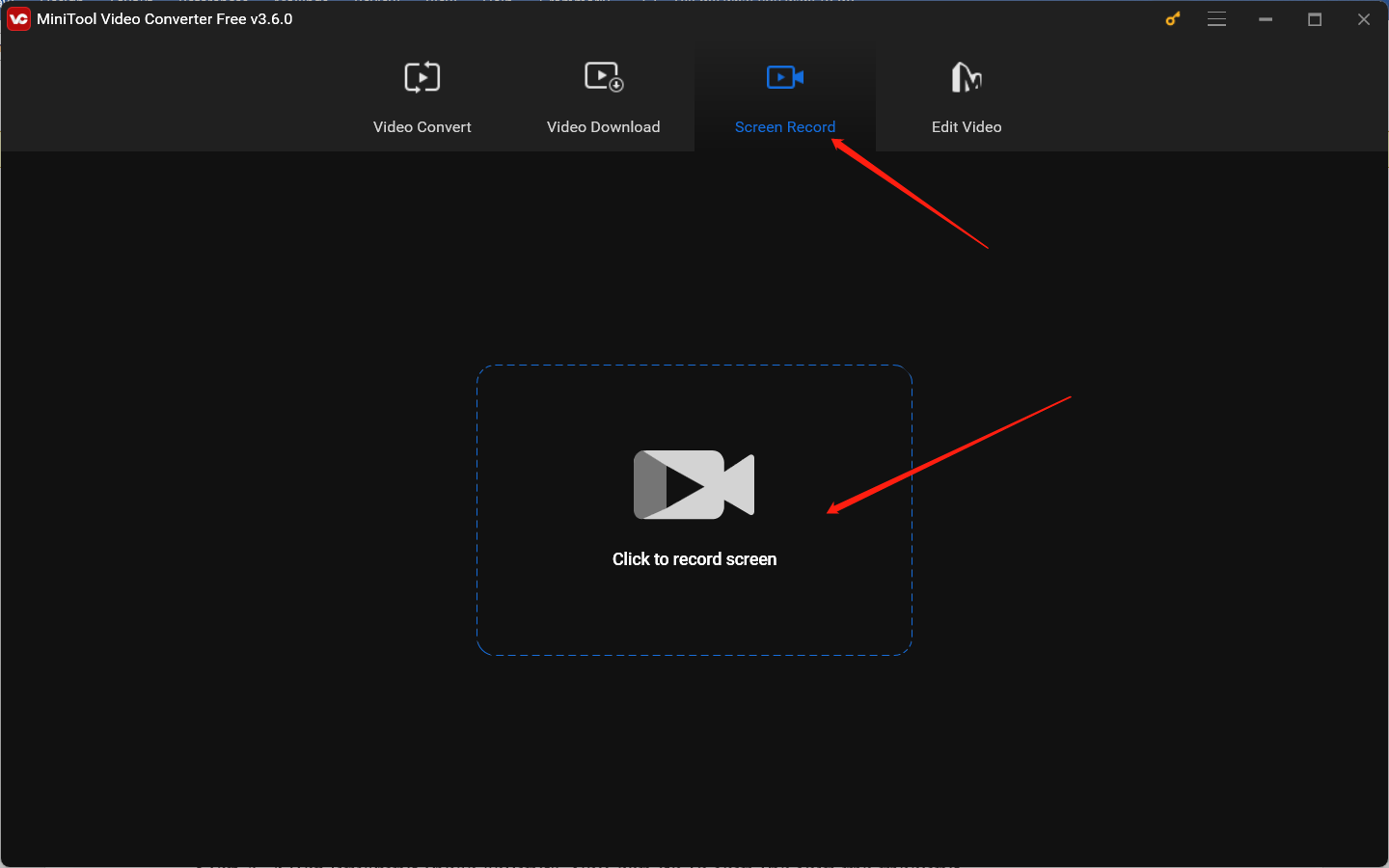
Step 3. In this new panel, choose the recording region and audio source. Furthermore, you can click the Settings icon to adjust the recording frame rate, quality, and other settings.
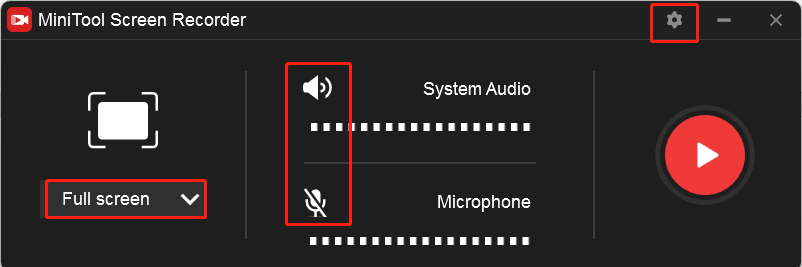
Step 4. After finishing those settings, you can go to join the join.me meeting.
Step 5. When you want to start join me recording, you can press the default F6 hotkey to start recording. During the recording process, you can press F9 to pause and continue the recording. Once the meeting is finished, you can press F6 again to complete the recording.
MiniTool MovieMakerClick to Download100%Clean & Safe
How to Make a Join.me Recording on Mac
For Mac users, QuickTime Player is worth a try. It is pre-installed on your Mac computer and allows you to record any activities happening on your screen easily and quickly. Below is how:
Step 1. Run QuickTime Player first and go to File > New Screen Recording.
Step 2. Click the Record icon. Click and drag the cursor to choose a selected region for recording and hit Start Recording. If you want to record the whole screen, you can click anywhere on the screen to start the recording process.
Step 3. Finally, click the Stop icon to finish the recording.
Conclusion
If you are a join.me PRO or BUSINESS user, you can follow the above tutorial to start a Join me recording with its built-in screen recorder. You can also use MiniTool Video Converter or QuickTime Player to record a join.me meeting if you are only a participant.


![How to Record Bigo Live Easily in 3 Ways [PC/iPhone/Android]](https://images.minitool.com/videoconvert.minitool.com/images/uploads/2024/08/record-bigo-live-thumbnail.jpg)
![Why Google Meet Recording Is Unavailable & How to Fix It [6 Ways]](https://images.minitool.com/videoconvert.minitool.com/images/uploads/2024/08/recording-unavailable-google-meet-thumbnail.jpg)

User Comments :