Bigo Live, owned by BIGO Technology, is a popular social live-streaming platform that enables you to go live and watch live streams. Moreover, it supports making video chats or calls with other people. Sometimes, you may want to save interesting live streams or important moments with others. How to record Bigo Live without black screen? Read this MiniTool free video converter post and you’ll find the answer.
Can you record on Bigo Live? Bigo Live doesn’t offer a built-in screen recording feature. But you can use other screen recording apps for Bigo Live recording. More importantly, you need to remember that you can only record Bigo Live for personal usage but can’t use the recorded video for any commercial usage or secondary edits.
How to Record Bigo Live Without Black Screen on PC
MiniTool Video Converter is an exceptional Bigo Live screen recorder that enables you to record streams on Bigo Live with no time limits, watermarks, or ads. It can record the full screen or selected region with the option to record microphone audio and system sounds. Moreover, it can record any activities happening on the screen. You can use it to record game tutorials, Zoom presentations, video conferences, online videos, and others. Here is how to make Bigo Live recording with MiniTool Video Converter.
MiniTool Video ConverterClick to Download100%Clean & Safe
Step 1. Click the button above to download and install MiniTool Video Converter on your PC. Then launch it.
Step 2. Switch from the Video Convert module to the Screen Record module and click the Click to record screen region to access MiniTool Screen Recorder.
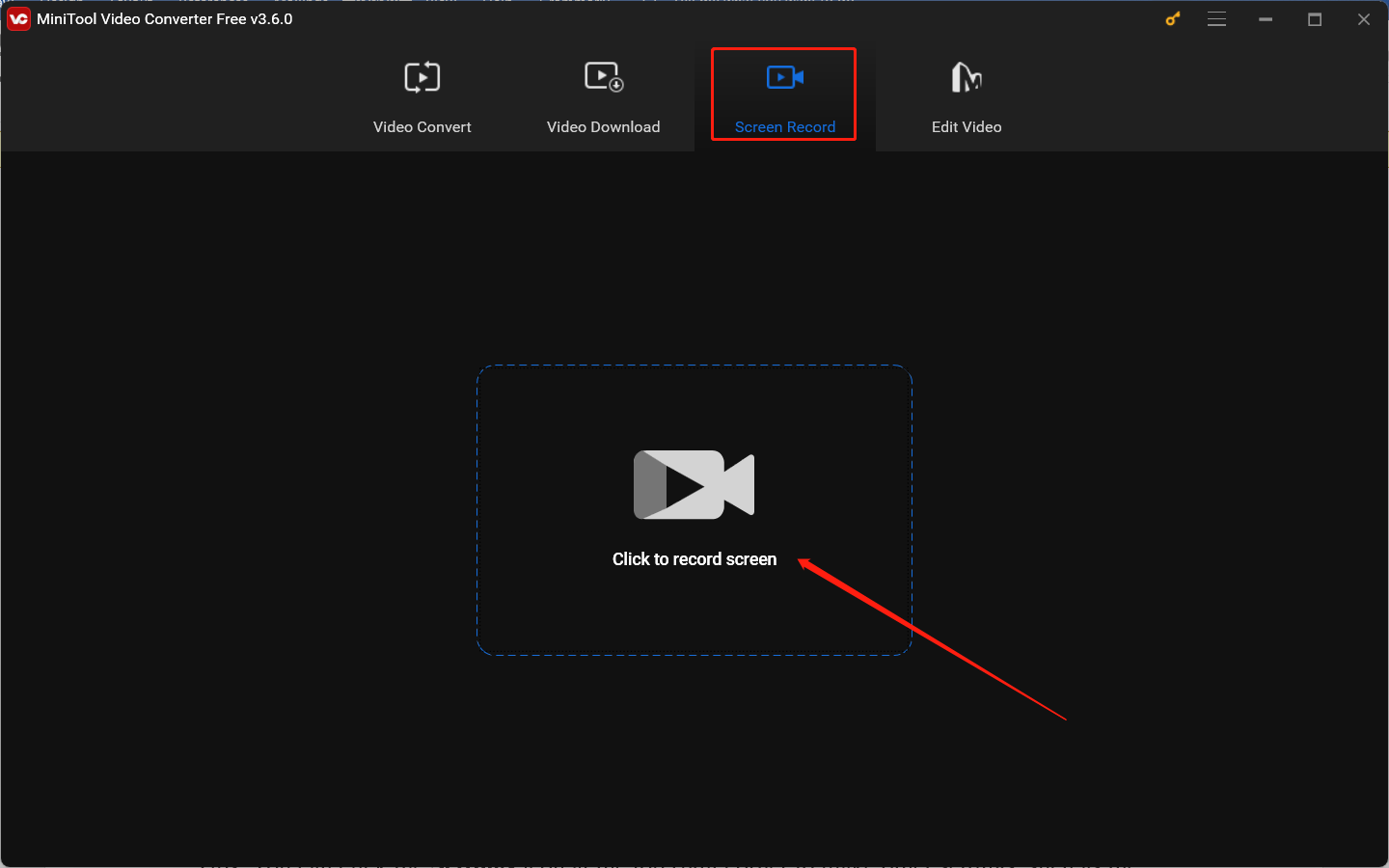
Step 3. Choose the recording area and audio source. It will record the full screen by default. If you just want to record a specific region, you can click the inverted arrow next to Full screen to choose Select region and then click and drag the cursor to choose the recording area. If you are only a viewer, it is recommended to record system audio. if you are a streamer, you’d better record both microphone and system audio.

Step 4. You can click the Settings icon to adjust the recording frame rate and quality, change recording hotkeys, and others. Then click OK to confirm the changes.
Step 5. After finishing these preparations, you can go to Bigo Live and find the livestream you want to capture. Simply press the default F6 key to start recording. To end the recording, just press F6 again.
How to Record Bigo Live on iPhone
It is convenient to use the built-in recording feature to start Bigo Live recording on iPhone. There is no need to download or install any software. Below are detailed steps.
Step 1. You need to add Screen Recording to Control Center first if you have not done that. Just go to Settings, choose Control Center, and tap the Add button next to Screen Recording to add it.
Step 2. Swipe down from the top right corner of the screen to open the Control Center and tap the Screen Recording icon. Then the recording will begin after a 3-second countdown.
Step 3. Tap the status bar on the top of the screen and choose Stop to end the recording.
How to Record Bigo Live on Android
For Android users, you can also use its built-in screen recording tool. Alternatively, you can use other third-party screen recorders to enjoy more advanced features. AZ Screen Recorder is a reliable screen recorder for Android. It not only provides a basic screen recording feature but offers other advanced features. For instance, it is a screen recorder with drawing tools that enables you to draw on the screen while screen recording. Furthermore, it offers some editing features to edit recorded videos.
Step 1. Download AZ Screen Recorder from the Google Play Store and then install it.
Step 2. Open AZ Screen Recorder and tap the gear icon to adjust some settings. Then you can open the Bigo Live app to find the livestream you want to capture.
Step 3. Tap the red camera icon to start recording and tap the Stop icon to complete the recording.
Conclusion
You can use the above 3 methods to record Bigo Live for later viewing. Hope this post is helpful to you.


![How to Screen Record Beyond Live Without a Black Screen [2 Ways]](https://images.minitool.com/videoconvert.minitool.com/images/uploads/2024/10/how-to-screen-record-beyond-live-thumbnail.jpg)
![No Sound on iPhone Video: Why and How to Resolve It [6 Fixes]](https://images.minitool.com/videoconvert.minitool.com/images/uploads/2024/10/no-sound-on-iphone-video-thumbnail.jpg)
![Here’re the 7 Best Call Recording Apps for Android [Free and Paid]](https://images.minitool.com/videoconvert.minitool.com/images/uploads/2024/10/best-call-recording-app-for-android-thumbnail.jpg)
User Comments :