When you record voice memos, tutorials, or explainer videos, you need a recorder that can record system audio and microphone. This post from MiniTool Video Converter will show you 4 methods to record microphone and system audio at the same time.
To help you not waste time looking for a screen recorder that can record microphone and system audio, this post has rounded up 4 useful screen recorders for you. Let’s check them one by one.
MiniTool Video Converter
MiniTool Video Converter is not only a good video converter but also an excellent screen recorder that supports recording screen with internal audio, audio from a microphone, or both. Moreover, you can decide to record the full screen or selected region and make the output settings like video format and quality before recording. Also, it allows you to record the cursor movement to keep viewers’ attention.
Furthermore, it is a free screen recorder without time limits and watermarks. If you are interested in it and want to use it to record microphone and system audio, you can follow the below steps.
Step 1. Click on the download button below to download and install MiniTool Video Converter on your computer.
MiniTool Video ConverterClick to Download100%Clean & Safe
Step 2. Launch MiniTool Video Converter, click the Screen Record tab and click anywhere in the dotted area.
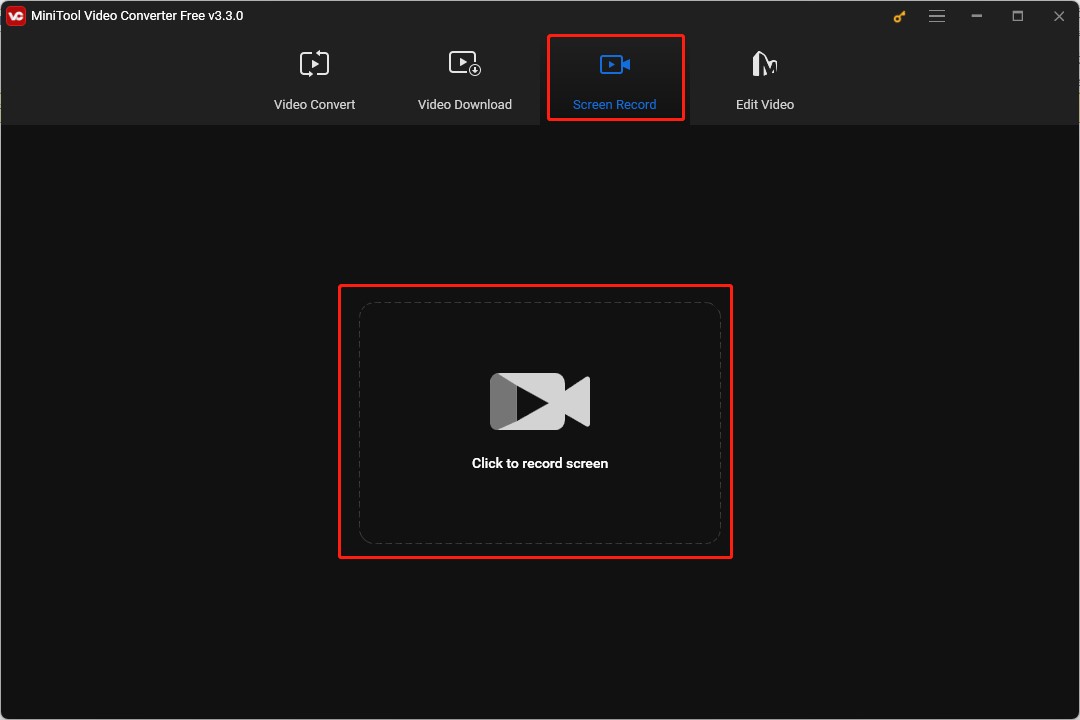
Step 3. Click the microphone icon to turn on the sound, and the system audio is turned on by default.
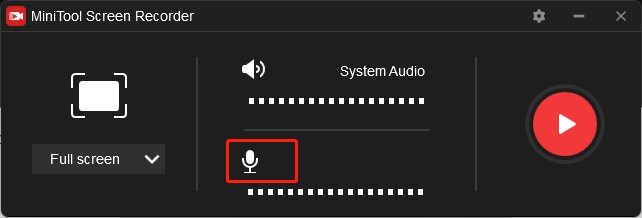
Step 4. Click the red button or press F6 on the keyboard to start recording.
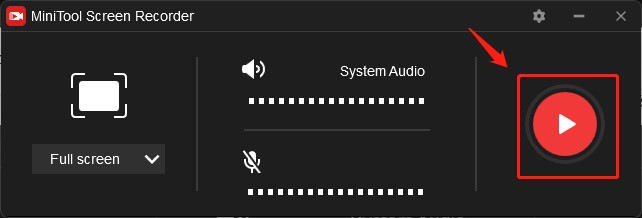
Step 5. Press F6 again to stop recording.
Bandicam
Bandicam is an open-source screen recorder for Windows that can record all activities happening on your computer and allows you to record system audio and microphone at the same time. What’s more, Bandicam supports only recording audio without recording the computer screen.
Below is the guidance on how to record system audio and microphone at the same time.
Step 1. Download and install Bandicam on your computer, and launch it.
Step 2. Navigate to Video, click the Settings button, click Setting behind Speakers to choose Speakers as the Default Output Device, and then choose Microphone below.
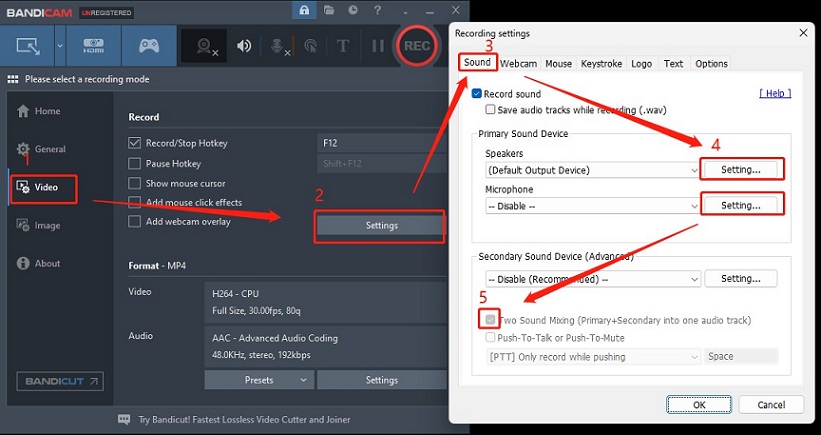
Step 3. Choose one recording mode you need, and click the REC button on the main interface to start recording. and click the red square icon to end the recording.
Screen Capture
Screen Capture is an online screen recording tool that supports recording screens with the microphone and computer audio and saving the recordings in HD resolution. Also, it allows you to record your face with its webcam recorder.
It is an easy-to-use free screen recorder to record microphone and system audio if you don’t mind the watermark. The following is guidance on how to record system audio and microphone at the same time.
Step 1. Go to the Screen Capture website: https://www.screencapture.com/
Step 2. Click on the Microphone icon to turn it on, and the system sound recording is enabled by default.
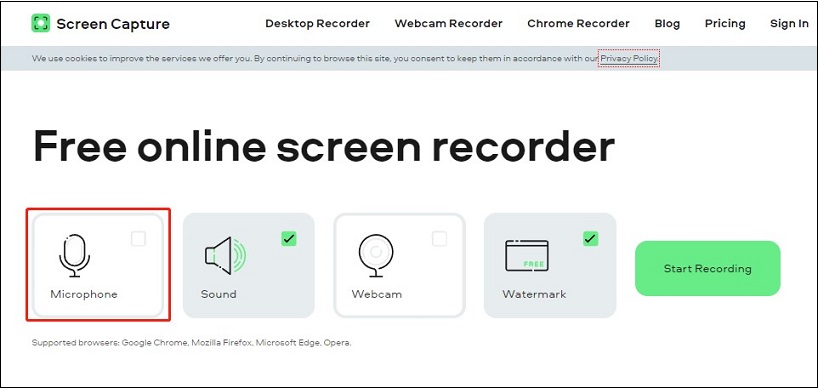
Step 3. Click on the Start Recording button and choose from Chrome Tab, Windows, and Entire Screen to record.
Step 4. Back to the Screen Capture website, click on the Stop Recording button to end the recording, and click Download to save it.
Xbox Game Bar
Xbox Game Bar is Windows built-in program that can record screens and capture screenshots. This free screen recorder lets you record system audio and microphone, and it is a screen recorder that is suitable for beginners as it doesn’t require any special skills. You can check the below steps to record microphone and system audio.
Step 1. Press Win + G on the keyboard or search for Xbox Game Bar to open it.
Step 2. Click the Capture icon in the toolbar at the top of the screen to open the Capture window.
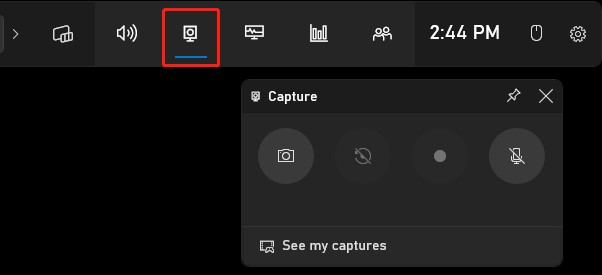
Step 3. Click the gear icon in the top toolbar, go to the Capturing window, and choose All to capture all audio from the system and microphone.
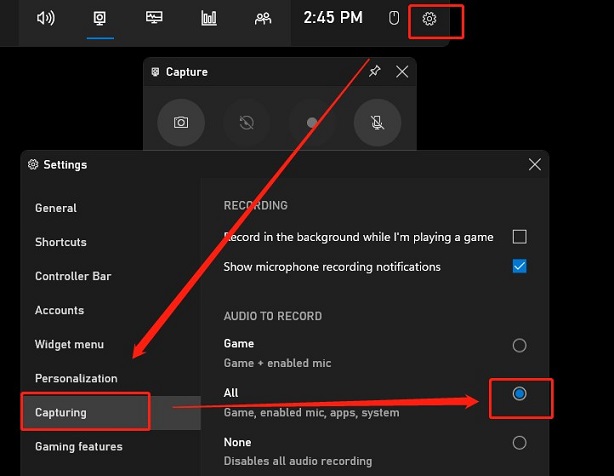
Step 3. Close the Settings window, click the circle icon in the Capture window to begin recording, and click the square icon on the floating window to stop recording.
Wrapping up
The above has shown you the 4 best screen recorders that can record microphone and system audio and told you how to record system audio and microphone at the same time with these 4 tools. Now, you can choose one screen recorder and have a try!




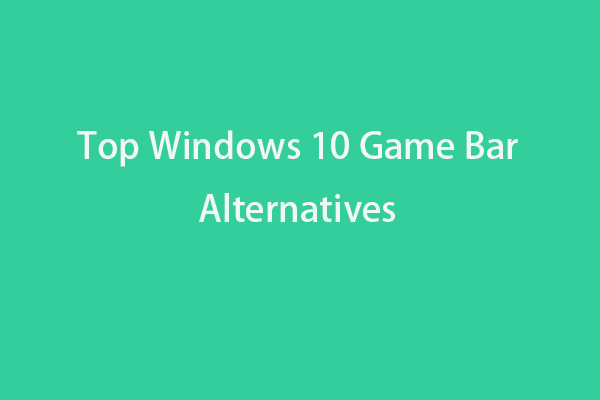
User Comments :