Part 1: Bandicam vs OBS Comparison Overview
No matter what purpose you need to record your screen, make a video tutorial, record your gameplay, or just record videos from other services, a screen recorder is necessary. When it comes to the best screen recording software, Bandicam and OBS won’t be ignored.
For many people, Bandicam and OBS are their favorite screen recording programs. Although these two applications are powerful enough to record their screen, people still want to know Bandicam vs OBS, which one is better? Before starting the detailed discussion, here’s a quick overview of OBS vs Bandicam.
| Comparison | Bandicam | OBS |
| Price | Premium | Free |
| Operability | Easy to use | Easy to use |
| Operating System | Windows | Windows, macOS, Linux, BSD |
| Recording Formats | MP4 and AVI | MKV, FLV, MP4, MOV, TS, M3U8 |
| Multi-screen Recording | No | Yes |
| Annotation Tools | Yes | No |
| Record Audio Only | Yes (WAV/MP3) | No |
| Take Screenshots | Yes (BMP/PNG/JPG) | No |
Part 2: What Is Bandicam
To choose the right screen recording app for yourself, you have to know the main features and differences between Bandicam and OBS. First of all, let’s look at the detailed information about Bandicam.
Developed by Bandicam Company, Bandicam is a lightweight screen recording program for Microsoft Windows to record anything on the PC screen as a high-quality video. It has multiple recording modes.
Screen Recording: This mode allows you to record everything on your computer screen. It can record in a full screen or a partial area of your display. Bandicam offers some screen sizes for you to choose from like 1920×1080 (16:9) or it lets you customize the size or randomly drag your mouse to select the recording area.
What’s more, Bandicam’s recording mode lets you record the mouse movements. During the screen recording, Bandicam lets you add arrows, boxes, numbers, text, draw lines, highlight something, and more. Also, Bandicam can take screenshots in JPG, PNG, and BMP formats.
Game Recording: Bandicam game recorder can record games that use DirectX/OpenGL/Vulkan graphics technologies including various mobile games and 2D/3D games. It also shows the FPS while the gameplay recording. Also, Bandicam has the compatibility to record Windows games in Microsoft Store.
With Bandicam game recording mode, you can also record streaming videos running on BlueStacks, Windows Media Player, DirectX, and OpenGL.
Device Recording: The device recording mode gives you the ability to record external devices like a webcam with microphone, Xbox, smartphone, IPTV, Xbox, Smartphone, IPTV, Capture card, etc.
Audio-only Recording: The audio-only recording mode of Bandicam allows you to record only the audio from your speaker or microphone in MP3 or WVA format. How to record audio only in Bandciam? Check this post: Does Bandicam Record Audio & How to Record Audio on Bandicam.
Part 3: What Is OBS
OBS (also Open Broadcaster Software or OBS Studio) is a free, open-source, and cross-platform screen recording tool. It runs on Windows, Mac, and Linux. Unlike other screen recorders, OBS doesn’t allow you to drag your mouse to select the recording area, but it offers almost all sources you may need. This variety makes OBS to be the most powerful screen recorder.
Here’s the list of available sources in OBS.
- Audio Input Capture
- Audio Output Capture
- Blackmagic Design
- Browser
- Color Source
- Display Capture
- Game Capture
- Image
- Image Slide Show
- Media Source
- Intel® RealSense™ 3D Camera GreenScreen
- Scene
- Text
- VLC Video Source
- Video Capture Device
- Window Capture
In general, Display Capture is the most likely used recording source for users, used to record your entire screen. Game Capture is also a primary source that allows users to capture your gameplay, as long as it’s DirectX or OpenGL. Only a very few games are unable to work with OBS’s Game Capture.
Sometimes, if you need to record a webpage in your browser, Browser capture is the right option for you. You’re also allowed to set the viewport width and height of the browser webpage.
In addition, Video Capture Device is also one of the most important sources of OBS. It allows you to record a variety of video devices like webcams and capture cards. Also, it lets you customize the base resolution and FPS of the video device.
Windows Capture is one of the most versatile sources available in OBS. Just as the name implies, this enables you to record a specific window. Compared with Display Capture, the advantage of Window Capture is that it will automatically select the current window, even if there’re many windows.
Part 4: Bandicam vs OBS Comparison
The first two parts explain the recording functionality of Bandicam and OBS. Each has its own advantages. This part will continue to debate the question of Bandicam vs OBS from other aspects and summaries key features as well as advantages and disadvantages of the two screen recorders.
#Pricing
If you choose or buy something, you must take the price into consideration. When you don’t choose OBS or Bandicam to record your computer screen, the pricing plan may help you make a decision.
In terms of the price, OBS is the winner because it’s 100% free to download and use. OBS doesn’t limit the recording time and won’t add a watermark to the recorded video.
However, Bandicam isn’t free to use. To use the full version, you should purchase Bandicam. Prices are different for personal and business licenses. A personal license starts at an annual subscription of $36.95, and a business license starts at an annual subscription of $69.95.
Bandicam offers a free version but with some limitations. Firstly, the free version is limited to 10 minutes per recording and a watermark will be added to your video. Secondly, the free version doesn’t allow for scheduled recording. To remove the watermark and the 10-minute recording limit, you have to purchase Bandicam to unlock unlimited recording and more features.
#Interface
Another difference between OBS vs Bandicam is the user interface. Bandicam has a straightforward and user-friendly interface where users can quickly find the target recording mode or find settings. This is good for beginners.
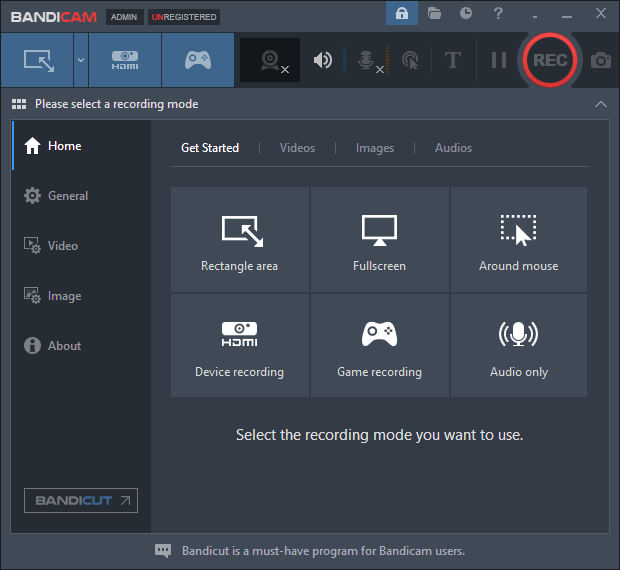
Bandicam is also simple to use. That’s the main reason some users opt for Bandicam despite the payment.
OBS has a well-organized user interface, but it may be a little overwhelming for beginners. They even don’t know where to get started. Compared with Bandicam, it will take some time to be familiar with OBS, especially for beginners.
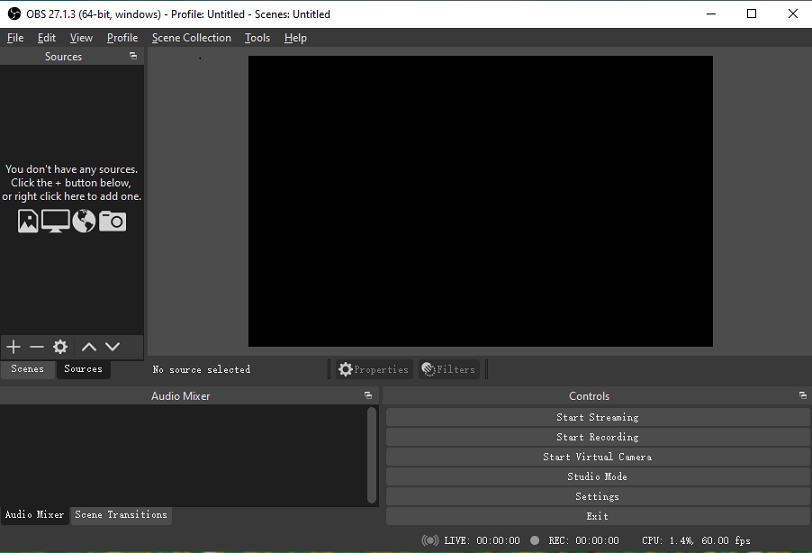
But for experienced users, OBS is also very easy to use. Many YouTubers select OBS to create video tutorials for their channels.
#Settings/Parameters
To choose the right screen recorder, you should also consider the included settings and available custom settings. In Bandicam, general settings include changing the output folder, scheduling a recording, choosing whether to run Bandicam on Windows startup, showing the mouse cursor or not, etc.
Bandicam provides multiple video presets for you to choose from, such as YouTube/Twitter 10180p, Sony Vegas/Premiere/Pinnacle, and PowerPoint. Also, it lets you choose frame rate, video codec, etc.
On the contrary, OBS has more settings including some basic settings and settings for a specific source. The general settings cover language options, themes, preview, system tray, and more.
OBS also lets you choose recording quality, file format, encoder, canvas resolution, output resolution, frame rate, and more.
Live Streaming
As everyone knows, OBS is a very popular live streaming program that lets users stream to many platforms like Twitch, YouTube, and Facebook.
When talking about Bandicam vs OBS, many people want to know if they can live stream with Bandicam. Unfortunately, there’s no option available on Bandicam for live streaming.
#Key Features
Now, let’s look at Bandicam vs OBS key features.
Bandicam:
- Screen recording, game recording, and device recording.
- Add webcam overlay.
- Real-time drawing.
- Mouse effects.
- Schedule screen recordings.
- Record the system audio and your voice.
- Audio-only recording.
OBS:
- Multiple video sources.
- High performance real-time video/audio capturing and mixing.
- Set up an unlimited number of scenes.
- Powerful configuration options.
- Intuitive audio mixer.
- Live stream to YouTube, Facebook, Twitch, and more.
- Chroma Key filter.
- Record multiple audio tracks (up to 6) in Advanced mode.
- Transition override: use different transitions for different scenes.
Pros and Cons
To help you choose a screen recorder between Bandicam vs OBS, look through their pros and cons.
Pros of Bandicam:
- Easy to operate.
- Capability to share a video to YouTube/Shorts.
Cons of Bandicam:
- Only work on Windows PCs, not compatible with Mac or Linux computers.
- The free version has watermarks.
Pros of OBS:
- 100% free to download & use and open-source.
- Supports multiple video file formats.
- No watermarks.
Cons of OBS:
- Unintuitive user interface.
- Occasional system lag problems.
Part 5: An Alternative Way to Record Your Screen
There’re many other free screen recorders besides Bandicam and OBS. This part introduces an alternative to these apps – MiniTool Video Converter which has a Screen Record feature.
With MiniTool Video Converter, you can record any activity on your PC screen in full screen or custom selected region along with system audio or microphone. The recording video formats include MP4, WMV, MKV, AVI, MOV, FLV, and TS.
MiniTool Video Converter is simple and free to use and does not have a recording time limit or watermarks.
Follow the steps below to learn how to use this Bandicam alternative to record your computer screen.
MiniTool Video ConverterClick to Download100%Clean & Safe
Step 1. Download and install MiniTool Video Converter on your PC. Launch this screen recorder app after the installation.
Step 2. Go to the Screen Record tab, and tap on the Click to record screen area to activate MiniTool Screen Recorder.
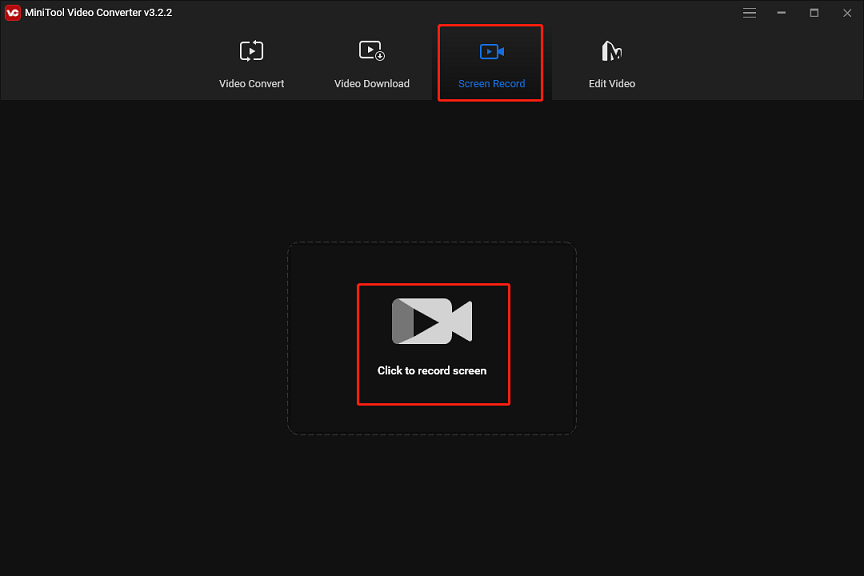
Step 3. If you want to record part of your screen, click the arrow next to Full screen, click Select region, and drag your mouse to choose the recording area.
Step 4. Click the Settings icon at the top right, and you can change the output folder, choose video format, adjust frame rate, do mouse settings, and more. Click OK to save your changes.
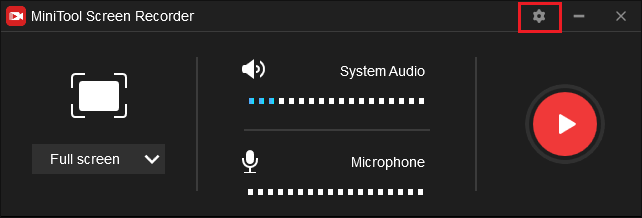
Step 5. Choose whether to record system audio or audio from your microphone.
Step 6. Click the red Record button to start recording. Press F9 to pause/resume recording. Press F6 to stop recording.
Step 7. The video recording will display on the MiniTool Screen Recorder Video list. Right-click it to preview, delete, rename the recording, or check its folder.
MiniTool Video Converter doesn’t support audio-only recording, but it can convert your screen recording to audio. You can record the screen with audio and then extract the audio from the video. As a video converter, this application can separate audio from various video file types and save it in MP3, WAV, M4A, WMA, AAC, AC3, AIFF, M4B, and OGG.
Follow the steps below to convert a screen recording to MP3 or other audio formats.
Step 1. Switch to the Video Convert tab in MiniTool Video Converter.
Step 2. Click the Add or Drag files here to start conversion area or Add Files to add your video.
Step 3. Click the button circled in the Target box, go to Audio, select MP3, and click on the preset with desired quality.
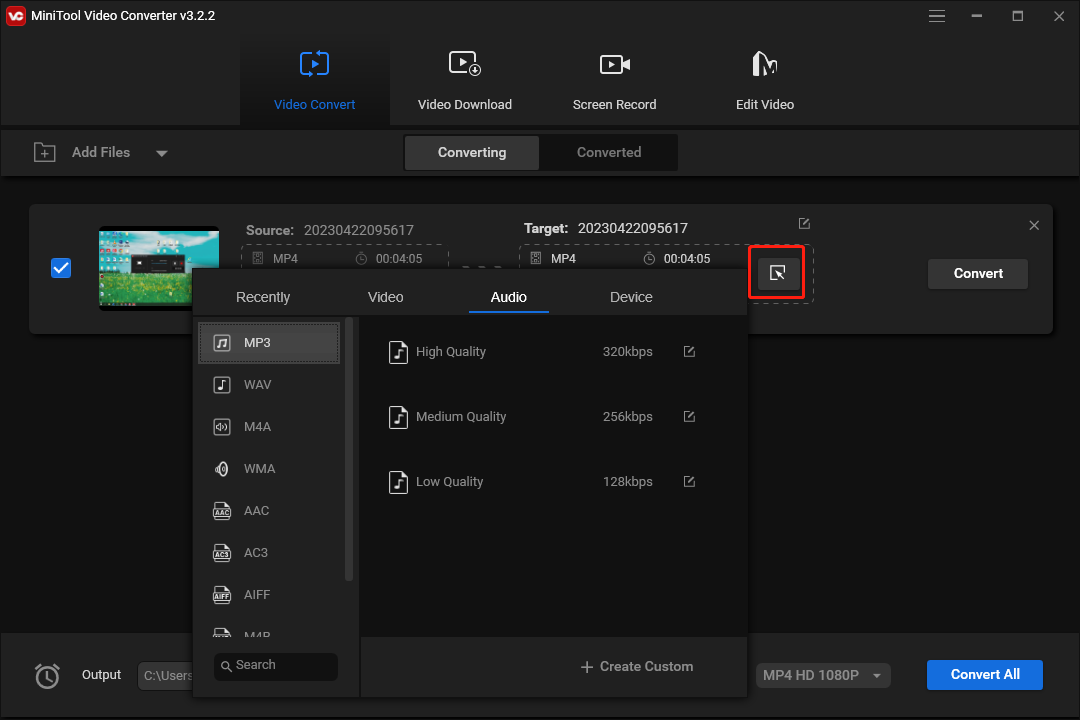
Step 4. Click Convert to enable the conversion task. Once done, go to the Converted tab and click Show in folder to locate the converted file.
Key features of MiniTool Video Converter:
- Record your screen for free without time limit and watermarks.
- Support many recording formats.
- Convert your screen recording to another video format or audio format.
- Support a wide range of video and audio formats.
- Easy to use.
Part 6: How to Edit Your Screen Recording
Usually, you might want to trim your screen recording to remove unnecessary beginning or end parts of the video to make it more coherent. However, most screen recording apps don’t have any editing tools. To trim your screen recording or do more edits, you can MiniTool MovieMaker, a simple and feature-rich video editor.
MiniTool MovieMakerClick to Download100%Clean & Safe
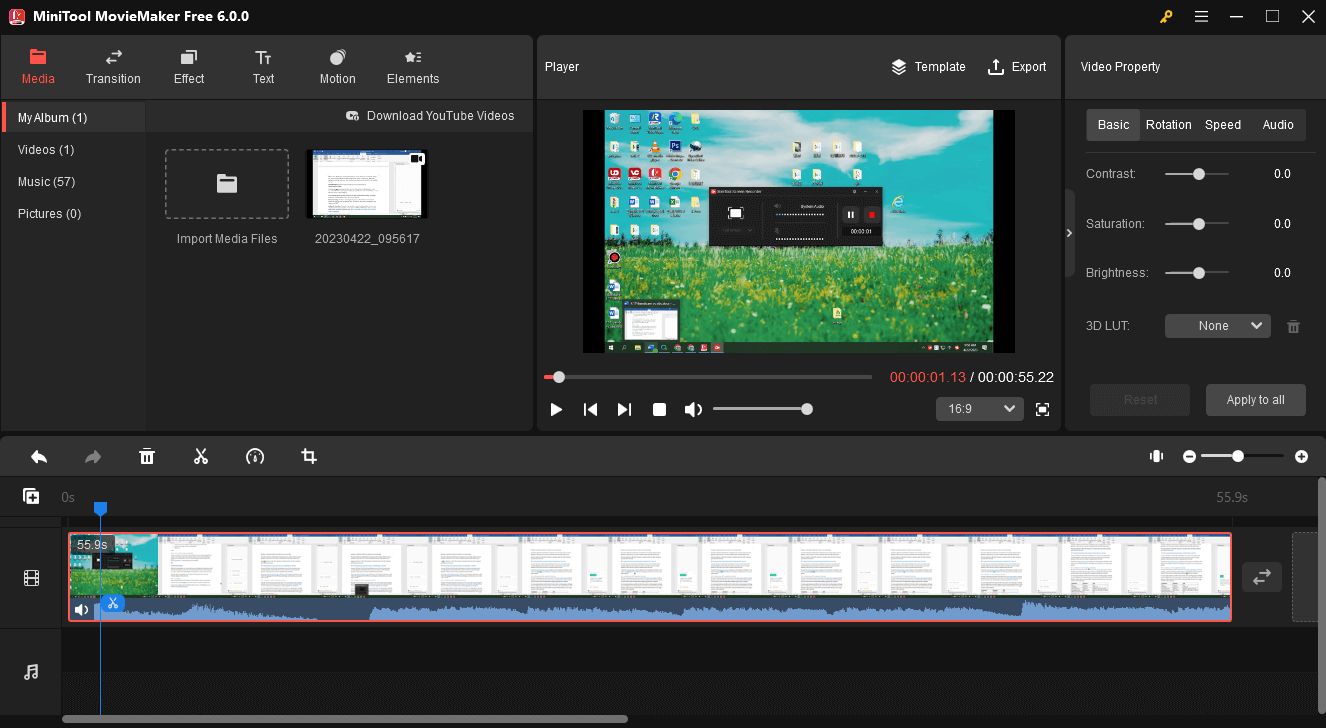
With MiniTool MovieMaker, you can also split a screen recording into multiple parts and edit these clips individually, crop your video to eliminate unwanted elements, add captions to your video to make it more understandable, and add stickers to make your video more fun.
Moreover, MiniTool MovieMaker lets you adjust the video aspect ratio to post it on YouTube, Instagram, TikTok, and more.
Final Thoughts
After browsing through the full comparison of OBS vs Bandicam, which one you’d like to choose for your screen recording? You can share it with us in the below comments area.
If you have any problems while using MiniTool Video Converter or MovieMaker, you can contact us via [email protected].


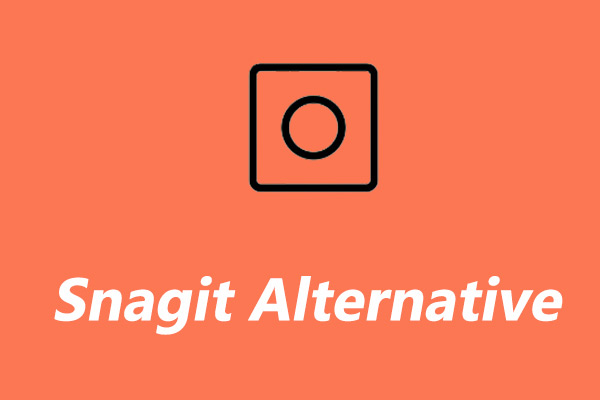
![How to Fix OBS Stuttering When Recording [Ultimate Guide]](https://images.minitool.com/videoconvert.minitool.com/images/uploads/2023/04/obs-stuttering-when-recording-thumbnail.jpg)
![How to Fix QuickTime Not Recording Audio on Mac [Solved]](https://images.minitool.com/videoconvert.minitool.com/images/uploads/2022/08/quicktime-not-recording-audio-thumbnail.jpg)
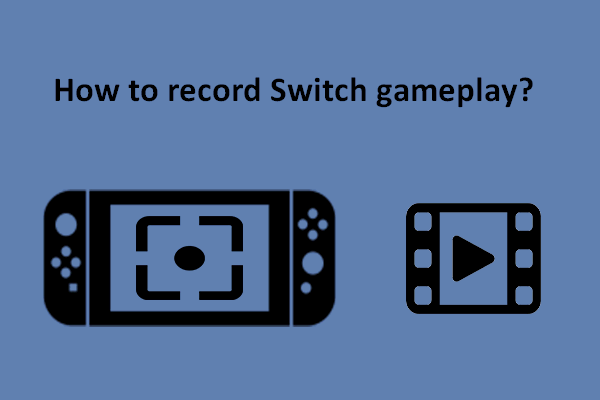
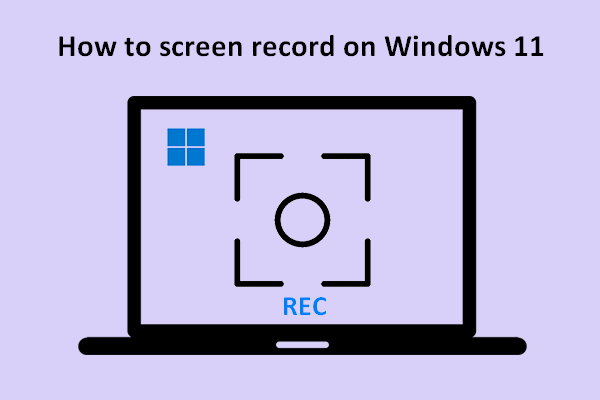
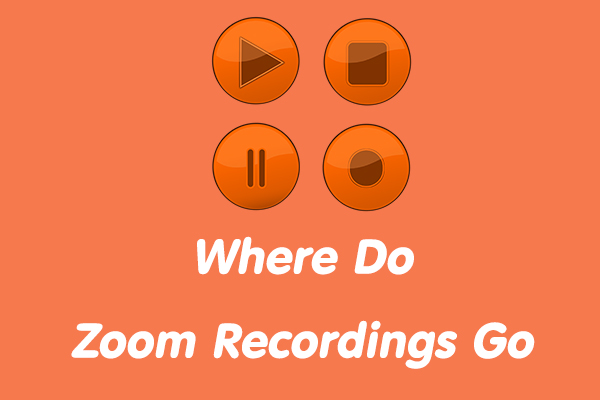
User Comments :