OBS is a free and open-source program for screen recording and live streaming. However, some people reported that when they used this application to record or stream videos, the stuttering/freezing issue appeared. How to fix OBS stuttering issue?
If OBS stutters or freezes when recording or streaming, try the following tricks to fix the issue.
Trick 1: Run OBS as Administrator
Running OBS as administrator is the simplest solution to fix the stuttering recording issue. Running applications as an administrator in Windows gives them additional privileges. If you run OBS as an admin, the stuttering issue may be fixed.
To do this, close your OBS completely, then type “obs” in the Search box, and then click on Run as administrator.
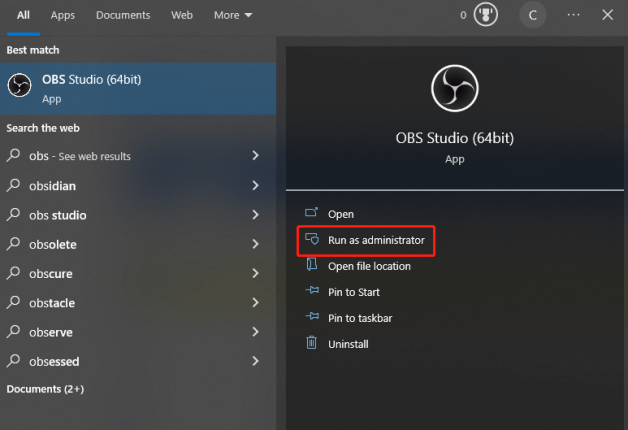
Trick 2: Change the Frame Rate
Frame rate refers to the number of frames (images) captured per second in a video. If you’re recording at a high frame rate, you may encounter the stuttering issue. To fix the problem, you should lower the frame rate in OBS.
Click on Settings in the bottom right corner, move to the Video tab, expand the Common FPS Values menu, and choose a lower frame rate than the existing one. Click Apply and OK.
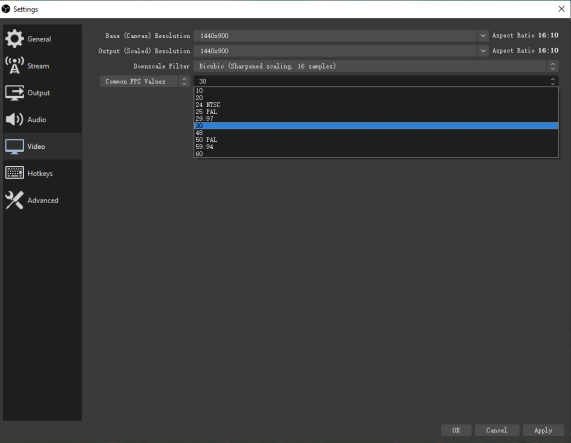
Trick 3: Change the Output Settings
Alternatively, you can change the output settings to fix OBS stuttering issues. Click Settings and go to the Output tab. Go to Recording and change the video bitrate.
If your recording is in 720p with a frame rate between 30 to 60fps, the video bitrate should not exceed 800,000. If your resolution is 1080p, set the frame rate between 30 to 60fps and the video bitrate under 500, 000.
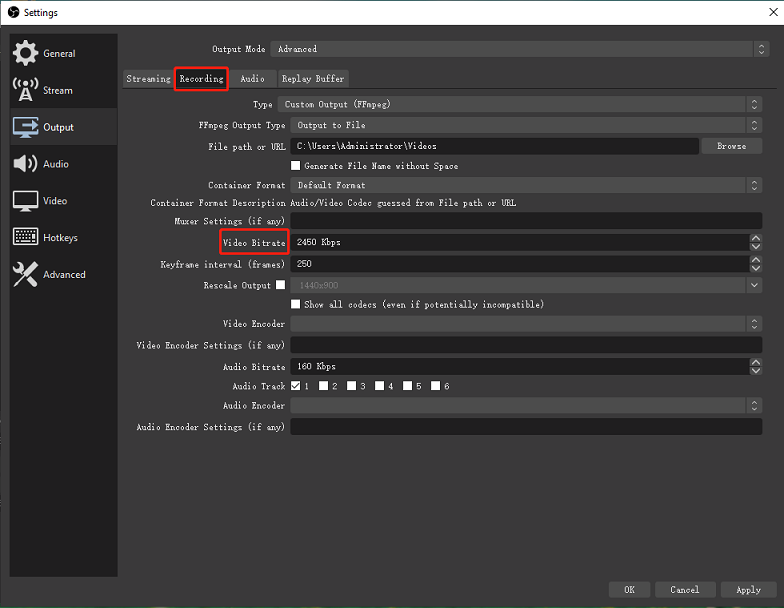
Also read: What’s the Best Frame Rate for 4k Video? 60 FPS or 50 FPS
Trick 4: Change Process Priority to High on OBS
To fix OBS stuttering when recording issues, you can also set the recording priority to high in OBS settings. To do that, click on Settings and select the Advanced tab. In the General section, expand the Process Priority drop-down menu, and change the setting from Normal to High.
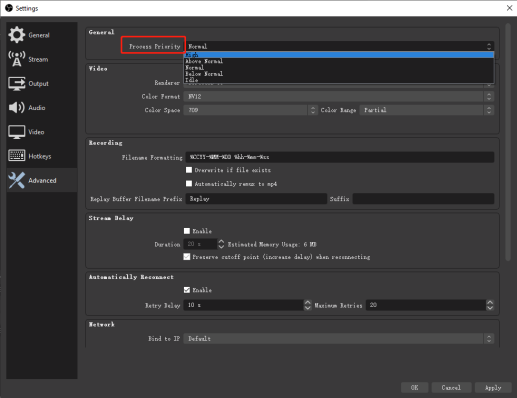
Trick 5: Close Unnecessary Programs
To fix OBS studio stuttering when recording and get a smooth recording, you can close unnecessary programs in the background to give OBS more system resources.
To do this, press Win + X and choose Task Manager. In the Process tab, close some running apps or background processes by right-clicking on it and selecting End task.
Trick 6: Upgrade Your PC
If your PC doesn’t meet the OBS minimum system requirements, it might stutter while recording. To record smoothly with OBS, you should upgrade your PC. To run OBS on Windows, your PC should meet these requirements:
- Operating system: Windows 11/10 (64-bit)
- DirectX: Version 10.1 compatible GPU
- Memory: 4 GB RAM or above
- Storage: 600 MB of available space or larger
Trick 7: Use an OBS Alternative
When OBS can’t smoothly record your screen or game, you can try an alternative to OBS screen recorder like MiniTool Video Converter which has a Screen Record feature.
With this application, you can record your screen or game in different formats including MP4, WMV, MKV, AVI, MOV, FLV, and TS, and with different frame rate options. Finally, you’ll get a high-quality video without watermarks.
Step 1. Download and install MiniTool Video Converter on your Windows PC.
MiniTool Video ConverterClick to Download100%Clean & Safe
Step 2. Launch MiniTool Video Converter, click the Screen Record tab, and tap the Click to record screen to activate MiniTool Screen Recorder.
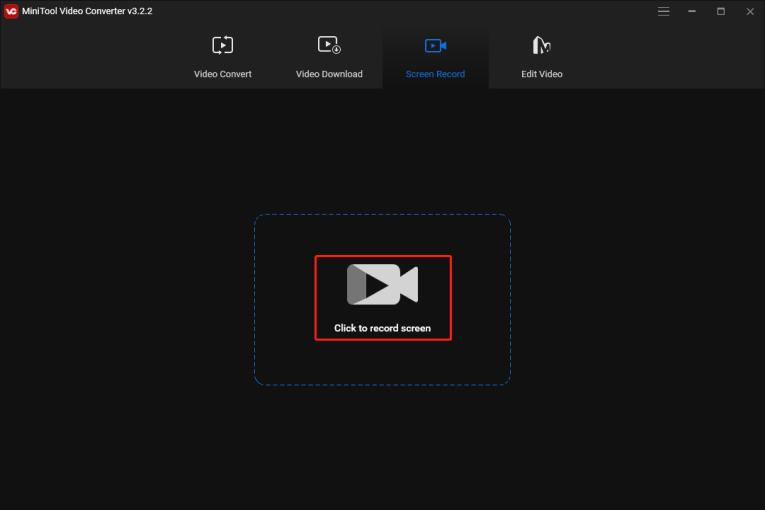
Step 3. Click the Full screen drop-down menu and click Select region to customize the recording area.
Step 3. Click the Settings icon at the top right corner of MiniTool Screen Recorder to choose an output folder, output format, and other settings, and click OK.
Step 4. Click the Record button or press F6 to start recording. During the process, press F9 to pause/resume recording. Press F6 to stop the recording.
Conclusion
Hope these methods can fix the OBS stuttering issue while recording and you can record your screen or game playing smoothly.
Also read:


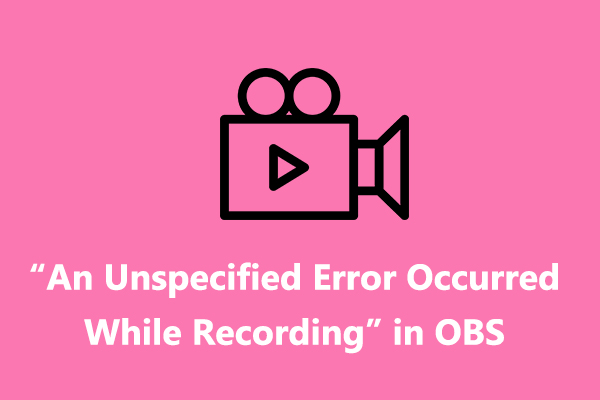
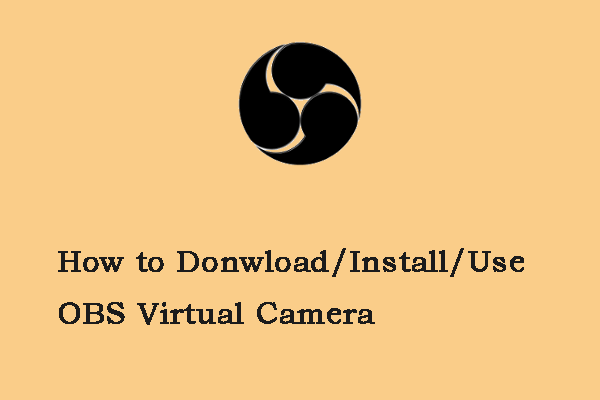
User Comments :