What Is OBS?
The full name of OBS is Open Broadcaster Software. It is a free and open-source cross-platform streaming and recording program, which is maintained by the OBS Project. Now, OBS is referred to as OBS Studio. This tool has versions for Windows operating system (OS), macOS, and Linux.
Since OBS Studio is open-source, anyone can make a customized version of it like Streamlabs Open Broadcaster Software (Streamlabs OBS). You can use this software to make live streaming, chat with viewers in the live room, record your games, etc.
OBS Won’t Capture Games
Many users like to use OBS to capture games on the computer. But this tool doesn’t work normally all the time. At times, you find that OBS won’t capture games for you. No matter how you try, this tool just doesn’t record your game screen. This issue can also happen to Streamlabs OBS (Streamlabs OBS not capturing game).
OBS Game Capture Black Screen
OBS game capture black screen is a very common issue. You start a game capture with OBS. After playing the game, you just discover that the game recording shows a black screen. Likewise, you can come across this situation when you use Streamlabs OBS to perform a game capture.
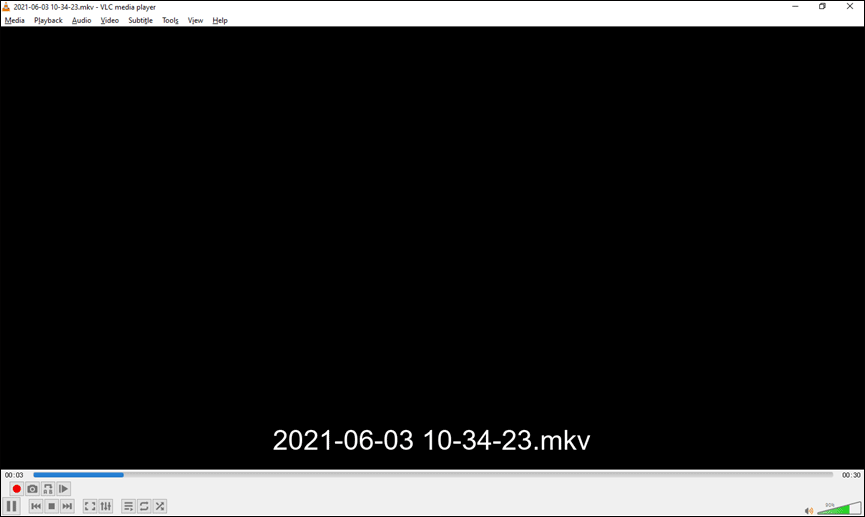
Such a result is a pity. You need to find methods to resolve the issue. In this post, we will show you some effective solutions.
What to Do If Your OBS Won’t Capture Games?
- Use OBS correctly
- Run OBS as administrator
- Check for conflicts
- Use an alternative to OBS Studio
- Use a second monitor
- Run on DX11 mode
- Use the high-performance GPU (for laptop)
- Close the conflicted app
- Enable the compatibility mode for OBS
Fix 1: Use the Tool Correctly
If your OBS won’t capture games for you, the first thing you need to check is whether you use OBS Studio properly. Some wrong operations will give rise to a black screen recording. For example, you should not directly click Start Recording.
When you open the software, you can see Start Recording in the Controls menu. If you directly click it, there will be a pop-up message saying:
It looks like you haven’t added any sources yet, so you will only be outputting a blank screen.
Game capture is not a simple click to start.
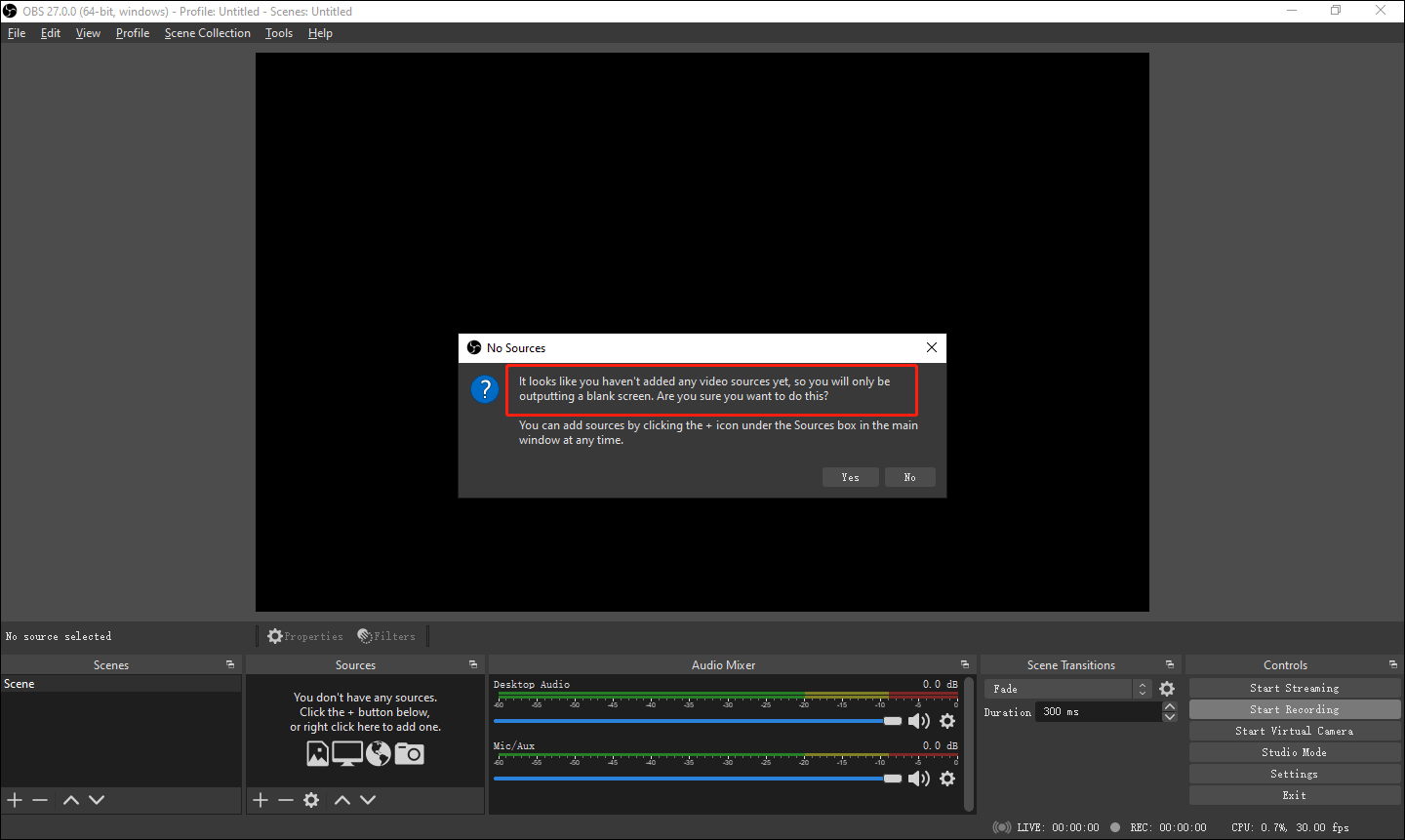
This is to remind you that your operation is wrong and it causes the black screen issue. At the same time, the message tells you how to start an effective recording:
You can add sources by clicking the + icon under the Sources box in the main window at any time.
You may have missed this message and use the wrong method to capture the game.
To make sure that you can get an available game capture using OBS, we will show you a guide here.
How to Use OBS to Capture a Game?
1. Open the game you want to capture but don’t start playing the game.
2. Open OBS Studio.
3. Click the + icon in the Sources section and select Game Capture from the pop-up menu.
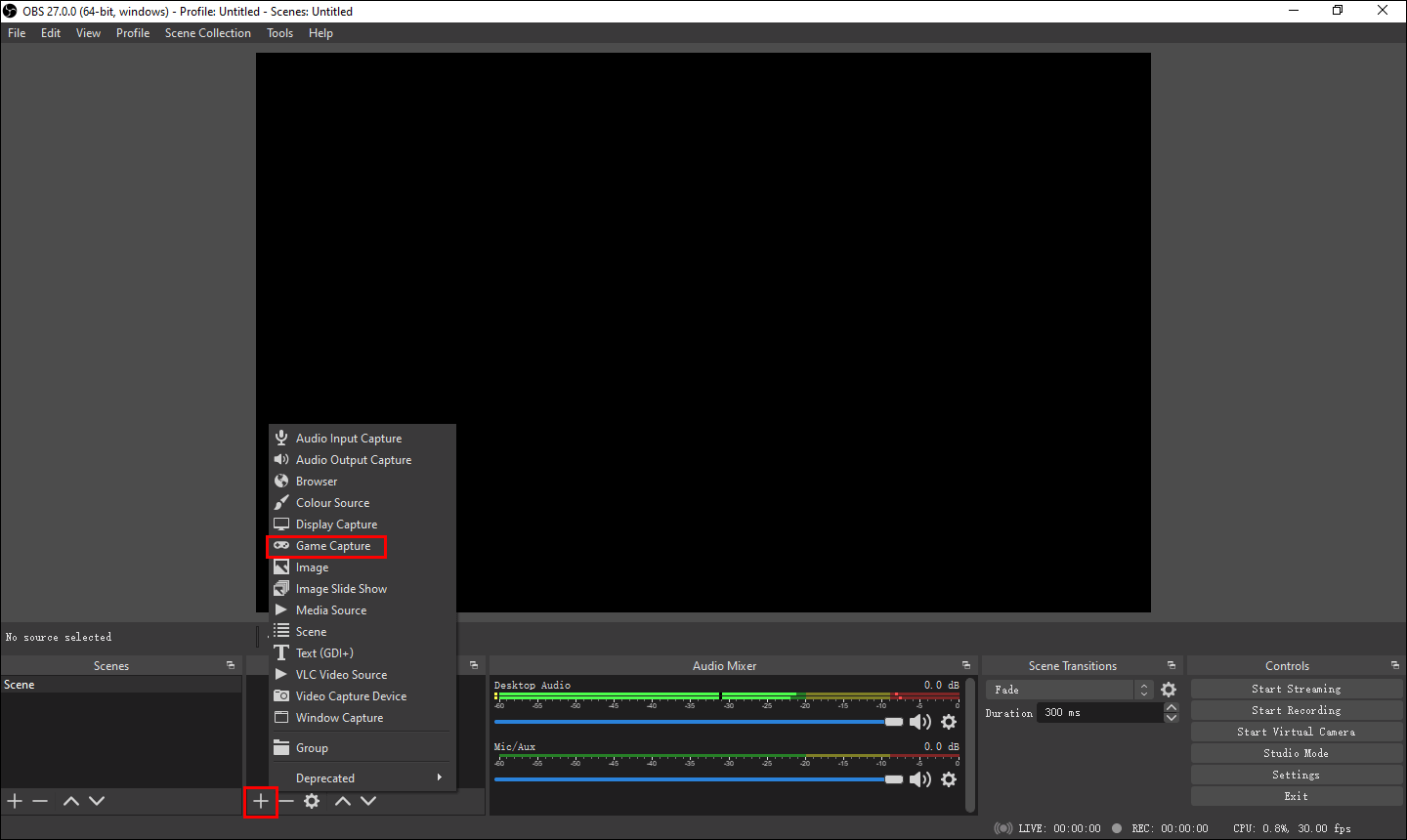
4. Create a name for the game capture.
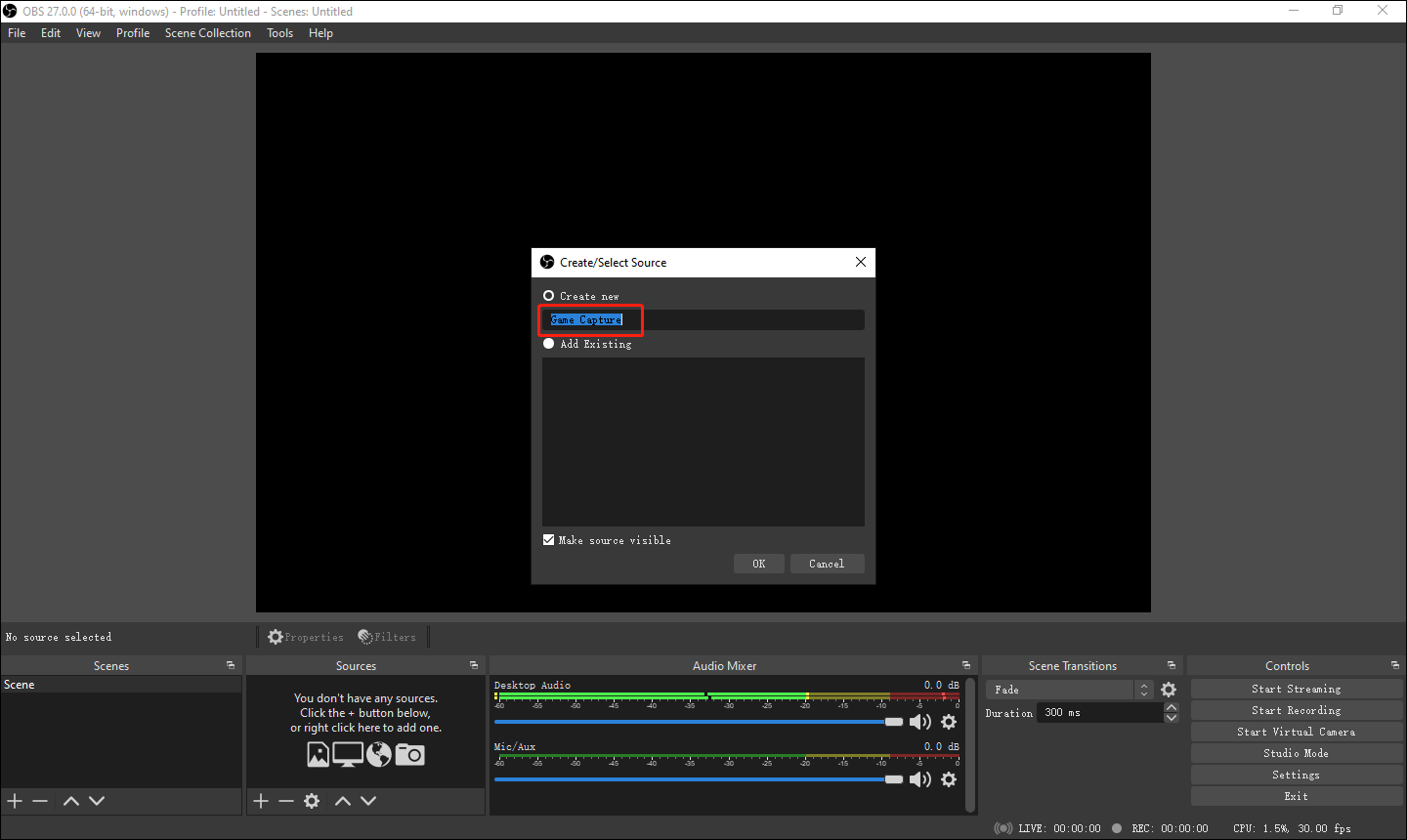
5. Click OK.
6. You may see that your game doesn’t appear in fullscreen mode. Then, you need to expand Mode and select Capture specific window.
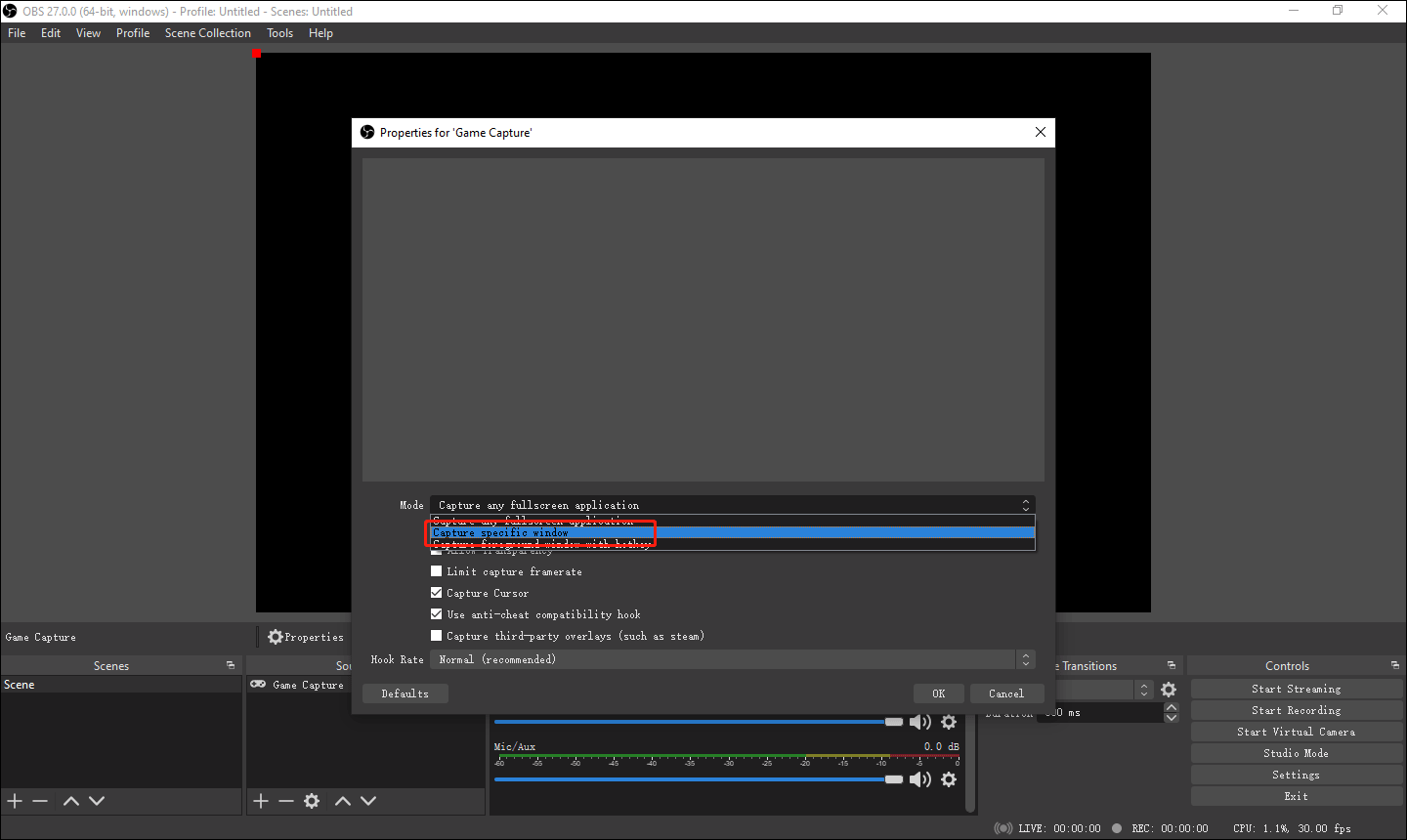
7. Another two options will appear on the interface. You can expand Window and select your game from the drop-down list.
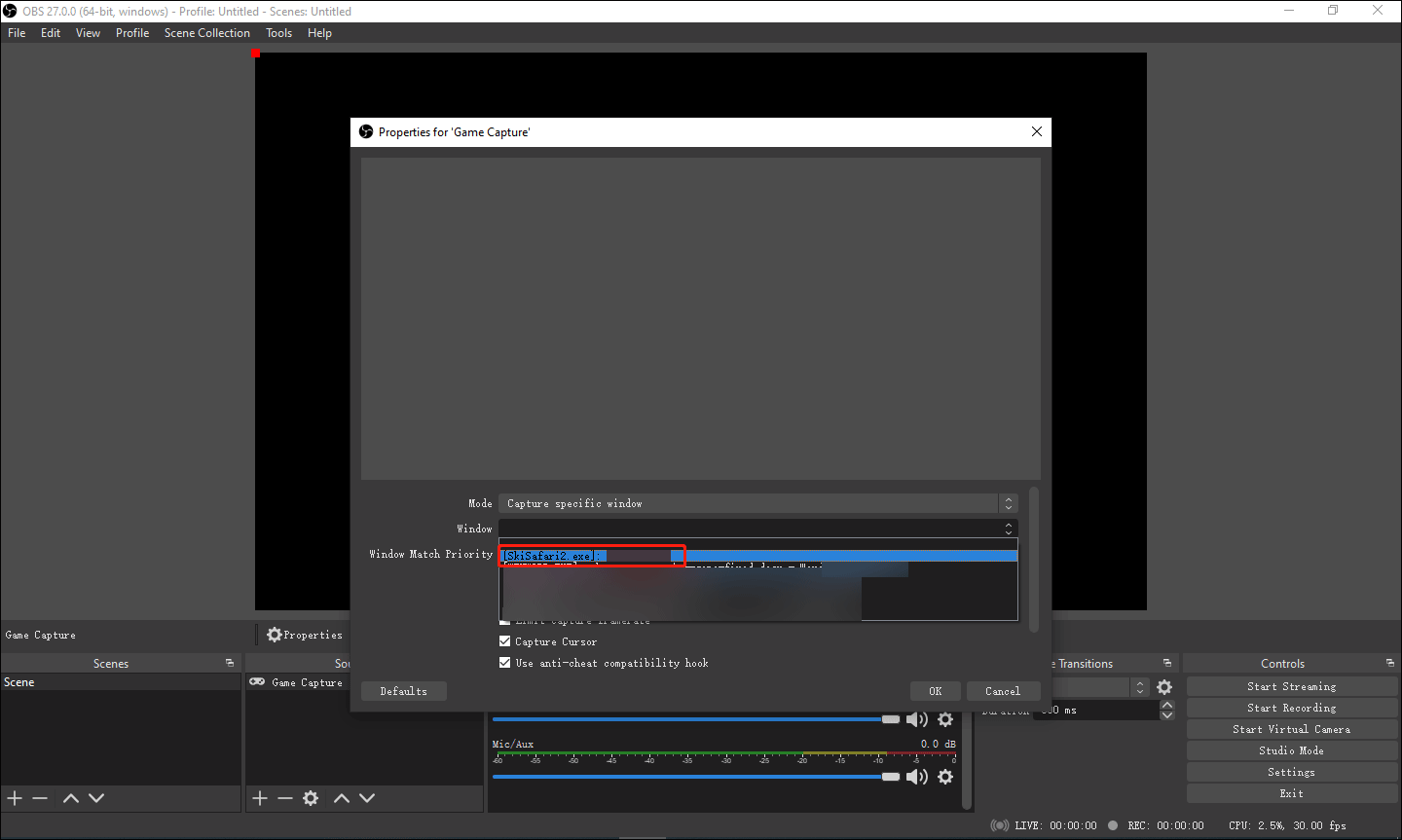
8. You can select other options according to your requirements.
9. The game is not showing up on OBS. Don’t worry, you can press Alt+Tab to switch to your game and press Alt+Tab again to switch to OBS. Then, you can see the game screen on the software.
10. Click Start Recording in the Controls section.
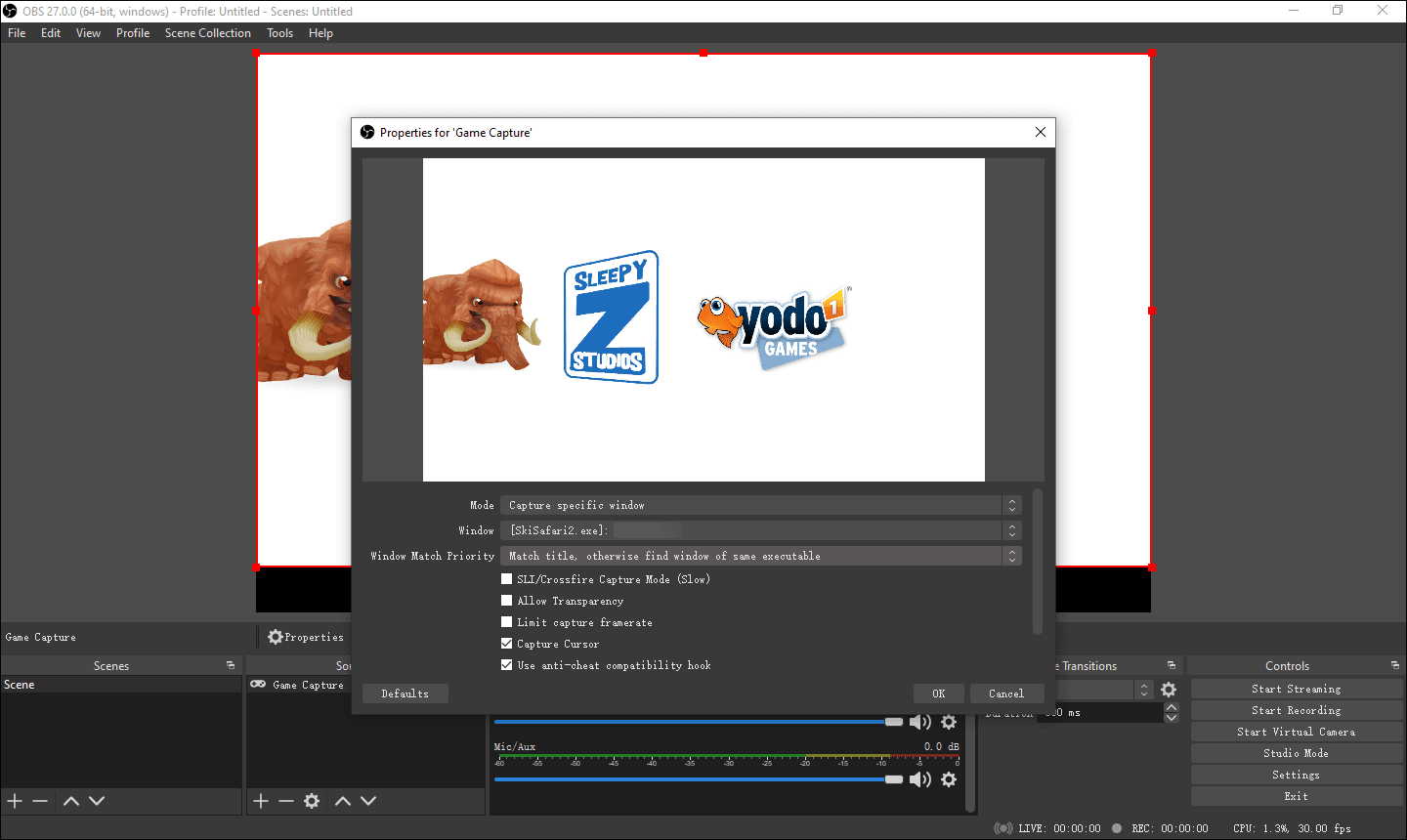
11. Press Alt+Tab to switch to your game and start playing your game. OBS will capture your gaming process.
12. When you want to cancel the recording process, you can press Alt+Tab to switch to OBS and click Stop Recording.
The game recording file will be saved to C:UsersAdministratorVideos. You can go to that folder to watch and use it.
If you want to fix Streamlabs OBS not capturing game or Streamlabs OBS game capture black screen, you also need to make sure that your steps are right (the steps are similar to OBS). One principle is that you can see the game screen on the screen of Streamlabs OBS.
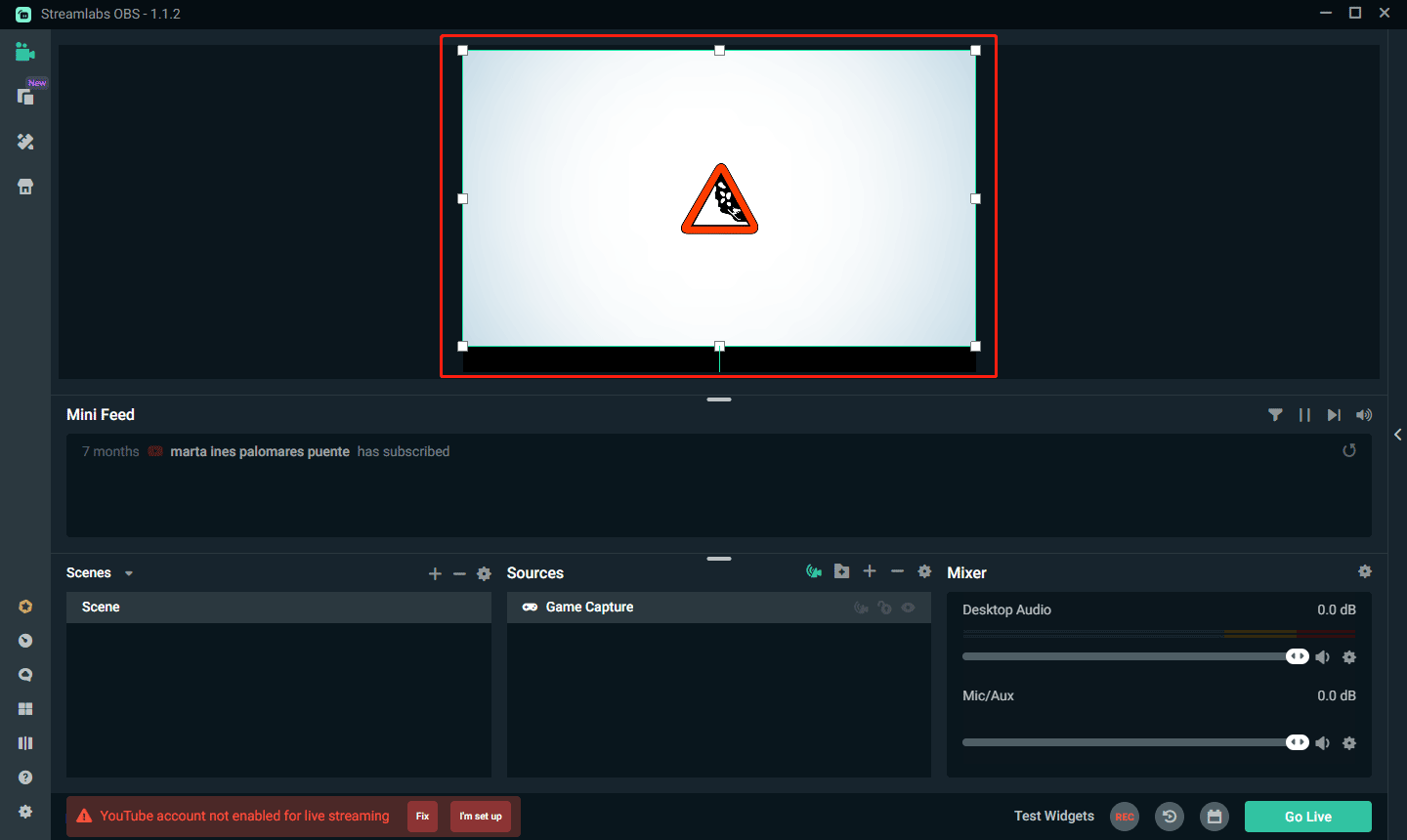
Fix 2: Run OBS as Administrator
Some games like Call of Duty and Valorant require you to run OBS as administrator to be captured. If OBS won’t capture games, you can try this method: right-click the OBS shortcut on the desktop and select Run as administrator.
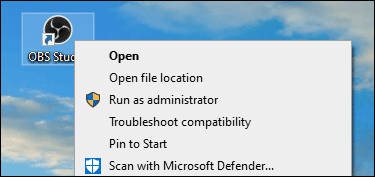
This method also works for Streamlabs OBS. However, if your OBS game capture is still not working, you need to use the following method to have a try.
Fix 3: Check for Conflicts
Some applications installed on your computer may conflict with OBS Studio, causing OBS game capture issues like OBS not capturing games or black screen. In the official site of OBS, it lists the known conflicts like overlays, Dell Backup & Recovery, FPS counters, Anti-virus programs, etc.
If the OBS game capture not working issue persists after trying the above methods, you can disable or remove these programs and check whether OBS Studiso can work normally again.
Fix 4: Use an Alternative to OBS Studio
Certain games like Destiny 2 and CS:GO don’t support game capture via OBS. That’s why you can’t capture these games using OBS. In a situation like this, you can run the game in windowed or borderless fullscreen. Or you can use an alternative (like MiniTool Video Converter, which has a Screen Record feature) to record your gaming process.
How to Use MiniTool Video Converter to Capture a Game?
MiniTool Video Converter is a free tool. With it, you can convert the format of a video according to your requirements. However, it is not only a video converter. It has a snap-in feature: Screen Record.
You can use this feature to capture your computer screen and then save the captured video as MP4, WMV, AVI, MOV, MKV, FLV, or TS.
You can use it to record the game that you can’t capture by OBS.
First, you can click the following button to download and install MiniTool Video Converter to your computer.
MiniTool Video ConverterClick to Download100%Clean & Safe
1. Open the software and switch to Screen Record.
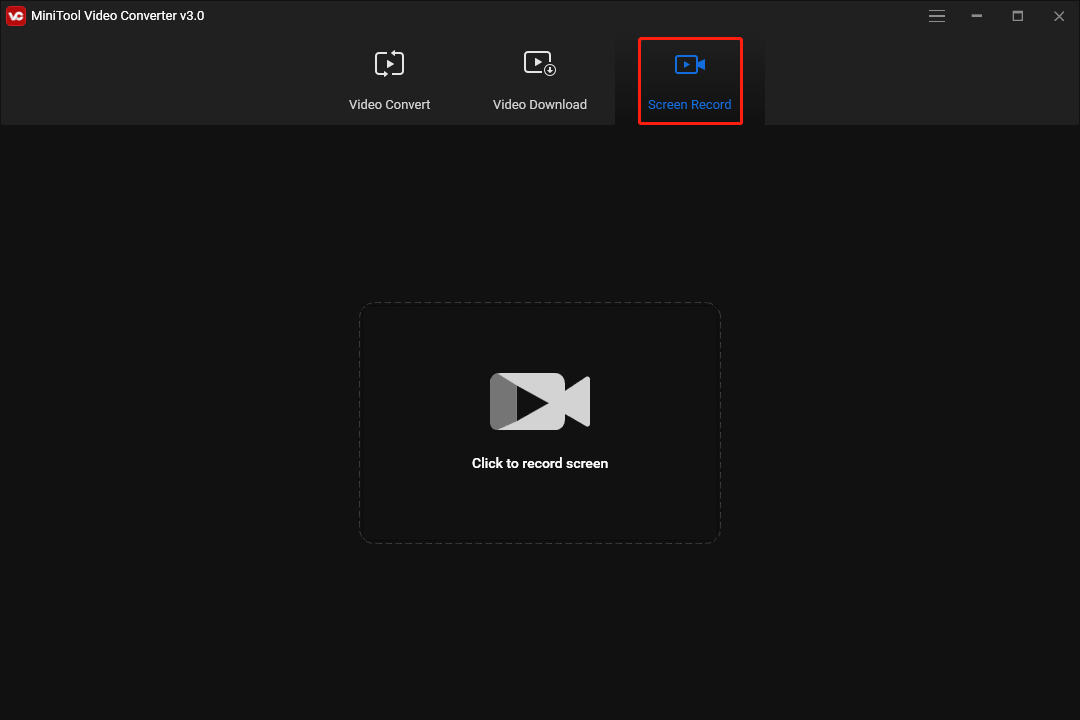
2. Click the middle icon (Click to record screen) to continue.
3. A small interface will pop up. You can select Full screen or Select region based on your needs.
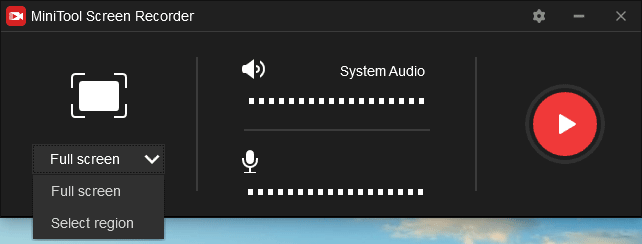
4. Click the Gear button and another interface will pop up. On it, you can select the output folder, video format, and other related settings.
5. Click OK to save the settings and exit this interface
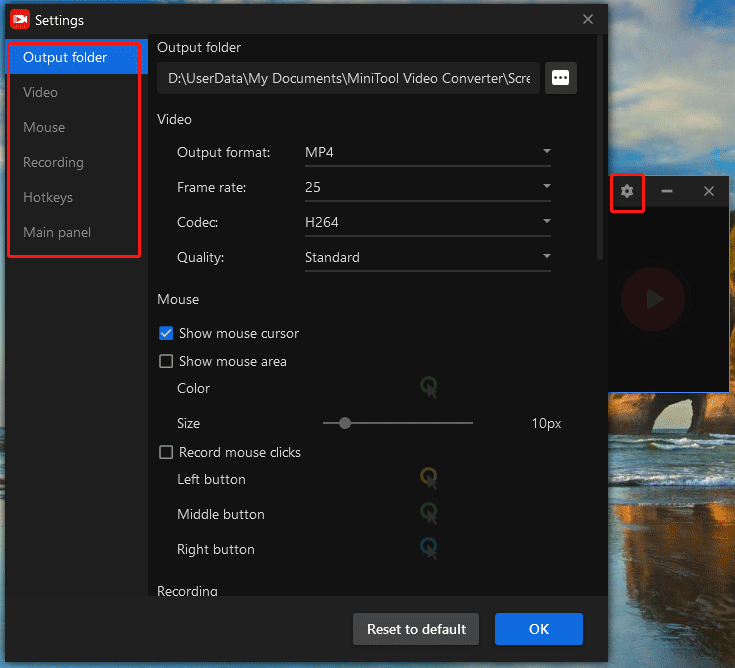
6. Click the red Record button to start the recording process. You can see a countdown and a message saying Press F6 to stop recording.
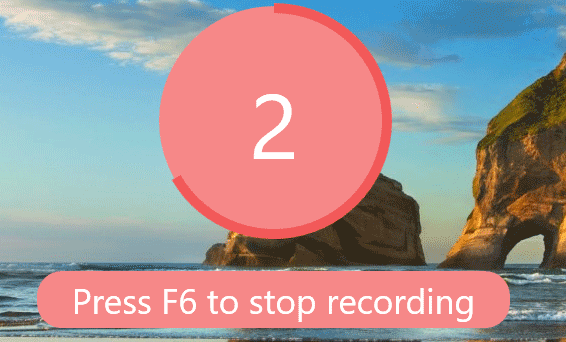
7. Switch to your game immediately and start playing it. When you want to stop the recording, you can press the F6 Then, you can see the video list.
8. Click the Open folder button on the bottom left side of the interface to directly open the output folder. You can find the game recording files in the folder and use them immediately.
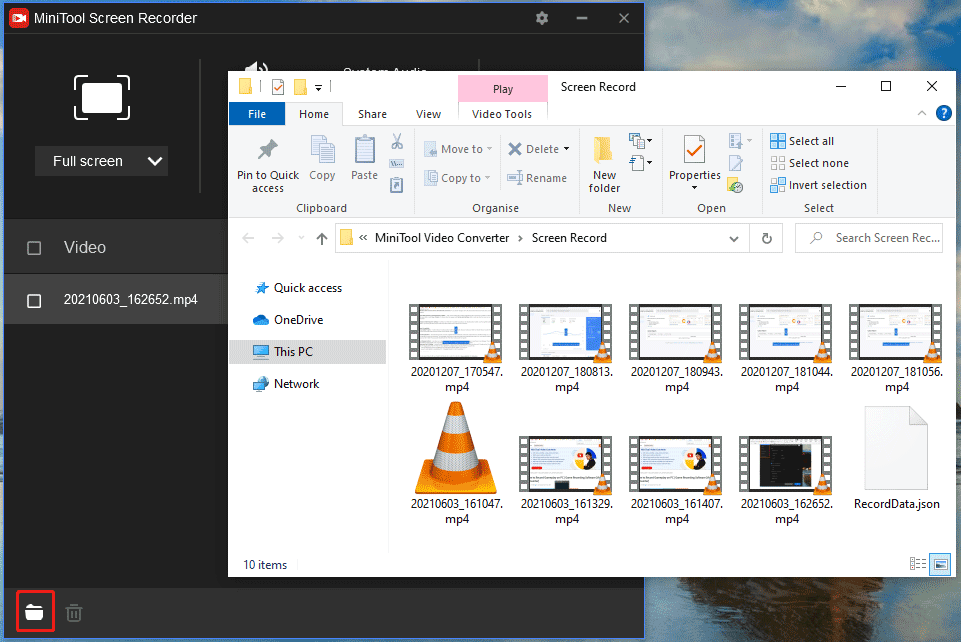
Of course, there are some other available game recording tools. You can search for such a tool by yourself. Or you can find one from this post: How to Record Gameplay on PC | Game Recording Software.
How to Convert the Video Format?
If the output video format is not the one you want to use or it is not supported by your media player, you can use MiniTool Video Converter to convert the video format.
MiniTool Video ConverterClick to Download100%Clean & Safe
This software is easy to use. You can just add the video to it and select the output folder, format, and other related settings. Then, you can click the Convert button to start the video format conversion.
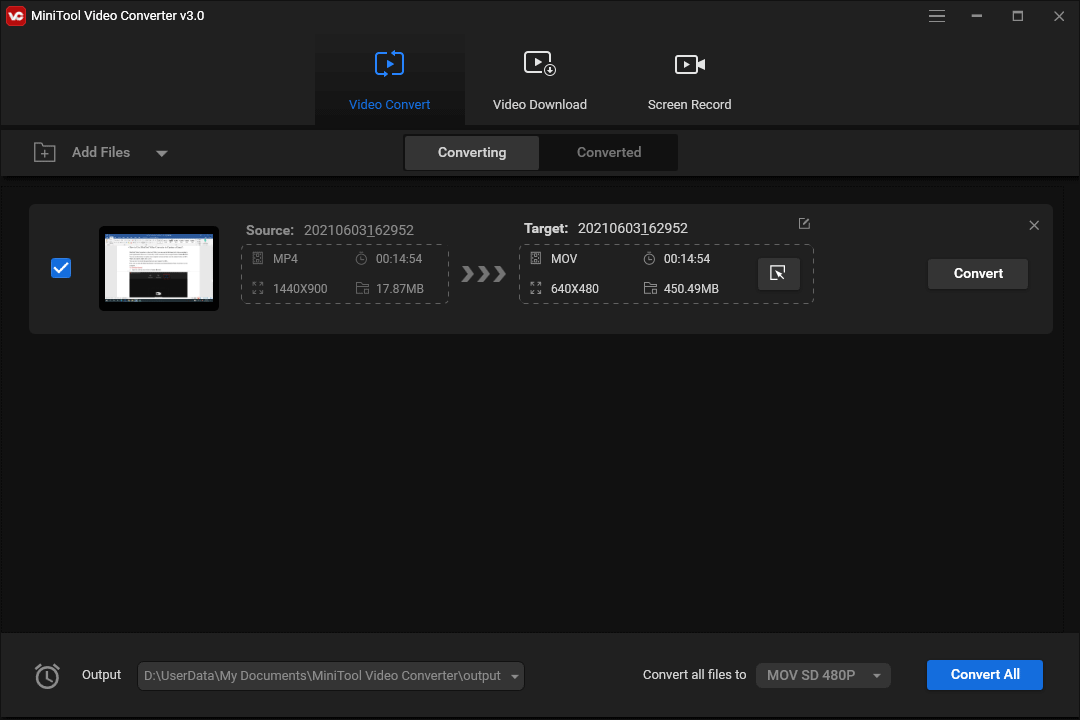
Here is a user manual: How to Convert/Download/Record with MiniTool Video Converter?
How to Edit the Video?
If there are some extra segments or you want to add some elements to the video, you can use a professional video editor to do the job. You can try MiniTool MovieMaker. You can use this software to create or edit a video.
This is also a free tool. You can go to the MiniTool official download center to get it.
Fix 5: Use a Second Monitor
If the game you want to record is set to run in fullscreen mode, the game will stop rendering when you switch to OBS via Alt+Tab. That is, you can’t see the game in OBS when it is minimized. If you set a second monitor, you can move OBS Studio to the second monitor and then use it to capture your game.
If OBS is not capturing games after you try so much, you may need to check the game mode like the following method tells you to do.
Fix 6: Run on DX11 Mode
Some games like Fortnite run on DX12 mode. If so, OBS Studio may crash the game due to the graphics API. If the game can run on DX11 API mode, you can try this mode to see whether the issue is resolved.
Fix 7: Use the High-Performance GPU (for Laptop)
If you are using a laptop, you should make sure that both your OBS and the game you are playing are using the high-performance GPU. Usually, they are set to use the high-performance GPU. But there are exceptions. For example, Minecraft Java and osu! use the iGPU on multi-GPU systems by default.
You can follow this guide to switch to the high-performance GPU:
1. Check which version of Windows you are using.
2. Close both OBS and your game.
3. Go to Start > Settings > System > Display.
4. Scroll down to Multiple displays and click the Graphics settings link.
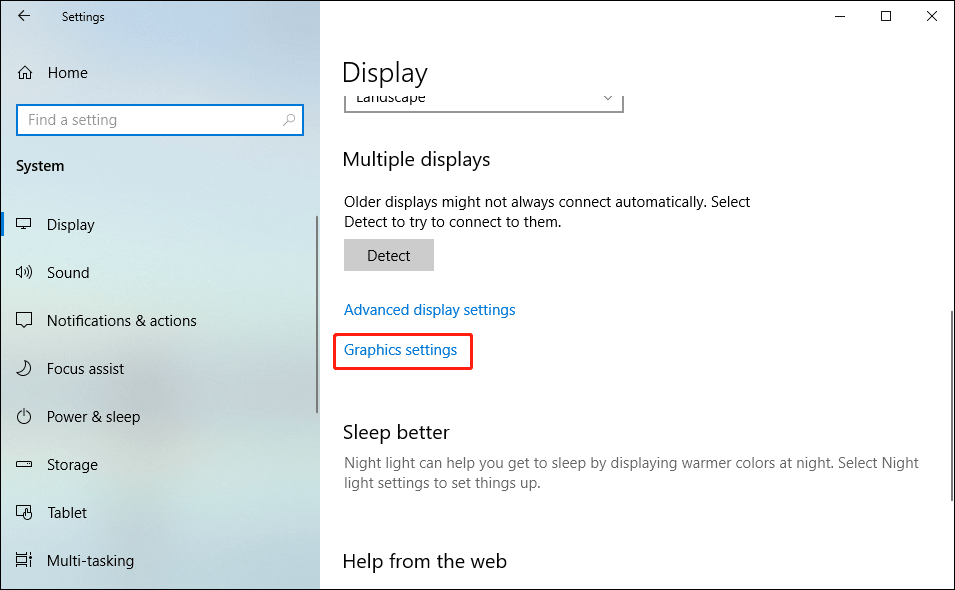
5. On the next page, select Classic app or Desktop app for Choose an app to set preference.
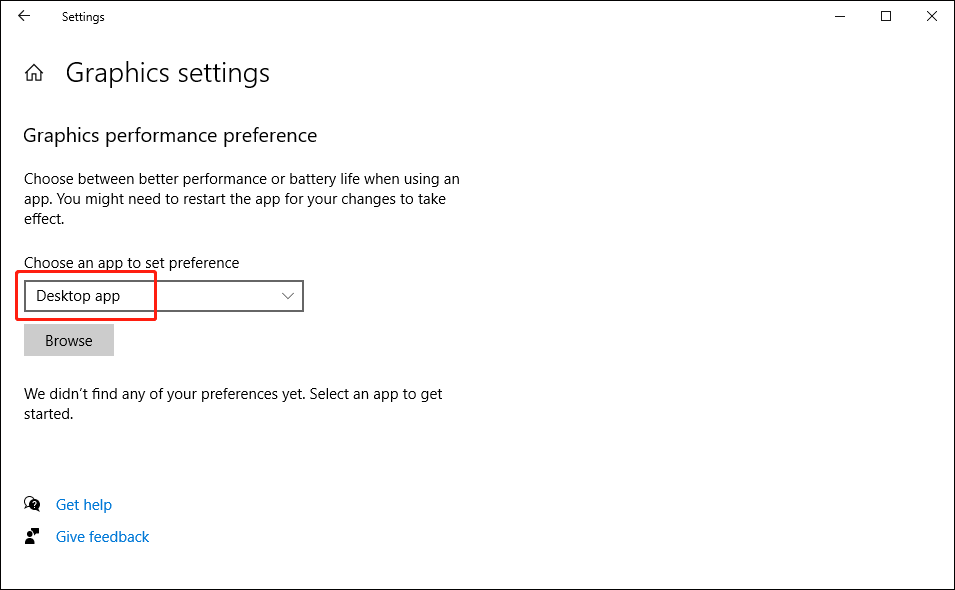
6. Click the Browse button.
7. Select the OBS Studio executable file from your computer. By default, the location should be C:Program Filesobs-studiobin64bitobs64.exe. If you have changed the software installation location, you need to select it from your specific folder. For example, my location is D:obs-studiobin64bitobs64.exe.
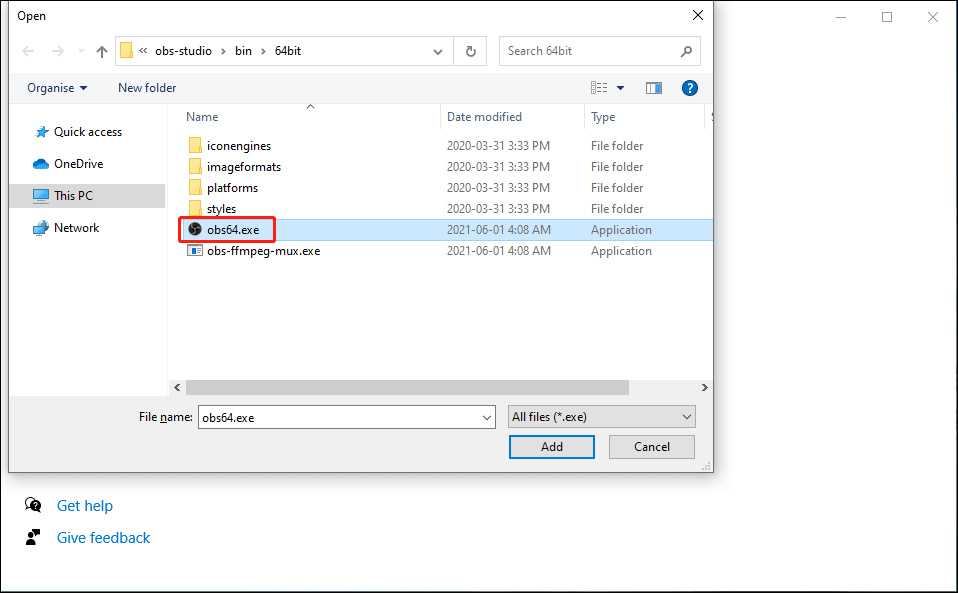
8. OBS Studio will appear in Graphics settings. Click the Options button and select High performance from the pop-up interface.
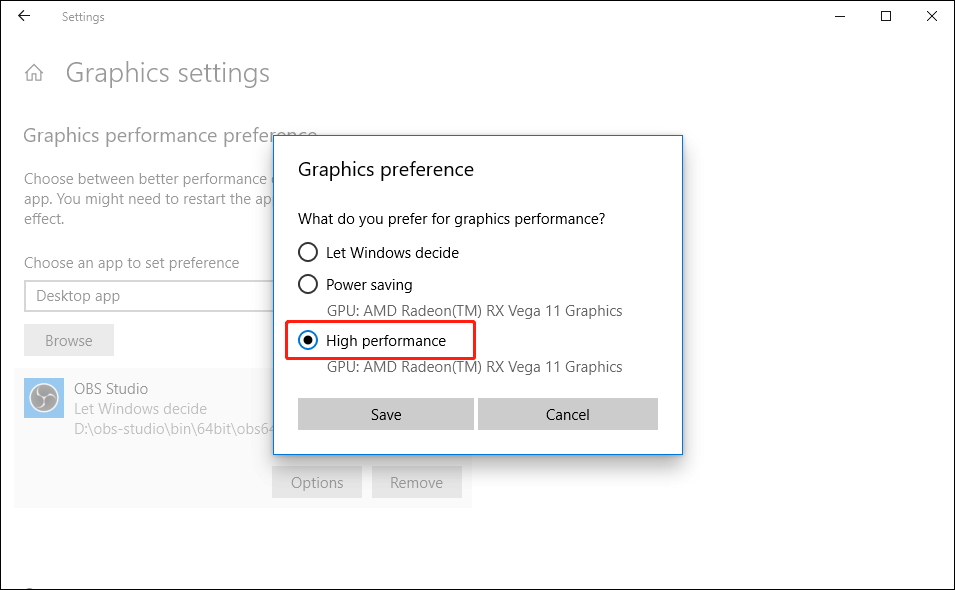
9. Click Save to save the change.
You can refer to the above steps to set high-performance GPU for your game.
Fix 8: Close the Conflicted App
Perhaps, you have opened an app that conflict with OBS Studio. For example, you open Streamlabs OBS and OBS Studio at the same time, but Streamlabs OBS interrupts with OBS. You need to close Streamlabs OBS to solve the issue. On the other hand, if you want to use Streamlabs OBS to record a game, you need to close OBS. All in all, you can close all the unnecessary apps while recording a game.
Fix 9: Enable the Compatibility Mode for OBS
The OBS won’t capture games issue can also happen due to compatibility issues. You can enable its compatibility mode and then check whether OBS works normally.
- Right-click the OBS Studio shortcut and select Properties.
- Switch to the Compatibility tab.
- Check Run this program in compatibility mode for in the Compatibility mode section and select the system you want to be compatible with.
- Click Apply.
- Click OK.
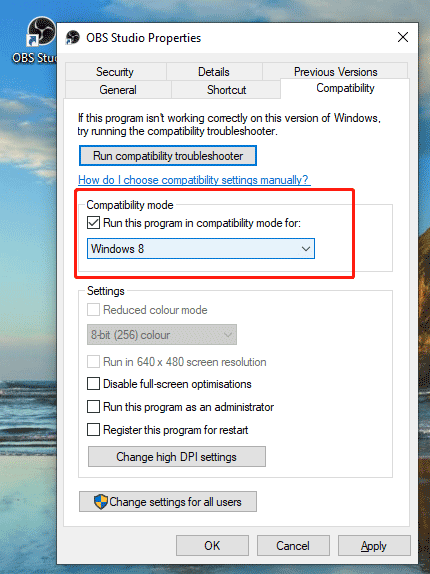
Bottom Line
If your OBS won’t capture games on your computer, you can try the methods mentioned in this article to help you out. You can also try another tool, MiniTool Video Converter and its Screen Record feature, to capture the game. If you have other useful methods or suggestions, you can let us know in the comments. You can also tell us via [email protected].
OBS Won’t Capture Games FAQ
This error is usually caused by the wrong OBS setting or the conflict with Nahimic audio manager software. You can try the following things to solve the issue:
- Check audio track settings
- Check the OBS audio settings
- Set the speakers as the default audio device
- Adjust the encoding settings
- Disable Nahimic
You can find the detailed guides in this post: 5 Useful Methods to Fix the OBS Not Recording Audio Issue.
- MiniTool Video Converter
- Game Bar
- Bandicam
- Screencast-O-Matic
- OBS Studio
- Camstudio
This post introduces these 6 tools: 6 Best Free Screen Recorders Windows 10 | How to Screen Record.
You can try these three free tools:
- MiniTool Video Converter
- OBS Studio
- QuickTime
Find how to use them in this post: How to Record Your Computer Screen?


User Comments :