OBSとは?
OBS(正式名称: Open Broadcaster Software)は、OBSプロジェクトが開発・運営している、あらゆるプラットフォームで利用可能な無料のストリーミング・録画プログラムです。現在、OBSはOBS Studioと呼ばれ、Windows OS、macOS、Linuxに対応しています。
OBS Studioはオープンソースなので、Streamlabs Open Broadcaster Software (Streamlabs OBS)のように誰でも自由にカスタマイズできます。ライブストリーミング、ライブルームでの視聴者とのチャット、ゲームの録画などに役立ちます。
OBSがゲームをキャプチャできない
ゲームのキャプチャにOBSを使うユーザーは多いですが、使用中にトラブルが発生することもあります。よくあることは、OBSがゲームをキャプチャできない、つまりゲーム画面の録画ができないという問題です。Streamlabs OBSでも同様の問題が起こることがあります。
OBSのゲームキャプチャで画面が真っ黒になる
OBSでゲームキャプチャを開始し、ゲームをプレイしていると、画面が真っ黒になってしまうことがあります。Streamlabs OBSでゲームキャプチャを行うときにも、同様の状況に陥ることがあります。
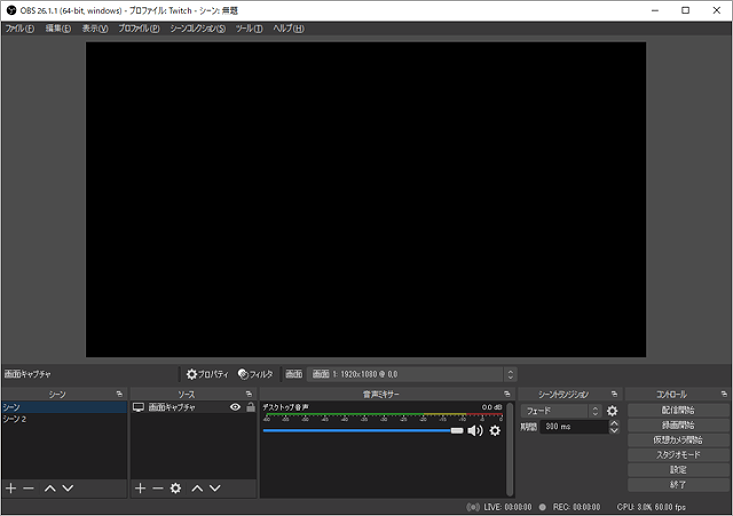
このような問題が起きてしまうのは残念なことです。そこで、今回の記事で解決策をいくつかご紹介します。
OBSがゲームをキャプチャできないときの対処法
- OBSを正しく使う
- OBSを管理者として実行する
- 競合のチェック
- 別のツールを代わりに使用する
- セカンドモニターを使用する
- DX11モードで実行する
- 高パフォーマンスGPUを使う(ノートパソコンの場合)
- 競合しているアプリを閉じる
- OBSの互換モードを有効にする
対処法1: OBSを正しく使う
OBSでゲームのキャプチャができない場合、まずはOBS Studioを正しく使っているかどうかを確認しましょう。「録画開始」を直接クリックするなど、操作を誤ると画面が真っ黒になってしまうことがあります。
ソフトを開くと「コントロール」メニューに「録画開始」が表示されますが、このままクリックすると、次のメッセージが表示されます。
「映像ソースをまだ追加していないようなので、空白の画面だけが出力されます。」
ゲームキャプチャは、単にクリックするだけでは始まりません。
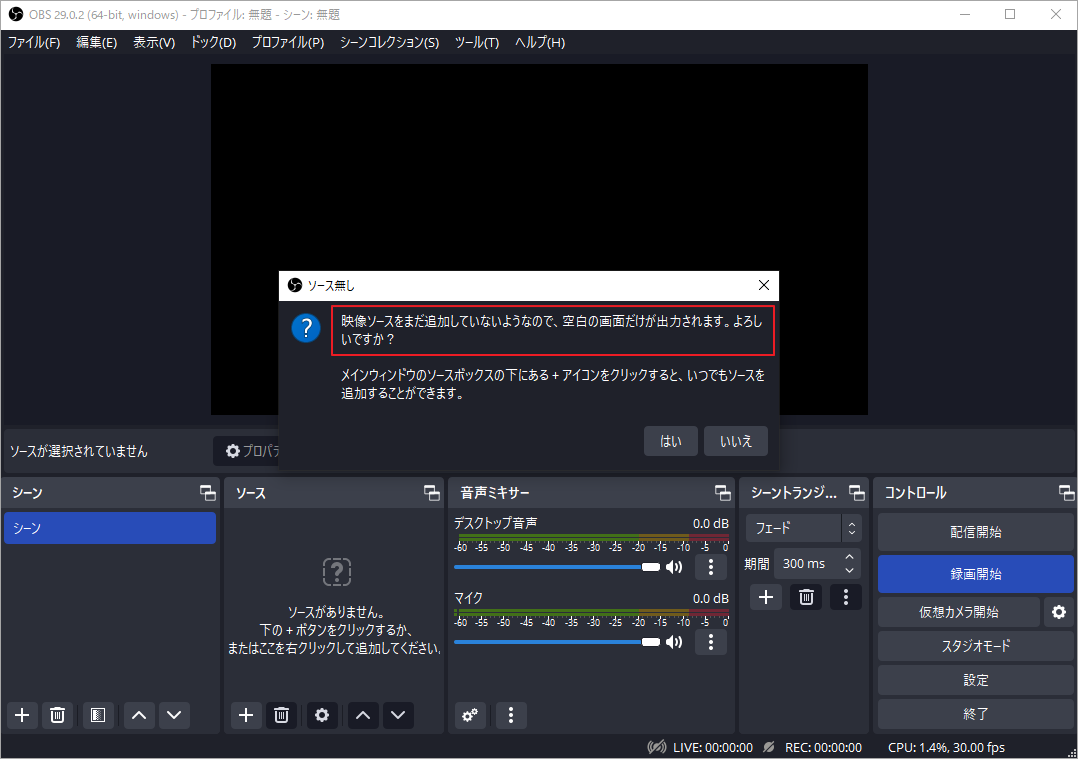
操作を間違えると黒い画面が表示されるようになっているからです。録音の始め方についても、次のようなメッセージで表示されます。
「メインウィンドウのソースボックスの下にある + アイコンをクリックすると、いつでもソースを追加することができます。」
このメッセージをきちんと見ていないと、操作ミスに繋がります。
OBSでゲームを正しくキャプチャできるように、手順をここに記します。
OBSでゲームをキャプチャする方法
1.キャプチャしたいゲームを開きます。この時点ではまだゲームを開始しないで下さい。
2.OBS Studioを開きます。
3.「ソース」で「+」アイコンをクリックし、「ゲームキャプチャ」を選択します。
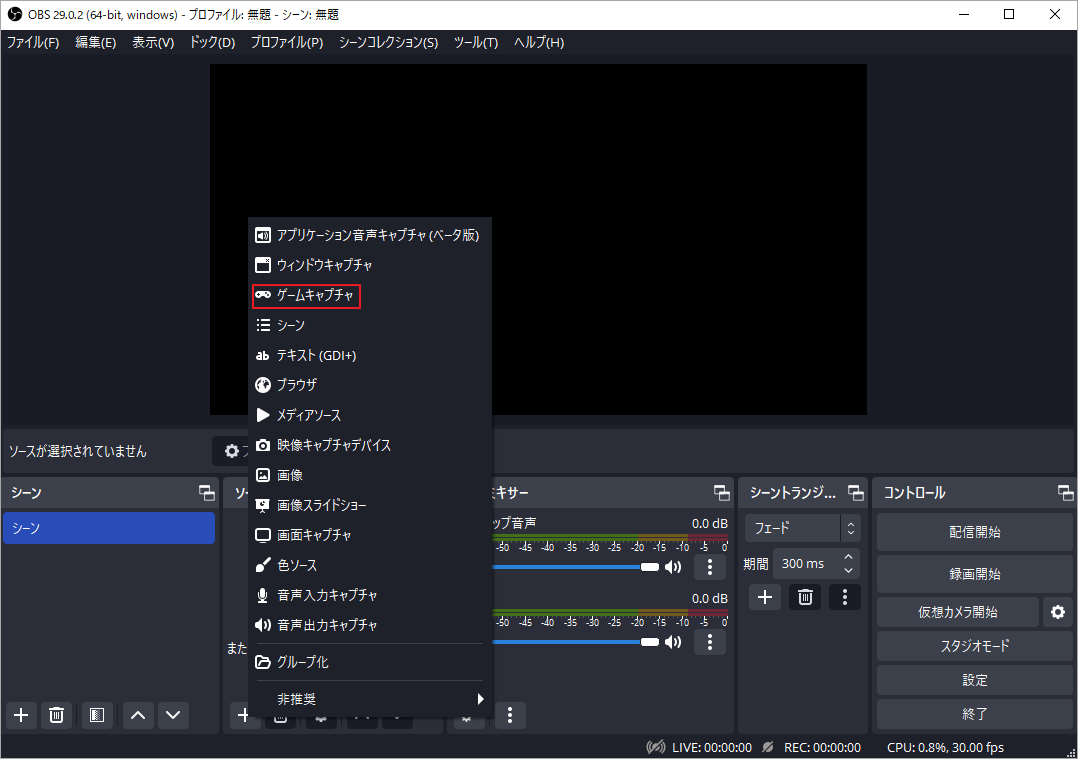
4.ゲームキャプチャの名前を入力します。
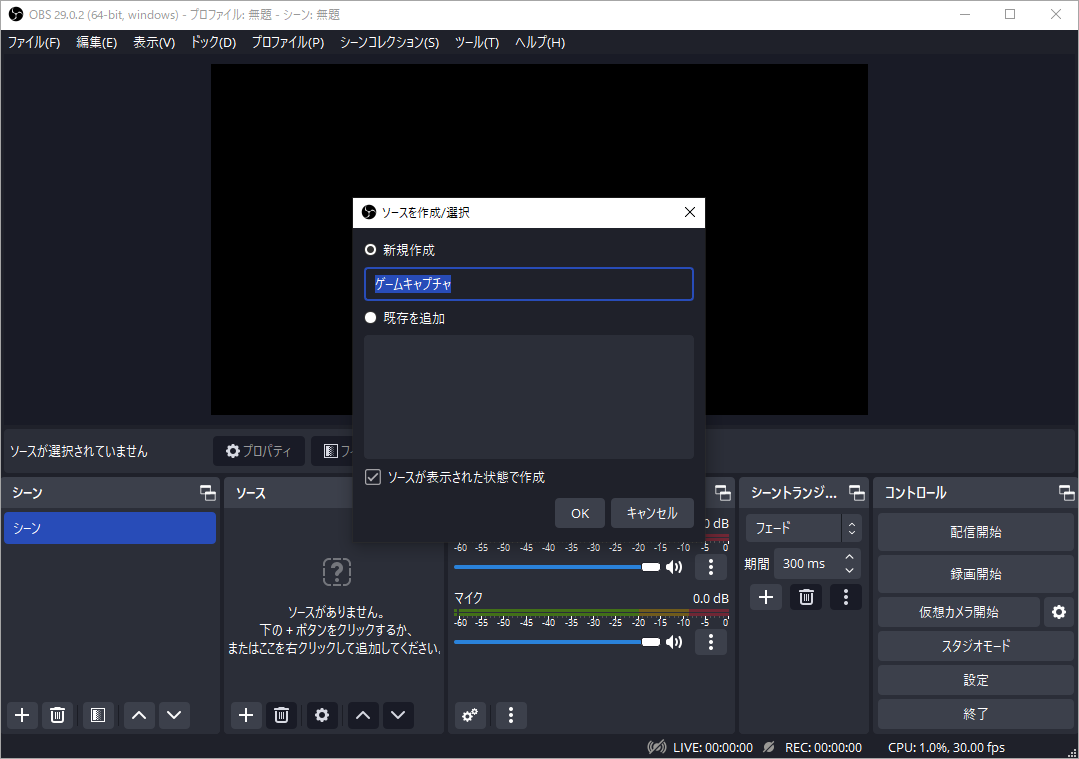
5.「OK」をクリックします。
6.ゲームがフルスクリーンモードで表示されない場合は、「モード」を展開し、「特定のウィンドウをキャプチャ」を選択します。
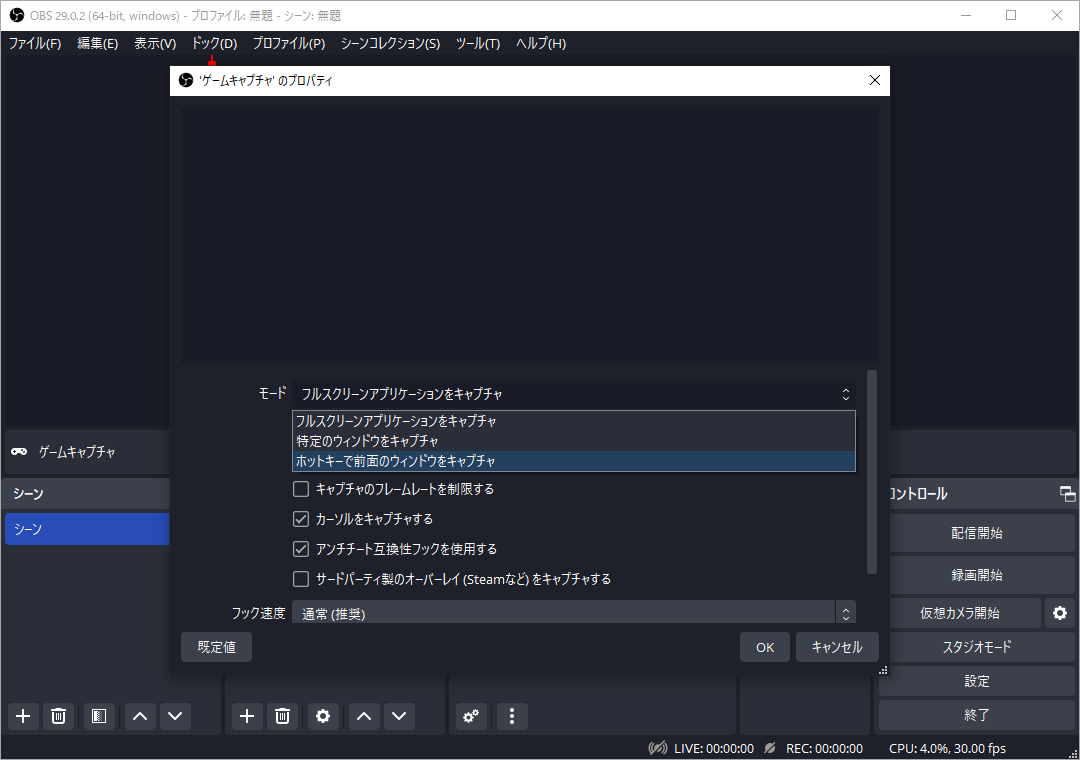
7.別のオプションが2つ表示されるので、「ウィンドウ」のドロップダウンリストからゲームを選択します。
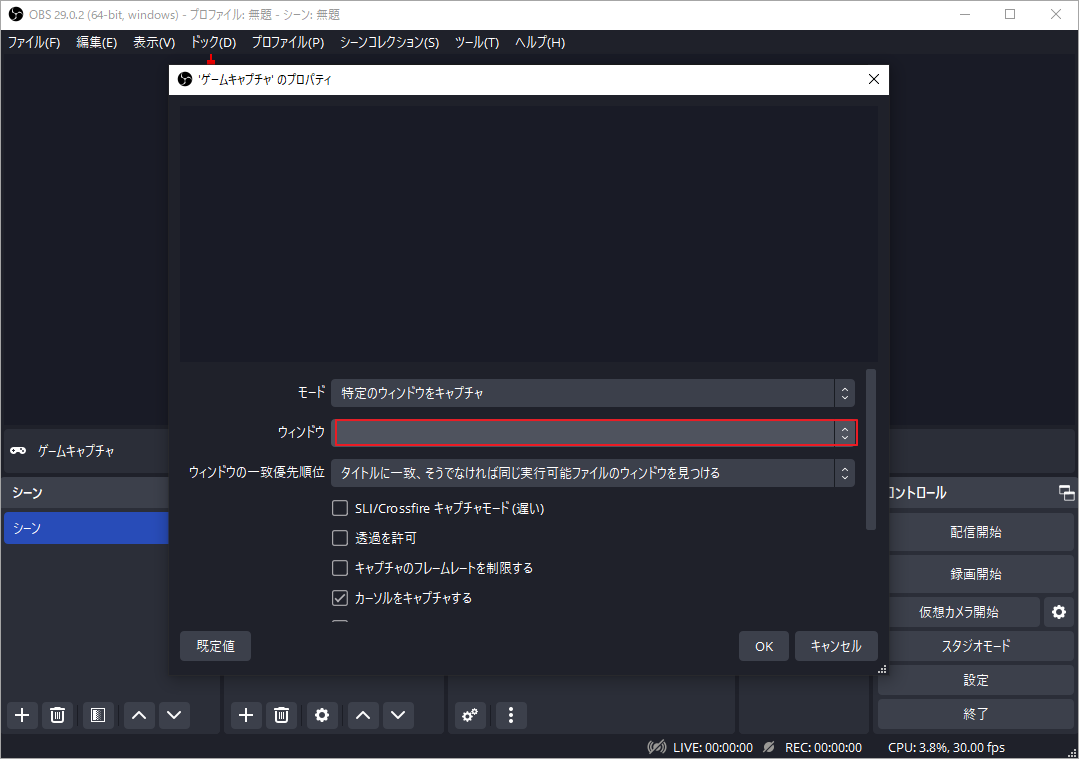
8.自分のニーズに合わせて残りの設定を変更します。
9.ゲームが表示されないときは、Alt+Tabで一旦ゲームに切り替え、もう1度Alt+Tabを押してOBSに切り替えます。
10.「コントロール」で「録画開始」をクリックします。
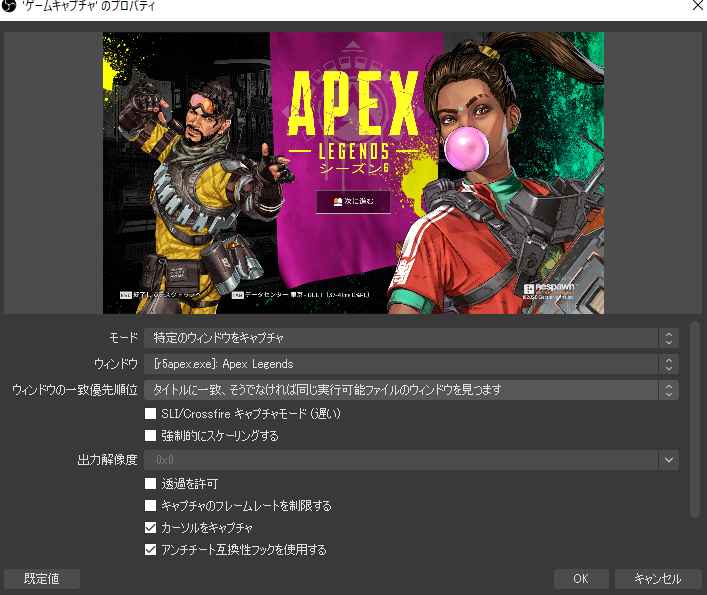
11.Alt+Tabでゲームに切り替え、プレイを開始します。その後、OBSによるゲームキャプチャが始まります。
12.録画をキャンセルするには、Alt+TabでOBSに切り替えて「録画停止」をクリックします。
ゲームの録画ファイルは C:UsersAdministratorVideos に保存されるので、そこで視聴・使用できます。
Streamlabs OBSでも同様の手順で行いますが、Streamlabs OBSの画面上にゲーム画面が表示されることのみ異なります。
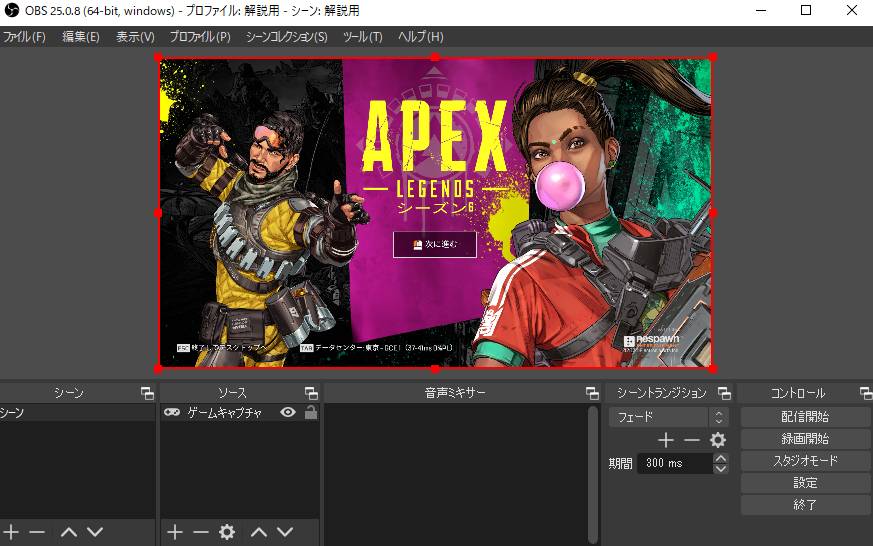
対処法2: OBSを管理者として実行する
Call of DutyやValorantなど、一部のゲームではOBSを管理者として実行する必要があります。OBSでゲームをキャプチャできない場合は、デスクトップ上のOBSショートカットを右クリックして「管理者として実行」を選択します。
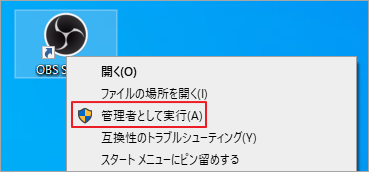
Streamlabs OBSも同様です。この方法でゲームをキャプチャできない場合は、次の方法をお試し下さい。
対処法3: 競合のチェック
他のプログラムと競合することにより、ゲームをキャプチャできない、画面が真っ黒になるといった問題を引き起こすことがあります。OBSの公式サイトには、オーバーレイプログラム、Dell Backup & Recovery、FPSカウンター、アンチウイルスプログラムなどが競合プログラムとしてリストアップされています。
上記の方法を試してもゲームをキャプチャできない場合は、このようなプログラムを無効化または削除して、OBSが正常に動作するかどうかを確認します。
対処法4: 別のツールを代わりに使用する
Destiny 2やCS:GOなど、OBSによるゲームキャプチャに対応していないゲームがあります。この場合は、ゲームをウィンドウ表示またはボーダーレスフルスクリーンで実行するか、MiniTool Video Converterなど画面の録画が可能なソフトを代わりに使用します。
MiniTool Video Converterでゲームをキャプチャする方法
MiniTool Video Converterは、動画形式を自由に変換できるフリーソフトです。動画の変換だけでなく、画面の録画も可能です。
これを使ってキャプチャした動画は、MP4、WMV、AVI、MOV、MKV、FLV、TSとして保存できます。
OBSでキャプチャできないゲームの録画に最適です。
以下のボタンをクリックして、MiniTool Video Converterをコンピューターにダウンロード・インストールして下さい。
MiniTool Video Converterクリックしてダウンロード100%クリーン&セーフ
1.ソフトを起動し、「画面録画」に切り替えます。
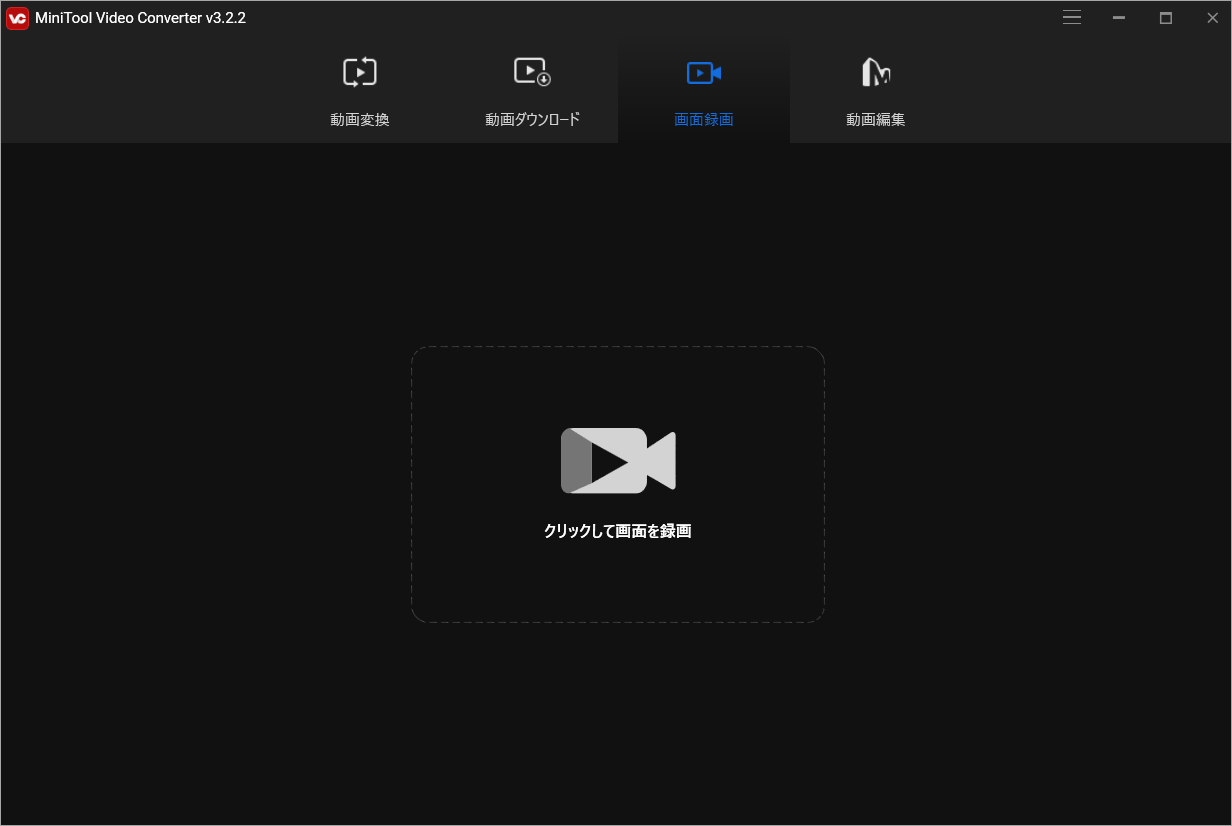
2.真ん中のアイコン(クリックして画面を録画)をクリックして続行します。
3.必要に応じて「フル スクリーン」または「範囲を選択」を選択します。
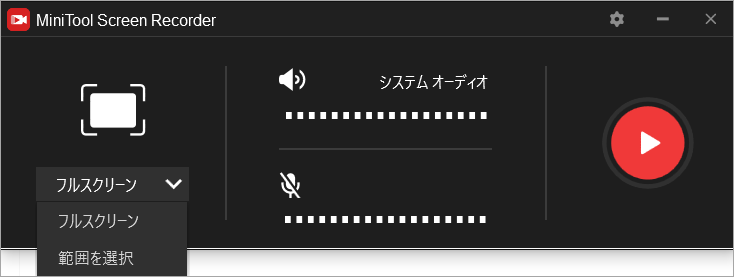
4.歯車ボタンをクリックし、保存先フォルダや動画形式などの設定を選択します。
5.「OK」をクリックして設定を保存し、インターフェースを閉じます。
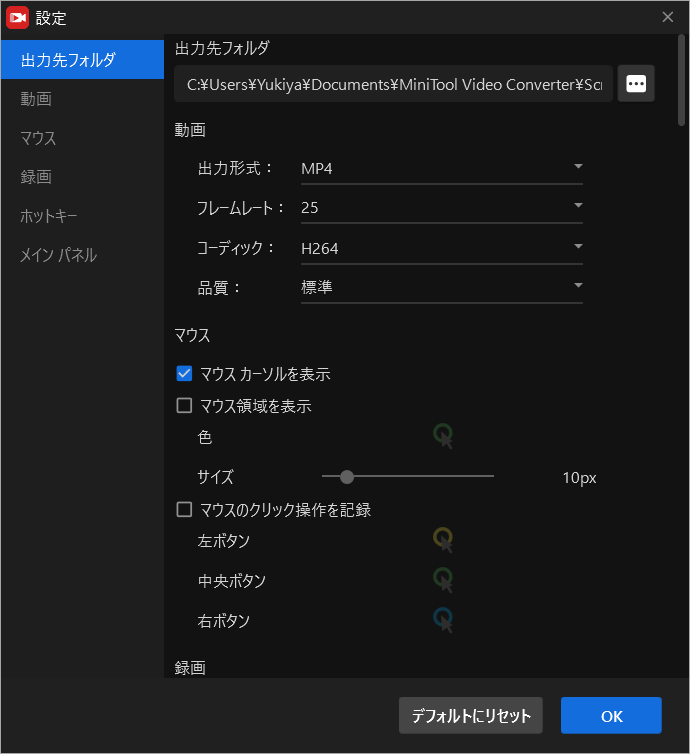
6.「録画」ボタンをクリックすると録画が開始され、カウントダウンと「F6を押して録画を停止します」というメッセージが表示されます。

7.すぐにゲームに切り替えて、プレイを開始します。F6を押すと録画が停止され、動画リストが表示されます。
8.左下の「フォルダーを開く」をクリックすると、保存先のフォルダが開きます。その中にある録画ファイルはすぐに使用できます。
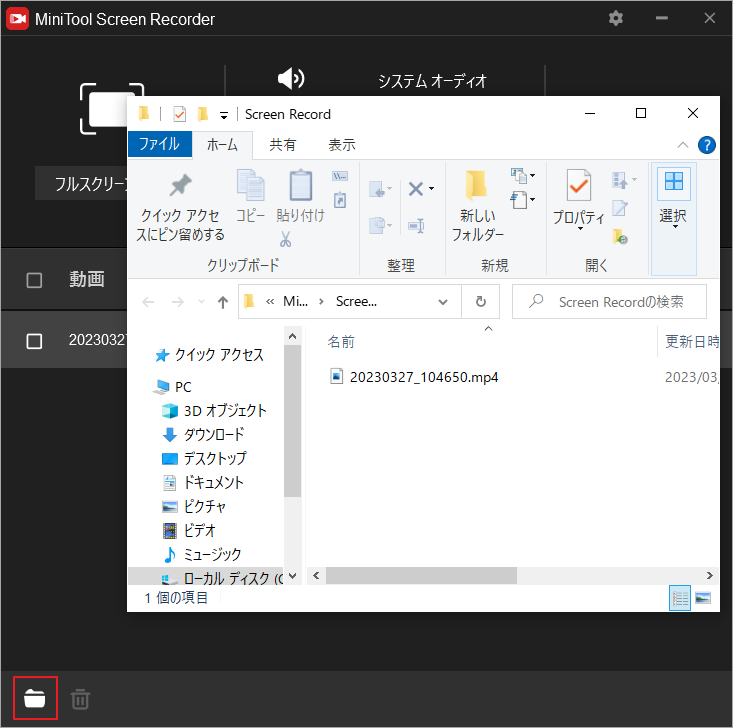
もちろん、他にもゲーム画面を録画できるツールはたくさんあります。自分で検索するか、「PCでゲームを録画する方法|ゲーム録画ソフト」をご覧下さい。
動画形式の変換方法
出力動画形式が使用したいものと異なる場合、またはメディアプレイヤーがその形式に対応していない場合は、MiniTool Video Converterで動画形式を変換して下さい。
MiniTool Video Converterクリックしてダウンロード100%クリーン&セーフ
動画を追加して保存先フォルダや出力形式などを設定し、「変換」ボタンを押すだけ、簡単に動画形式を変換できます。
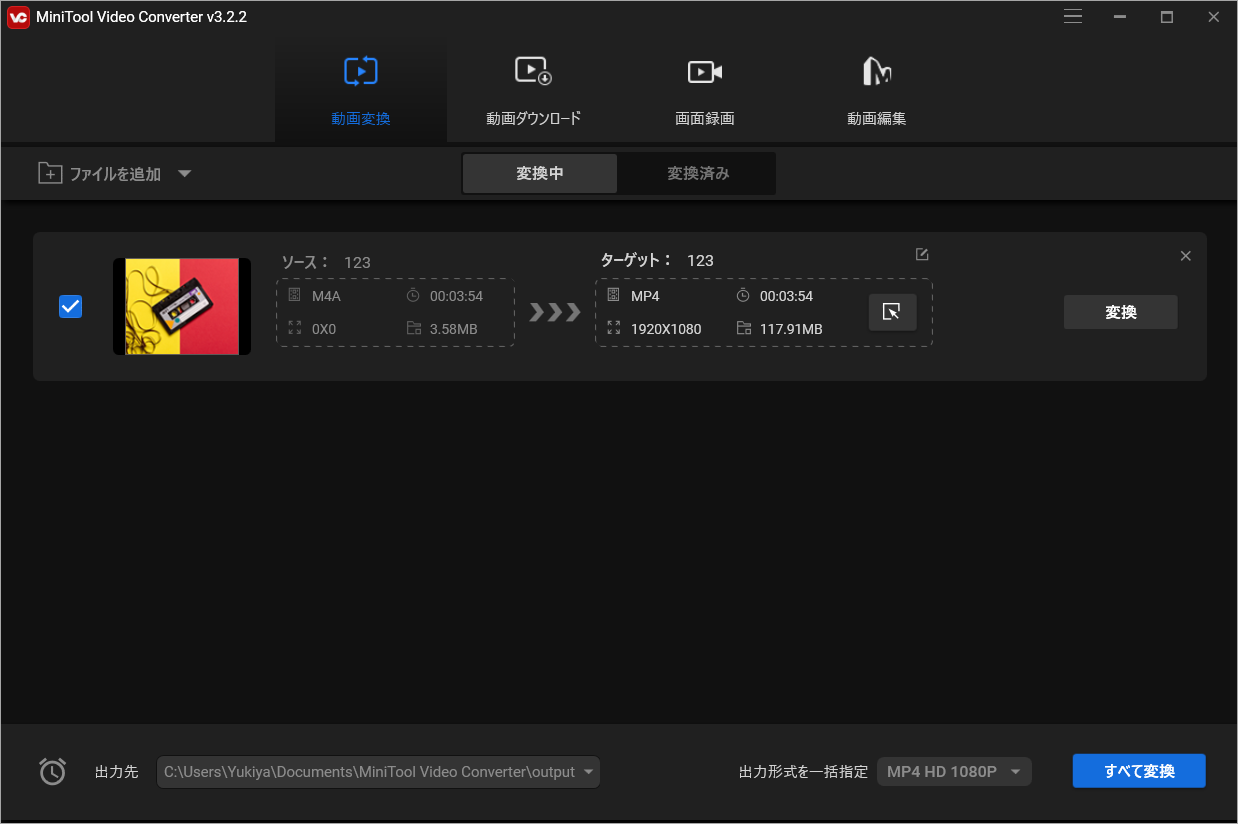
詳しい使い方については「MiniTool Video Converterで動画を変換・ダウンロード・録画する方法」をご覧下さい。
動画の編集方法
不要な部分を削除したり、何らかの要素を追加したりするには、動画の作成・編集が可能な「MiniTool MovieMaker」をお試し下さい。
こちらも無料ツールで、MiniToolの公式ダウンロードセンターから入手できます。
対処法5: セカンドモニターを使用する
録画したいゲームがフルスクリーンモードで動作している場合は、Alt+TabでOBSに切り替えたときにゲームのレンダリングが停止します。つまり、OBSを最小化した状態では、ゲームを見ることができません。OBS Studioをセカンドモニターに移動し、それをゲームのキャプチャに使用できます。
それでもゲームをキャプチャできない場合は、ゲームモードを確認してみましょう。
対処法6: DX11モードで実行する
OBS StudioはグラフィックスAPIの関係で、FortniteのようなDX12を実行するゲームをクラッシュさせてしまうことがあります。ゲームがDX11 APIモードで動作する場合は、このモードを試して問題が解決されるかどうかを確認して下さい。
対処法7: 高パフォーマンスGPUを使う(ノートパソコンの場合)
ノートパソコンをお使いの場合は、OBSとプレイ中のゲームの両方が高パフォーマンスGPUを使用していることを確認して下さい。多くのゲームは高パフォーマンスGPUを使用するように設定されていますが、MinecraftのJavaやosu!はマルチGPUシステムのiGPUを使用しています。
高パフォーマンスGPUに切り替えるには、以下の手順に従います。
2.OBSとゲームの両方を閉じます。
3.「スタート」→「設定」→「システム」→「ディスプレイ」と進みます。
4.「マルチディスプレイ」で「グラフィックの設定」をクリックします。
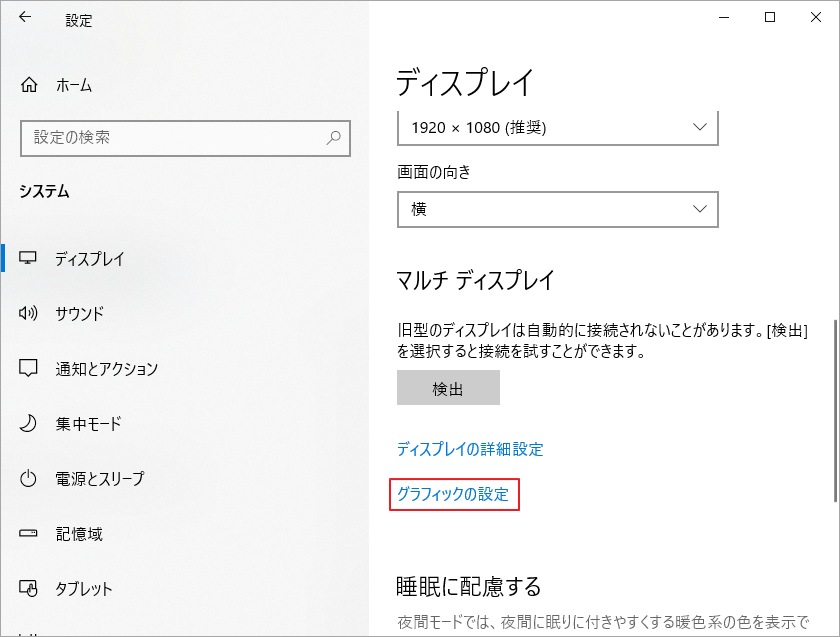
5.「基本設定を指定するアプリを選択します」で「クラシックアプリ」または「デスクトップアプリ」を選択します。
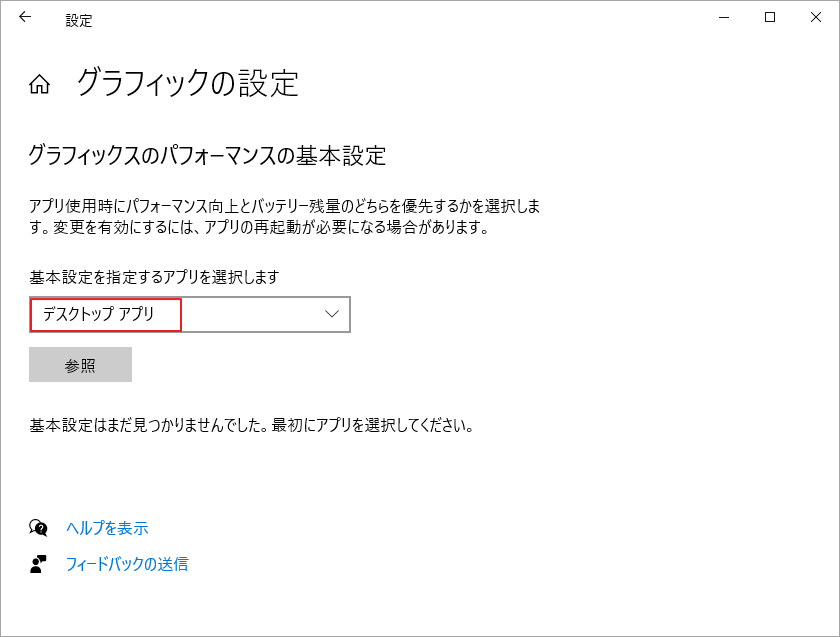
6.「参照」ボタンをクリックします。
7.コンピューターからOBS Studioの実行ファイルを選択します。デフォルトでは C:Program Filesobs-studiobin64bitobs64.exe にあります。D:obs-studiobin64bitobs64.exe などのようにインストール先を変更した場合は、そのフォルダから選択して下さい。
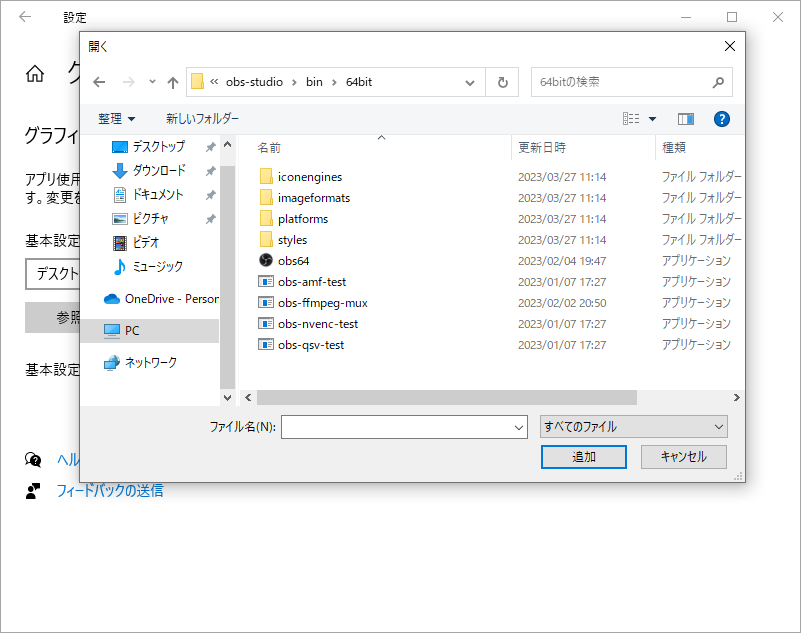
8.「グラフィックの設定」にOBS Studioが表示されるので、「オプション」ボタンをクリックし、「高パフォーマンス」を選択します。
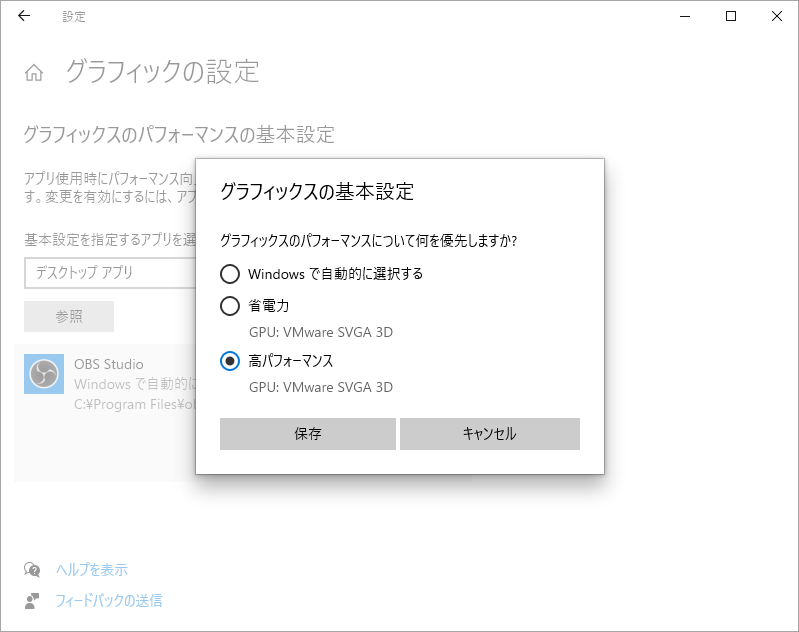
9.「保存」をクリックして変更を保存します。
ヒント: OBS Studioでディスプレイキャプチャを使用する場合は、「省電力」を選択して下さい。
上記の手順を参考に、ゲームに適した高パフォーマンスGPUを設定して下さい。
対処法8: 競合しているアプリを閉じる
例えば、Streamlabs OBSとOBS Studioを同時に開いていると、双方が競合してしまいます。この場合は、Streamlabs OBSを終了して下さい。逆に、Streamlabs OBSでゲームを録画する場合は、OBSを終了します。つまり、ゲームの録画中は使っていないアプリをすべて閉じる必要があるということです。
対処法9: OBSの互換モードを有効にする
互換性の問題でゲームをキャプチャできない場合は、互換モードを有効にして、OBSが正常に動作するかどうかを確認します。
- OBSのショートカットを右クリックして「プロパティ」を選択します。
- 「互換性」タブに切り替えます。
- 互換モードで「互換モードでこのプログラムを実行する」にチェックを入れ、互換性を持たせたいシステムを選択します。
- 「適用」をクリックします。
- 「OK」をクリックします。
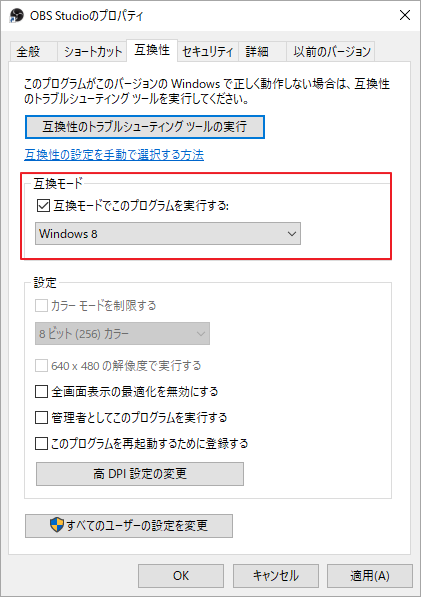
最後に
OBSでゲームをキャプチャできないときは、今回ご紹介した方法を試してみて下さい。また、MiniTool Video Converterで画面を録画することでも、ゲームのキャプチャが可能です。他に良い方法やご提案がありましたら、コメント欄にお寄せいただくか、[email protected]までご連絡下さい。
OBSがゲームをキャプチャできない よくある質問
OBSの誤った設定や、Nahimicオーディオマネージャーとの競合が原因です。次の方法をお試し下さい。
- 音声トラックの設定を確認する
- OBSの音声設定を確認する
- スピーカーをデフォルトの音声デバイスに設定する
- エンコード設定の調整
- Nahimicの無効化
詳しくは「OBSで音声を録音できないときの5つの解決策」をご覧下さい。
OBS StudioとGame Barはどちらもゲームのキャプチャに使用できますが、OBSの方が多くの機能を備えています。詳しくは「OBSスクリーンレコーダーと代替ソフトの使い方」をご覧下さい。
- MiniTool Video Converter
- Game Bar
- Bandicam
- Screencast-O-Matic
- OBS Studio
- Camstudio
これらのツールについては、「Windows 10の無料スクリーンレコーダー ベスト6|画面を録画する方法」をご覧下さい。


ユーザーコメント :