In the following, I’ll first take you through what bitrate is and then recommend 5 great bitrate converters. To help you master the method of converting bitrate, we also provide detailed instructions. Let’s get started and find a suitable audio bitrate converter or video bitrate converter.
Introducing Bitrate
What is bitrate? It refers to the amount of data processed per second in a digital media file and is commonly measured in bits per second (bps), kilobits per second (Kbps), or megabits per second (Mbps). Both audio and video are composed of bits. The bitrate determines the size and quality of video and audio files. The higher the bitrate, the better the quality and the larger the file size.
In media encoding, constant bitrate (CBR) and variable bitrate (VBR) are two common approaches to handling bitrate. What are the differences between them? You can read this post: Variable Bitrate vs Constant Bitrate: A Comparative Analysis in Audio Encoding.
Is audio bitrate the same as video bitrate? While they share the same core concepts, the way they are applied and their impact on quality are different. Audio is usually measured in kbps. The common audio bitrates include 96kbps, 128kbps, 192kbps, and 320kbps. Video bitrates tend to be much higher than audio bitrates and are usually measured in Mbps.
Where does bitrate make a difference in audio and video quality? Audio bitrate affects the clarity and fidelity of sound. Lower audio bitrates can result in a significant degradation of sound quality. In addition to affecting the fidelity of sound, the video bitrate also affects detail and motion smoothness. How to change bitrate? Follow me and keep reading.
TOP 5 Bitrate Converters
There are thousands of bitrate converters on the market. Picking up a useful bitrate converter is time-wasting. I have rounded up 5 good bitrate converters for your choice. Below is a comprehensive introduction to them.
#Top 1. MiniTool Video Converter
A free and easy way to change the bitrate is our first choice. MiniTool Video Converter is the one that meets your needs. Known as a free video conversion tool, MiniTool Video Converter enables you to convert videos in a wide range of formats without file size limits. Meanwhile, it also supports converting audio files. With this converter, you can convert audio to video and extract audio from video.
More surprisingly, MiniTool Video Converter provides you with advanced options to change the bitrate, resolution, encoder, and frame rate of the video and the encoder, channel, sample rate, and bitrate of the audio. You can use MiniTool Video Converter to change the bitrate of the video and audio easily with its user-friendly and intuitive interface.
What’s more, with the batch conversion feature of MiniTool Video Converter, you can convert up to 5 files at the same time. Furthermore, MiniTool Video Converter can work as a screen recorder to record any activities happening on the screen with system and microphone audio. This free screen recorder has no time limit and doesn’t add watermarks to your recordings. You can also use it to download videos and playlists from YouTube.
Simply click the button below to get this excellent bitrate converter for free and explore its other features. Then you can directly proceed to the next part to learn how to use MiniTool Video Converter to change the bitrate of audio and video.
MiniTool Video ConverterClick to Download100%Clean & Safe
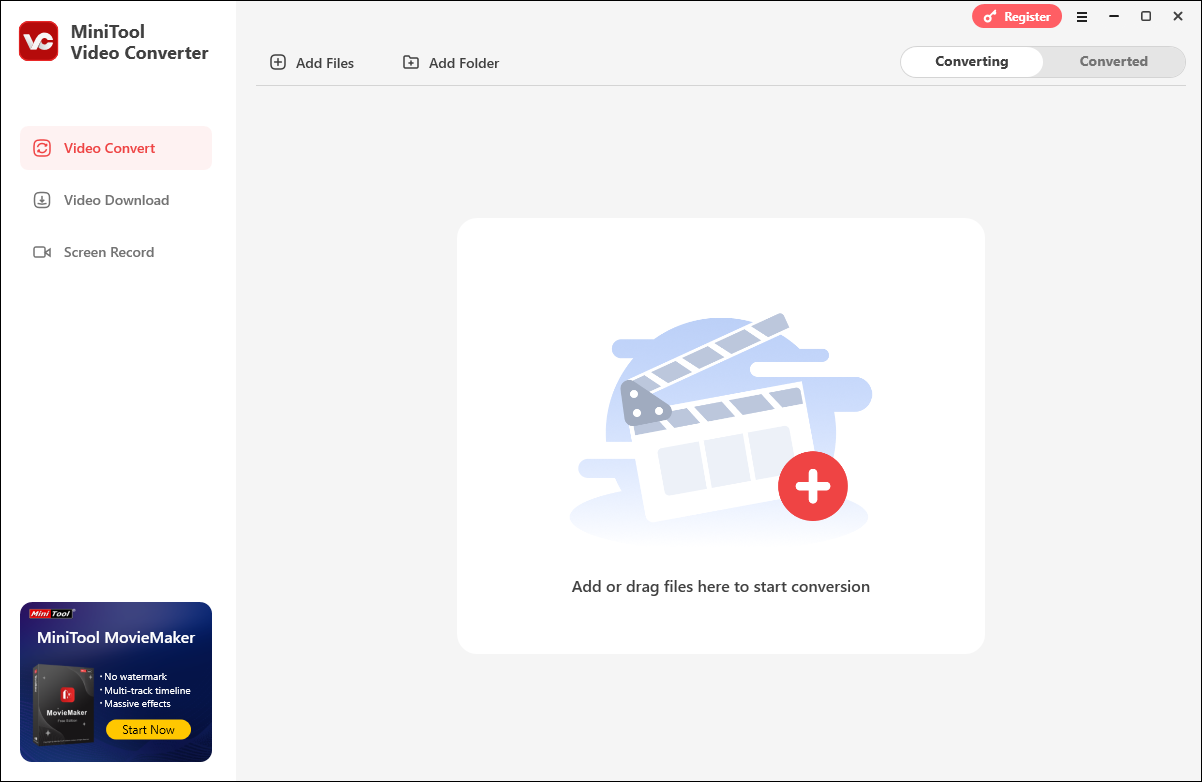
#Top 2. Any Video Converter
The second bitrate converter I would like to recommend is Any Video Converter, which is an excellent video converter. Whether you are in a budget crunch or have ample budget, Any Video Converter can meet your needs since it offers both free and paid versions. It has various features, such as converting video and audio files, customizing bitrate, encoder, and resolution, compressing videos, recording screens, and editing videos. But some advanced features are only available for the paid version.
Any Video Converter can change the audio bitrate to 96, 128, 192, 256, or 320 kbps. Unlike MiniTool Video Converter, this bitrate converter can only change the audio bitrate, but doesn’t support converting the video bitrate.
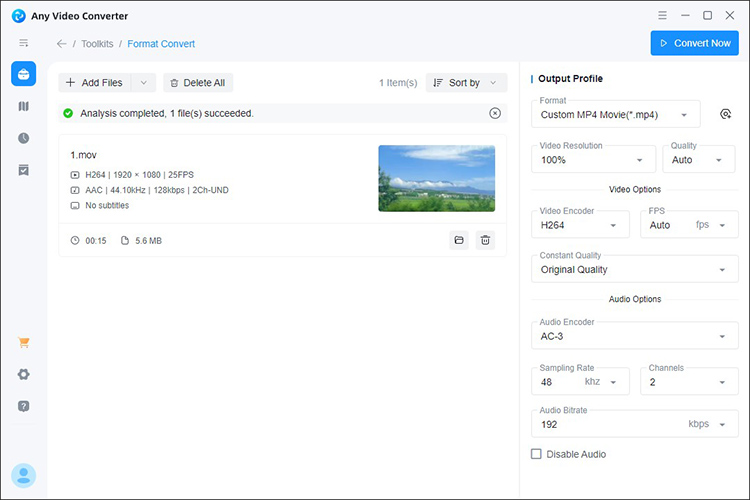
#Top 3. MiniTool MovieMaker
When you want to edit a video before changing its bitrate, MiniTool MovieMaker should be your first choice. Functioning as a video bitrate converter, MiniTool MovieMaker enables you to change the video bitrate from 2,000 kbps to 80,000 kbps.
What’s more, MiniTool MovieMaker is a free video editor with a variety of editing features and royalty-free resources. It enables you to import videos, audio, and images for video creation. With MiniTool MovieMaker, you can easily create video from images. In addition, you can use it to extract audio from video and save it in MP3. Also, it allows you to convert videos to GIFs, like MKV to GIF, MOV to GIF, and more.
MiniTool MovieMakerClick to Download100%Clean & Safe
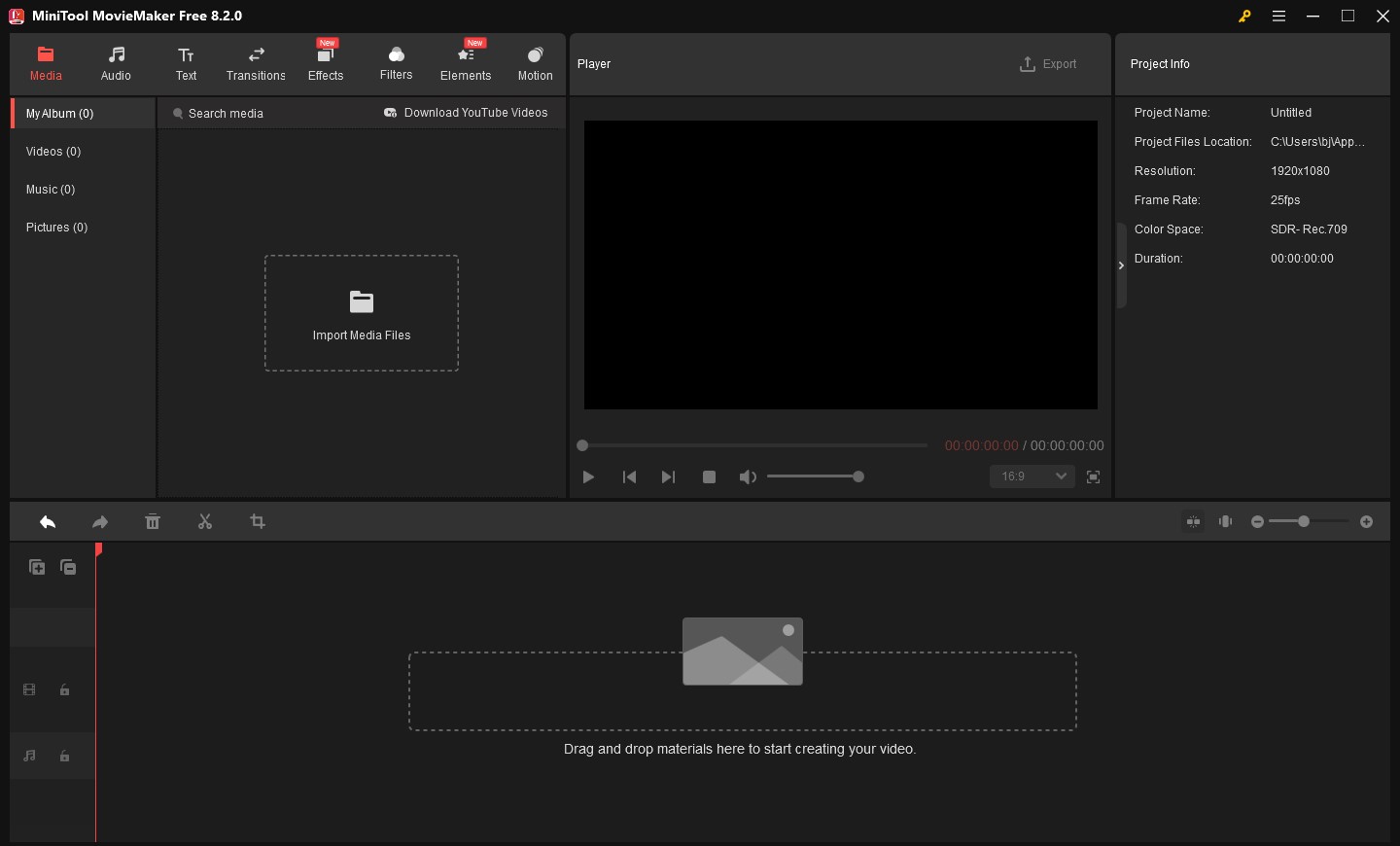
#Top 4. HandBrake
HandBrake is a multi-platform and open-source video transcoder. Whether you are a Windows, Mac, or Linux user, HandBrake is available. It supports converting videos from nearly any format to MP4, MKV, and WebM. It provides you with many pre-made presets, which makes file conversion easy and convenient.
Why recommend HandBrake to change the bitrate? This free bitrate converter allows you to customize the bitrate for audio and video according to your needs. Moreover, its intuitive interface enables you to change the bitrate with no hassle, even if you are a new user of HandBrake.
In addition to converting videos and changing the bitrate, HandBrake provides you with other advanced options to fine-tune the videos. For instance, you can flip, rotate, and crop the video, change the resolution, add filters, customize the encoder, add subtitles, and make other edits. Compared with MiniTool MovieMaker, HandBrake only offers basic editing features.
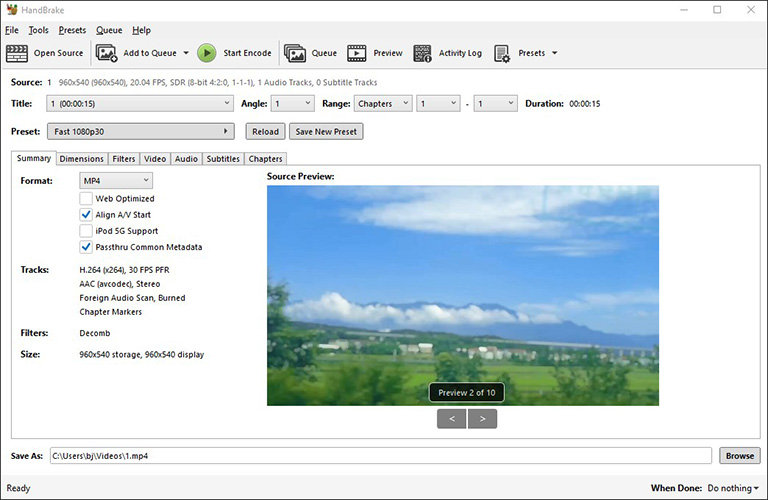
#Top 5. Online-Convert
In addition to using the offline bitrate converters mentioned above, you can also try online bitrate converters without downloading or installing any software. Some unsafe online tools may have viruses or infringe upon your private information. Don’t worry, I have found a useful and safe online bitrate converter called Online-Convert. It is available on all major browsers.
Working as a feature-rich online converter, Online-Convert can convert videos, audio, images, documents, PDFs, archives, and other types of files. You can upload files from your device, Dropbox, Google Drive, OneDrive, or by pasting URLs. Online-Convert supports changing the video bitrate by entering values based on your needs. Moreover, it enables you to change the frame rate, resize or rotate the video, or adjust other settings.
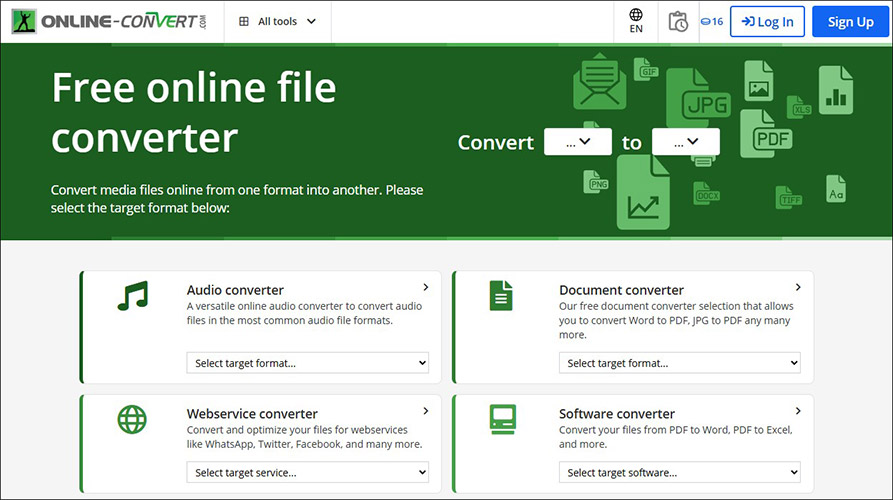
How to Change Bitrate
The above content recommends 5 excellent bitrate converters and gives a detailed introduction to them. Among those bitrate converters, I pick 3 bitrate converters and use them as examples to show you how to use them to change bitrate. Now, let’s check them one by one.
How to Change the Bitrate of Audio and Video via MiniTool Video Converter
MiniTool Video Converter is the one that can convert the bitrate of video and audio. Follow the tutorial below to try it out.
Step 1. Download, install, and launch MiniTool Video Converter.
If you have downloaded and installed this free bitrate converter, launch it. If not, click the button below to get MiniTool Video Converter and then follow the on-screen prompts to install it on your PC. Next, run it.
MiniTool Video ConverterClick to Download100%Clean & Safe
Step 2. Import the audio and video files you want to change the bitrate of.
Under the default Video Convert tab, click on Add Files to import target files. Also, you can directly drag and drop the target files from File Explorer into the Add or drag files here to start conversion area.
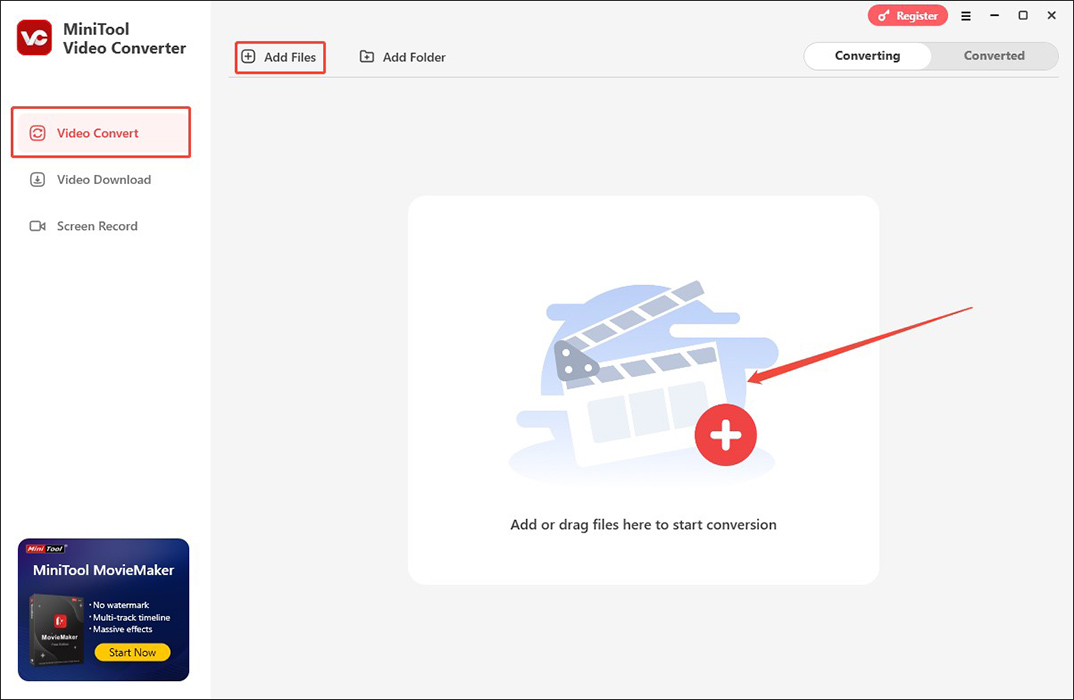
Step 3. Set the target output format.
Open the output format window by expanding Convert all files to. Here are 3 options for you, including Video, Audio, and Device. Take Video as an example, choose one format you need like MP4.
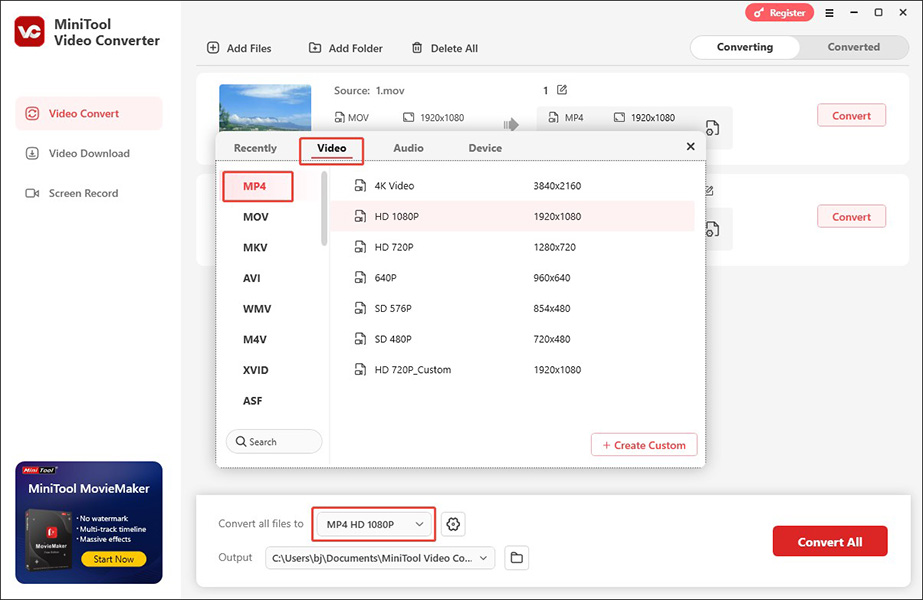
Step 4. Change the bitrate.
On the right panel, here are several preset formats. You can click the Edit icon next to the desired preset or click on + Create Custom. Open the Bitrate list under the Video and Audio section to choose the bitrate you need. Meanwhile, personalize other format parameters. Next, click on the Create button and then choose the newly created MP4 preset.
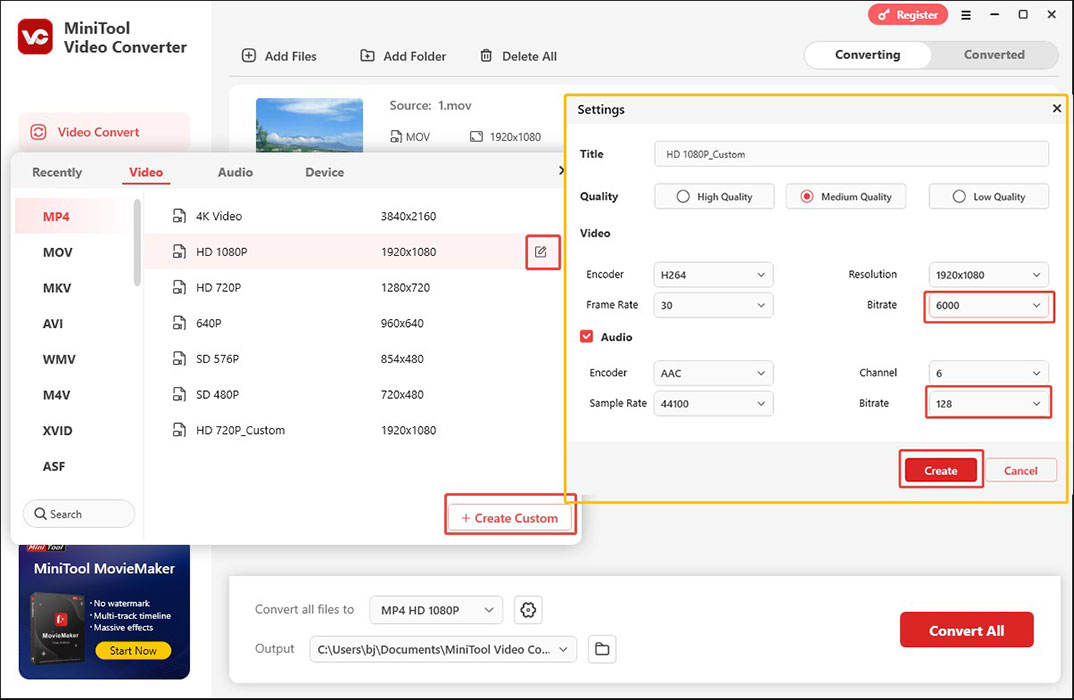
Step 5. Execute the conversion process.
Click the Convert button to begin the conversion. Once the process is over, click the Open button under the Converted subtab to locate and check the converted file.
To check the bitrate of the converted video, you can refer to this post: A Handbook on How to Check Bitrate of Video on PC
How to Edit and Change Video Bitrate with MiniTool MovieMaker
If you want to edit the video before changing the video bitrate, just give MiniTool MovieMaker a try. Here’s how:
Step 1. Install and run MiniTool MovieMaker.
Click the button below to download MiniTool MovieMaker and then install it on your Windows PC. Once done, launch MiniTool MovieMaker.
MiniTool MovieMakerClick to Download100%Clean & Safe
Step 2. Import the target video and add it to the timeline.
Click the Create Project button to access the main editing interface of MiniTool MovieMaker, click the Import Media Files option to locate the target video, and click Open to import it. Then, hover the cursor above the video and click the Plus icon to add it to the timeline. Or you can directly drag and drop it onto the timeline.
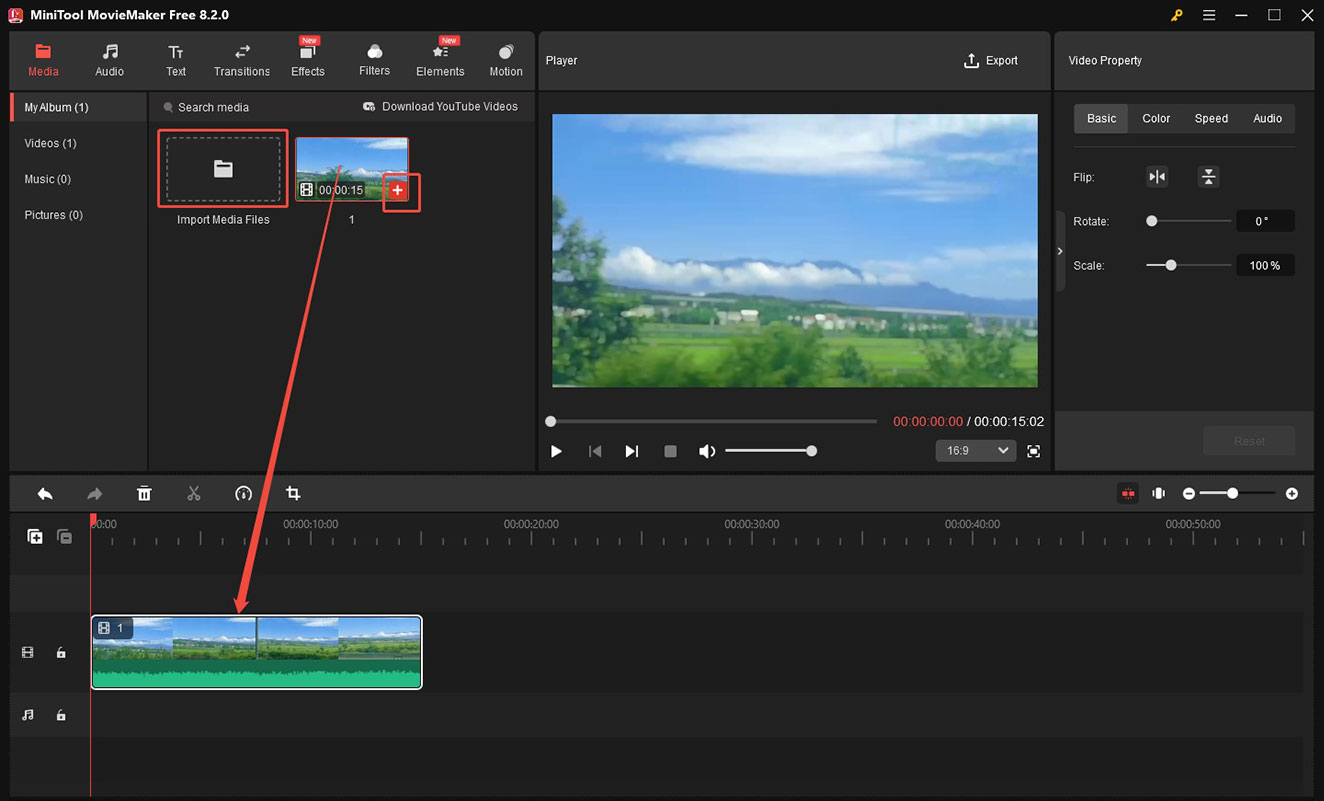
Step 3. Edit the video based on your needs.
You can edit the video as you like. For instance, you can trim, crop, or rotate the video, add sound effects or background music, apply filters or effects, or fade music. In addition, you can also import a picture or video to create a picture-in-picture video, making your video professional.
Step 4. Change the video bitrate and export the video.
Click the Export option in the Player section to open the Export window. Open the Format list and set the output format. Click the Settings button, expand the Bit Rate dropdown, and make a choice. Adjust other parameters and click OK. Finally, click the Export button to save the converted video.
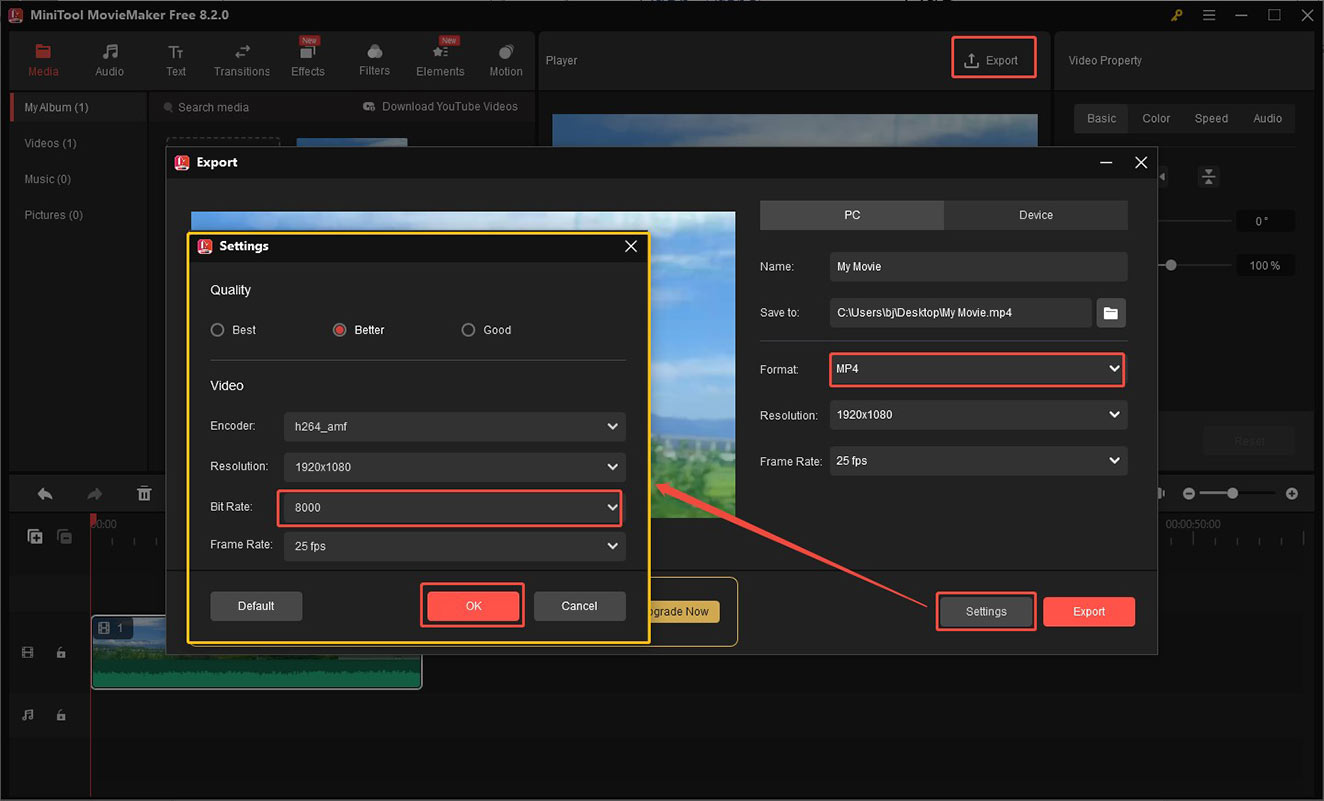
How to Convert the Video Bitrate with Online-Convert
Don’t want to download or install any software for bitrate conversion? You can refer to the guidance below on how to convert the video bitrate using Online-Convert.
Step 1. Go to the official website of Online-Convert.
Open any of your browsers and visit the official website of Online Convert.
Step 2. Choose the Video converter tool and import the target video.
Among various converters, choose the Video converter option. Then choose the format you want to convert to. Here, I take Convert to MKV as an example. Next, click on the Choose File button to upload the target video.
Step 3. Set the video bitrate.
Scroll down to customize the optional video settings. To change the video bitrate, you can directly enter the desired values into the Change video bitrate box. Then personalize other settings according to your needs.
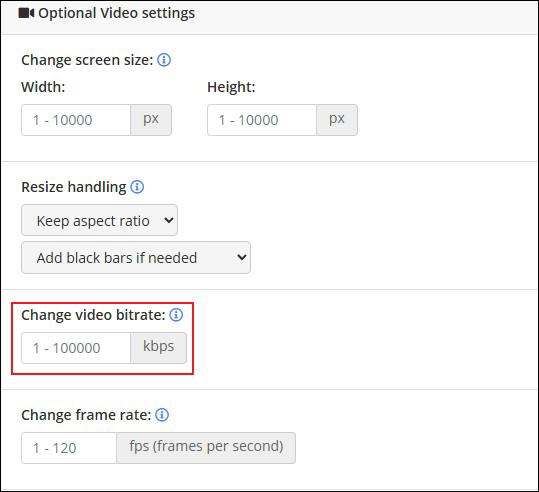
Step 4. Start the conversion process.
You can click the START button to enable the conversion process. Later, you can click the Download icon to save the converted video locally.
Wrapping Up
The above content shows 5 useful bitrate converters and guidance on how to change bitrate. If you need to convert the bitrate of audio and video, MiniTool Video Converter is the best bitrate converter for you. MiniTool MovieMaker is worth a try when you want to refine videos before changing the bitrate. Also, you can try the other 3 bitrate converters. When you encounter any problems when using MiniTool Video Converter and MiniTool MovieMaker, please contact us via [email protected].


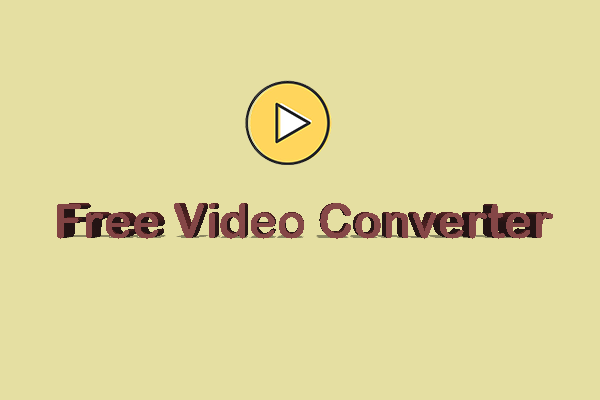
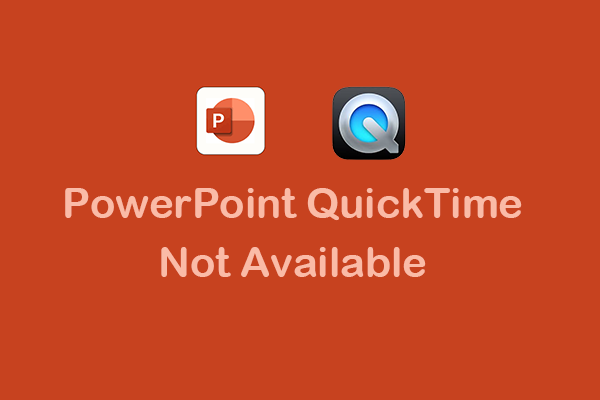

User Comments :