Videos with large file sizes are not friendly for limited storage space and are not convenient for sharing and transmission. To solve the problem, I recommend you use a video compressor to reduce file size. Especially, batch video compressor is the best choice to convert multiple videos at once. In this post, I have found out the 5 best bulk video compressors for you to choose from.
I have tried various bulk video compressors and chosen the 5 best ones from them. Both free and paid are included, you can make a choice based on your needs. Meanwhile, I also prepared detailed guidance on how to compress multiple videos at once with the best free batch video compressor. Now, let’s dive into this useful post!
Top 5 Batch Video Compressors
Below is a comprehensive introduction to the 5 best bulk video compressors. You can read on and get a basic idea about the desired batch video compressor.
#1. MiniTool Video Converter
The first batch video compression tool I highly recommend is MiniTool Video Converter, which is completely free and has no file size limit, ads, or watermarks. It also compresses your video without losing quality. What compression video formats does it support? MP4, MKV, 3GP, MOV, M4V, WebM, AVI, WMV, MPEG, etc. What’s more, MiniTool Video Converter supports batch compression up to 5 videos at a time, doubling the video compression efficiency.
MiniTool Video ConverterClick to Download100%Clean & Safe
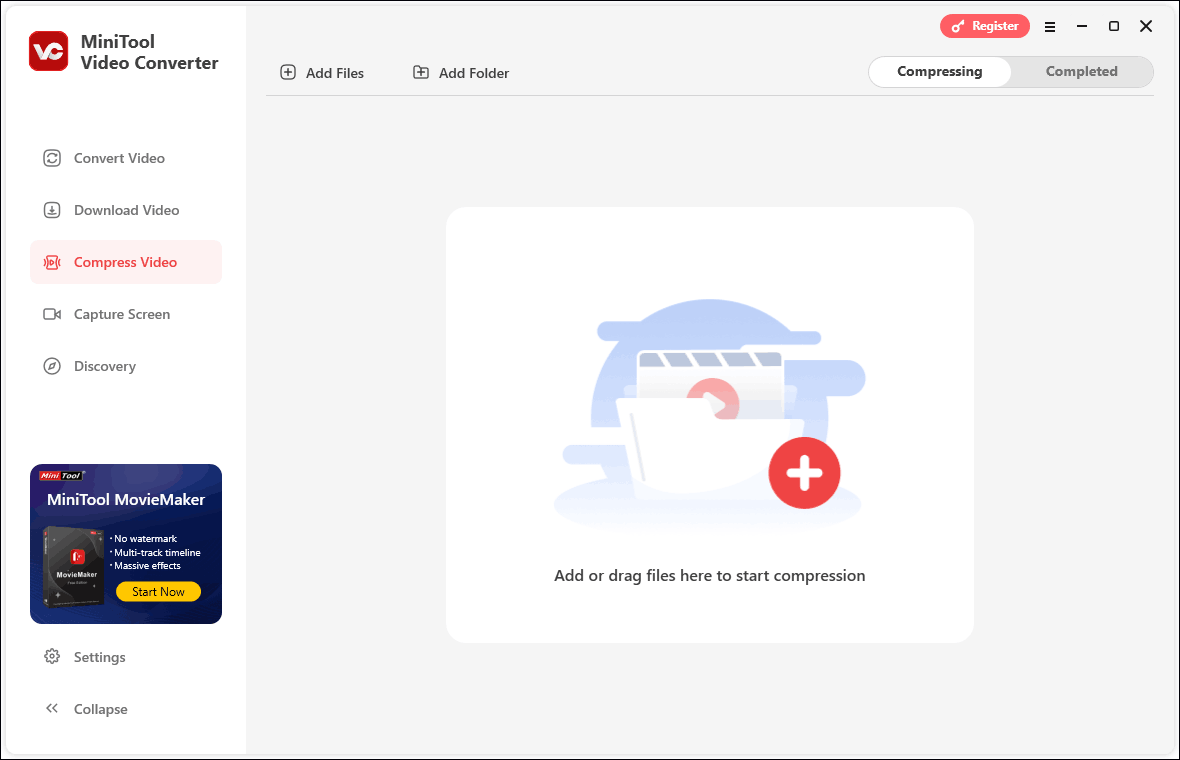
#2. HitPaw Video Converter
HitPaw Video Converter is a powerful video converter and HD video compressor, which is available for both Windows and macOS. It supports ripping DVDs and converting to or from various formats.
Moreover, it can compress large videos for email or other social media, like YouTube, Instagram, Discord, etc. More importantly, it gives support for batch video compression. Though you can use HitPaw Video Converter for free, it will add a watermark to your exported file.
#3. HandBrake
HandBrake is a free and open-source video transcoder that can be used on Windows, macOS, and Linux. It can function as a video compressor to reduce file size by changing resolution, codec, and others. Additionally, it provides you with various format presets for web, email, and other devices. What’s more, it is a bulk video compressor to convert several videos at the same time. However, you will have to wait for a long time for the compression process to complete.
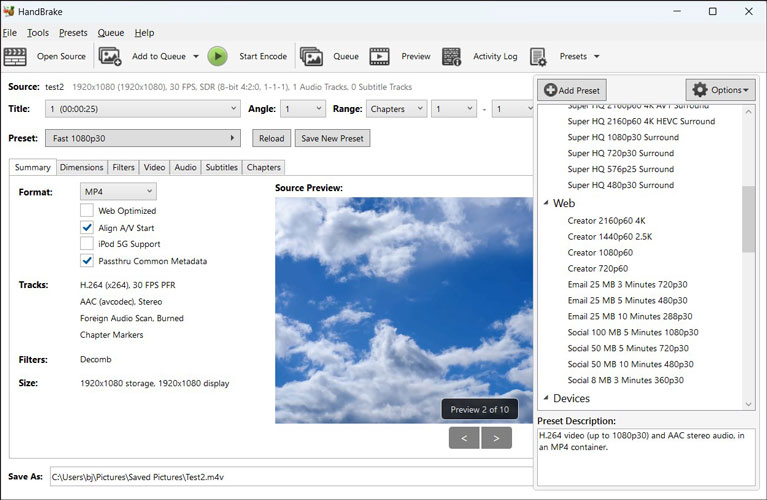
#4. VLC Media Player
VLC Media Player is known as a cross-platform multimedia player for Windows, macOS, Linux, Android, and others. Some of you don’t know it has the feature to batch convert or compress videos and audio. It allows you to change a lossless format to a lossy format and personalize the codec, resolution, and other format parameters. What’s more, it is one of the best DVD rippers that can rip DVDs to digital formats. But as a newcomer, I find its interface is outdated and not intuitive when I first use it.
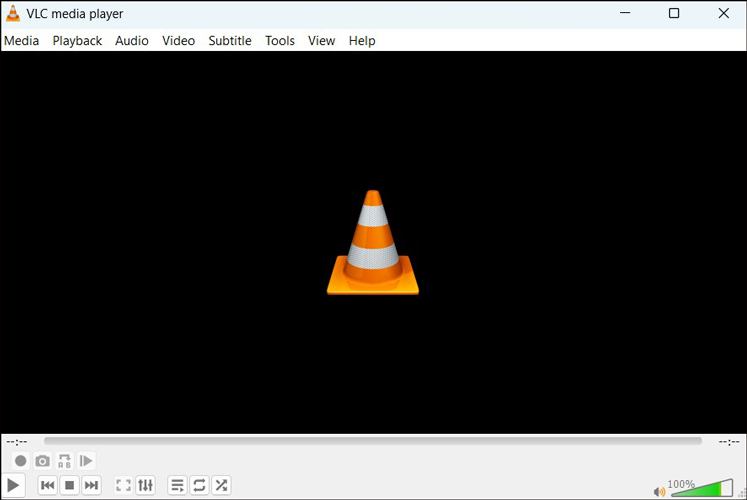
#5. Any Video Converter
Any Video Converter is also a useful tool that can aid you in compressing videos in batches. It supports all popular video formats, including but not limited to MOV, MKV, M2TS, ASF, and more. What’s more, it also offers customized options for your videos, like changing resolution and codec.
In addition to the above 5 offline batch video compressors, you can also try online compressors, such as FreeConvert and Media.io.
How to Compress Multiple Videos at once
After using MiniTool Video Converter several times, I found its batch compression feature to be incredibly effective. Next, I will show you how to batch compress video with MiniTool Video Converter:
Step 1. Download and Install MiniTool Video Converter
Click the download button below to download MiniTool Video Converter and quickly complete the installation.
MiniTool Video ConverterClick to Download100%Clean & Safe
Step 2. Launch and Set Batch Compression
Launch MiniTool Video Converter, click the Compress Video tab on the left toolbar, and the main compression interface will be displayed on the right page. Then, continue to click the Settings option, and a Settings pop-up window will appear.
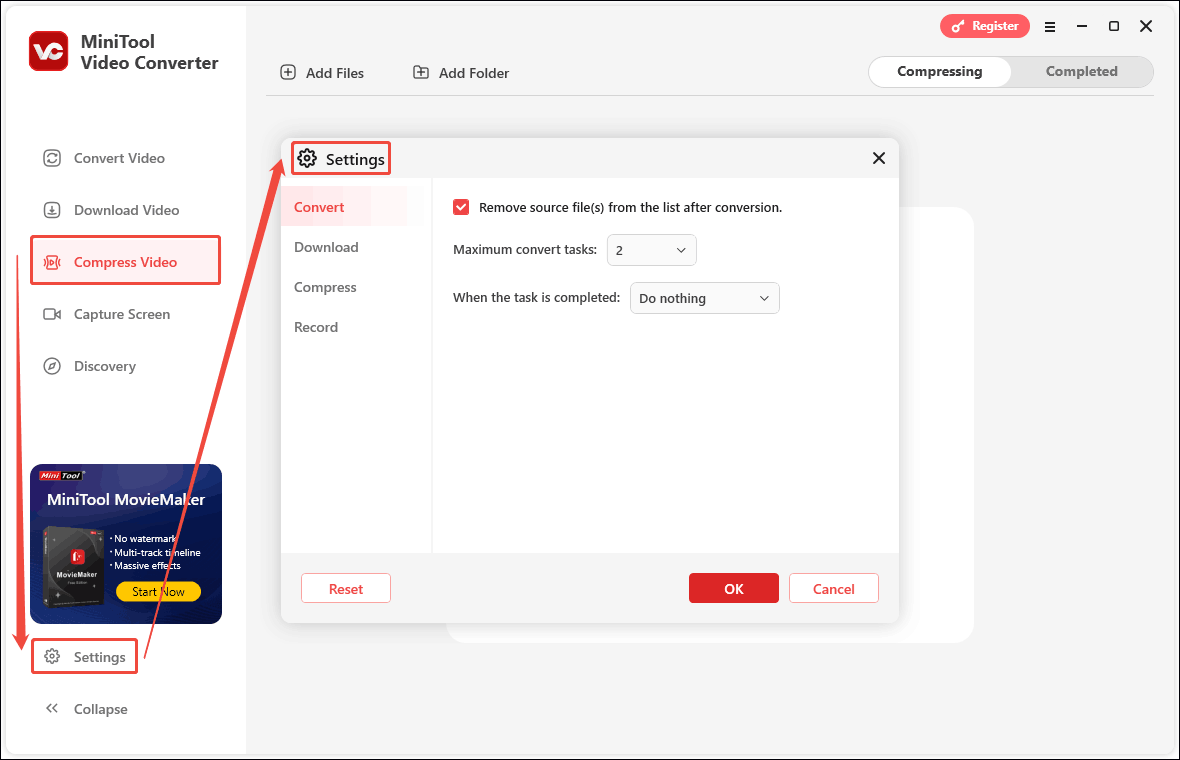
In the window, click the Compress tab on the right toolbar. Check Remove source file(s) from the list after compression. Click the option behind Maximum compress tasks to open the drop-down menu. Then, select the number of video tasks you want to batch compress.
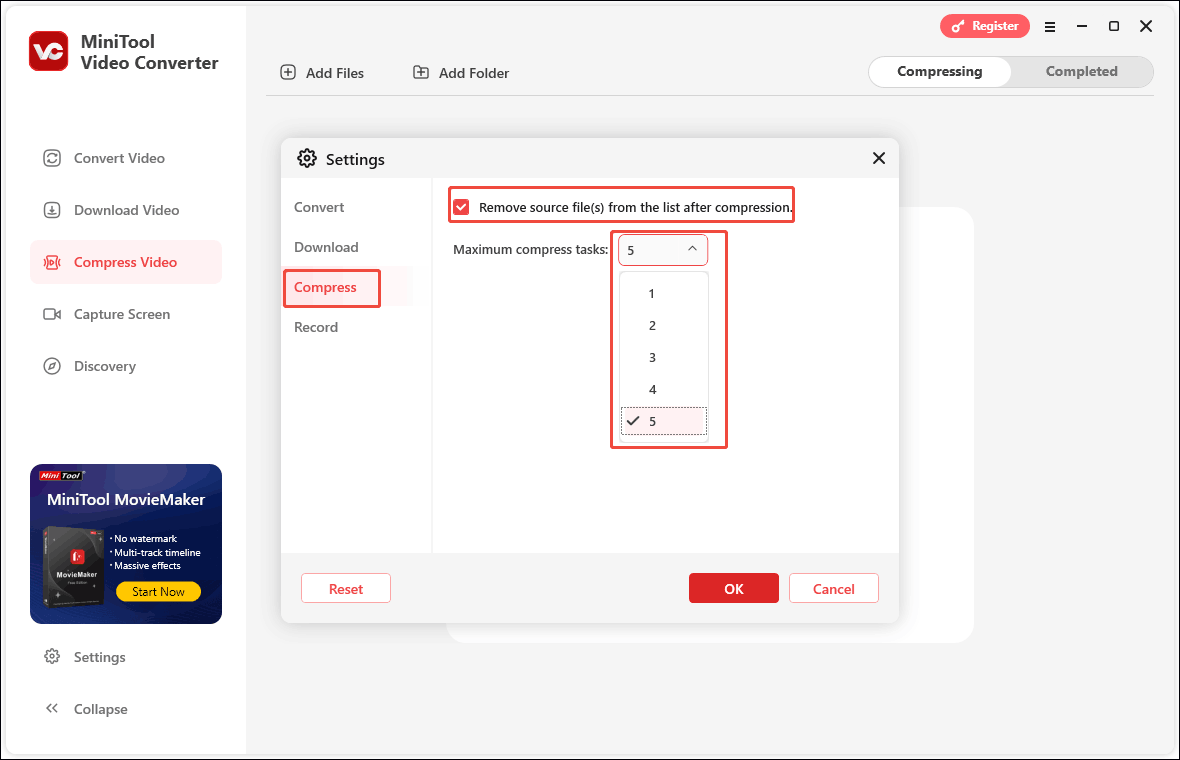
Step 3. Add Compressed Video Files in Batches
You will return to the main interface of the Compress Video tab. Click Add Files and you will see the Import Media window. Then, select all the video files you want to compress and click the Open button.
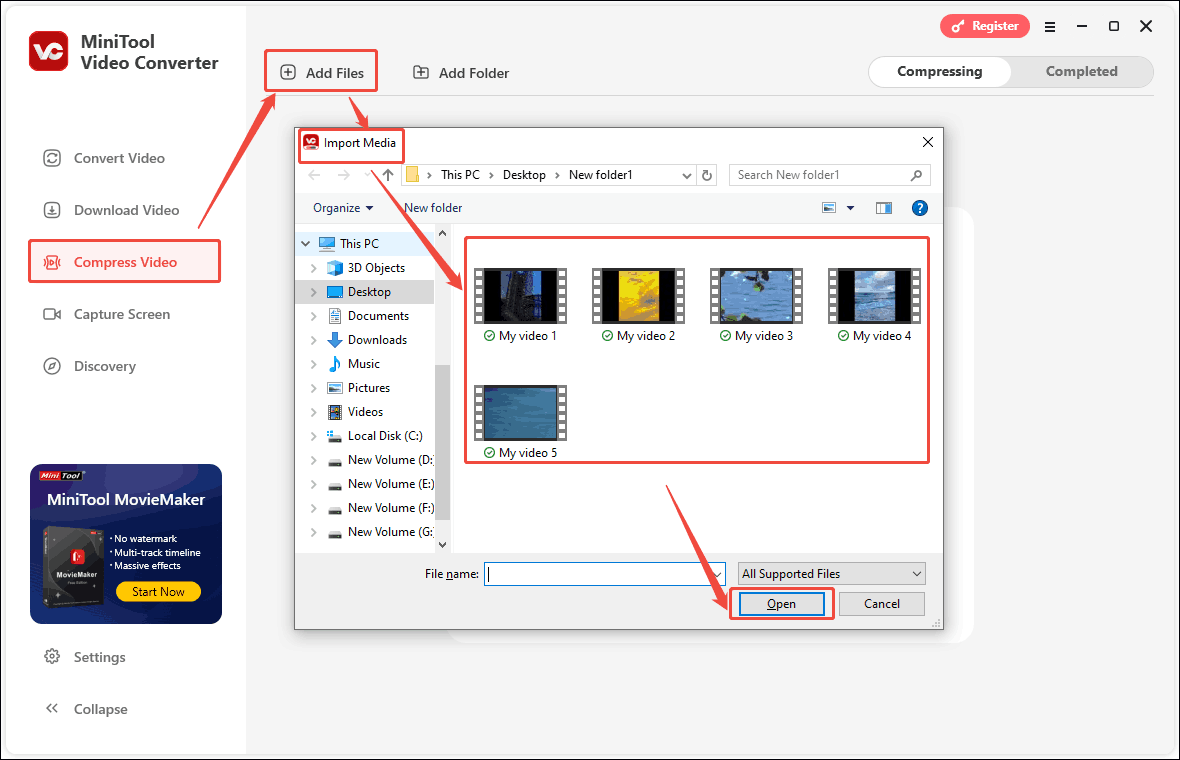
Step 4. Set the Batch Compression Level and Export Format
Click the gear icon at the bottom of the main interface. Then, drag the red dot in the Compression Settings window to adjust the compression level. Next, click the Format option and select the output format in the drop-down menu. Then, click on the OK button.
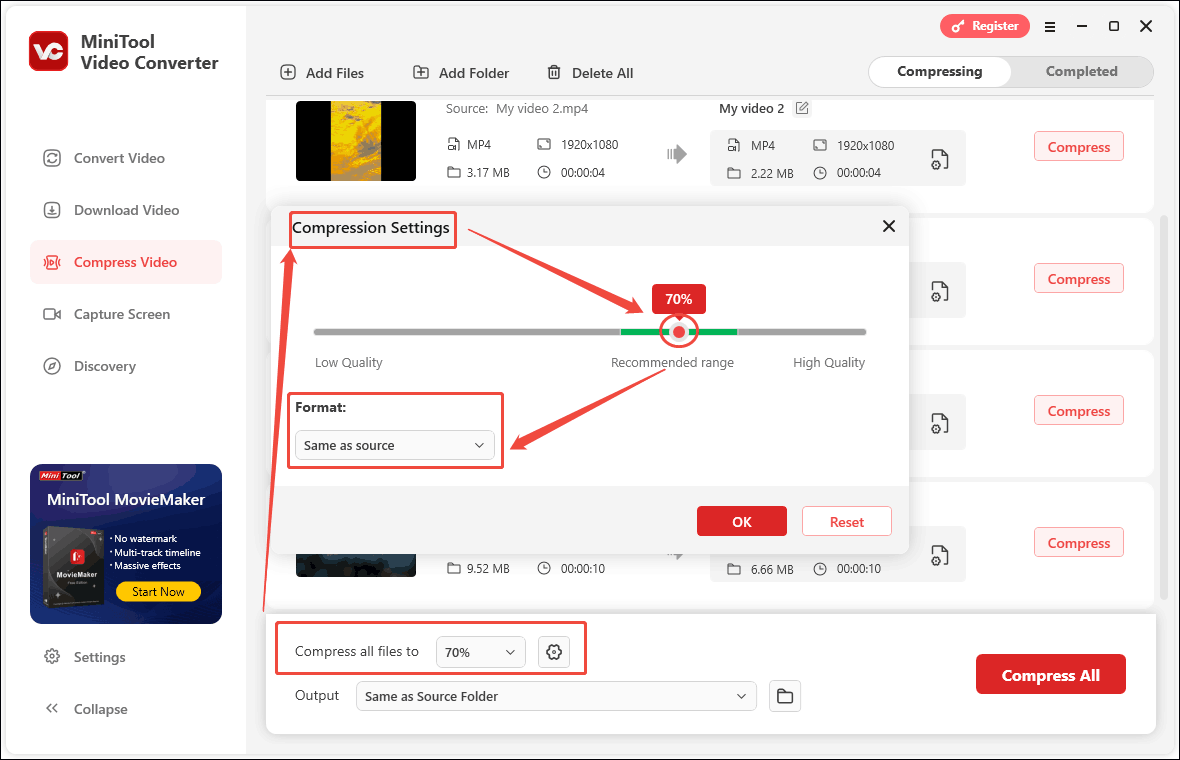
You can also click the option after Compress all files to and quickly select the desired compression percentage in the drop-down menu. Then, click the folder icon to select the save location of the compressed video. After that, click on the Compress All option to start batch compression.
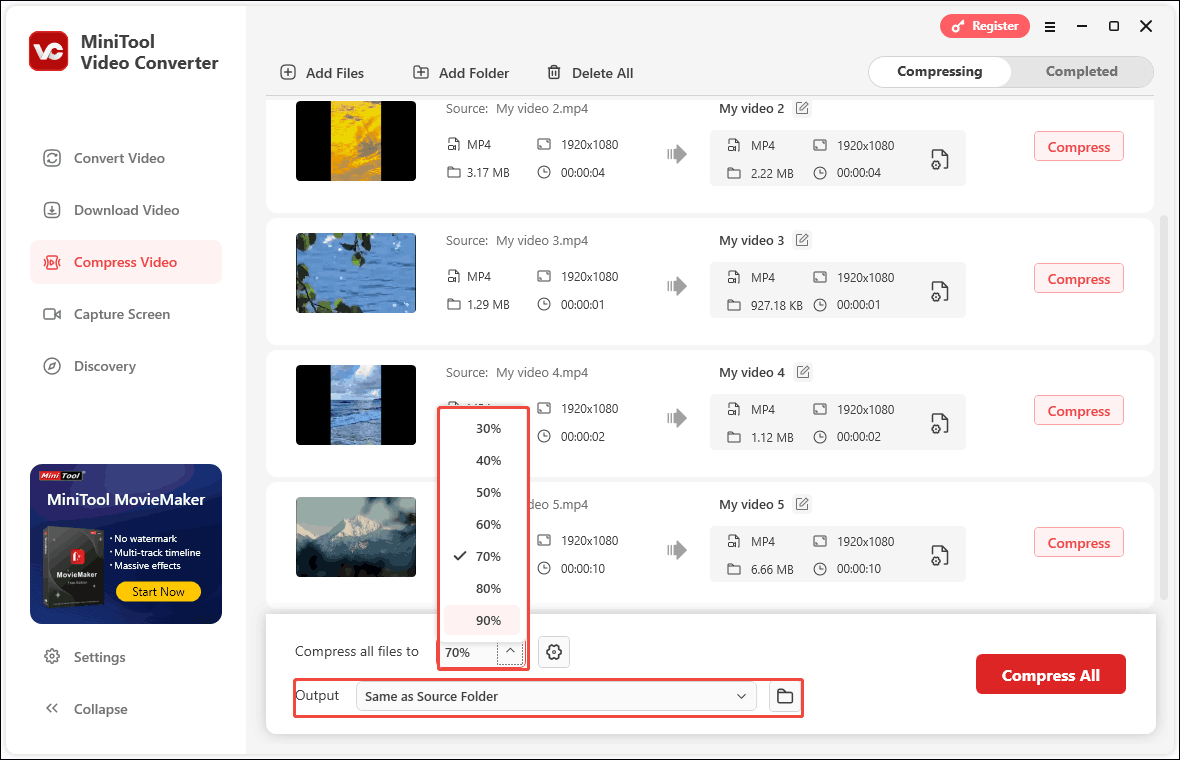
Step 5. View and Locate Compressed Videos
All the compressed videos will automatically appear in the Completed tab. You can click the play icon to view a video and click the folder icon to locate it on your computer.
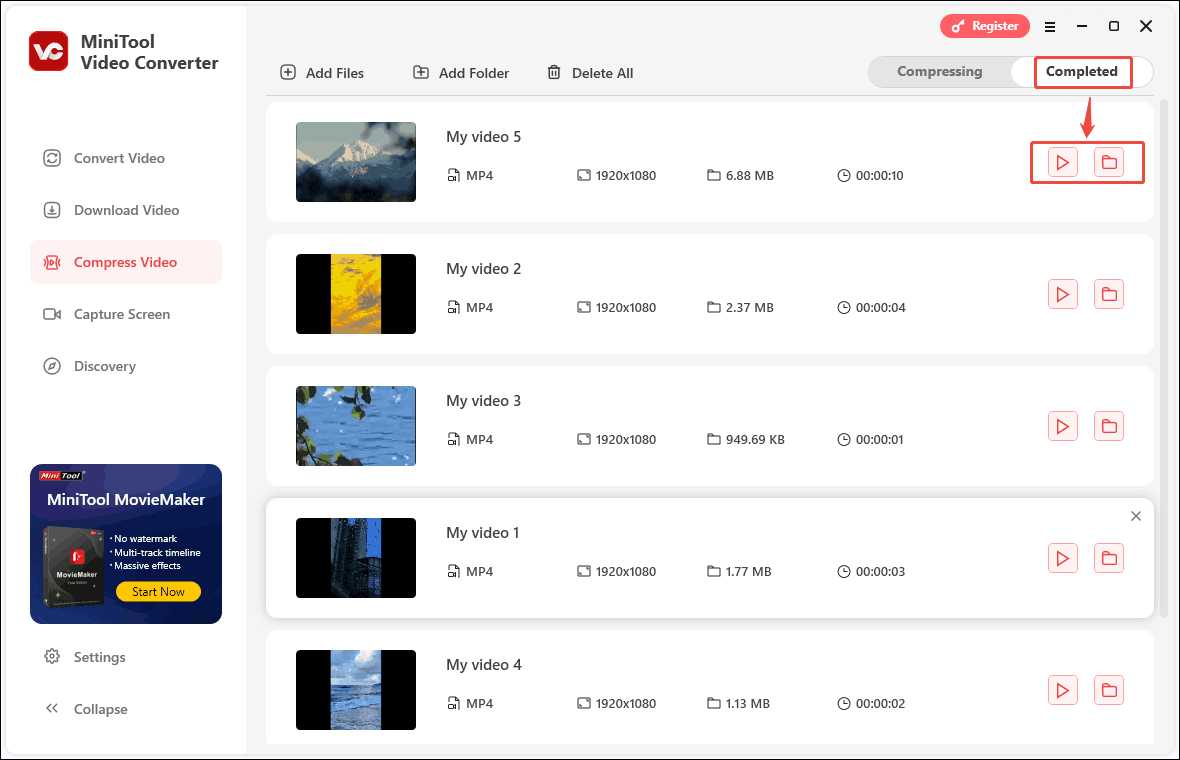
Wrapping Up
How to compress multiple videos at once? A free and effective batch video compressor should be your choice. In the above content, I have recommended 5 excellent bulk video compressors for you. You can choose one from them and give it a try.


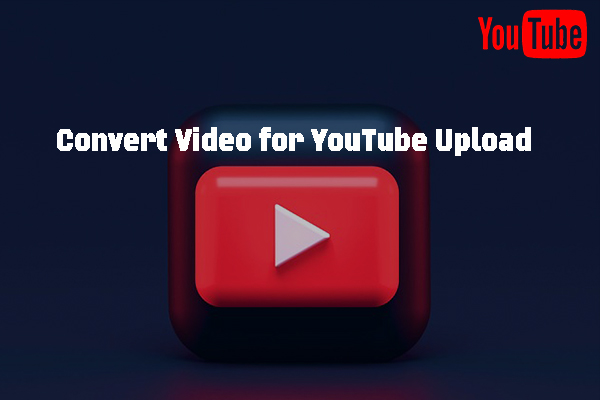

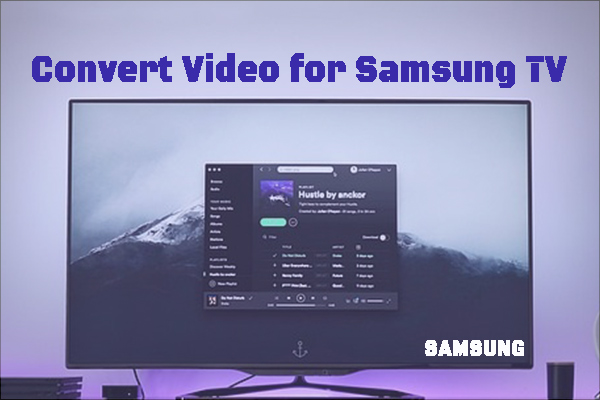
User Comments :