How to batch convert video or audio files using VLC Media Player? Can VLC batch convert on Mac? This post from MiniTool Video Converter will give you the answer and guide you on how to use VLC to batch convert files.
VLC Media Player is not only a useful multimedia player but also a good converter for videos and audio. Furthermore, it supports batch conversion. Can you make batch conversion for macOS VLC? Unfortunately, it doesn’t support batch conversion on Mac because it doesn’t write a user interface for it. If you want to make batch conversions on Mac, you need to try other converters.
The following content will show you detailed guidance on how to batch convert with VLC. Moreover, we will recommend 2 useful VLC alternatives for batch conversion. Now, let’s get started!
How to Batch Convert Multiple Files in VLC on Windows
VLC supports most popular formats, such as MP4, AVI, MOV, 3GP, OGG, MP3, WAV, etc. You can use it to convert both video and audio files. Just taking VLC batch convert MP4 to MP3 as an example, this part will give you detailed steps.
Step 1. Download and Install VLC
You can go to the official website to download VLC and follow its instructions to install it on your Windows PC.
Step 2. Import MP4 Files for Conversion
You can click the Media tab at the top menu bar to enter the Open Media window, select the Open Multiple Files… option or the Convert/Save… option, and click + Add to choose the MP4 files you want to convert.
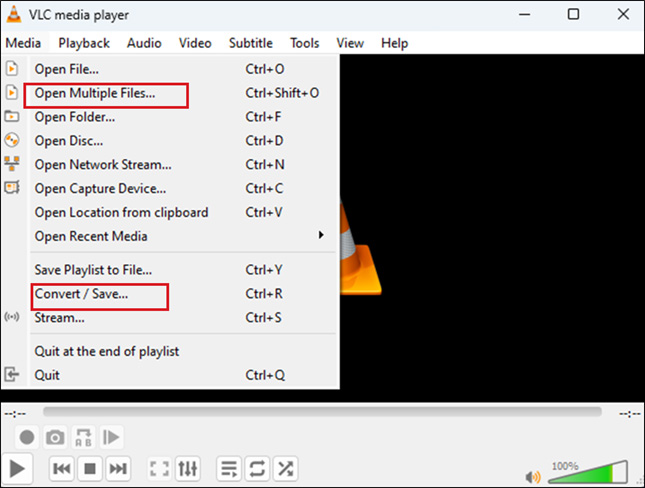
Step 3. Choose MP3 as the Output Format
Then click the inverted arrow next to Play to select the Convert option to access the Convert window. Next, you can expand the Profile dropdown and click on the Audio – MP3 option as the output format.
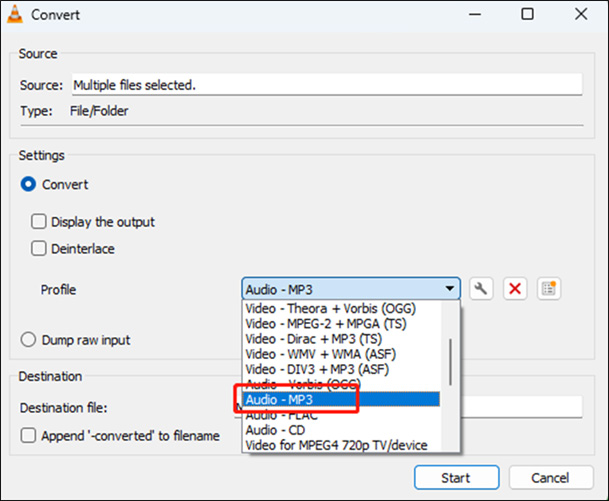
Step 4. Customize Output Parameters
You can click the Edit selected profile icon to enter the Profile edition window. In this window, you can change the audio bitrate, codec, sample rate, and others. Then click on Save.
Step 5. Start Batch Conversion
Once everything is prepared, you can click the Start button to start batch converting the MP4 files to MP3.
How to Make Batch Conversion with VLC Alternatives
From above, you may find that the interface of VLC is not intuitive and its supported formats are limited. If you have some files that are not supported by VLC and you are a Mac user, you can try the following two converters.
#MiniTool Video Converter (Windows)
MiniTool Video Converter is a completely free converter that supports a wide range of formats and can convert video and audio files. You can use it to convert audio to video and extract audio from video.
More importantly, it is a batch video converter that enables you to convert several files to the same formats or different formats. You can follow the below steps to make batch conversion with MiniTool Video Converter.
Step 1. Download and install MiniTool Video Converter on your Windows PC.
MiniTool Video ConverterClick to Download100%Clean & Safe
Step 2. Run MiniTool Video Converter and click on Add Files or Add or Drag files here to start conversion to import your video or audio files.
Step 3. Click the inverted triangle next to Convert all files to, choose the Video, Audio, or Device tab, and select the format you need.
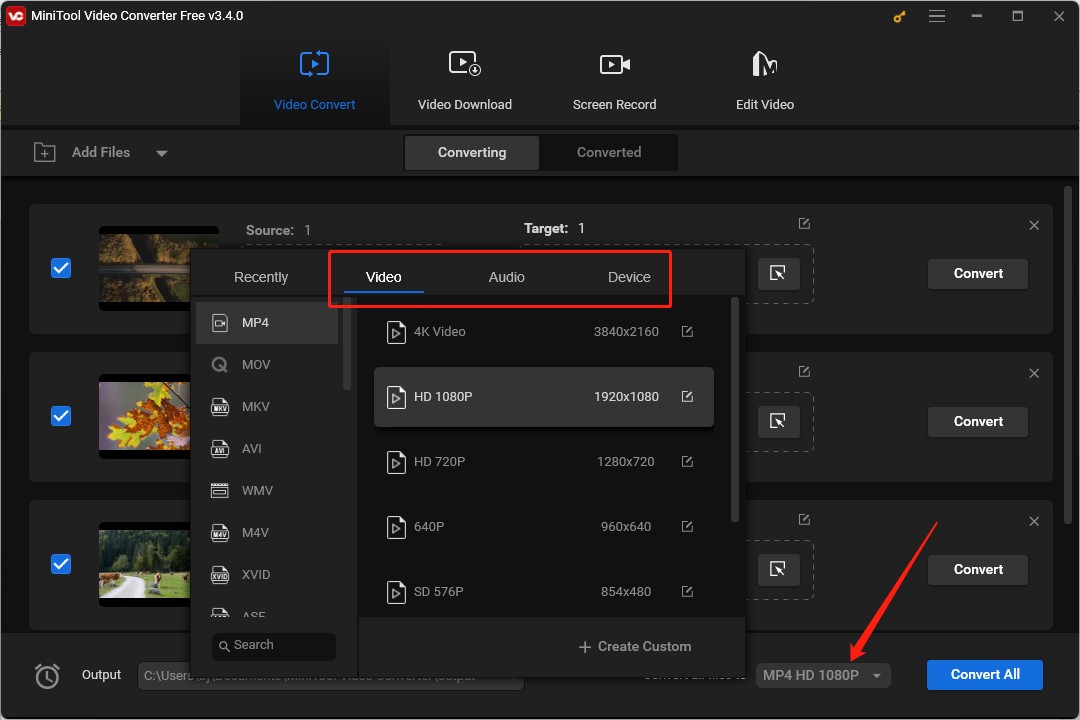
Step 4. Expand the Output dropdown to choose a folder to save those converted files.
Step 5. Click on the Convert All button to start batch conversion.
#Any Video Converter (Mac)
Any Video Converter is a good VLC alternative for batch conversion on Mac. It supports various formats like MP4, MOV, MKV, M2TS, and more. Also, it offers more customized options for your videos. Furthermore, it can work as a video compressor, screen recorder, and GIF maker. Here’s how to make batch conversion with Any Video Converter.
Step 1. Launch Any Video Converter and click the Format Convert option.
Step 2. Click on + Add Video(s) to import the files you’d like to convert.
Step 3. In the right panel, you can choose the output format, quality, resolution, encoder, and others.
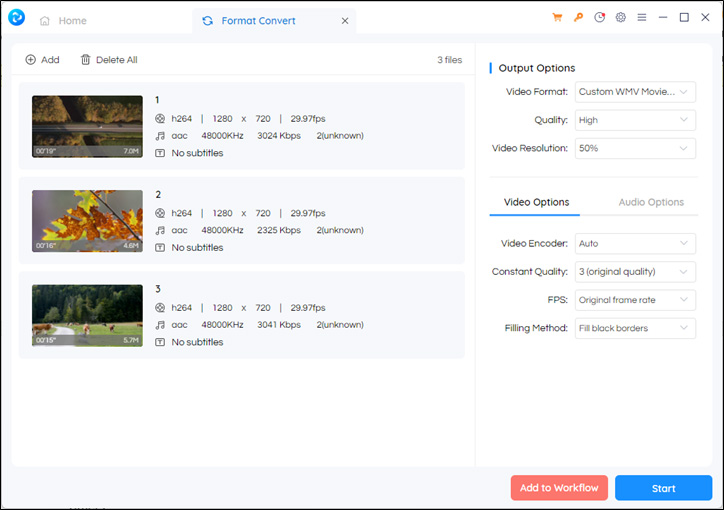
Step 4. Click on Start to convert those files in bulk.
Conclusion
The above has told you how to use VLC to batch convert multiple files. You can follow the above guidance. Alternatively, you can try MiniTool Video Converter for batch conversion.



![How to Record Messenger Video Calls [Windows/Mac/Phone/Online]](https://images.minitool.com/videoconvert.minitool.com/images/uploads/2023/12/how-to-record-messenger-video-call-thumbnail.jpg)
User Comments :