How to record a Messenger video call? This article from the free file converter - MiniTool Video Converter will recommend some useful Messenger video call recorders and tell you how to use them for screen recording.
Messenger is an instant messaging app and platform developed by Meta Platforms and is available for Windows, macOS, Android, and iOS operation systems. It not only supports voice and video calling but also enables you to enjoy videos with your friends, send messages, send or receive money securely, etc. Furthermore, you can use it for video conferences since it allows users to add up to 50 participants at a time. How to record a Messenger video call?
Since Messenger doesn’t have a built-in recording feature, you need to use a third-party screen recorder if you want to record Messenger video calls or other interesting things happening on Messenger. How to record a better Messenger video call? What is the best Messenger video call recorder? The following content will offer some useful tips for recording a better Messenger video call and guide you on how to record Messenger video calls with 6 good Messenger video call recorders.
Tips for Recording a Better Messenger Video Call
You can refer to the below tips to get a better Messenger video call recording.
- Clean the Camera of Your Device: Before starting a Messenger video call, you’d better clean the camera of your device, otherwise, the picture of you through the camera will be unclear. And your picture on the screen is not clear, which will affect the recording quality.
- Close Unnecessary Programs: You need to close unnecessary programs and stop some downloads to ensure that the Internet speed is adequate for smooth video calls.
- Use a Good Screen Recorder: You’d better choose a screen recorder without watermarks and time limits for recording Messenger video calls. Also, it is necessary to use a screen recorder that can record high-quality recordings.
- Only Record the Needed Screen: To not record unrelated regions, you can use a screen recorder that can capture the selected area.
How to Record Messenger Video Call on Windows
To record Messenger video calls on Windows, MiniTool Video Converter is the best Messenger video call recorder for Windows. It is a good screen recorder without watermarks and time limits. It enables you to record the full screen or the selected region. Thus, you can use it to record the entire screen or just the area of the Messenger video call. Furthermore, MiniTool Video Converter can record the microphone or system audio simultaneously or separately.
What’s more, it allows you to select the format, quality, frame rate, and codec for your recordings. Furthermore, it is a good video converter that supports many formats and can convert YouTube to MP3. You can also use it to download YouTube videos to MP3.
You can follow the below guidance on how to record a Messenger video call with MiniTool Video Converter.
Step 1. Click the below download button to get the installation package of MiniTool Video Converter and install it on your Windows PC.
MiniTool Video ConverterClick to Download100%Clean & Safe
Step 2. Launch MiniTool Video Converter, click the Screen Record tab, and click the Click to record screen area to open the MiniTool Screen Recorder window.
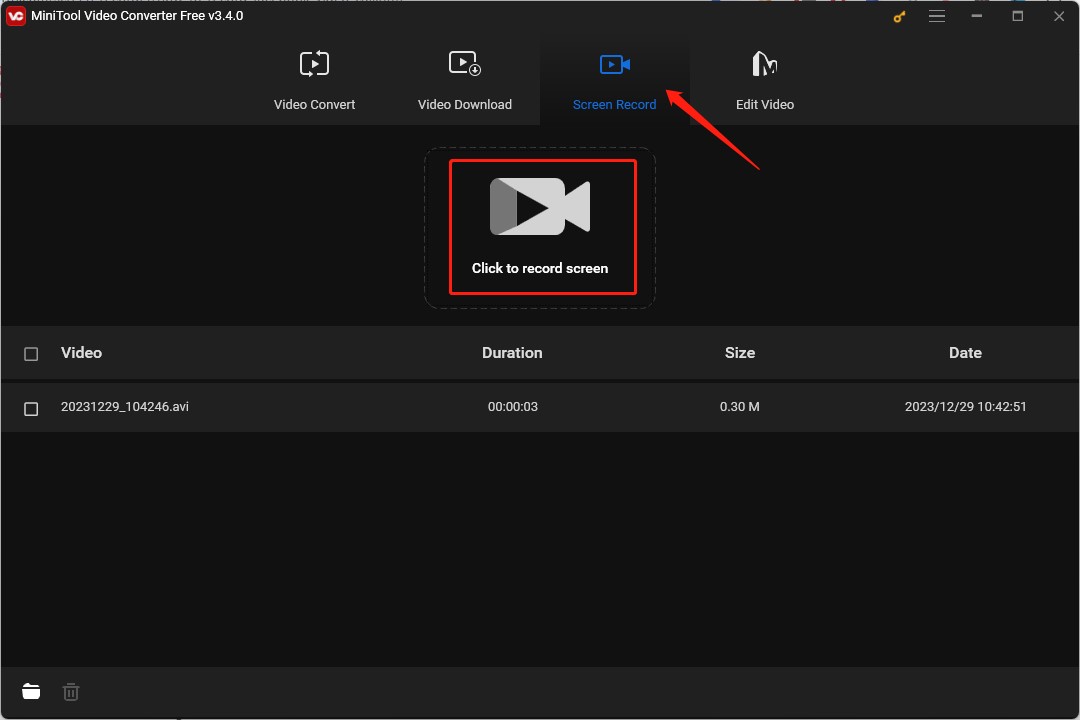
Step 3. Click the inverted arrow next to Full screen and choose the Select region option to choose the Messenger video call area as the recording area. Next, you can choose the audio you want to record.
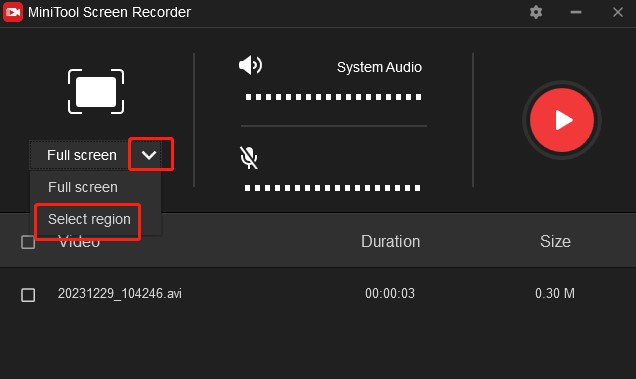
Step 4. Click the Settings icon at the higher-right corner to customize your recording parameters. You can select a folder to save it, choose a desired format and quality, set the hotkeys for recording, and others. Then click OK.
Step 5. Click the Record button or F6 (the default hotkey) to start recording and press F6 again to end the recording.
Step 6. Then you can right-click on the recording to preview, rename, or locate it.
How to Record Messenger Video Call on Mac
How to record screen on Mac? Does QuickTime Player have the feature of screen recording? Of course! You can use it to record screens. QuickTime Player is a pre-installed application that supports playing, streaming, encoding, and transcoding various digital formats.
Furthermore, it provides you with basic editing features like trimming, cropping, or rotating a video. Generally, it can meet your basic need for recording Messenger video calls. Below are detailed steps to record a Messenger video call with QuickTime Player.
Step 1. Enable QuickTime Player on your Mac.
Step 2. Click on Files and select the New Screen Recording option from the menu bar.
Step 3. Click the arrow next to the Record icon. You can choose the audio you want to record and adjust the volume. Also, you can select the Show Mouse Clicks in Recording option to show a black circle when you click.
Step 4. To start recording, you can click the Record icon and take one of the following two options according to your needs. The first one is you can click anywhere on the screen to record the full screen. The second one is you can drag the cursor to select the region you want to record and click Start Recording.
Step 5. Once the video call is over, you can click the Stop icon or press Command + Control + Escape to finish the recording.
How to Record Messenger Video Call with Audio on iPhone
For iPhone or iPad users, it is a good idea to use its built-in screen recorder to record Messenger video calls without downloading any software. You can use it to record any activities on your iPhone screen with audio. One thing you need to pay attention to is that it is available for iOS 11 or later versions. How to enable its screen recorder? How to record a Messenger video call with a built-in screen recorder or iPhone? Just read the below content.
Step 1. Go to Settings on your iPhone and scroll down to tap on the Control Center option.
Step 2. Find the Screen Recording option and tap on the plus (+) icon next to it to add it to your Control Center.
Step 3. To record your Messenger video call, you need to swipe down to open the Control Center and tap on the gray Record button to start recording. Then a three-second countdown will appear.
Step 4. You can swipe down to access the Control Center and tap the red Record button to end the recording. Alternatively, you can tap on the red status bar at the top of the screen to tap Stop. Then the recording will be saved in the Photos app.
How to Record Messenger Video Call with Audio on Android
You can also use the built-in screen recorder of Android located in the notification panel to record your Messenger video call. But there are many excellent Android screen recorders like XRecorder, AZ Screen Recorder, Mobizen Screen Recorder, and more. You can try to use those third-party screen recorders for screen recording.
This part mainly shows you how to record a Messenger video call using AZ Screen Recorder. AZ Screen Recorder, available for both Android and iPhone, can record your screen with audio from a microphone and system. More importantly, it can record videos in high quality from HD, 2K, to 4K. Furthermore, you can also use it for making screenshots and editing videos. Here’s how to record a Messenger video call with audio by AZ Screen Recorder.
Step 1. Go to Google Play Store to download AZ Screen Recorder and install it on your phone.
Step 2. Run AZ Screen Recorder and click the gear icon to customize the recording settings like resolution, frame rate, bitrate, and others. Then return to the main interface.
Step 3. Go to start the Messenger video call, tap the floating icon, and tap the Record icon to start recording. Then swipe down to the notifications and tap the Stop icon to finish the recording.
How to Record Messenger Video Call Online
You can also try the online screen recorder if you have a stable internet connection and don’t want to download any software. This part recommends two useful online screen recorders. Let’s check them one by one.
ScreenApp
ScreenApp is a good online screen recorder and webcam recorder that can record your screen and facecam with audio. After recording, you can trim your recordings and download your recordings in MP4 or MKV formats. However, the MP4 format is not available for free users. What’s more, it can transcribe your video and audio files with its AI-based features. You can follow the below guide on how to record Messenger video calls with ScreenApp.
Step 1. Visit the official website of ScreenApp on your browser.
Step 2. Click on the START FREE button, you need to sign up for an account or you can directly sign in if you already have an account.
Step 3. Click the New Recording button, you can choose from the options Screen only, Screen + webcam, and Webcam only. Next, click on No Audio to expand a list to choose the audio you want to record.
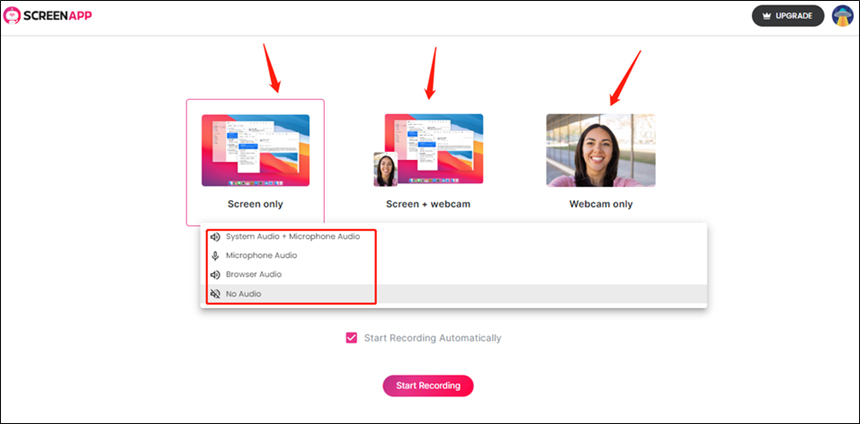
Step 4. Open the Messenger app and make a video call. Click on Start Recording, select the Windows tab, choose the Messenger option as the screen recording area, and click Share.
Step 5. Once the video call is over, you can click the Stop recording button. Then the recording will be uploaded to the library automatically. You can choose to trim, share, or download the recordings in this window.
VEED
VEED is a versatile tool that can work as a video editor, screen recorder, video converter, and more. As a screen recorder, it can record your screen and webcam easily. With it, you can record presentations, explainer videos, games, reaction videos, and others. But this screen recorder will add watermarks to your recording if you are a free user. Below is how to record Messenger video calls with audio by VEED.
Step 1. Go to the official website of VEED, sign in your account, and click the Record Video button.
Step 2. Choose the Screen option or other options you need.
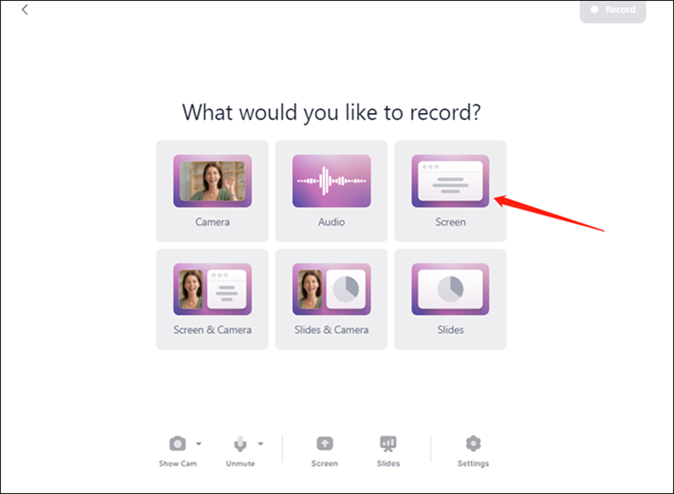
Step 3. Open the Messenger video call, go back to VEED, and click the Window tab to choose Messenger. Click Share and return to VEED. You can set the background, layout, size, and others. Next, click the Record button to start recording.
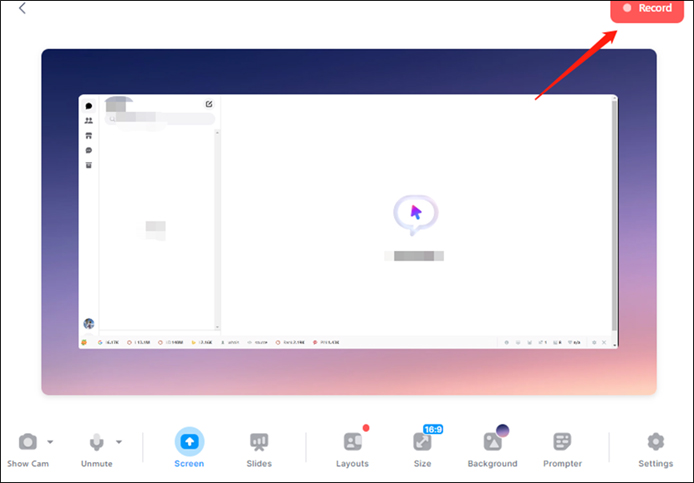
Step 4. Click the Stop button to finish the Messenger video call recording. You can click Done to download the recording or click Edit to make editions in the video editor of VEED.
Edit Your Recordings with the Best Video Editor
You can’t always make perfect screen recordings. Sometimes you need to remove unnecessary parts or add some explanatory text or fun stickers. Or you may need to combine these recording clips to form a complete video as you record the individual clips. How to make your recordings better? You need a great video editor to make editions. MiniTool MovieMaker is a free video editor that is worth trying.
It provides both basic and advanced editing tools that enable you to trim, split, or crop a video, merge videos, add text, change video speed, add transitions, and more. Moreover, it offers professional video templates to help you create wonderful videos easily and quickly.
MiniTool MovieMakerClick to Download100%Clean & Safe
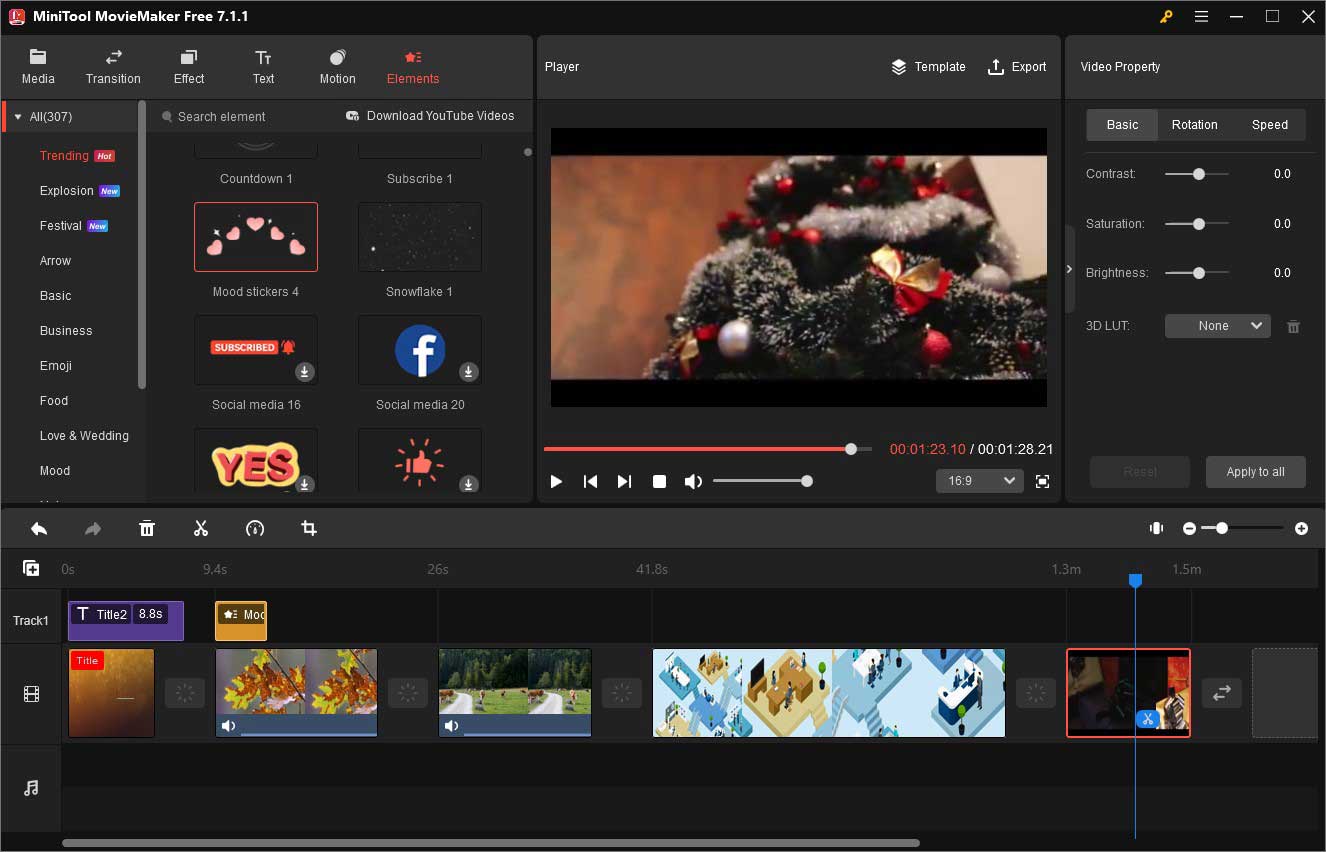
Wrapping Up
How to record a Messenger video call? You need to use the third-party screen recorder since Messenger doesn’t have a screen recording feature. This article has recommended 6 good Messenger video call recorders for you. You can choose a suitable screen recorder from them and follow the guidance to record your messenger video call.
If you have any questions or comments about MiniTool Video Converter, please don’t hesitate to email us at [email protected].


![7 Ways to Capture Video from Website [Windows/Mac/Phone/Online]](https://images.minitool.com/videoconvert.minitool.com/images/uploads/2023/11/capture-video-from-website-thumbnail.jpg)

User Comments :