HandBrake is an open-source tool that can rip DVDs, convert videos, add subtitles, etc. As a video converter, it supports batch converting videos. How to batch convert in HandBrake? This post from MiniTool Video Converter will show you how to use HandBrake to convert multiple videos and offer an excellent alternative to batch convert video and audio files.
How to Batch Convert Videos Using HandBrake
Most of you know how to convert a video with HandBrake but maybe don’t know how to use HandBrake for batch video conversion. This part will guide you on how to convert multiple files with HandBrake.
Step 1. Install HandBrake
You need to go to the official website of HandBrake and download the version you need. And then install it on your computer.
Step 2. Import Your Video Files
You should store the video files you want to convert in the same folder and then launch HandBrake on your PC. Click on Folder (Batch Scan) to select the folder saved multiple videos and click on the Select Folder button.
Step 3. Select the Saving Path
Click the Tool tab on the top menu bar and select the Preference option. Click the Output Files option from the left sidebar, click the Browse button to select a folder for storing videos, and click on Select Folder. Later, click on Back to return to the main interface.
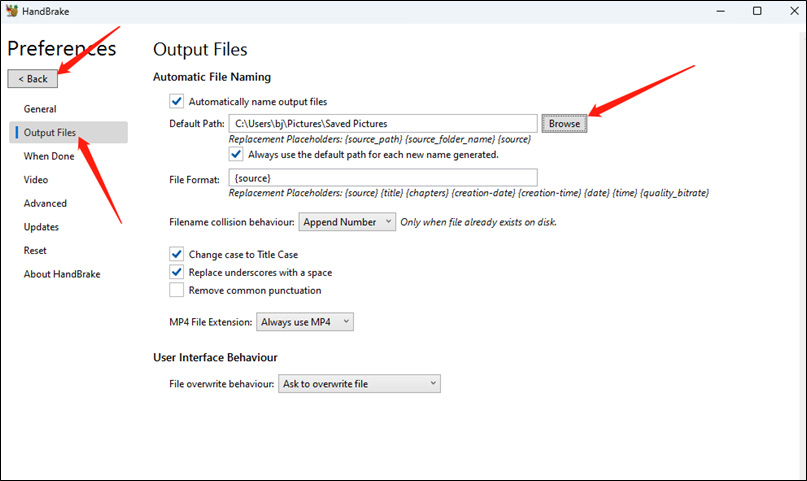
Step 4. Set the Output Format and Parameters
in the Summary section, you can choose the output format by expanding the Format dropdown. Also, you can click the Video tab and the Audio tab to change the encoder, video frame rate, audio bitrate, and others.
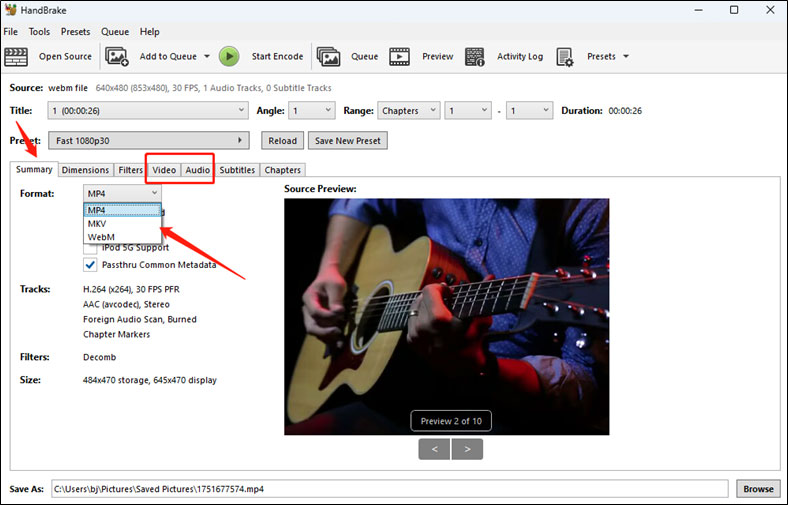
Furthermore, HandBrake provides you with various presets for conversion, you can expand the Preset dropdown to select the desired one.
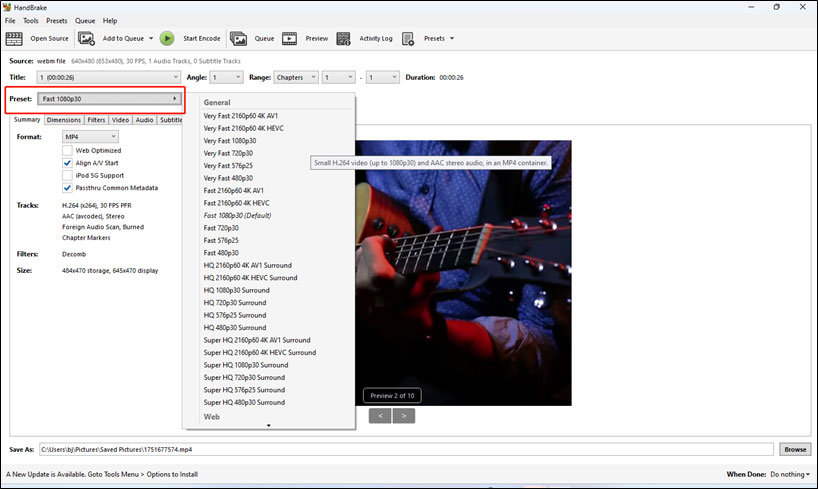
Step 5. Add Videos to the Queue for Batch Conversion
You can expand the Add to Queue dropdown and select the Add All option to add videos to the queue for batch conversion. When you add videos to the queue successfully, you can see a number next to Queue.
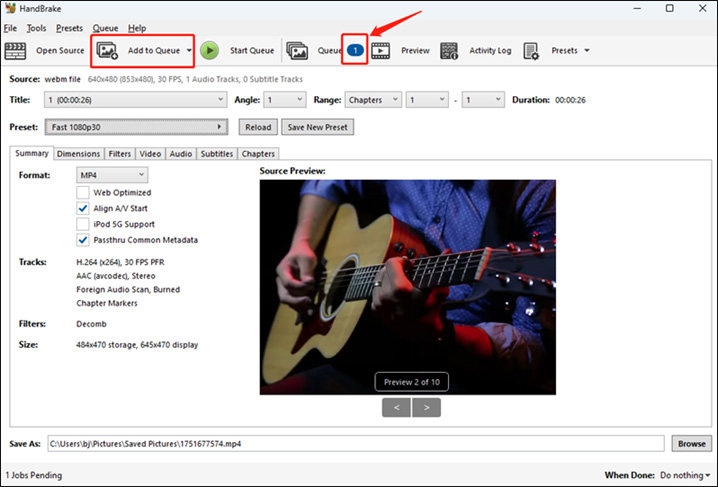
Step 6. Start Batch Conversion
You can click the Start Queue option to begin to batch convert multiple videos.
A Good HandBrake Alternative to Batch Convert Videos and Audio
HandBrake only supports converting videos and its output formats only include MP4, MKV, and WebM. What can you do if you want to convert other video formats or audio files? MiniTool Video Converter is a good alternative to HandBrake for video and audio conversion.
It supports a wide range of video formats like AVI, WMV, M4V, MOV, and 3GP and audio formats like MP3, WMA, WAV, and AAC. You can use it to make batch conversions at a fast speed. Furthermore, it provides you with customizable format parameters like video bitrate, resolution, frame rate, and resolution and others. Here’s how to batch convert multiple files with MiniTool Video Converter.
Step 1. Click the below download button to get and install MiniTool Video Converter on your PC.
MiniTool Video ConverterClick to Download100%Clean & Safe
Step 2. Run MiniTool Video Converter, you can click on Add Files or Add or Drag files here to start conversion to import the video or audio files you’d like to convert.
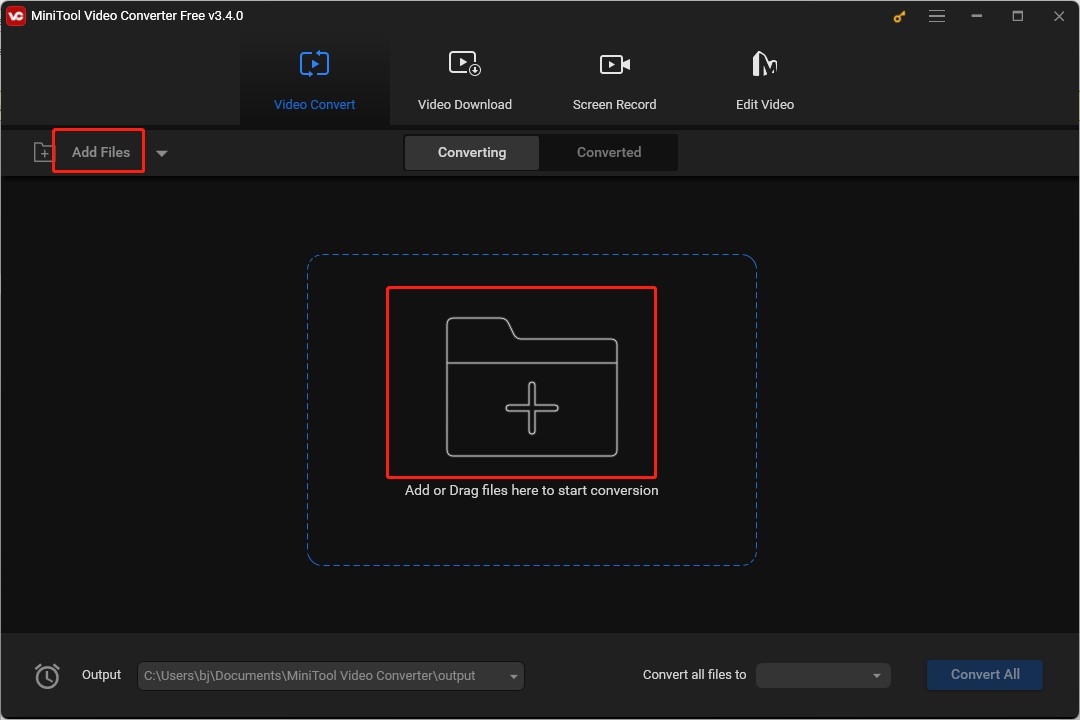
Step 3. Expand the Output dropdown to choose a folder to save the converted files.
Step 4. Click the inverted arrow next to Convert all files to. You can choose to convert your files to video or audio format and then select the quality you need.
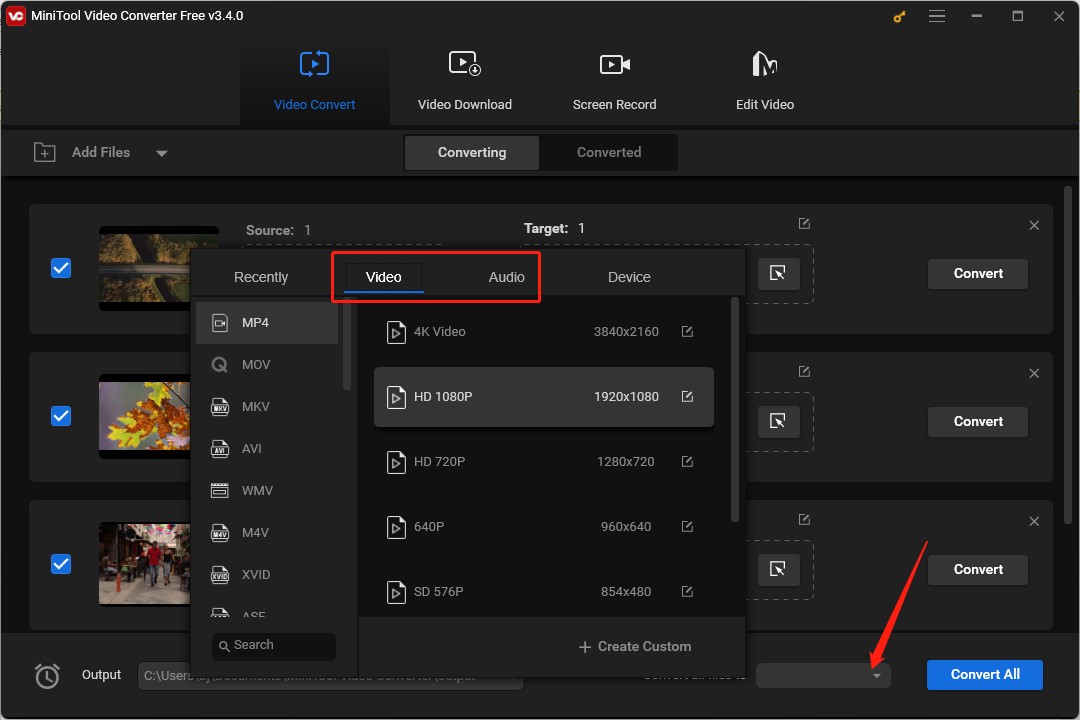
Step 5. Click the Convert All button to start the batch conversion. Once the process is over, you can click the Converted tab and click on Show in folder to locate and check the converted files.
Final Words
Can HandBrake batch convert and how to convert multiple videos using HandBrake? You must have gotten the answer from the above content. Also, you can try to use MiniTool Video Converter to convert video and audio files in bulk.


![How to Compress Video for YouTube Effectively [Detailed Guide]](https://images.minitool.com/videoconvert.minitool.com/images/uploads/2023/12/compress-video-for-youtube-thumbnail.jpg)

User Comments :