How to extract audio from MOV? What is the best audio extractor for MOV? How to choose the best audio file format for your project? This article will tell you how to choose the right audio format and recommend some good audio extractors for MOV including the free file converter – MiniTool Video Converter.
Which Audio Format to Choose
Audio file format is used to store digital audio data. There are three main groups of audio file formats including uncompressed audio formats, formats with lossless compression, and formats with lossy compression.
- Uncompress audio formats: WAV, AIFF, AU, raw header-less PCM, etc. Among them, WAV can also use compression.
- Formats with lossless compression: such as FLAC, ALAC, TTA, ATRAC Advanced Lossless, MPEG-4 SLS, MPEG-4 ALS, and others.
- Formats with lossy compression: like MP3, AAC, Opus, Vorbis, etc.
Which audio format should you choose? You need to figure out who your audience is and what you are using your audio for. After reading this part, you will know which audio format is better for your audio.
What Is the Best Audio Format for Sound Quality?
There is no doubt that uncompressed or lossless compressed audio formats provide better sound quality. If you are an audio professional who intends to edit audio, you’d better choose AIFF, WAV, or PCM. But you should know that the size of the uncompressed audio format is large and will consume more space.
If you want to listen to high-fidelity music, WMA, M4A as well as FLAC are good choices you can try. Those formats can keep audio data in the original recordings and don’t take up too much storage space.
What Is the Most Common Audio Format?
The most common and popular audio format is MP3. MP3 is an audio format with lossy compression. It offers a small file size and good quality, which make it easy to share over the Internet or in storage devices. Generally, MP3 is supported by almost all media players and devices.
What Is the Best Audio Format for iTunes?
The audio formats supported by iTunes include AAC, AIFF, Apple Lossless, MP3, and WAV. Among them, AAC is the most recommended audio format for iTunes. AAC (Advanced Audio Coding) is a lossy compressed audio format that is the successor of MP3. It is widely used in Apple devices like iPad, iPod, and iPhone.
How to Extract Audio from MOV on Windows
In this part, you will learn 2 good tools that can help you extract audio from a MOV file.
#1. MiniTool Video Converter
MiniTool Video Converter is a completely free converter that can convert audio and video files. You can use it to convert audio to video and extract audio from video. It supports various video formats, such as MP4, MOV, MKV, AVI, WMV, 3GP, TS, etc., and most common audio formats like MP3, WAV, M4A, WMA, AAC, AIFF, and others.
MiniTool Video Converter can be regarded as a good audio extractor for MOV. Moreover, it is a batch video converter that enables you to convert up to 5 files together.
Other Main Features of MiniTool Video Converter:
- It can work as a video compressor that can shrink the video size.
- It supports 4K video conversion to enhance video quality.
- It enables you to customize output format parameters including the encoder, resolution, frame rate as well as bitrate of the video and the encoder, channel, sample rate, and bitrate of audio.
- It allows you to record the full screen or the specified area.
- It is a free screen recorder without watermarks and time limits.
- It can record screens with audio from the microphone or system.
- It helps you download videos, audio, subtitles, and playlists from YouTube.
- …
Steps to Extract Audio from MOV Using MiniTool Video Converter
Step 1. Download and Install MiniTool Video Converter
You can click the below download button to get the installer of MiniTool Video Converter and then follow the screen prompts to install it on your desktop. After installation, you can launch it.
MiniTool Video ConverterClick to Download100%Clean & Safe
Step 2. Import Your MOV File
Under the default Video Convert tab, you can click the Add Files tab or the Add or Drag files here to start conversion area to choose a MOV file and click Open to import it. Then you can see the MOV file will appear under the Converting tab.
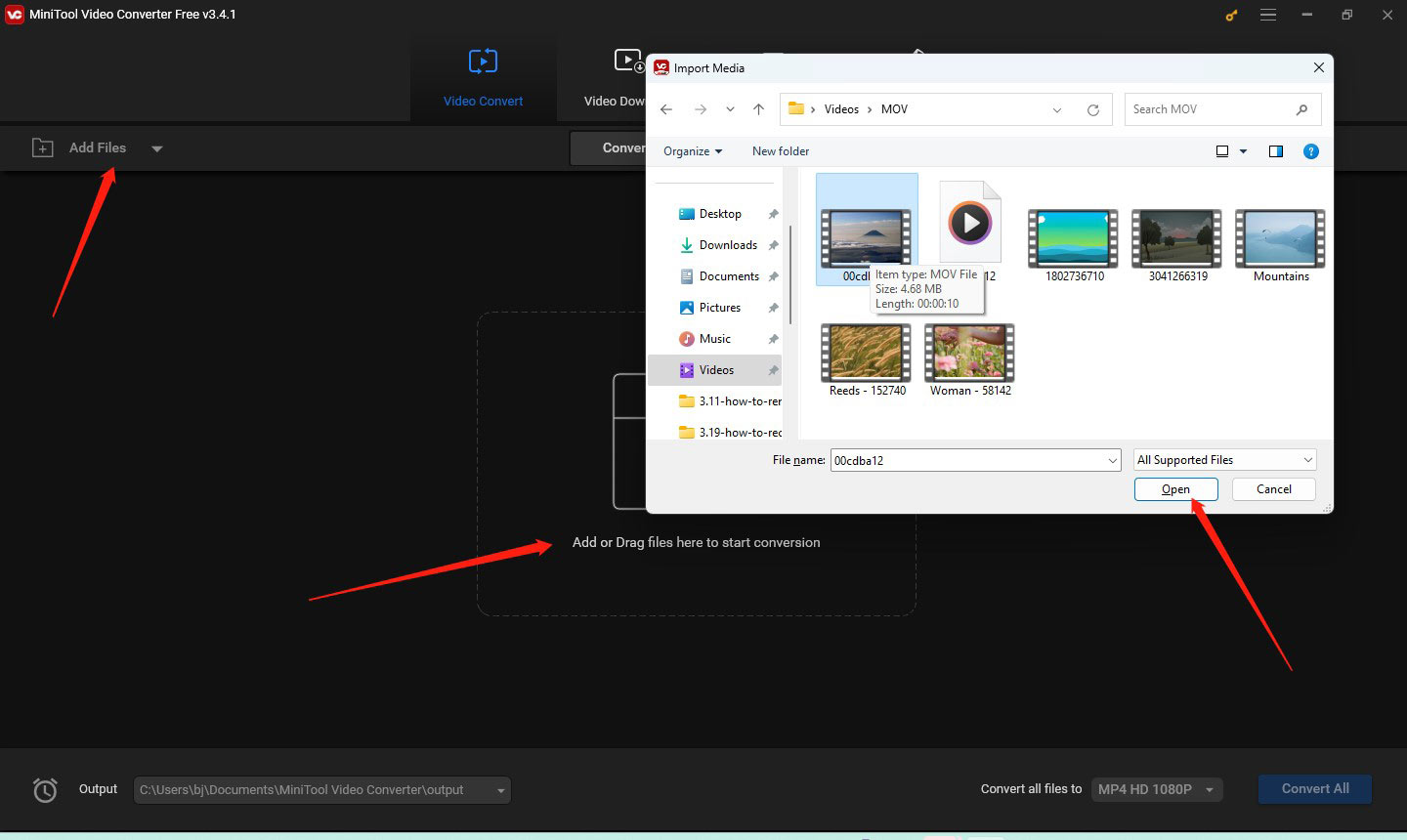
Step 3. Choose the Output Audio Format
Firstly, you need to click the diagonal arrow in the Target dotted box to open the output format window. Then switch to the Audio tab and choose the audio format you need. Finally, click on the audio quality you prefer.
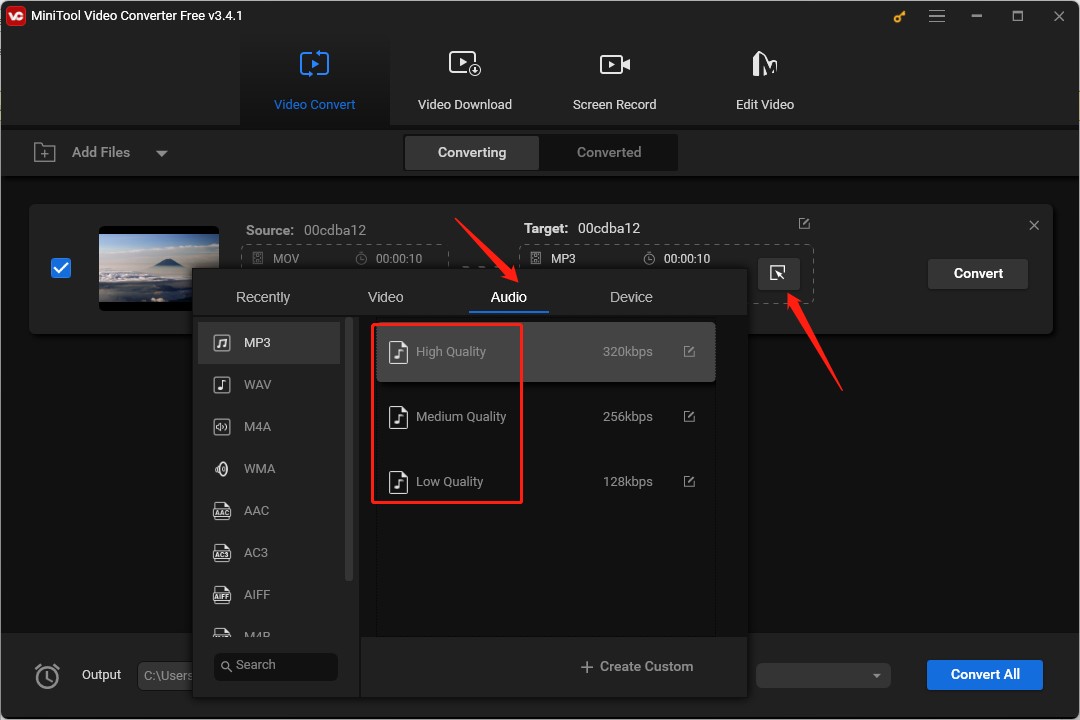
Or you can customize the output format by clicking on + Create Custom to open the Settings popup. In this popup, you can adjust the encoder, channel, sample rate, and bitrate of the audio. Next, click the Create button to save the settings. Then choose the newly created audio format.
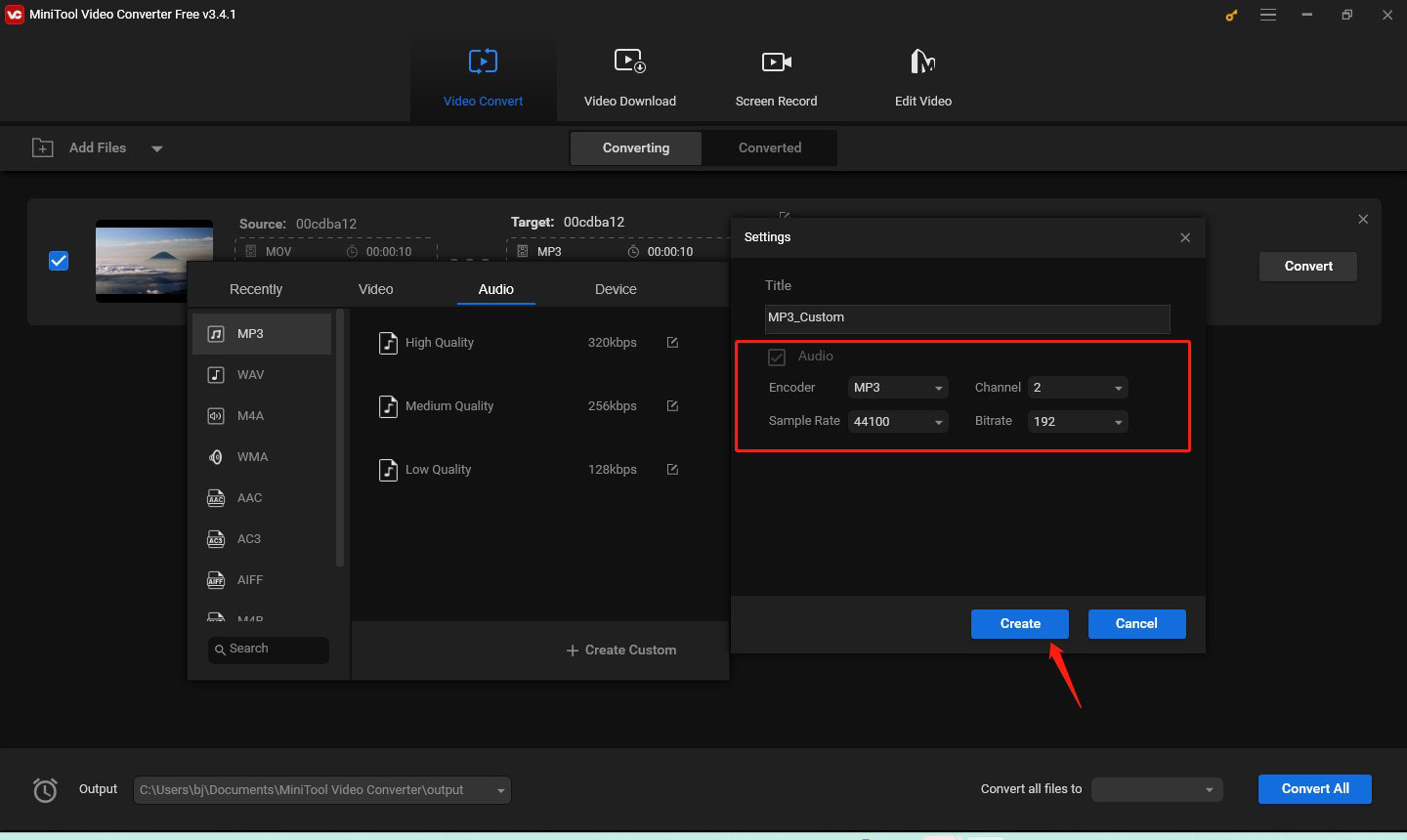
Step 4. Choose Its Saving Path
In this step, you can click the pen icon behind Target to rename the audio file and expand the Output dropdown to select a folder to save the audio file. Click OK to save the changes.
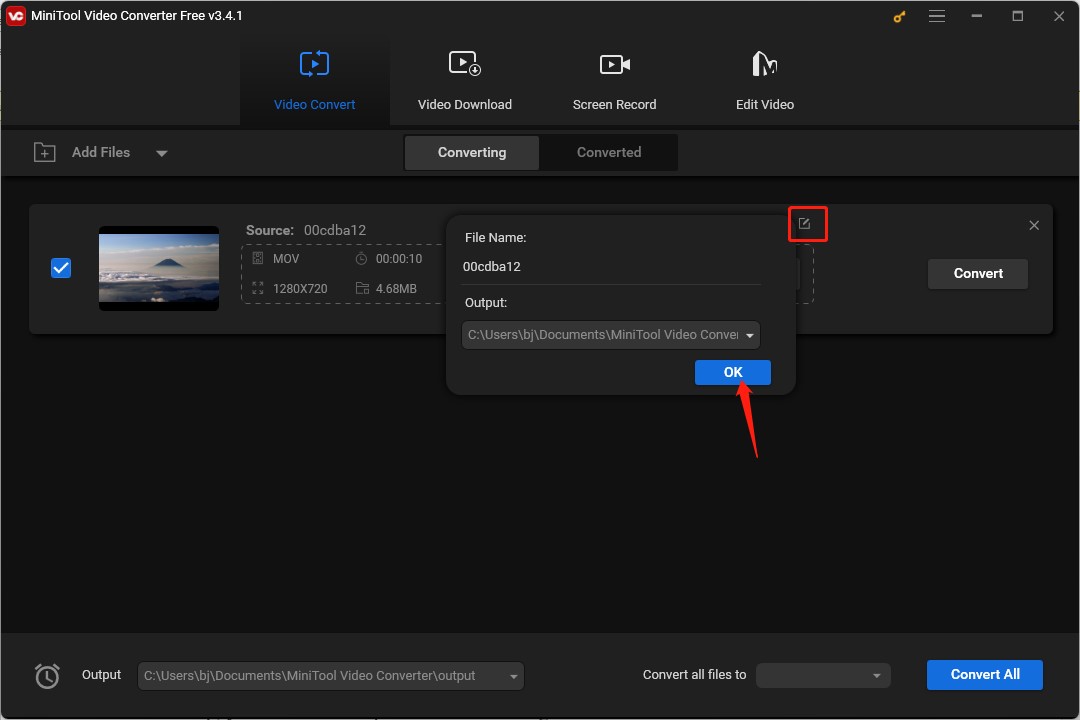
Step 5. Start Extracting Audio from the MOV File
When everything is ready, you can click the Convert button to start the process. Once the process is finished, you can click the Converted tab and click Show in folder to check and locate the audio file.
#2. MiniTool MovieMaker
MiniTool MovieMaker is known as a good video editor and movie maker for Windows. It provides you with a variety of editing features for images, videos, and audio. It enables you to import videos in most common formats like MP4, MOV, MKV, FLV, AVI, VOB, etc. For the exporting formats, you can export your videos in video format as well as in MP3 audio format. Therefore, MiniTool MovieMaker can act as an audio extractor.
As a good video audio editor, it enables you to edit the audio track like fading audio, adjusting audio volume, changing audio speed, removing unwanted audio clips, and others.
Other Key Features of MiniTool MovieMaker:
- It has several professional video templates.
- It allows you to convert videos into MP3 format.
- It can create a video from images.
- It has various royalty-free resources like transitions, filters, songs, animated stickers, and more.
- It enables you to add text including titles, captions, and ending credits.
- It helps you to make a moving picture by adding motion effects.
- It supports turning GIFs into a video or converting videos into a GIF.
- …
How to Extract Audio from MOV with MiniTool MovieMaker
Step 1. Get the installer of MiniTool MovieMaker by clicking the below download button and then install it on your computer.
MiniTool MovieMakerClick to Download100%Clean & Safe
Step 2. Open MiniTool MovieMaker and click the New Project button to access its main editing interface. Click the Import Media Files area, choose the MOV file from which you want to extract audio, and click Open. Alternatively, you can directly drag and drop the target MOV file from your computer to the media library.
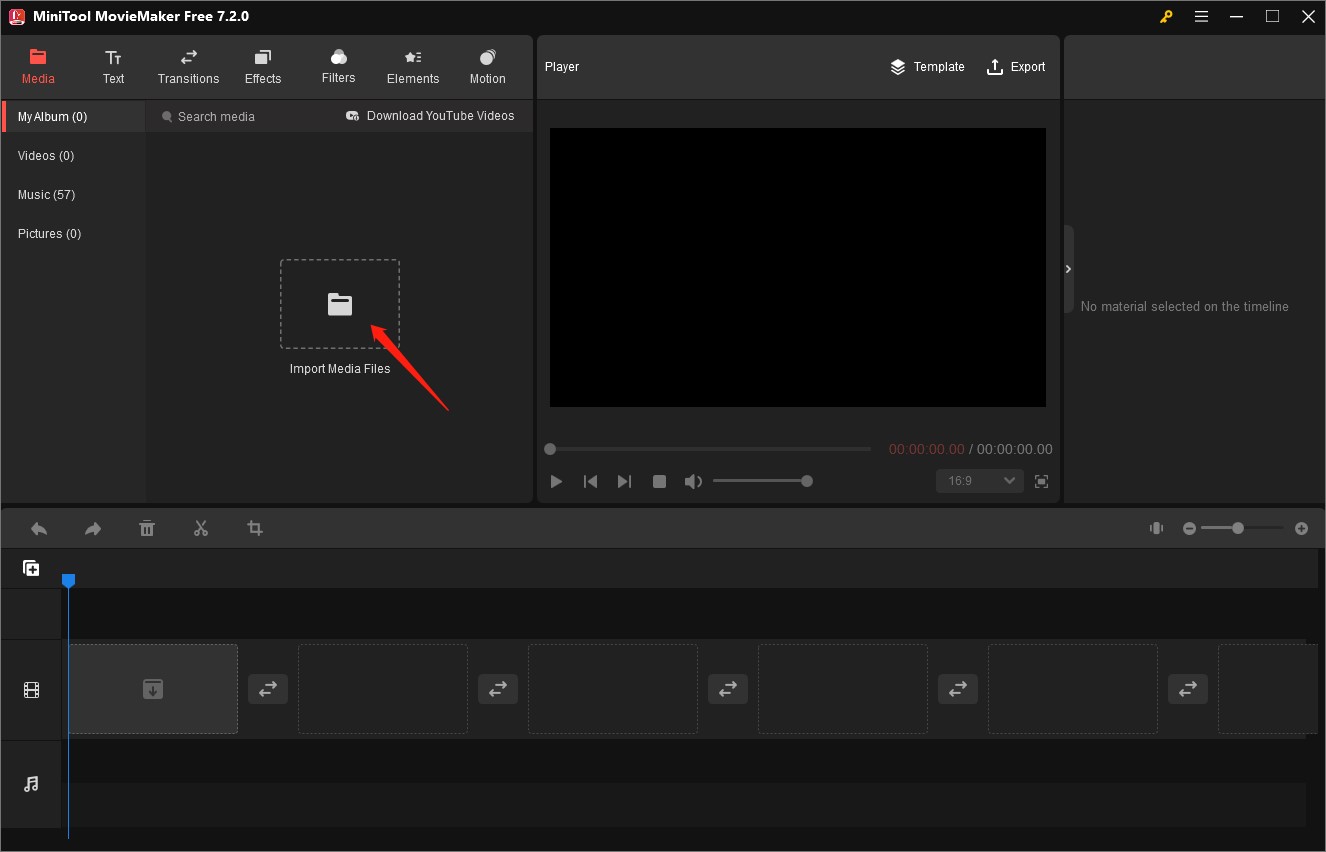
Step 3. Click the plus (+) icon on the target MOV file to add it to the timeline or you can directly drag and drop it onto the timeline.
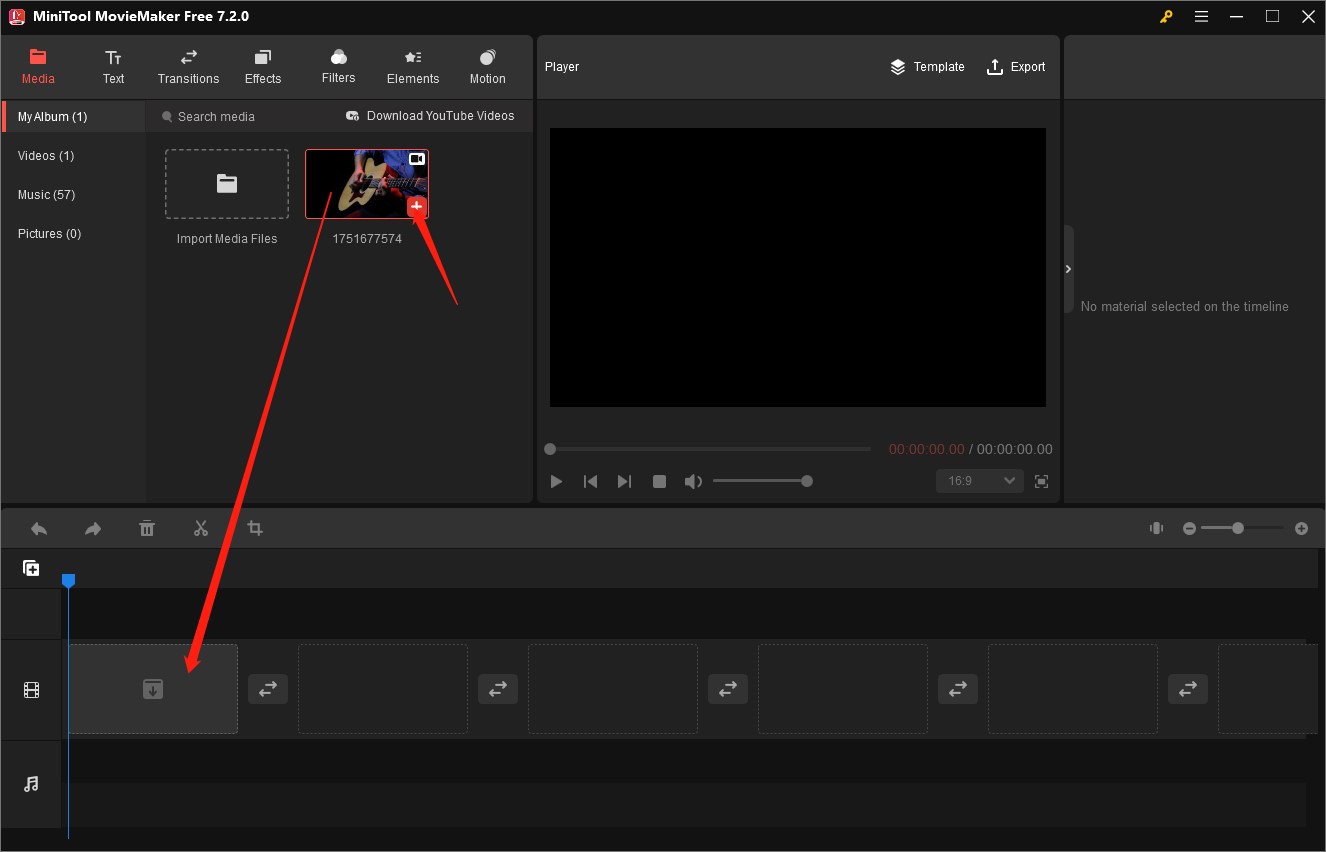
Step 4. Edit the audio track (optionally). Go to the Video Property section and click the Audio tab. You can drag the Fade in or Fade out slider to fade audio or drag the Volume slider to turn the volume down or up. You can click the Play icon in the Player section to try it out.
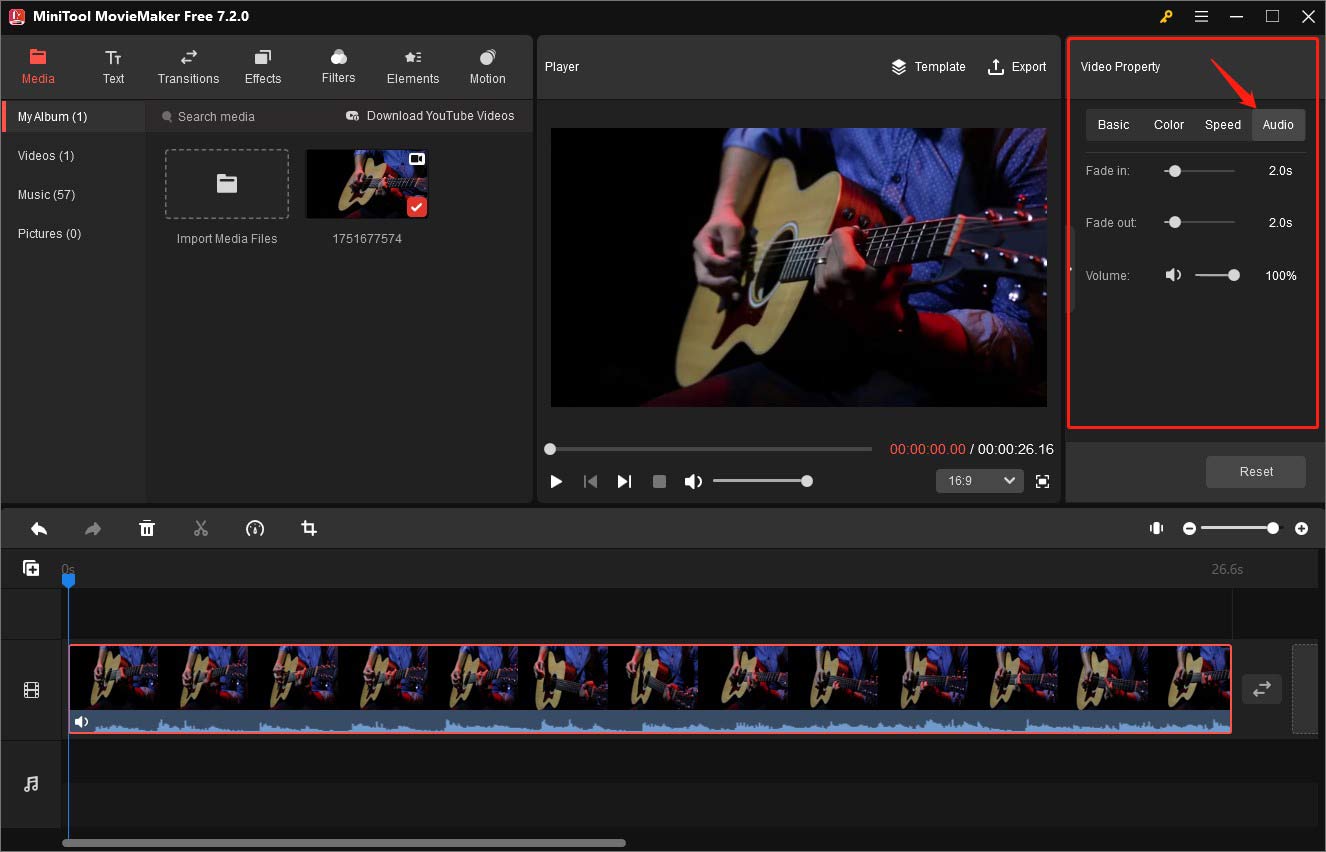
Step 5. Click the Export option in the Player section to open the Export window. In this window, you can rename the file and change its saving path. Then expand the Format dropdown, choose the MP3 option, and click the Export button.
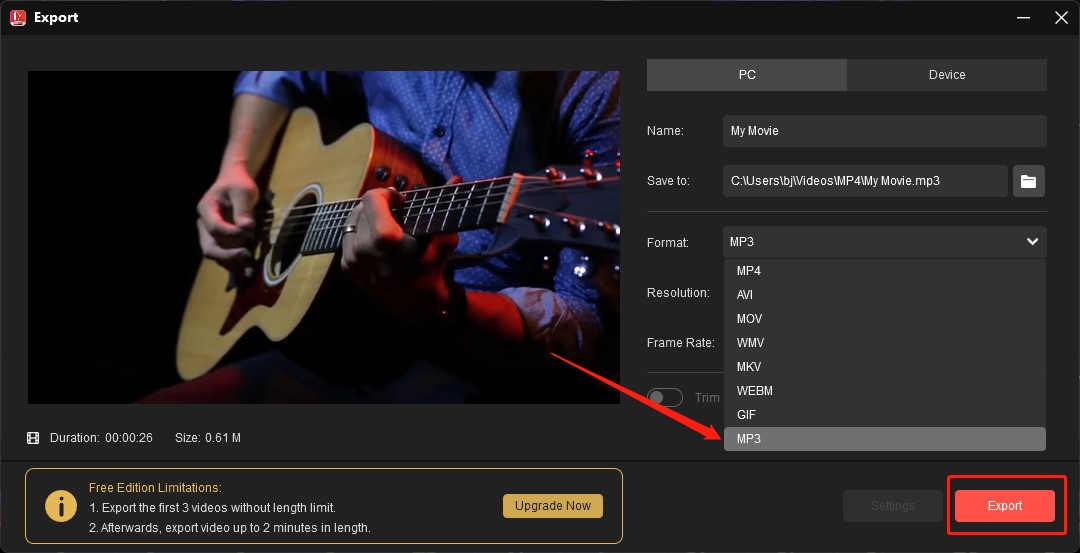
How to Extract Audio from MOV on Mac
How to separate audio from MOV on Mac? iMovie is a good choice you can try. It is a pre-installed program for all new Macs, iPhones, and iPads, and is available for free on the App Store. Most people use iMovie to edit videos like changing video aspect ratio, stabilizing shaky videos, making color corrections, and other editions.
You can also use iMovie to get audio from videos in MOV, MP4, or other formats. iMovie enables you to export media files in audio formats including MP3, AIFF, WAV, and AAC. Below is a detailed guide on how to extract audio from a MOV file using iMovie.
Step 1. Run iMovie on your Mac and go to Media > Create New > Movie to create a new project.
Step 2. Click File, select Import Media to import your MOV file, and then put it onto the timeline.
Step 3. Click the Share icon at the higher-right corner and select the File option.
Step 4. There will appear a popup, you need to change the Format from Video and Audio to Audio Only. Next, expand the File Format dropdown, choose from AAC, MP3, AIFF as well as WAV, and click Next.
Step 5. Finally, name the audio file, choose where to save it, and click Save.
Other Good Audio Extractors to Extract Audio from MOV
From the above, we know how to extract audio from MOV files using MiniTool Video Converter, MiniTool MovieMaker, and iMovie. To give you more options, we also have compiled a list of good audio extractors for MOV. In this part, we will give you a brief introduction to those tools. Now, let’s check them one by one.
QuickTime Player
QuickTime Player is not only a player but also a video and audio editor and a screen recorder. Furthermore, it can help you to extract audio from MOV files. When you are ready to export, you need to select the Audio Only option. Then your MOV video will be turned into an Apple MPEG-4 audio file with an AAC track.
VLC
Most people know VLC is a multimedia player. Perhaps you haven’t noticed that VLC has many other features, such as converting video formats, extracting audio from video, upscaling videos, adding subtitles to videos, ripping DVDs, and more.
It supports a wide range of formats and enables you to extract audio from an MOV file and save it in MP3, OGG, AAC, WAV, and other audio formats. For how to extract audio from video using VLC, you can read this post: A Guide on How to Use VLC to Extract Audio from Video [Windows/Mac].
Clideo
If you don’t want to download any software and have a stable Internet connection, you can try online tools like Clideo. It is an all-in-one video tool that can edit videos, compress videos, make GIFs, create slideshows, record screens, extract audio from videos, and more. You can master how to extract audio from a MOV file using Clideo with its intuitive interface.
Wrapping Up
When you only want to listen to the audio in an MOV video, you can try extracting the audio from the video. Which audio format to choose to save the audio? You can choose the right audio format depending on whether you need high sound quality, good compatibility, small size, or other needs. The above has told you how to choose an appropriate audio format. How to extract audio from MOV? You can try the above tools and follow the above guidance.
Hopefully, this post is helpful to you! Finally, if you have any questions or comments about MiniTool Video Converter and MiniTool MovieMaker, please don’t hesitate to email us at [email protected].




User Comments :