Overview of MP4 and MOV
MP4
What is MP4? MP4 can also be called MPEG-4 Part 14. It is a digital multimedia format that combines video and audio as well as subtitles and images into one container. It is widely used in devices, players, and other applications, and is often used to stream videos online. Various media players support MP4 in different operating systems. In addition, MP4 is widely supported by various handheld devices such as video players and gaming devices.
MOV
What is MOV? MOV is a popular video format file originally developed by Apple. It is designed to support its QuickTime movie player and is usually used to save videos, movies, etc. It uses the concept of tracks to store data. Tracks storing specific types of data are stored in multimedia container files. There are many such tracks in the container and these tracks stores different types of data, such as text, audio, video, etc.
MP4 VS MOV
After getting some basic information about MP4 and MOV, now let’s know the information about MP4 vs MOV.
MP4 VS MOV: Encoding Method
From a technical point of view, the comparison between MP4 vs MOV mainly comes down to the codec used.
The video codecs supported by MP4 are H.264/AVC, H.265/HEVC, MPEG-4, MPEG-2, MPEG-1, VP9, VP8, etc and the supported audio codecs include MP3, AAC, AC-3, DTS, Opus, FLAC, etc. Video codecs supported by MOV include H.264/AVC, H.265/HEVC, MPEG-4, MPEG-2, MPEG-1, etc, and the supported audio codecs are MP3, AAC, AC-3, etc.
Thus, the MP4 format supports more video/audio encoding formats than MOV.
MP4 VS MOV: File Size and Quality
Speaking of MP4 vs MOV, you should know that the main difference between them is related to file size and quality.
The size of the MOV file varies depending on the length and compression technology used. Generally, MOV files are of high quality and their size exceeds many other multimedia formats. MP4 is usually more compressed and has a smaller file size, while MOV files are usually of higher quality yet larger size.
MP4 VS MOV: Compatibility
When talking about MOV vs MP4, another thing you need to compare is compatibility. The main difference between MOV and MP4 is that these two video formats support different devices. MP4 is the international standard, and MOV is the proprietary Apple file format of QuickTime.
MOV is compatible with the Apple ecosystem, such as Mac computers, iPhone, iPad, QuickTime Player, Final Cut Pro, etc. MP4 can be played in almost all operating systems and media players.
In terms of MP4 vs MOV compatibility, MP4 wins
MP4 VS MOV: Popularity
MP4 is more popular than MOV because it has more marking options and is used on most platforms other than Mac systems. Whether you are using an operating system, media player, or other desktop application, MP4 is supported. In contrast, the problem of MOV is a major obstacle that limits its scope of application.
Therefore, MP4 is more popular than MOV.
MP4 VS MOV: Which one to use
Just now, we have compared MP4 and MOV from different aspects – encoding method, file size and quality, compatibility, as well as popularity. Then you may want to know which one you should choose.
Whether you choose MOV or MP4 depends on how you plan to share the video. If you are editing in a professional environment and need the highest possible quality, then MOV may be your best choice. If you want to ensure that your video is compatible with most editing platforms, video sharing sites, and playback devices, MP4 is a great choice.
Also see: Solved – How to Edit a Video on Different Devices?
If you work on a Mac, MOV is safer and more efficient. If you are working outside of a Mac system such as Windows, and Linux, MP4 is a better choice.
How to Convert MOV to MP4
After you have got some basic information about MP4 vs MOV, then you should know the difference between them. So how to convert MOV to MP4 for better compatibility? This part will offer you some converters to do that.
1. MiniTool Video Converter
MiniTool Video Converter is a reliable video converter that can convert MOV to MP4 for free with 1080p, 720p, or 480p video quality. And you can import multiple MOV files and convert them to MP4 file format in one time.
More importantly, MiniTool Video Converter has two useful functions: download YouTube video and record screen. It lets you download videos from YouTube and record computer screens without limitations.
Let’s see how to convert MOV to MP4 with MiniTool Video Converter.
MiniTool Video ConverterClick to Download100%Clean & Safe
Step 1. Upload source MOV video
Launch MiniTool Video Converter to access its main interface. Click the + icon or Add Files icon to select and upload your source MOV codec video. Alternatively, you can also locate the source video in File Explorer and drag it directly into the software.
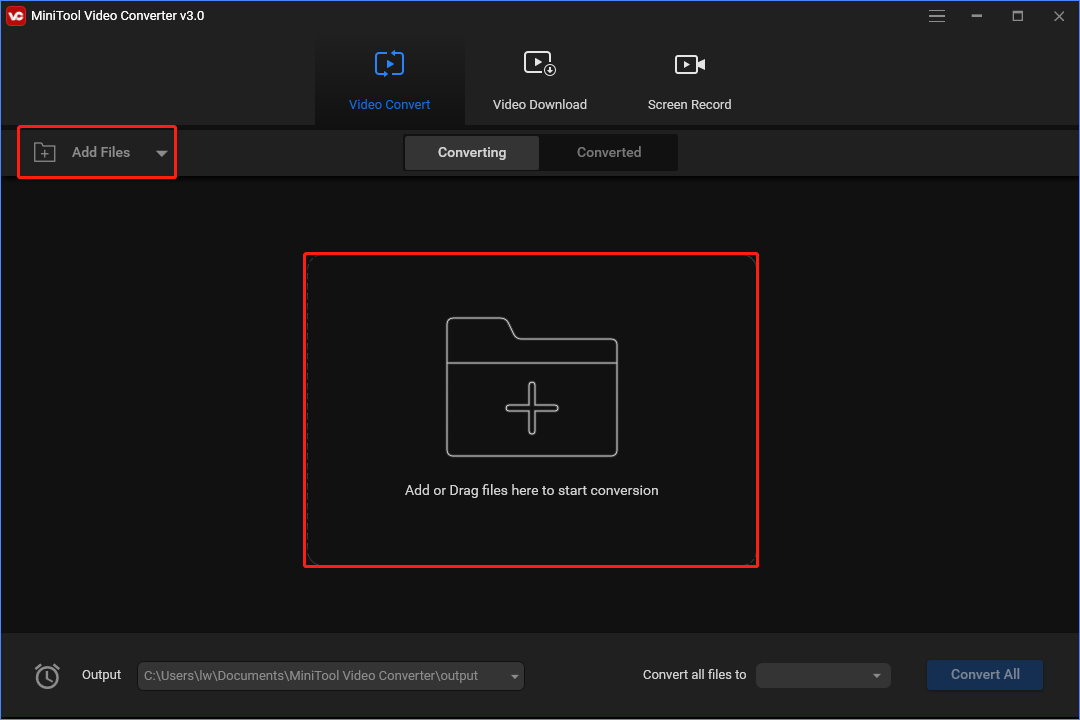
Step 2. Choose output format
Next, you can click the Edit icon under the Target section. In the pop-up output profile window, click the Video tab, select MP4, and choose a preferred resolution in the right column like 4K Video, HD 1080p, HD 720p, etc.
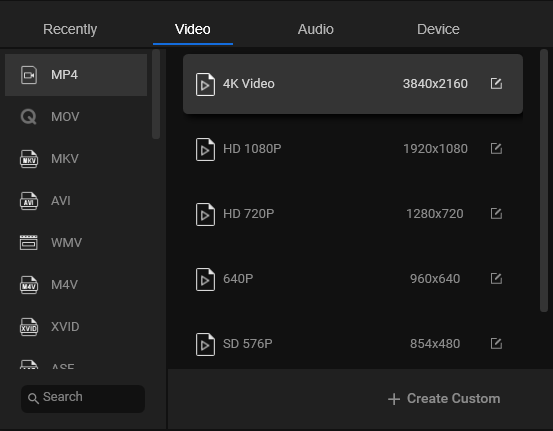
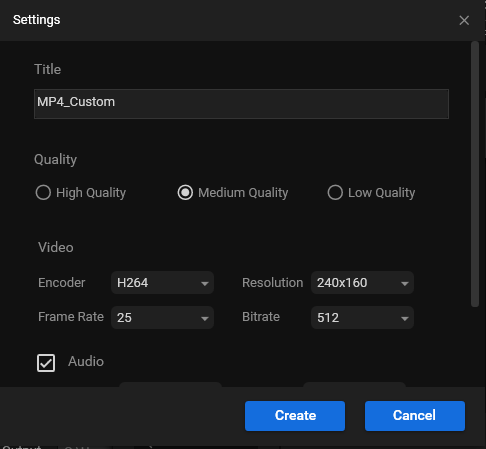
Step 3. Start conversion
After selecting the output format, resolution, and codec, you can click the Convert button to instantly convert MOV to MP4 with high quality.
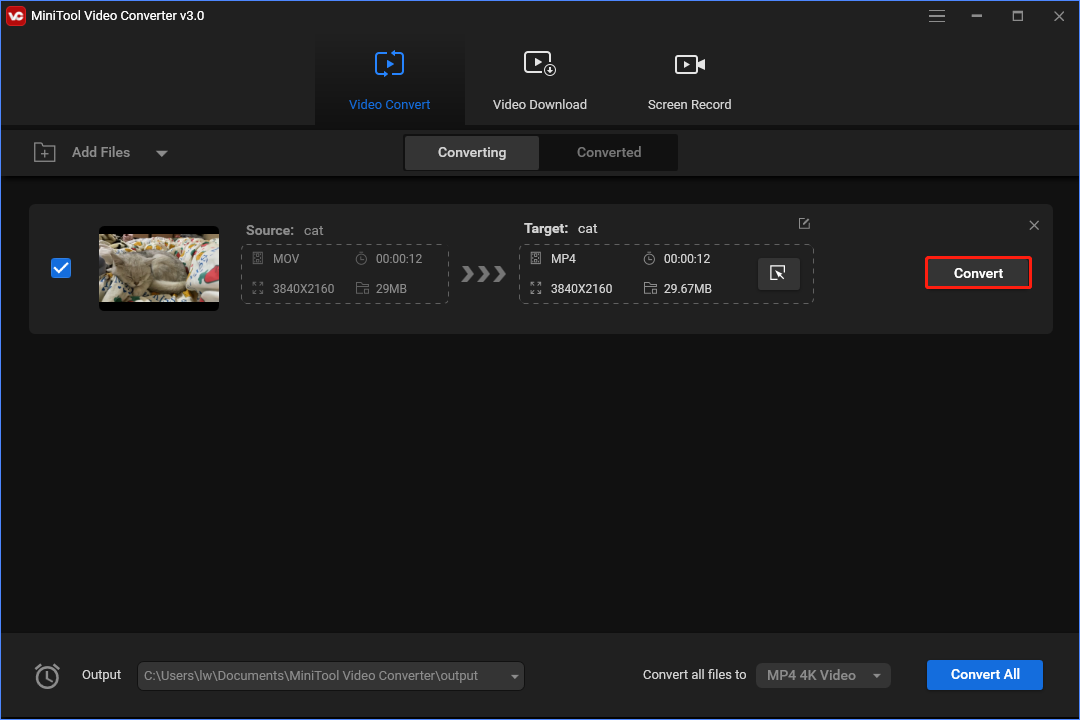
Step 4. Check the output video
The conversion speed depends on the file size and your computer hardware equipment. After conversion, you can click the Converted tab, and click Show in folder button next to the target video to open the file location and check the converted video file.
Main Features:
- Batch convert video and audio to any popular format.
- Offer a fast video conversion and downloading speed.
- Free and reliable without no bundle, no watermarks, and no ads.
- Support 1,000 popular video & audio conversions.
2. MiniTool MovieMaker
As a professional free video converter and editor for Windows 10, MiniTool MovieMaker can also help you convert MOV to MP4. You can just import your source video files and edit them if you need. You can add titles, effects, transitions, add beautiful background music, trim/split video, and merge video clips into one file, etc. After you edit the videos, you can export the video to MP4 format.
Now, let’s see how to use MiniTool MovieMaker to convert MOV to MP4.
MiniTool MovieMakerClick to Download100%Clean & Safe
Step 1. Import Video
Launch MiniTool MovieMaker to enter into its main interface. Click the Import Media Files icon to select the source MOV file to add it to this software.
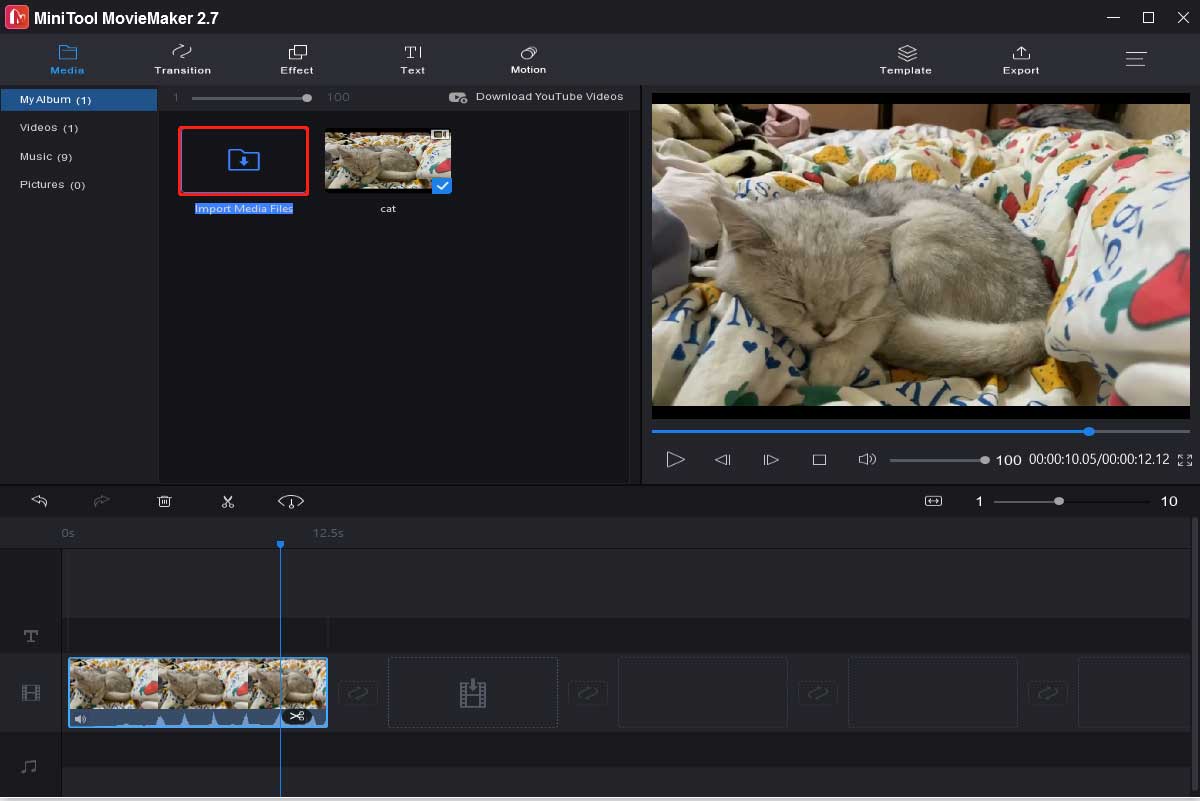
Step 2. Edit Video
Next, you can drag the imported video to the timeline. If you want to edit the video before converting it to the desired format, you can do some edits to it. You can trim the video to remove unwanted parts, split the video into small parts, add titles/transitions/effects, etc.
Step 3. Convert Video
After editing, you can click the Export button and choose the MP4 file format and choose a resolution to save output video without watermark.
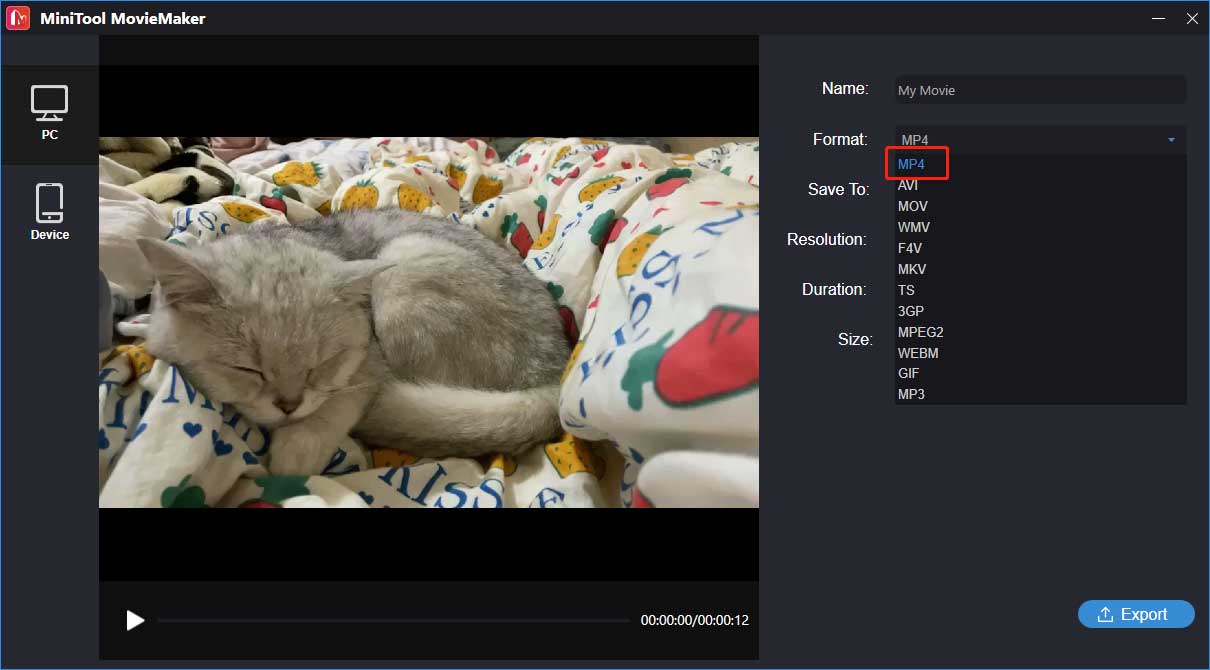
Main Features:
- Support importing various files including video, audio, and image.
- Offer different kinds of captions, titles, and credits.
- Allow you to export files to devices like iPhone, iPad, Sony TV, PS4, etc.
- Convert and edit files without watermarks.
3. Freemake Video Converter
Freemake Video Converter is also a video converter on Windows, and it allows you to convert video, audio, and DVD for free but with the Freemake logo. Before the conversion, you can cut or rotate the video clip. To remove the branding, you need to choose one from the one-week trial, or the monthly subscription, or the lifetime license.
Here’s how to convert MOV to MP4 with Freemake Video Converter.
Step 1. Download and install Freemake Video Converter, and launch this software on your computer.
Step 2. Click the +Video button to add the MOV files you want to convert.
Step 3. Click the to MP4 button to open the MP4 output parameters window. Click the three-dot button to browse for an output folder. Then click the Convert button.
Main Features:
- It allows you to convert movies with subtitles.
- It supports multiple languages.
4. CloudConvert
If you don’t want to download any software, you can try the online converter to convert MOV to MO4.
CloudConvert is an online MOV to MP4 converter. You can find different converters to convert archive, audio, video, image, document, and so on. Now let’s see how to convert MOV to MP4 with it:
Step 1. Go to the CloudConvert website and then click the Select File option to choose your MOV file.
Step 2. Choose the MP4 option from the drop-down menu next to the Convert to option.
Step 3. Click the Convert button to begin the conversion.
Main Features
- Supports uploading files from your computer, Google Drive, Dropbox, and OneDrive.
- Supports converting more than 200 formats.
5. FreeConvert
Another online MOV to MP4 converter that you can use is FreeConvert. There is no need to download and install any software. You can use this converter to convert documents, images, audio, video, and eBook.
Here is a guide on how to use this tool to convert MOV to MP4.
Step 1. Go to the FreeConvert.com official website.
Step 2. Click Choose Files and then select the MOV file from your computer.
Step 3. You can click Advanced Settings (optional) to change the video settings.
Step 4. Then, select MP4 as the target output video format and then click the Convert To MP4 button to start the converting process.
Step 5. When the video converting process ends, you need to click the Download button to download the video to your PC.
Main Features
- It allows you to convert files up to 1GB.
- It allows you to convert files up to 20 files at a time.
Bottom Line
To sum up, this post has introduced what MP4 is and what MOV file is. And this post also has shown the differences between MP4 and MOV.
As for MP4 vs MOV, if you have any different ideas, you can share them in the comment zone. If you want to convert MOV to MP4, you can try these ways. If you have any problem with MiniTool software, please feel free to contact us via the email [email protected] and we will reply to you as soon as possible.


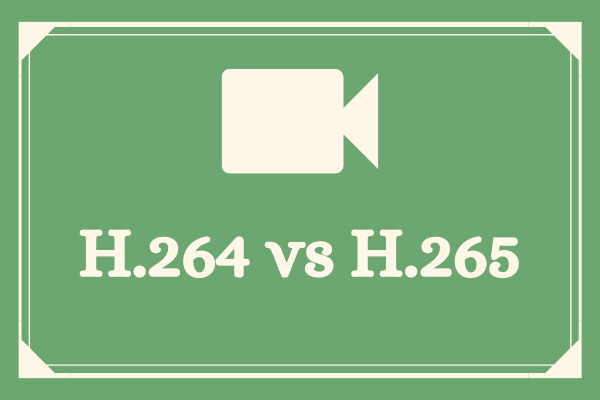
User Comments :