Wie kann man Audio aus MOV extrahieren? Was ist der beste MOV-Audio Extractor? Wie können Sie das beste Audiodateiformat für Ihr Projekt auswählen? Dieser Artikel zeigt Ihnen, wie Sie das richtige Audioformat auswählen, und empfehlt Ihnen einige gute Audio Extractors für MOV, einschließlich des kostenlose Dateikonverters – MiniTool Video Converter.
Welches Audioformat sollte man wählen?
Audioformat wird zum Speichern digitaler Audiodaten verwendet. Es gibt drei Hauptgruppen von Audioformaten, einschließlich unkomprimierte Audioformate, komprimierte verlustfreie Audioformate und komprimierte verlustbehaftete Audioformate.
- Unkomprimierte Audioformate: WAV, AIFF, AU, PCM ohne Header usw. Unter diesen Formaten kann WAV auch komprimiert werden.
- Formate mit verlustfreier Komprimierung: wie FLAC, ALAC, TTA, ATRAC Advanced Lossless, MPEG-4 SLS, MPEG-4 ALS und andere.
- Formate mit verlustbehafteter Komprimierung: wie MP3, AAC, Opus, Vorbis usw.
Welches Audioformat sollten Sie wählen? Sie müssen herausfinden, wer Ihr Publikum ist und wofür Sie Ihr Audio verwenden. Nachdem Sie diesen Teil gelesen haben, wissen Sie, welches Audioformat besser für Ihr Audio ist.
Welches Audioformat hat die beste Klangqualität?
Es ist zweifellos, dass unkomprimierte oder verlustfrei komprimierte Audioformate eine bessere Klangqualität bieten. Wenn Sie ein Audioprofi sind, der Audio bearbeiten möchte, sollten Sie AIFF, WAV oder PCM wählen. Aber Sie sollten wissen, dass die Größe des unkomprimierten Audioformats groß ist und mehr Speicherplatz beansprucht.
Wenn Sie High Fidelity-Musik hören möchten, sind WMA, M4A und FLAC gute Optionen für Sie. Diese Formate können die Audiodaten in den Originalaufnahmen behalten und nicht viel Speicherplatz in Anspruch nehmen.
Was ist das gängigste Audioformat?
Das gängigste und beliebteste Audioforma ist MP3. MP3 ist ein verlustbehaftet komprimiertes Audioformat. Es verfügt über eine kleine Größe und eine gute Qualität, so dass es sich einfach im Internet oder in Speichergeräten teilen lässt. Im Allgemeinen wir MP3 von fast allen Medienplayern und Geräten unterstützt.
Was ist das beste Audioformat für iTunes?
Zu den von iTunes unterstützten Audioformaten gehören AAC, AIFF, Apple Lossless, MP3 und WAV. Unter ihnen ist AAC das am meisten empfohlene Audioformat für iTunes. AAC (Advanced Audio Coding) ist ein verlustbehaftet komprimiertes Audioformat, das der Nachfolger von MP3 ist. Es wird häufig in Apple-Geräten wie iPad, iPod und iPhone verwendet.
Wie kann man Audio aus MOV unter Windows extrahieren
In diesem Teil stellen wir Ihnen zwei gute Tools vor, die Ihnen beim Extrahieren von Audio aus MOV helfen können.
#1. MiniTool Video Converter
MiniTool Video Converter ist ein völlig kostenloser Konverter, der Audio- und Videodateien konvertieren kann. Sie können damit Audio zu Video konvertieren und Audio aus Video extrahieren. Es unterstützt verschiedene Videoformate wie MP4, MOV, MKV, AVI, WMV, 3GP, TS usw. und die meisten gängigen Audioformate wie MP3, WAV, M4A, WMA, AAC, AIFF und andere.
MiniTool Video Converter kann als guter Audio Extractor für MOV abgesehen werden. Darüber hinaus ist es ein Batch-Video-Converter, mit dem Sie bis zu 5 Dateien gleichzeitig konvertieren können.
Andere Hauptfunktionen von MiniTool Video Converter:
- Als Video-Kompressor kann es die Videogröße verkleinern.
- Es unterstützt die 4K-Videokonvertierung, um die Videoqualität zu verbessern.
- Es ermöglicht Ihnen, die Parameter des Ausgabeformats anzupassen, darunter dem Encoder, der Auflösung, der Bildrate und der Bitrate des Videos und dem Encoder, dem Kanal, der Abtastrate und der Bitrate des Audios.
- Damit können Sie den gesamten Bildschirm oder einen bestimmten Bereich aufzeichnen.
- Es handelt sich um einen kostenlosen Bildschirm-Recorder ohne Wasserzeichen und Zeiteinschränkungen.
- Es kann den Bildschirm mit Mikrofon oder Systemaudio aufnehmen.
- Es kann Ihnen dabei helfen, Videos, Audio, Untertitel und Playlists von YouTube herunterzuladen.
- …
So extrahieren Sie Audio aus MOV mit MiniTool Video Converter:
Schritt 1. MiniTool Video Converter herunterladen und installieren
Sie können auf den nachstehenden Download-Button klicken, um das Installationsprogramm von MiniTool Video Converter zu erhalten, und folgen Sie dann den Bildschirm-Anweisungen, um es auf Ihrem Desktop zu installieren. Nach der Installation können Sie es starten.
MiniTool Video ConverterKlicken zum Download100%Sauber & Sicher
Schritt 2. Ihre MOV-Datei importieren
Unter der Standardregisterkarte Video konvertieren können Sie auf die Registerkarte Dateien hinzufügen oder den Bereich Dateien hinzufügen oder hierher ziehen, um die Konvertierung zu starten klicken, um eine MOV-Datei auszuwählen. Und klicken Sie auf Öffnen, um sie zu importieren. Dann wird die MOV-Datei unter der Registerkarte Konvertieren angezeigt.
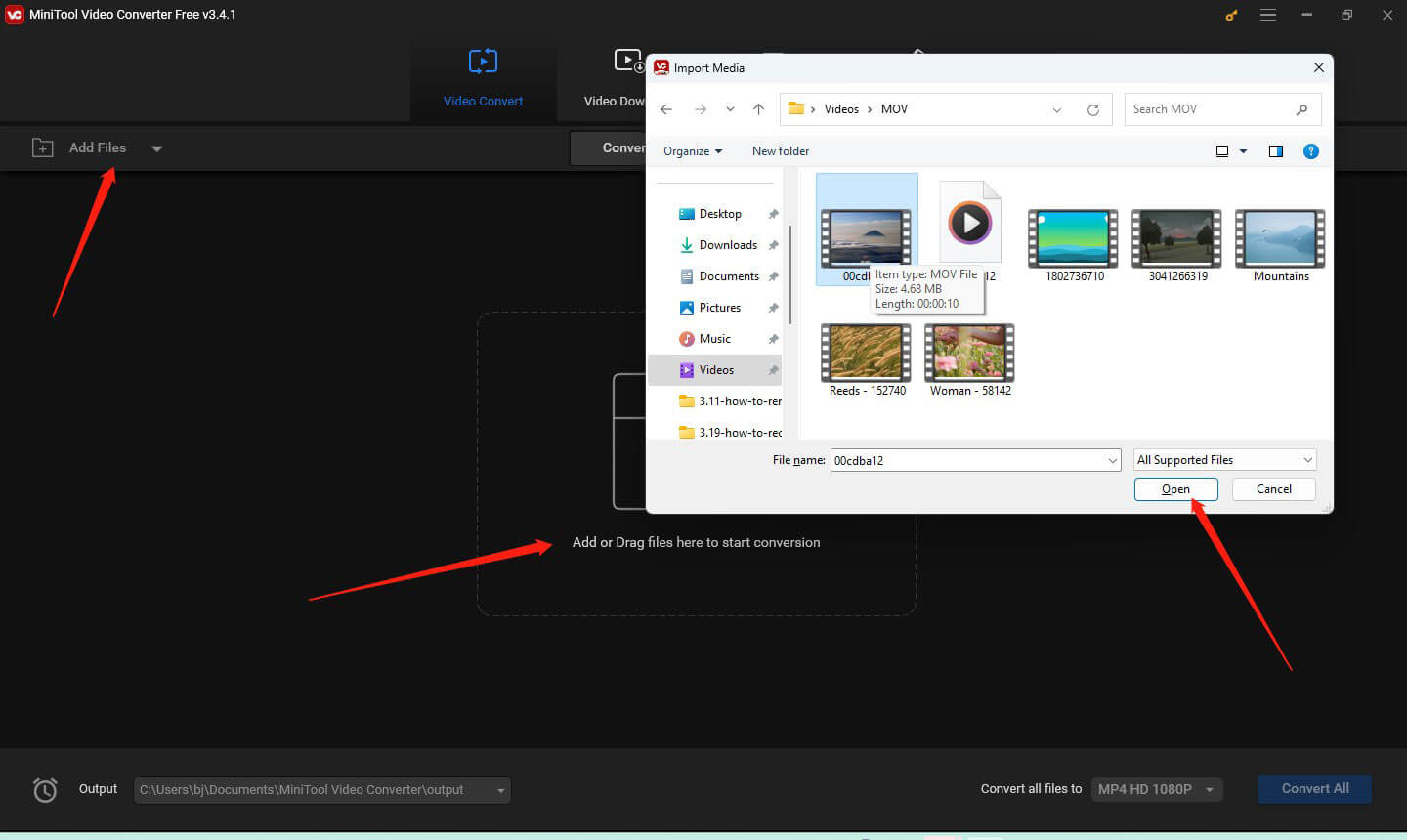
Schritt 3. Das Audioausgabeformat auswählen
Zunächst müssen Sie auf den diagonalen Pfeil im Zielfeld klicken, um das Fenster Ausgabeformat zu öffnen. Wechseln Sie anschließend zur Registerkarte Audio und wählen Sie das benötigte Audioformat aus. Schließlich klicken Sie auf Ihre erwünschte Audioqualität.
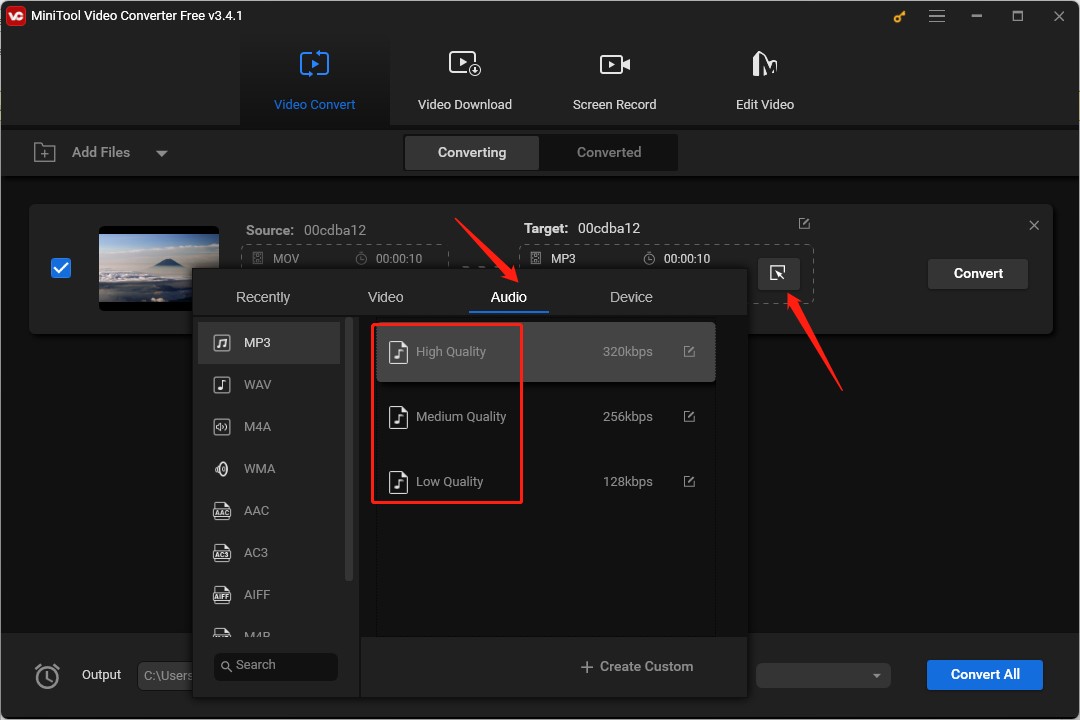
Oder Sie können das Ausgabeformat anpassen, indem Sie auf Benutzerdefiniert erstellen + klicken, um das Popup-Fenster Einstellungen zu öffnen. In dem Fenster können Sie den Encoder, den Kanal, die Abtastrate und Bitrate des Audios ändern. Als Nächstes klicken Sie auf den Button Erstellen, um die Änderungen zu speichern. Wählen Sie das neu erstellte Audioformat aus.
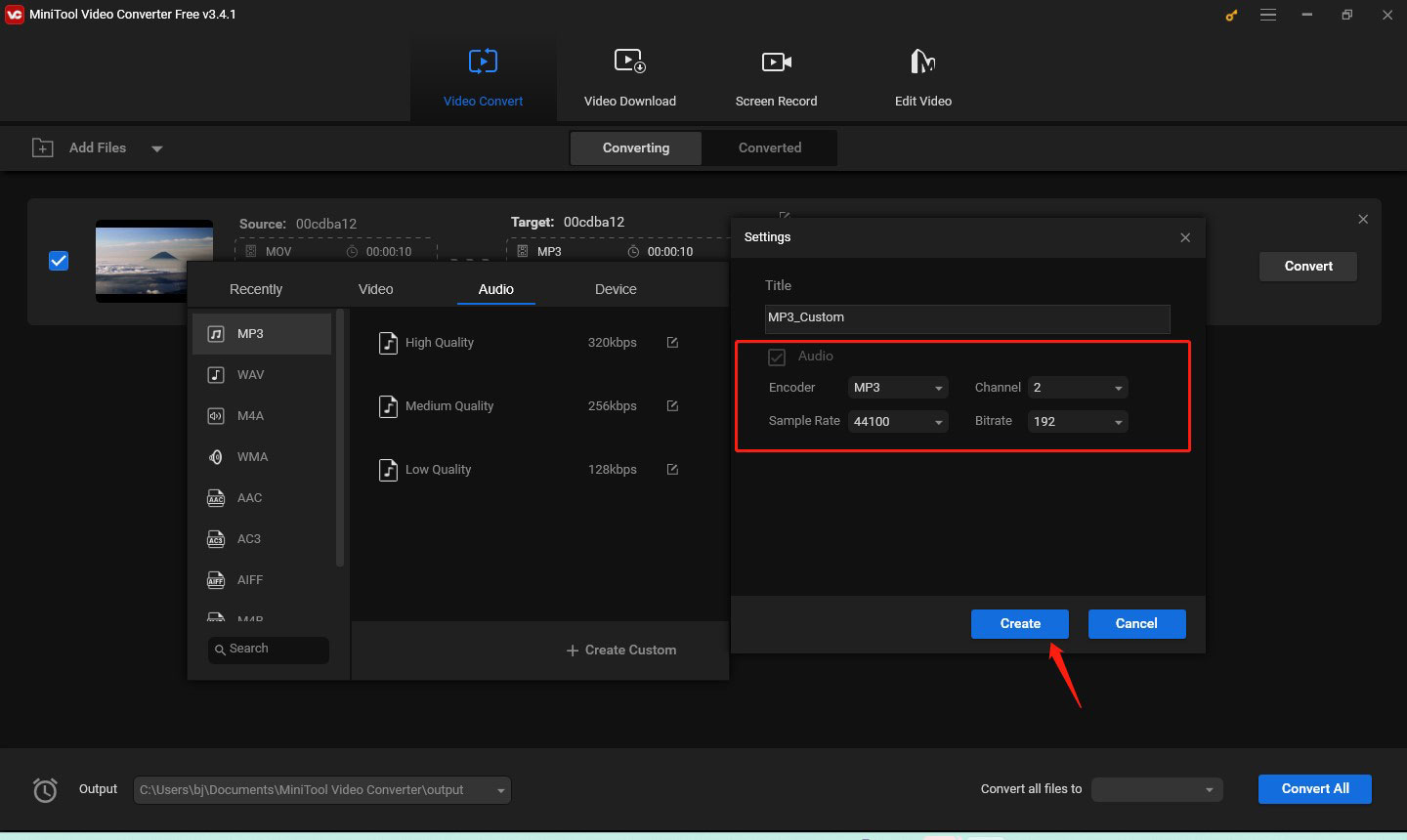
Schritt 4. Den Speicherpfad auswählen
In diesem Schritt können Sie auf das Stiftsymbol hinter Ziel klicken, um die Audiodatei umzubenennen, und das Dropdownmenü Ausgabe erweitern, um einen Ordner zum Speichern der Audiodatei auszuwählen. Klicken Sie endlich auf OK, um die Änderungen zu speichern.
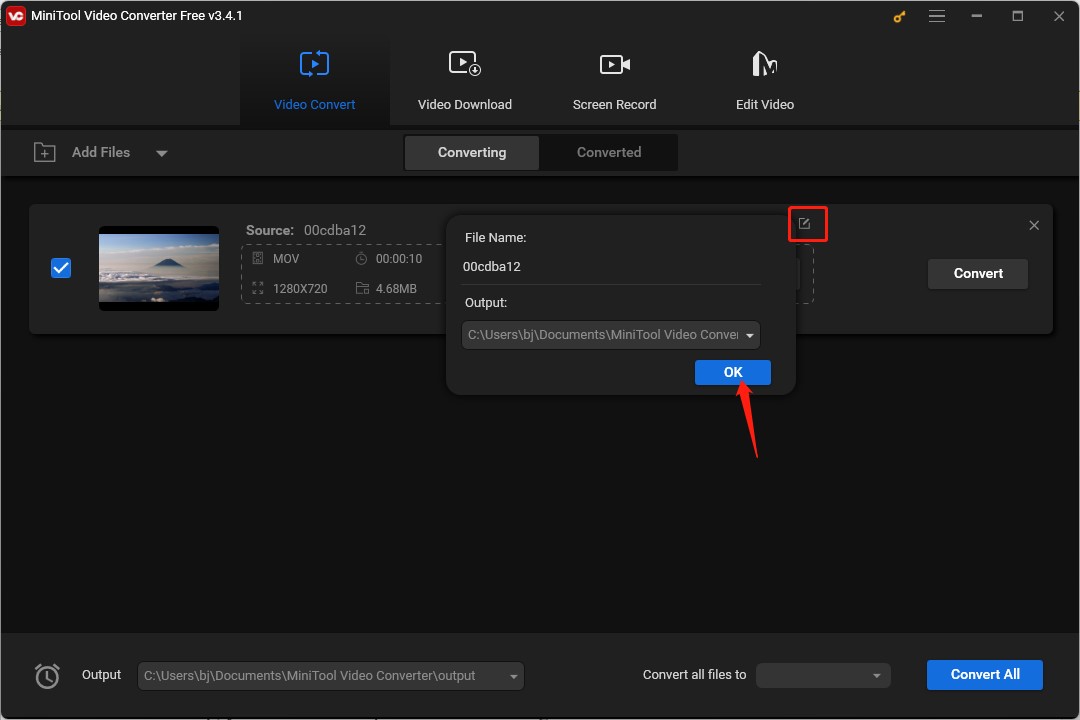
Schritt 5. Extrahieren von Audio aus der MOV-Datei starten
Wenn alles bereit ist, können Sie auf den Button Konvertieren klicken, um den Vorgang zu starten. Sobald der Vorgang beendet ist, können Sie auf die Registerkarte Konvertiert und dann auf Im Ordner anzeigen klicken, um die Audiodatei zu öffnen und zu überprüfen.
#2. MiniTool MovieMaker
MiniTool MovieMaker ist als guter Video-Editor und Movie Maker für Windows bekannt. Es bietet Ihnen eine Vielzahl von Bearbeitungsfunktionen für Bilder, Videos und Audio. Damit können Sie Videos in den meisten gängigen Formaten wie MP4, MOV, MKV, FLV, AVI, VOB usw. importieren. Apropos Exportformate: Sie können Ihre Videos sowohl im Videoformat als auch im MP3-Audioformat exportieren. Daher kann MiniTool MovieMaker als Audio Extractor fungieren.
Als guter Video-Audio-Editor ermöglicht es Ihnen, die Audiospur zu bearbeiten, z. B. das Ausblenden von Audio, Anpassen der Audiolautstärke, Ändern der Audiogeschwindigkeit, Entfernen unerwünschter Audioclips und anderes.
Weitere Hauptfunktionen von MiniTool MovieMaker
- Es verfügt über mehrere professionelle Videovorlagen.
- Es kann Ihnen beim Konvertieren von Videos in das MP3-Format helfen.
- Es kann ein Video aus Bildern erstellen.
- Es hat verschiedene lizenzfreie Ressourcen wie Übergänge, Filter, Songs, animierte Sticker und vieles mehr.
- Es ermöglicht Ihnen, Texte hinzuzufügen, darunter Titeln, Captions und Abspann.
- Es hilft Ihnen, ein bewegtes Bild zu erstellen, indem Sie Bewegungseffekte hinzufügen.
- Es unterstützt das Umwandeln von GIFs in ein Video oder das Konvertieren von Videos in ein GIF.
- …
So extrahieren Sie Audio von MOV mit MiniTool MovieMaker
Schritt 1. Downloaden Sie das Installationsprogramm von MiniTool MovieMaker, indem Sie auf den Download-Button unten klicken, und installieren Sie es auf Ihrem Computer.
MiniTool MovieMakerKlicken zum Download100%Sauber & Sicher
Schritt 2. Öffnen Sie MiniTool MovieMaker und klicken Sie auf den Button Neues Projekt, um auf seine Hauptbearbeitungsoberfläche zuzugreifen. Klicken Sie auf den Bereich Mediendateien hinzufügen, wählen Sie die MOV-Datei aus, aus der Sie Audio extrahieren möchten und klicken Sie auf Öffnen. Alternativ können Sie die MOV-Datei, aus der Sie Audio extrahieren möchten, direkt per Drag & Drop von Ihrem Computer in die Medienbibliothek ziehen.
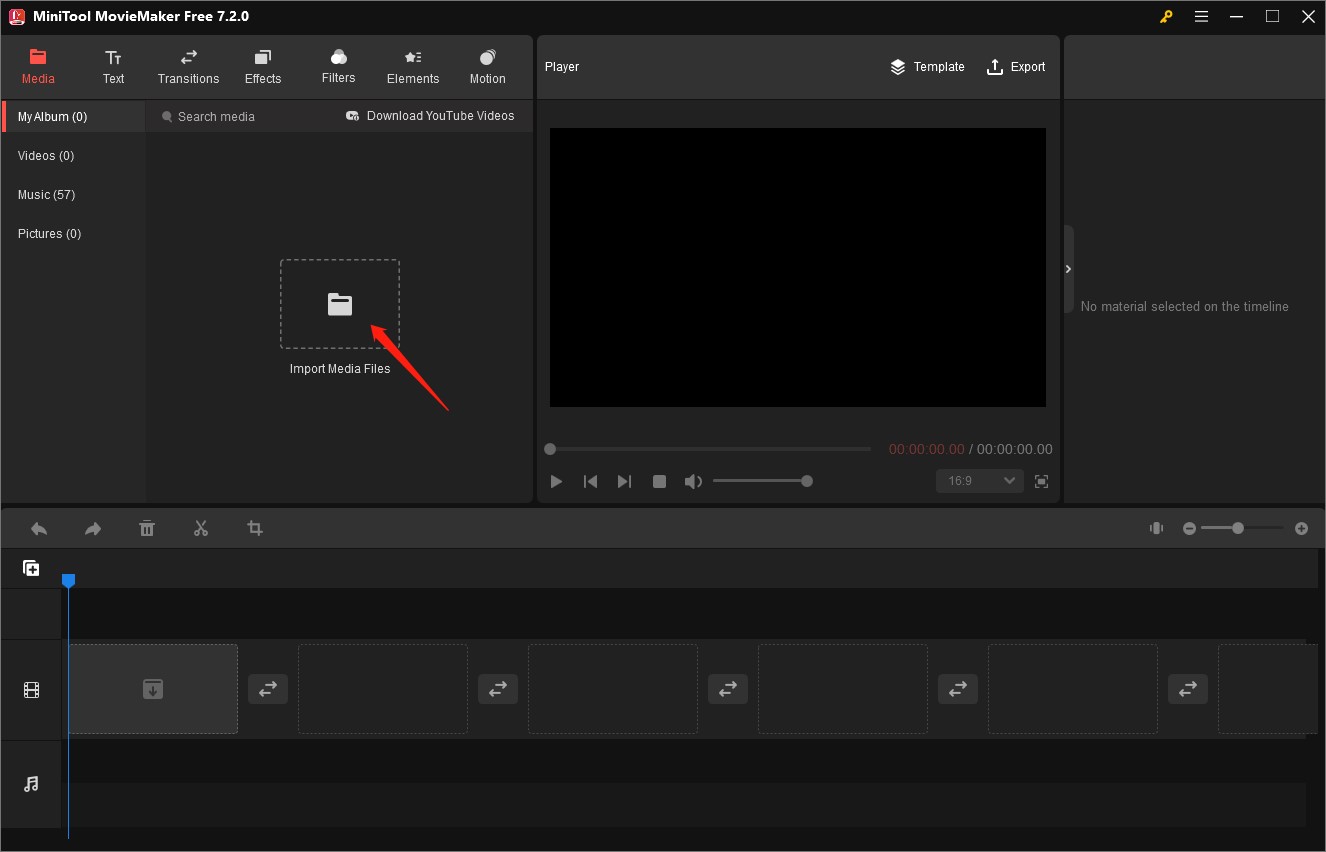
Schritt 3. Klicken Sie auf das Symbol + in der Zieldatei, um sie zur Zeitleiste hinzuzufügen, oder Sie können diese Datei direkt auf die Zeitleiste ziehen.
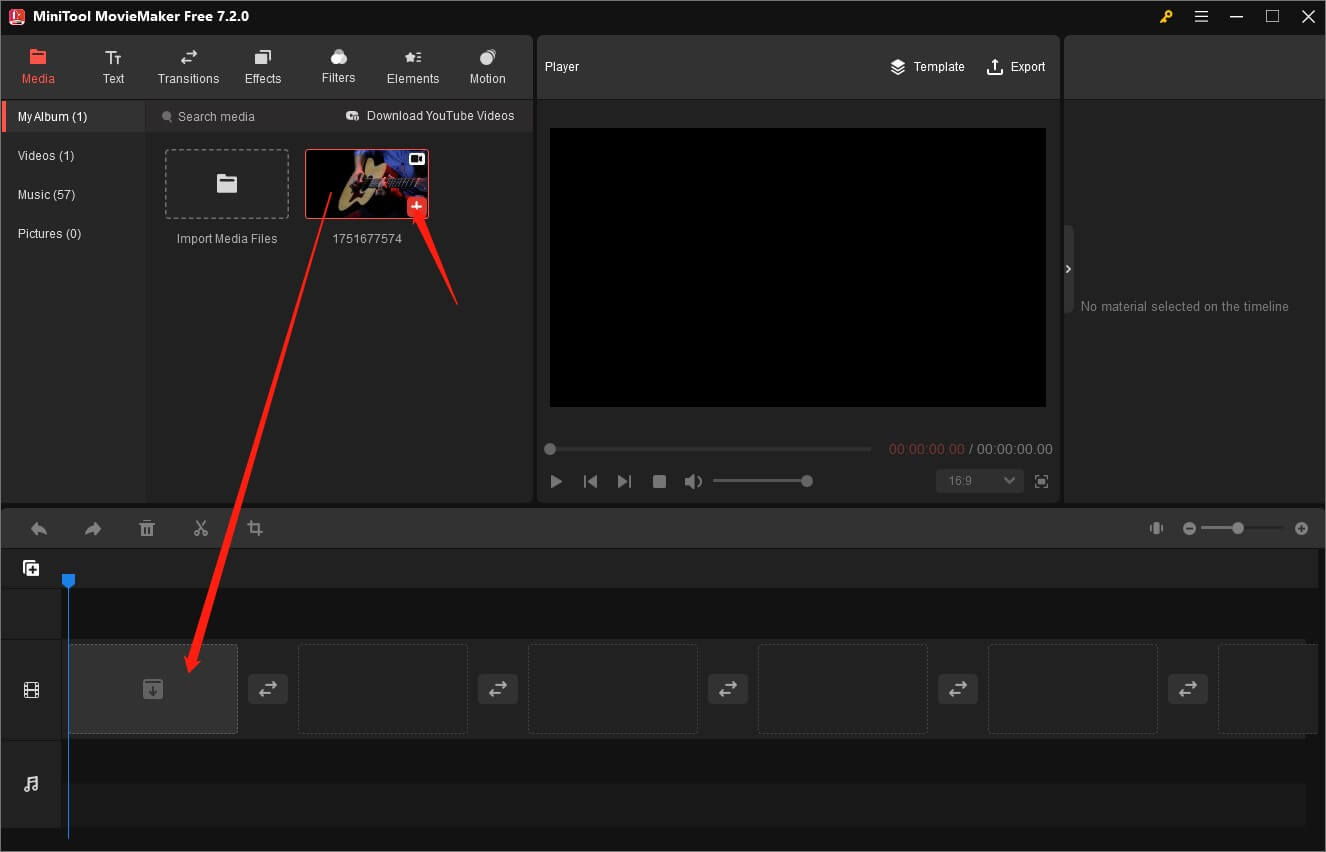
Schritt 4. Bearbeiten Sie die Audiospur (optional). Gehen Sie zum Abschnitt Videoeigenschaften und klicken Sie auf die Registerkarte Audio. Sie können den Schieberegler Einblenden oder Ausblenden ziehen, um den Ton zu überblenden. Und Sie können auch die Lautstärke verringern oder erhöhen, indem Sie den Schieberegler Lautstärke ziehen. Dann können Sie im Abschnitt Player auf das Wiedergabesymbol, um die bearbeitete Audiospur zu überprüfen.
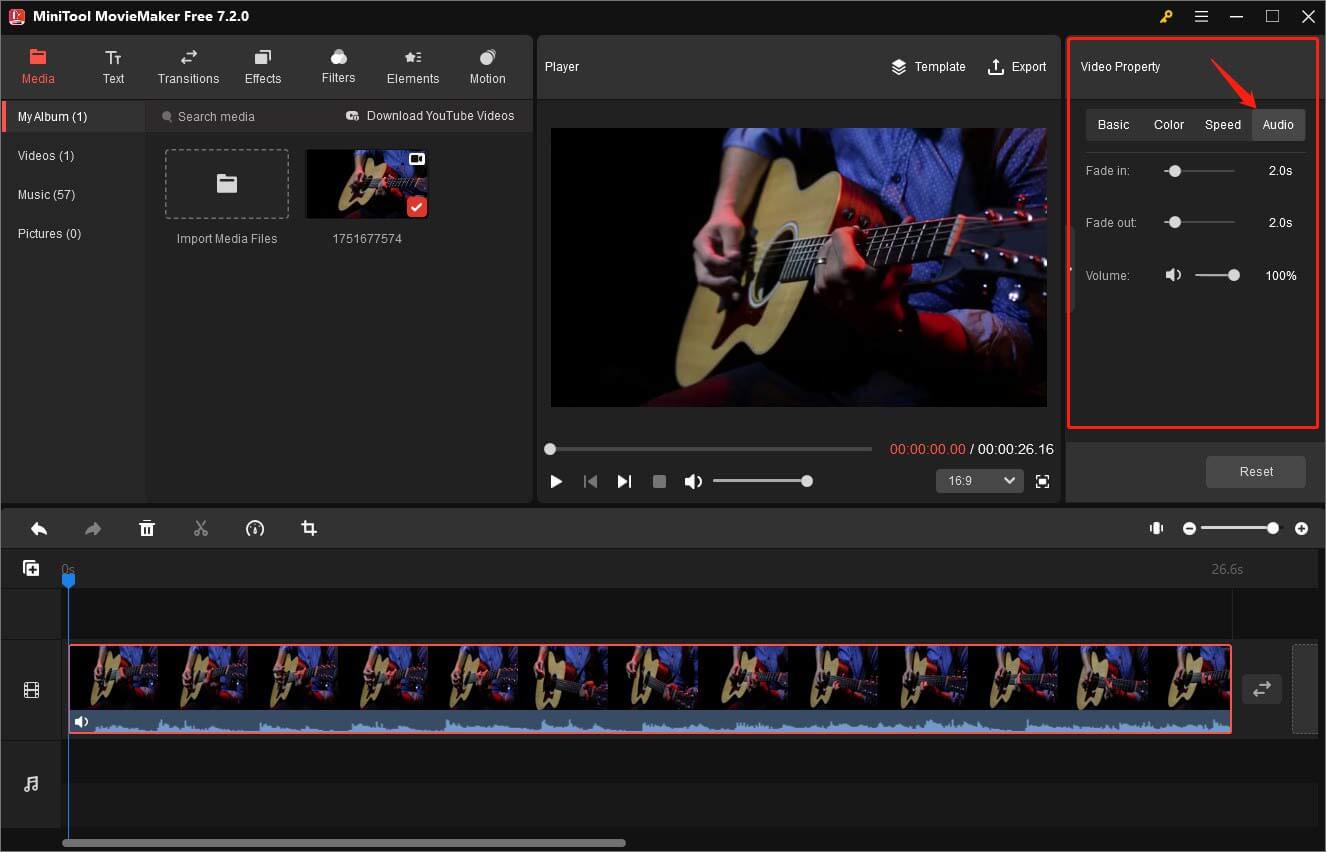
Schritt 5. Im Abschnitt Player klicken Sie auf die Option Exportieren, um das Fenster Exprotieren zu öffnen. In diesem Fenster können Sie die Datei umbenennen und ihren Speicherpfad ändern. dann erweitern Sie das Dropdownmenu Format, wählen Sie die Option MP3 und klicken Sie auf die Schaltfläche Exportieren.
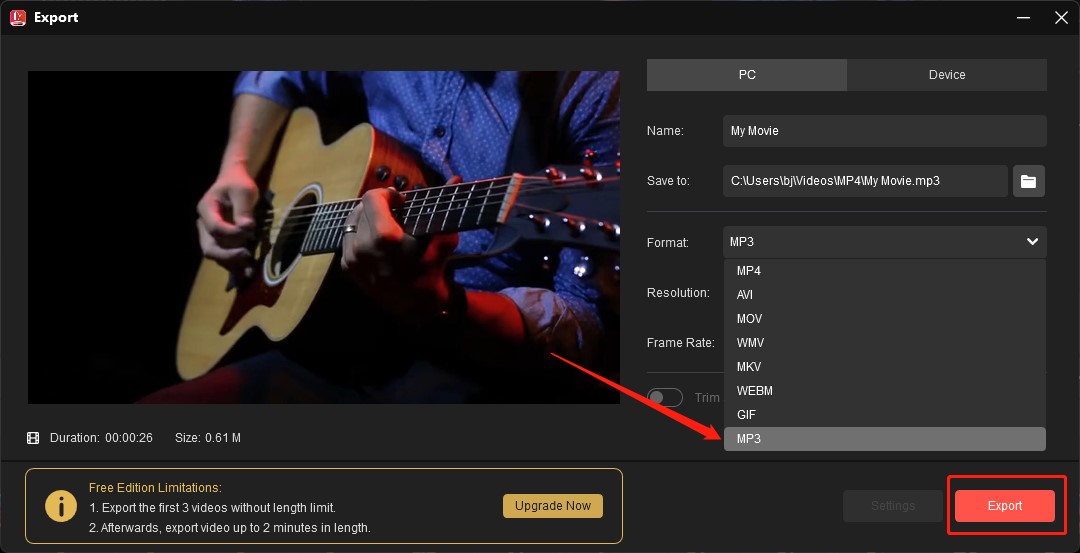
Wie kann man Audio aus MOV auf dem Mac extrahieren
Wie kann man Audio aus MOV auf dem Mac extrahieren? Hierzu ist iMovie eine gute Wahl, die Sie ausprobieren können. es ist ein vorinstalliertes Programm für alle neuen Macs, iPhones und iPads und kostenlos im App Store erhältlich. Viele Menschen verwenden iMovie, um Videos zu bearbeiten, z. B. das Seitenverhältnis des Videos zu ändern, verwackelte Videos zu stabilisieren, Farbkorrekturen durchzuführen usw.
Mit iMovie können Sie auch Audio von MOV-, MP4-Videos oder Videos in anderen Formaten erhalten. iMovie ermöglicht Ihnen es, Mediendateien in Audioformaten zu exportieren, einschließlich MP3, AIFF, WAV und AAC. Im Folgenden finden Sie eine ausführliche Anleitung, wie Sie Audio aus einer MOV-Datei mit iMovie extrahieren.
Schritt 1. Führen Sie iMovie auf Ihrem Mac aus und gehen Sie zu Medien > Neues erstellen > Film, um ein neues Projekt zu erstellen.
Schritt 2. Klicken Sie auf Datei, wählen Sie Medien importieren aus, um Ihre MOV-Datei zu importieren, und legen Sie dann sie auf der Zeitleiste.
Schritt 3. Klicken Sie oben rechts auf das Symbol Teilen und wählen Sie die Option Datei.
Schritt 4. Ein Popup-Fenster wird angezeigt und Sie müssen das Format von Video und Audio auf Nur Audio ändern. Als Nächstes erweitern Sie das Dropdown-Menü Dateiformat, wählen Sie ein Format von AAC, MP3, AIFF und WAV aus und klicken Sie auf Weiter.
Schritt 5. Endlich benennen Sie die Audiodatei, wählen Sie aus, wo sie gespeichert werden soll und klicken Sie auf Speichern.
Andere gute Audio Extractors zum Extrahieren von Audio aus MOV
Nachdem Sie die obigen Inhalte gelesen haben, wissen Sie, wie Sie mit MiniTool Video Converter, MiniTool MovieMaker & iMovie Audio aus MOV-Dateien extrahieren können. Um Ihnen mehr Optionen bereitzustellen, haben wir auch eine Liste von guten MOV-Audio Extractors zusammengestellt. In diesem Teil erhalten Sie eine kurze Einführung in diese Tools. Nun überprüfen wir nacheinander!
QuickTime Player
QuickTime Player ist nicht nur ein Player, sondern auch ein Video- und Audio-Editor und ein Bildschirm-Recorder. Darüber hinaus kann es Ihnen dabei helfen, Audio von MOV-Dateien zu extrahieren. Wenn Sie zum Exportieren bereit sind, müssen Sie die Option Nur Audio wählen. Dann wird Ihr MOV-Video in eine Apple MPEG-4-Audiodatei mit einer AAC-Spur umgewandelt.
VLC
Es ist bekannt, dass VLC ein Multimedia-Player ist. Vielleicht haben Sie sich nicht bemerkt, dass VLS viele andere Funktionen hat. Damit können Sie zum Beispiel Videoformate konvertieren, Audio aus Video extrahieren, Untertitel zu Videos hinzufügen, DVDs rippen und mehr.
Es unterstützt eine Fülle von Formaten und ermöglicht Ihnen, Audio von einer MOV-Datei zu extrahieren und es in MP3, OGG, AAC, WAV und anderen Audioformaten zu speichern. Wenn Sie weitere Informationen zum Extrahieren von Audio aus MOV mit VLC erhalten möchten, können Sie diesen Beitrag lesen: Wie kann man mit VLC Audio aus Video extrahieren (Windows/Mac).
Clideo
Wenn Sie keine Software herunterladen möchten und über eine stabile Internetverbindung verfügen, können Sie Online-Tools wie Clideo ausprobieren. Es handelt sich um ein All-in-One-Videotool, das Videos bearbeiten, komprimieren, GIFs erstellen, Diashows erstellen. Bildschirme aufzeichnen, Audio aus Videos extrahieren usw. kann. Dank der intuitiven Oberfläche des Tools können Sie ganz einfach erlernen, wie Sie mit VLC Audio aus einer MOV-Datei extrahieren.
Zusammenfassung
Wenn Sie nur den Ton eines MOV-Videos anhören möchten, können Sie versuchen, Audio aus dem Video zu extrahieren. Welches Audioformat soll man auswählen, um Audio zu speichern? Sie können das richtige Audioformat auswählen, je nachdem, ob Sie hohe Tonqualität, gute Kompatibilität, geringe Größe benötigen. Aus den obigen Inhalten erfahren Sie, wie Sie ein geeignetes Audioformat wählen können. Wie kann man Audio aus MOV extrahieren? Sie können die oben genannten Tools ausprobieren und diese Anleitung befolgen.
Hoffentlich ist dieser Beitrag Ihnen hilfreich! Wenn Sie Fragen oder Kommentare zu MiniTool Video Converter und MiniTool MovieMaker haben, bitte zögern Sie nicht, uns eine E-Mail an [email protected] zu schicken.





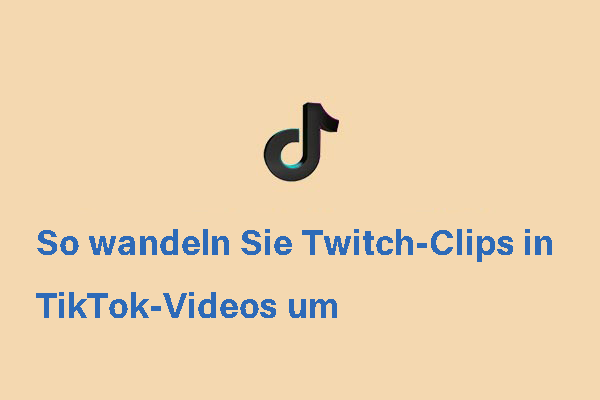

Nutzerkommentare :