How to improve and upscale video quality in VLC? This MiniTool Video Converter post about VLC upscaling will give you effective ways to improve video quality in VLC.
For VLC upscaling, how many ways can you use to improve video quality? You can change video color if you have an NVIDIA graphics card or an Integrated Intel HD graphics card to improve video quality. Enabling NVIDIA’s RTX Video Super Resolution in VLC can also upscale video quality. What’s more, you can also adjust output modules or apply VLC filters. Continue to read the following content.
2 Good Ways for VLC Upscaling
In this part, we mainly introduce how to upscale video in VLC by adjusting output modules and applying VLC filters.
#1. Adjust Output Modules
Step 1. Open the video with VLC, click Tools, and click the Preferences option.
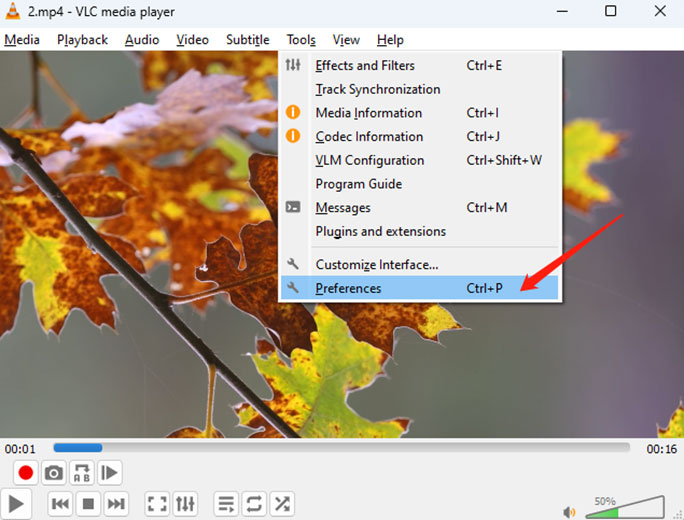
Step 2. In the Show settings section at the lower-left corner, change Simple to All.
Step 3. Scroll down to the Video section, expand the Output modules dropdown, and choose the DirectDraw option. Next, uncheck the Use hardware YUV ->RGB conversions option and click Save.
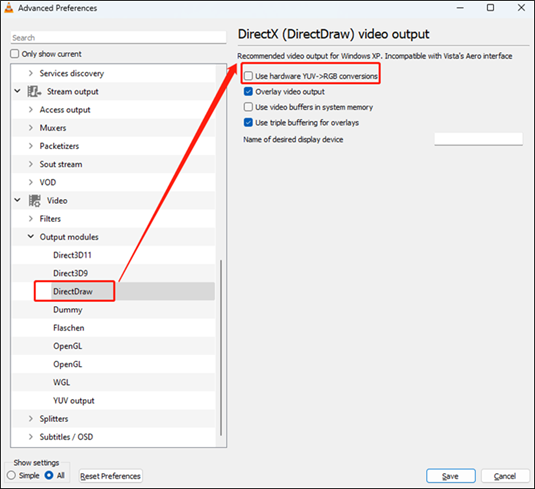
Later, you can exit VLC and run it again to upload your desired video.
Alternatively, you can also choose the 2nd OpenGL option under Output modules. In the Colorspace conversion section, expand the Rendering intent for color conversion dropdown to change the Relative colorimetric option to Absolute colorimetric or Saturation.
Furthermore, if you find the color component of your video picture is not up to standard, you can try to enable the Add a YUV4MPEG2 header option to optimize the color component and upscale video quality. Just click the YUV output option and you can find the Add a YUV4MPEG2 header option.
#2. Use VLC Filters
When you play a video in VLC and want to watch it in a high quality, you can try to use the filters in VLC. Here’s how:
Step 1. After playing video in VLC, click the Tools tab at the top menu bar and choose the Effects and Filters option.
Step 2. Click the Video Effects tab, under the default Essential tab, you can tick the Image adjust checkbox to adjust the hue, brightness, contrast, and video color parameters. Also, you can check the Sharpen option to make your video look clearer. You can preview the changes in real-time.
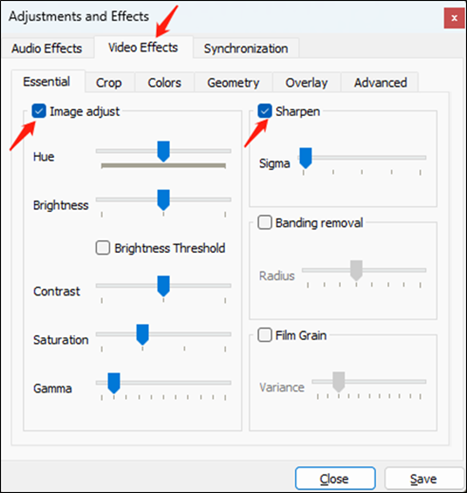
The above method is only used to upscale video quality in VLC when playing. If you want to improve video quality permanently, you need to follow the below steps:
Step 1. Enable VLC, click Media, and select the Convert/Save option.
Step 2. Under the File tab, click + Add to choose the video you intend to upscale and click Convert/Save.
Step 3. Choose a preferred output format and click the Edit selected profile icon.
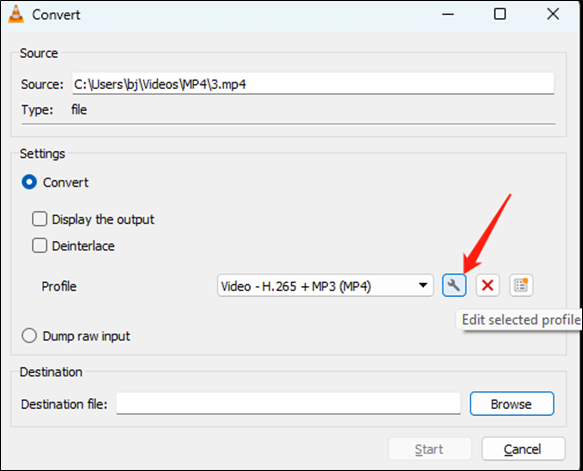
Step 4. Click Video codec, switch to the Filters tab, choose an appropriate filter, and click Save.
Step 5. Click Browse to choose a folder to save the video and click Start to export the video.
Alternative Way to Upscale Video to HD or Even 4K
You can use VLC to upscale video quality to 1080p but not 4K. What can you do if you want to upscale your video to 4K? MiniTool Video Converter is a worth-trying tool. It is a free video converter that can make 4K video conversions. What’s more, it offers you customizable output parameters to improve video quality. You can change the encoder, resolution, frame rate, and bitrate of video and the encoder, channel, sample rate, and bitrate of audio. Here’s how:
Step 1. Click the download button below to get and install MiniTool Video Converter on your computer. Then launch it.
MiniTool Video ConverterClick to Download100%Clean & Safe
Step 2. Under the default Video Convert tab, click Add Files or Add or Drag files here to start conversion to upload the video that you want to upscale to 4K.
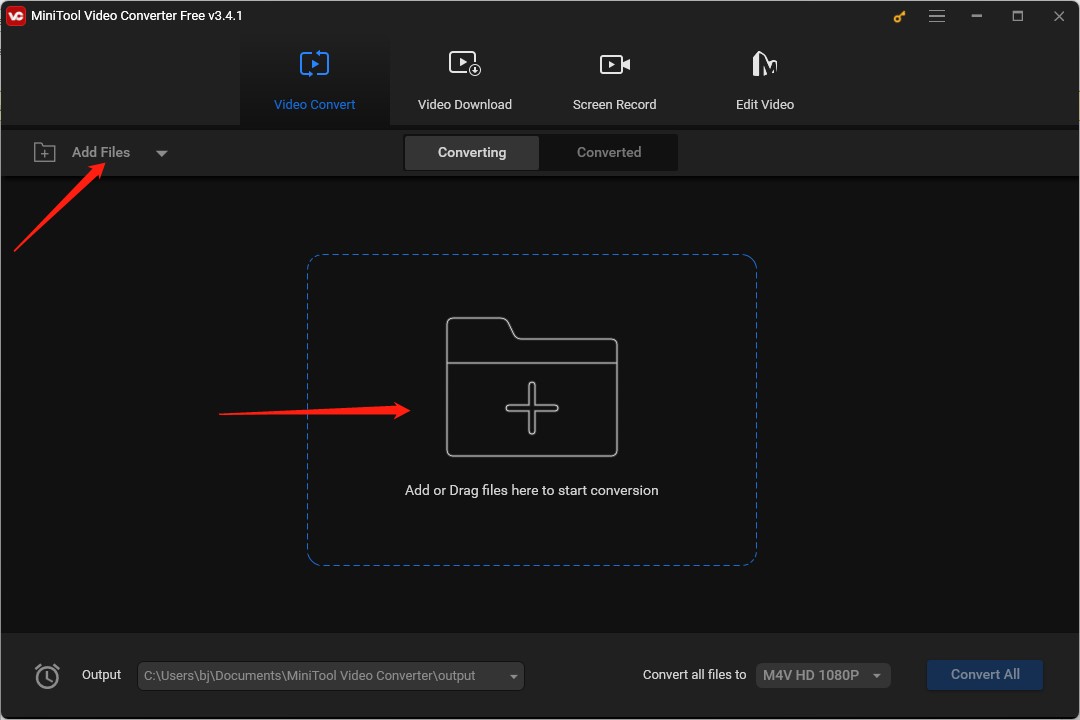
Step 3. Click the diagonal arrow framed in the below screenshot and switch to the Video tab. You can keep the default MP4 option and choose the 4K Video option.
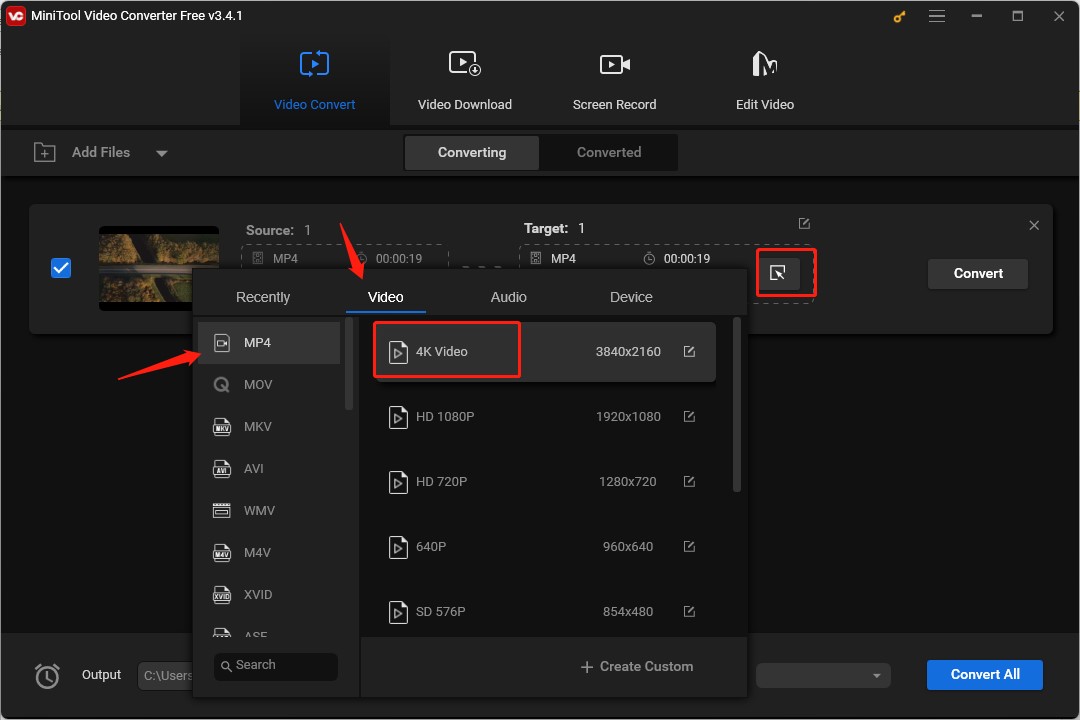
Step 4. Click the Convert button to start the conversion process. After the conversion is finished, you can click the Converted tab and click Show in folder to check and locate the 4K video.
MiniTool MovieMakerClick to Download100%Clean & Safe
Conclusion
After reading this post about VLC upscaling, you have learned two detailed ways to upscale video in VLC. Also, we have told you how to upscale video quality to 4K with MiniTool Video Converter. Hope this post is helpful to you!



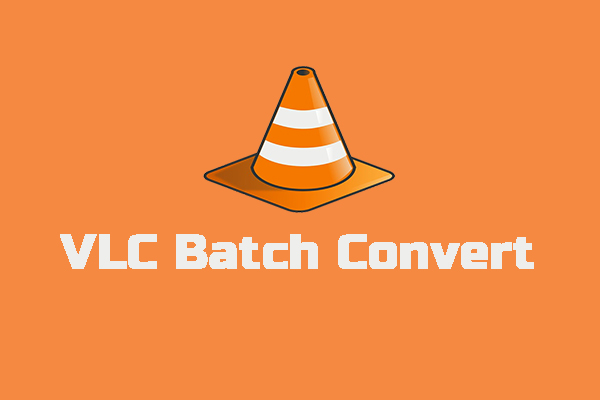
![How to Convert MKV to MP4 with VLC [Full Guidance]](https://images.minitool.com/videoconvert.minitool.com/images/uploads/2024/09/convert-mkv-to-mp4-vlc-thumbnail.jpg)
User Comments :