VLC is not only a multimedia player but also a file transcoder for file conversion. Can VLC convert MKV to MP4? Of course, VLC supports converting MKV to MP4 as well as turning MP4 into MKV. In the post offered by the MiniTool free video converter, we will present a detailed tutorial on how to convert MKV to MP4 with VLC. As a bonus, we will also introduce you to other free alternative ways to convert between MKV and MP4.
How to Convert MKV to MP4 with VLC on PC
VLC is a free and open-source application that is available on Windows, macOS, Linux, Android, and iOS. It supports converting video and audio files in most popular formats, such as MP4, WebM, MKV, TS, MP3, FLAC, etc. Moreover, it is a batch video converter that can convert several files at the same time. If you want to know how to convert MKV to MP4 via VLC, just follow the below detailed steps.
Step 1. Go to the official website of VLC to download it and then install it on your computer.
Step 2. Run VLC to get to its main interface, click the Media tab in the top menu bar, and hit the Convert/Save… option.
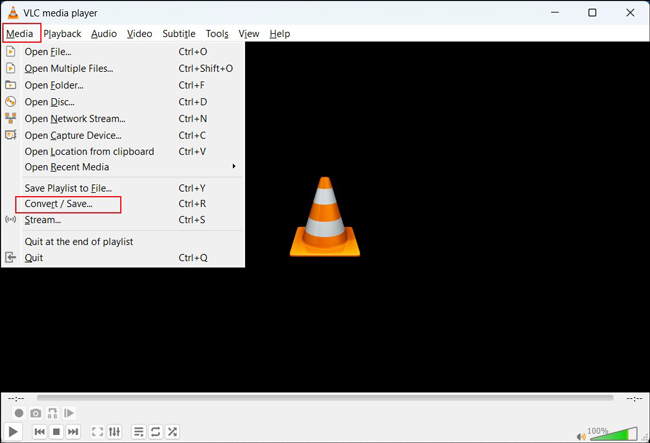
Step 3. The Open Media window will appear, click the + Add button to locate the target MKV file and click Open to load it. Then click on Convert/Save.
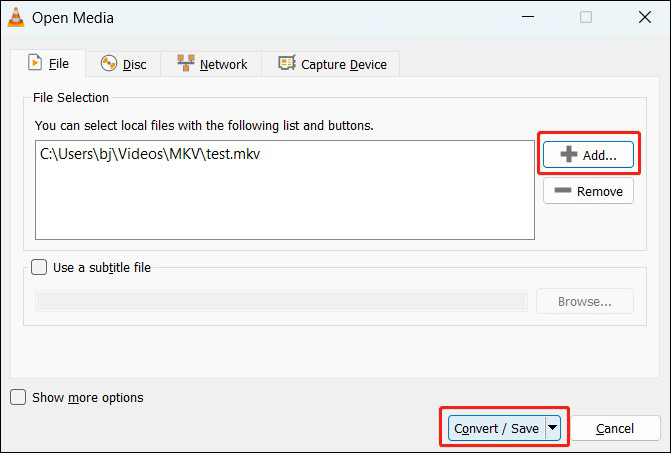
Step 4. Expand the Profile dropdown in the Convert window and choose Video – H.264 + MP3 (MP4) or Video – H.265 + MP3 (MP4) as the output format. Next, click Browse to choose a folder to save the converted file.
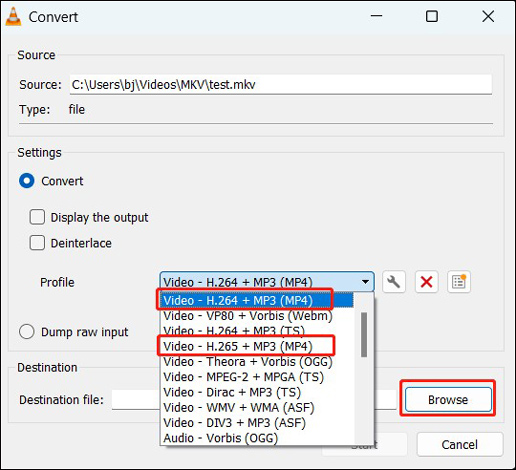
Step 5. Finally, click the Start button to start converting MKV to MP4.
How to Convert MKV to MP4 with Subtitles in VLC
How to convert MKV to MP4 with subtitles? VLC can help you accomplish the task. After uploading an MKV file and choosing MP4 as the output format, you can follow the below steps to make a conversion with subtitles with VLC.
Step 1. On the Convert window, click the Edit select profile icon to open the Profile edition window.
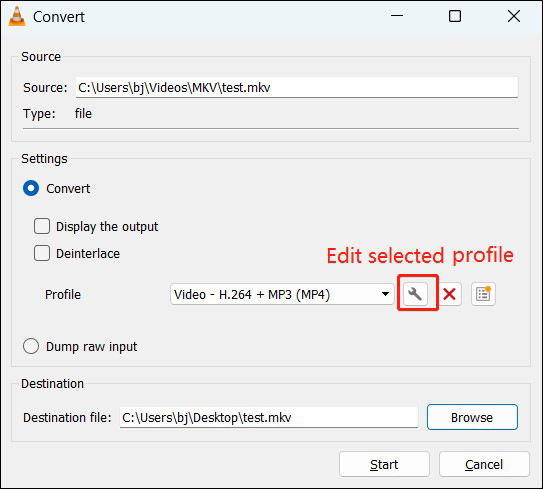
Step 2. Switch from the Encapsulation tab to the Subtitles tab and then tick the Subtitles checkbox. Later click Save and start conversion.
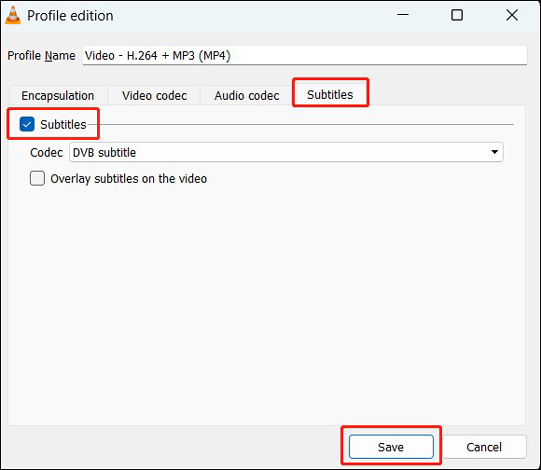
How to Convert MP4 to MKV via VLC
Sometimes, you may need to convert MP4 to MKV. VLC can also help you do that work. Since VLC doesn’t offer a premade MKV profile, you need to create it. Below is how to convert MP4 to MKV using VLC:
Step 1. You need to import an MP4 video and then access the Convert window.
Step 2. Click the Create a new profile icon as shown below.
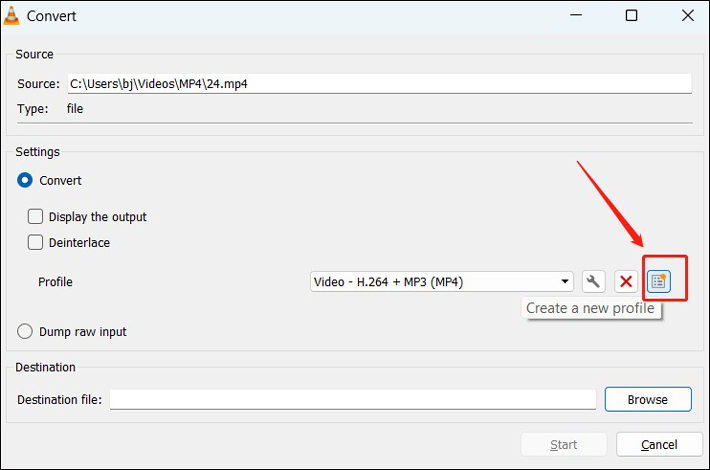
Step 3. Under the default Encapsulation tab, tick the MKV option, give a name to the newly created profile, and click the Create button.
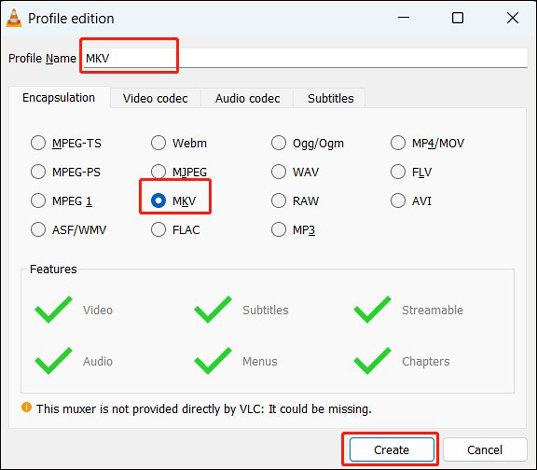
Fix the Problem of No Audio When Converting MKV to MP4 in VLC
Have you encountered the problem of no audio when converting a video to MP4 in VLC? It can be caused by many factors like the audio codec settings, sample rate, outdated VLC version, or other reasons. How to fix the problem? For detailed solutions, you can refer to this post: VLC Convert No Audio? Here Are 4 Simple Methods!
Other Free Ways to Convert MKV to MP4 and Vice Versa
In addition to using VLC to convert between MKV and VLC, you can also try other free and easy video converters. Moreover, VLC may fail to convert MP4 to MKV or other problems.
MiniTool Video Converter is a worthwhile alternative to VLC for file conversion. It supports a wide range of formats including but not limited to MP4, MKV, M4V, MOV, 3GP, WMV, OGG, and AAC. It allows you to personalize the output format parameters like the codec, resolution, frame rate, and bitrate of the video and other audio parameters. What’s more, it supports batch video/audio conversion. It can also function as a screen recorder with no time limits or watermarks.
MiniTool Video ConverterClick to Download100%Clean & Safe
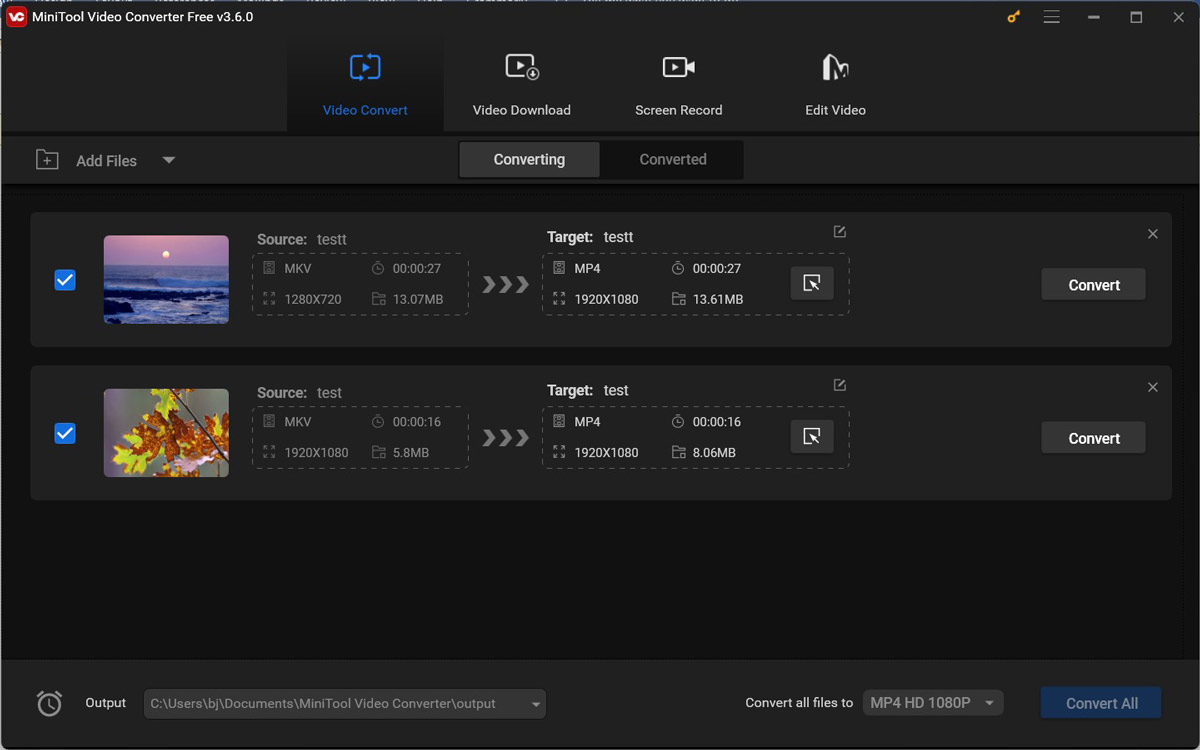
Alternatively, HandBrake is also a useful video converter for MKV and MP4 files. With its intuitive interface and simple operation, you can easily and quickly convert between MKV and MP4. Furthermore, it provides various presets for the web and devices. Compared with MiniTool Video Converter, HandBrake has limited output formats (MKV, MP4, and WebM).
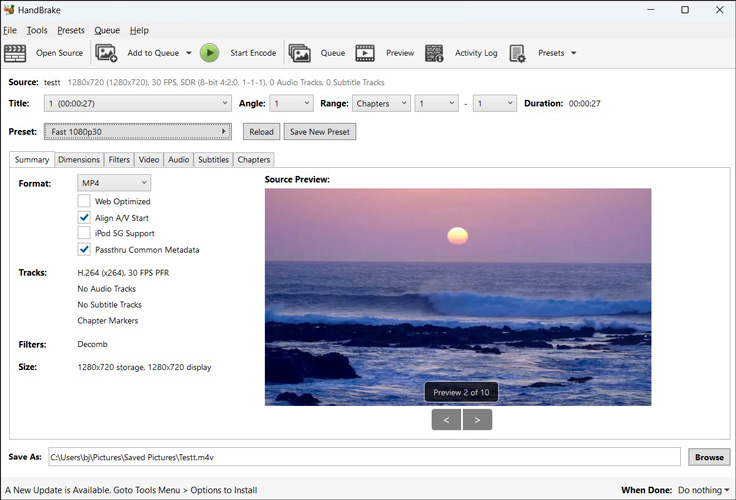
Bottom Line
The above has shown how to convert MKV to MP4 via VLC and recommended other useful alternatives to convert between MP4 and MKV. Follow the above guidance and have a try!


![How to Use FFmpeg to Convert MKV to MP4 [Step-by-Step Guide]](https://images.minitool.com/videoconvert.minitool.com/images/uploads/2024/08/ffmpeg-mkv-to-mp4-thumbnail.jpg)

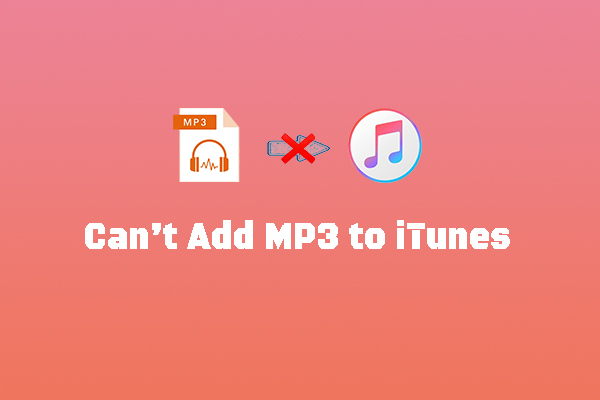
User Comments :