This article depicted by the free video converter – MiniTool Video Converter explores the methods and tools available for converting videos to 4K resolution, catering to various platforms like computers, online solutions, iPhones, and Android devices, aiming to provide a comprehensive guide for enhancing video quality to achieve a more immersive visual experience.
The advent of 4K resolution has revolutionized the way we experience visual content, offering unparalleled clarity and detail. However, not all videos are initially available or captured in 4K resolution. For those seeking to enhance their video quality, the process of converting video to 4K becomes pivotal.
Understanding 4K Resolution
4K resolution refers to a display or video resolution that encompasses approximately 4000 pixels in width. This high resolution provides significantly clearer and sharper images, delivering an immersive visual experience. Converting videos to 4K involves increasing the pixel count and enhancing the video’s clarity and detail.
Can You Convert a Video to 4K?
Yes, it’s possible to convert a video to 4K resolution using various software, online tools, or professional editing programs. However, it’s important to note that simply upscaling a video to 4K resolution doesn’t necessarily enhance its quality or make it true 4K content.
When you convert movies to 4K, what you’re essentially doing is increasing the pixel count to fit a higher resolution. This process is called upscaling. The resulting video may appear sharper due to the increased pixel count, but it won’t contain the additional detail or clarity inherent in native 4K footage.
How to Convert Video to 4K Resolution?
How to convert a video to 4K? The ways are different in different situations.
#1 How to Convert Videos to 4K on Windows?
First of all, let’s see the guide to convert video to 4K quality for Windows computers.
Before starting conversion, you need to select a suitable 4K video converter from the below list:
- Adobe Premiere Pro: A professional-grade video editing software allowing users to scale up the resolution of videos to 4K, providing extensive control over the conversion process.
- MiniTool Video Converter: A reliable and easy-to-use video and audio file-converting program, supporting popular video resolutions as output formats including 4K, 2K, 1080P, 720P, etc.
- Final Cut Pro: Similar to Premiere Pro, Final Cut Pro offers robust video editing capabilities, enabling users to upscale video resolution to 4K and enhance overall quality.
Then, you can begin the process of 4K video upscaling. Here, we take a free file converter – MiniTool Video Converter for example to show you how to convert MP4 to 4K.
MiniTool Video ConverterClick to Download100%Clean & Safe
Step 1. Download and install MiniTool Video Converter on your PC.
Step 2. Launch the application to enter its main user interface (UI).
Step 3. Under the default Converting subtab of the Video Convert main tab, click on the big file icon in the center to upload the target MP4 file. Or you can directly drag and drop the video there to start conversion.
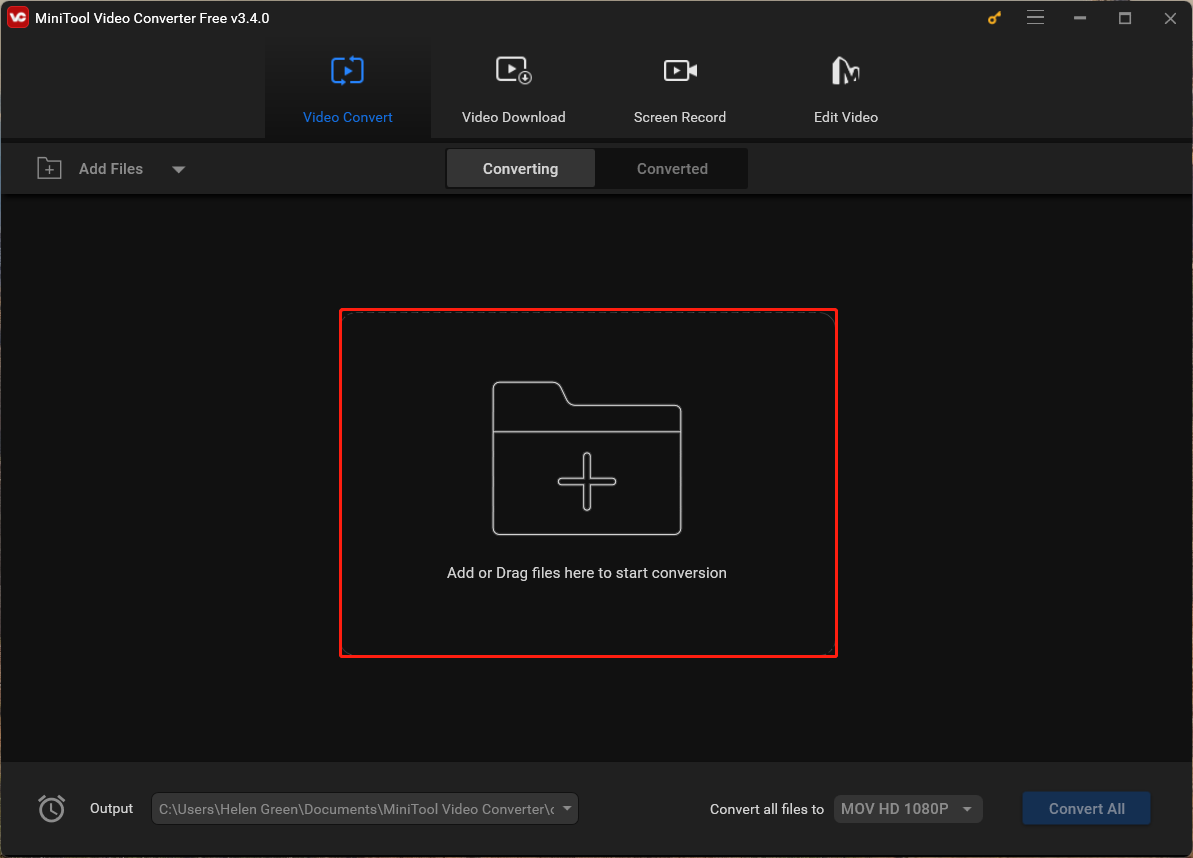
Step 4. Then, it will create a conversion task in the window. There, click the settings icon within the Target section to specify the output video parameters.
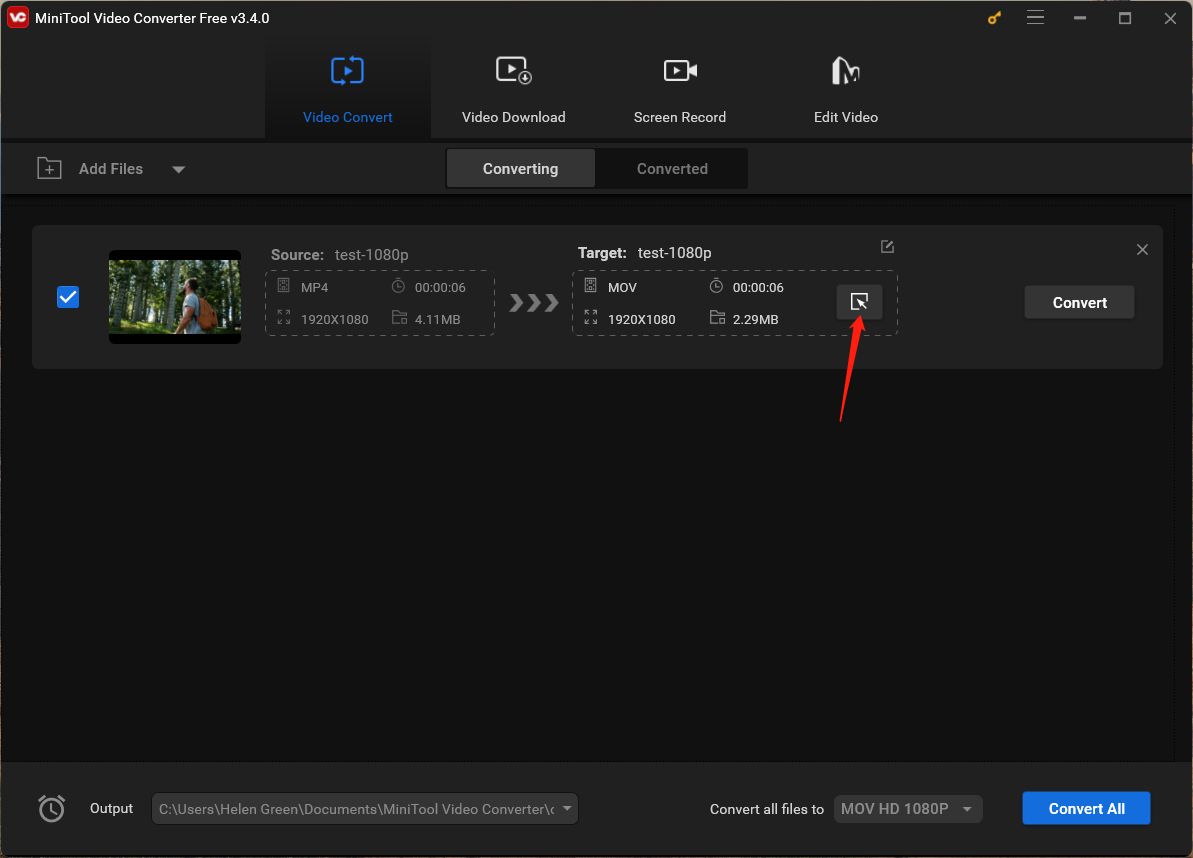
Step 5. In the new pop-up window, switch to the Video tab from the top menu, keep the MP4 format or make another selection, and choose 4K Video from the right area. If you want to change the other parameters of the video, just click the settings icon for the 4K Video option.
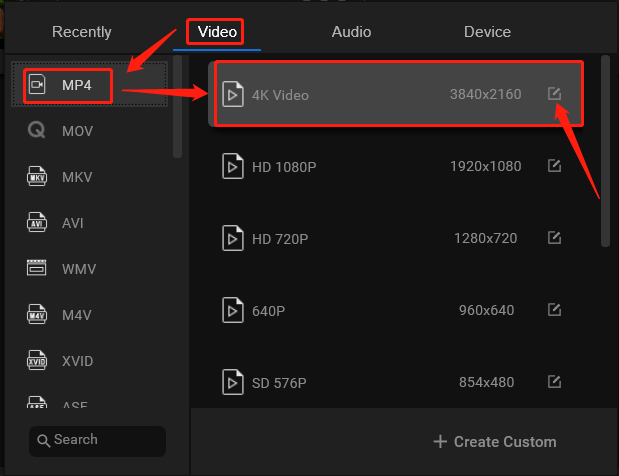
Step 6. In the next Settings window, you are able to adjust the quality, encoder, resolution, frame rate, and bitrate of the video. If the video has built-in audio, you can customize the encoder, channel, sample rate, and bitrate of the audio.
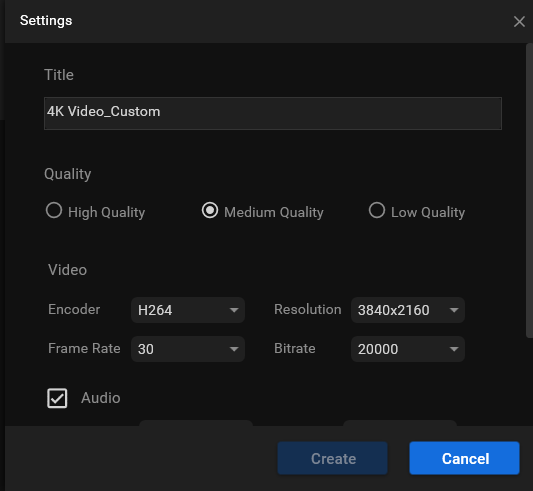
If you make some changes, do not forget to click the Create button to save them. Then, you will be redirected back to the upper-level window. There, scroll down the video format list in the right section to find your personalized option and select it.
Step 7. Go back to the main interface. There, you can see the video resolution within the Target section is 3840×2160 (4K). Just click the Convert button behind to start the process.
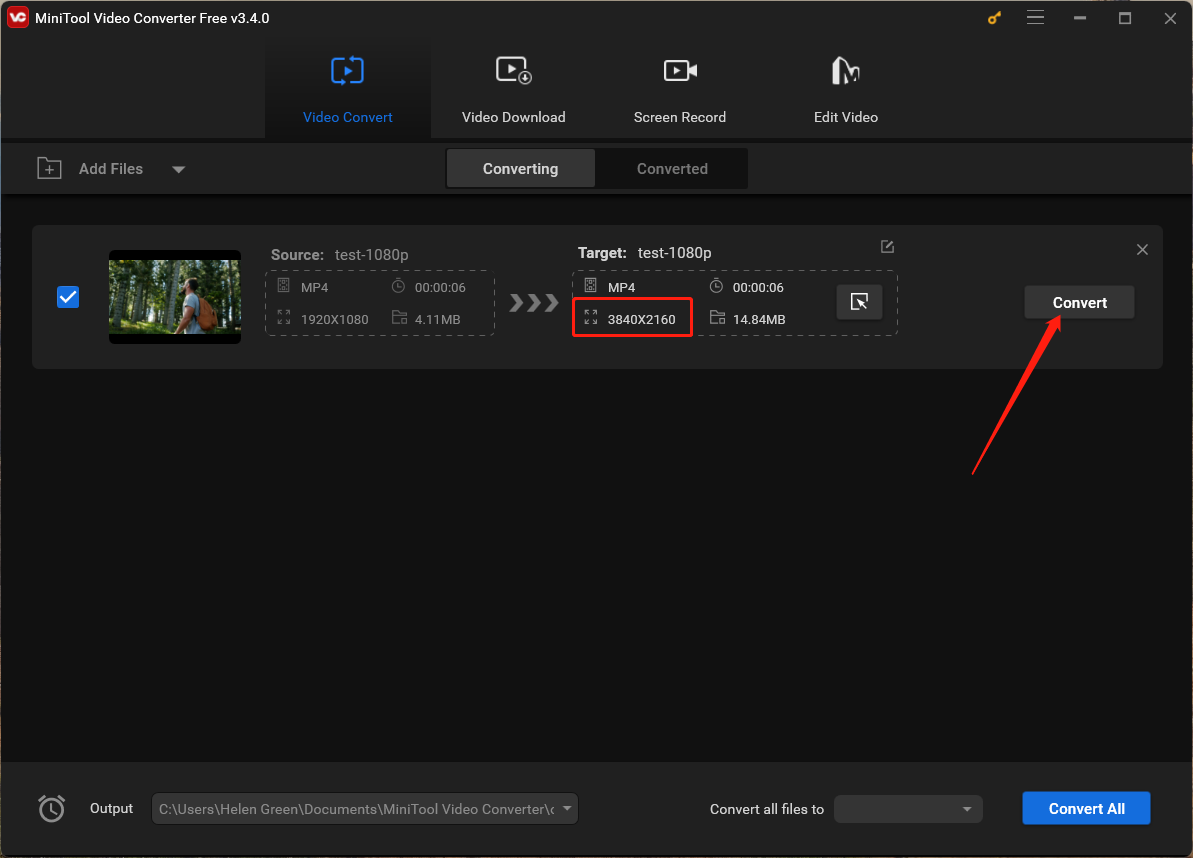
The time for the completion of the task depends on the size of the video file. In general, it will not take long to finish the operation. When it is done, go to the Converted subtab to preview the 4K video or find it on your computer.
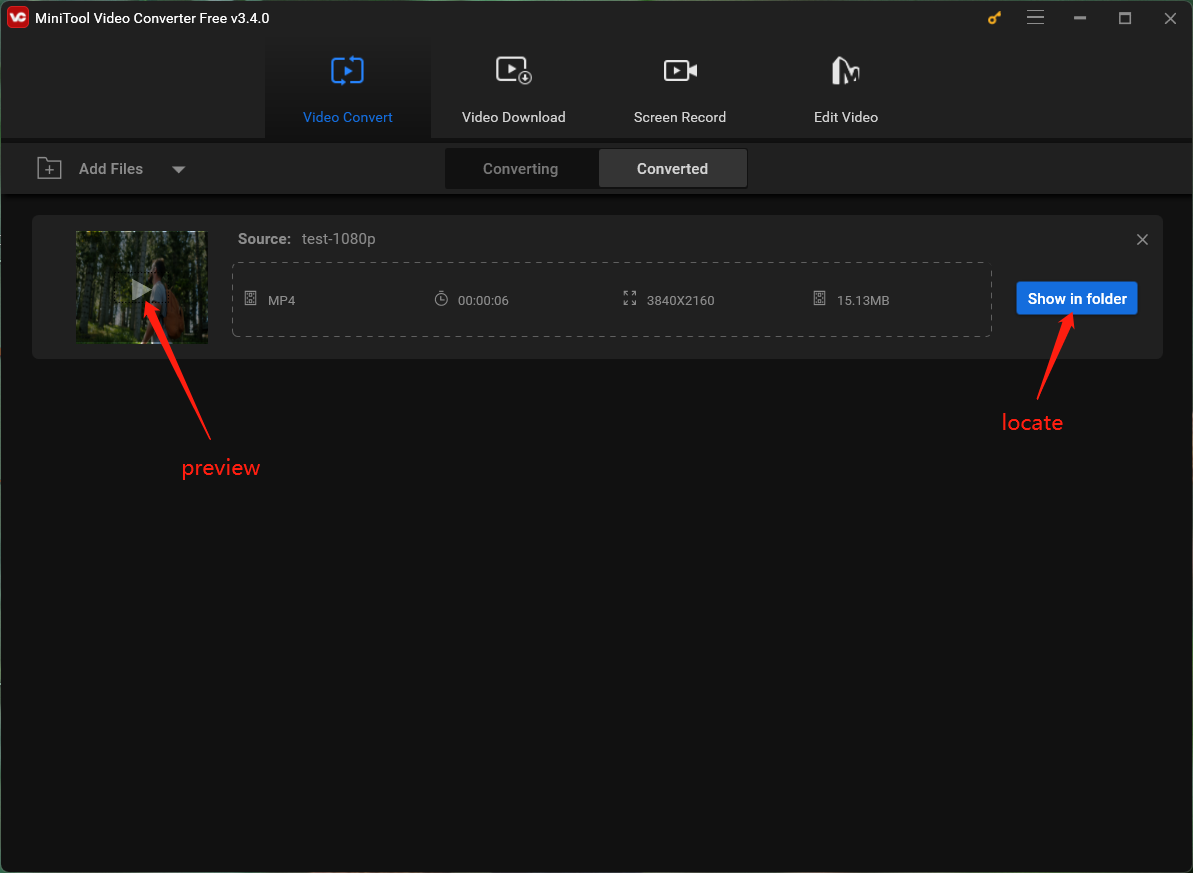
#2 How to Convert Video to 4K Online Free?
Similarly, you need to pick up one service from the following online video converters:
- Online UniConverter (formerly Media.io): This online platform supports video conversion to 4K resolution, offering a user-friendly interface and the ability to convert various video formats.
- Convertio: Another online tool that allows users to convert videos to 4K resolution for free, supporting multiple file formats and providing a simple conversion process.
Now, let’s convert video to 4K 60fps online with UniConverter.
Step 1. Visit https://convert.media.io/.
Step 2. Click on the Upload Files Now button on the screen.
Step 3. Then, click on the Choose Files button to upload the target video.
Step 4. It will create a conversion task accordingly. Next, choose MP4 as the target video format and click on the settings icon (gear) behind to further set up the parameters.
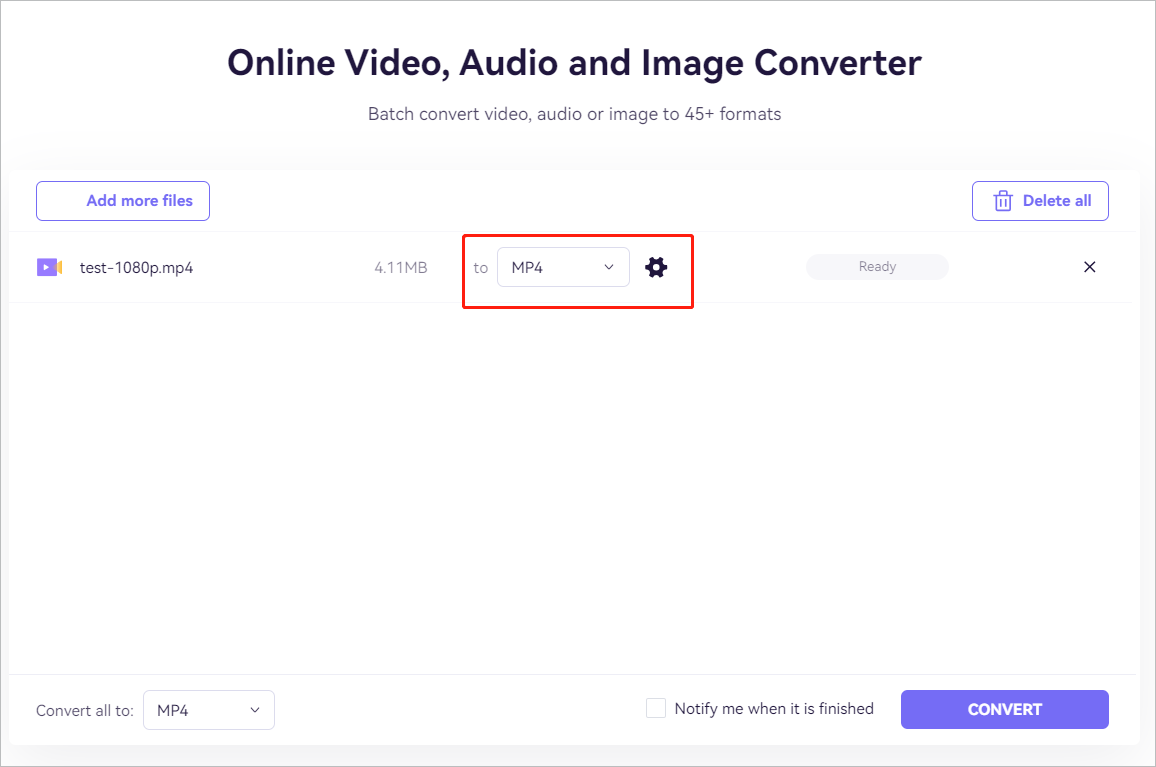
Step 5. In the next window, select 3840*2160 (4K) for resolution and 60 (fps) for frame rate. You can also customize the video encoder, video bitrate, audio encoder, audio channel, audio sample rate, and audio bitrate, as well as trim the video. Don’t forget to click the OK button to save the changes.
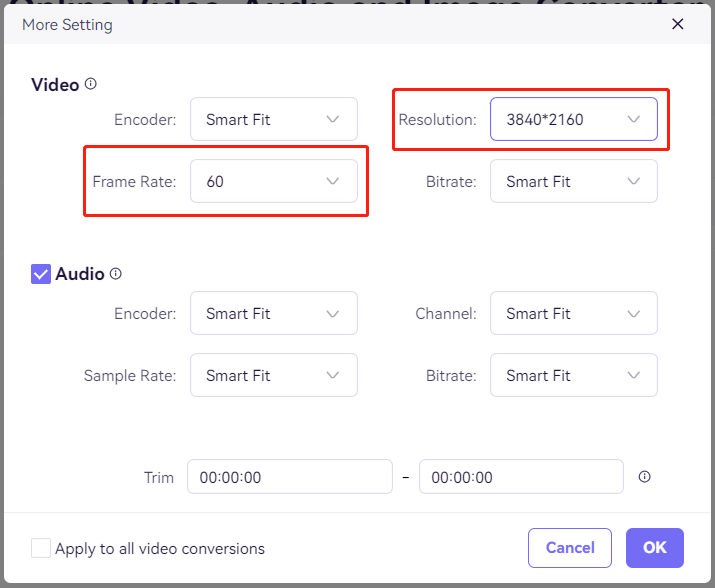
Step 6. Finally, go back to the main window and click the CONVERT button to start the conversion.
It will first upload your original video file to its platform and then transfer it to your personalized format. When it finishes, click the Download button to get the converted 4K 60fps video.
#3 How to Convert a Video to 4K on iPhone?
Besides converting video files to 4K on desktop or online, you can still do it on your mobile devices such as iPhones. Still, choose a proper tool for the conversion. Here takes Media Converter for example to convert HD video to 4K.
Step 1. Search and find Media Converter in your App Store. Click the Get button to download and install it on your iPhone.
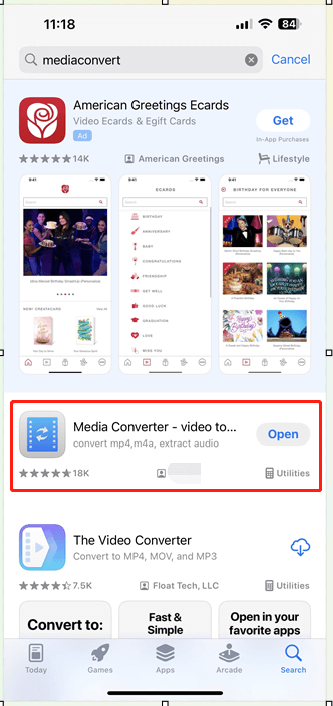
I have installed several video converter apps from the App Store, some of them don’t allow you to specify resolution, some of them require payment for higher resolution like 4K, while some of them export videos of unwanted quality (with only half of the screen having image). Finally, I chose Media Converter after comparison.
Step 2. Open the app and tap on the Convert Video option.
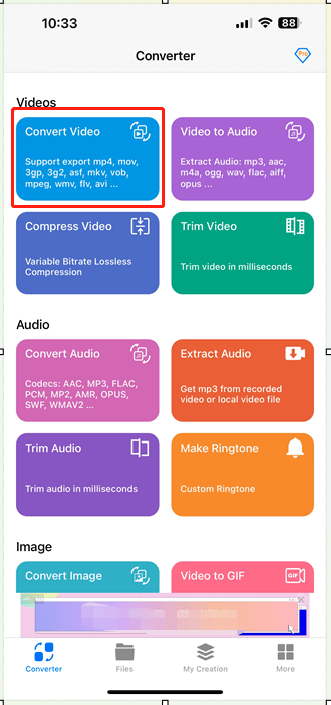
Step 3. Upload your video. Select an appropriate option based on where the target video is saved.
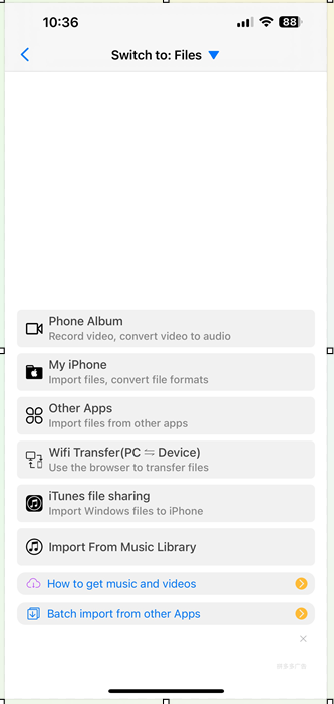
Step 4. It will create a video converting task and assign a popular output format for you. To change the resolution of the target video, you need to choose the More Settings option at the bottom.
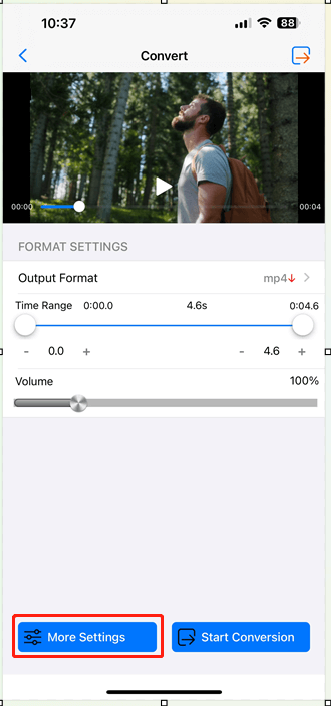
Step 5. Then, tap on the Video Resolution option.
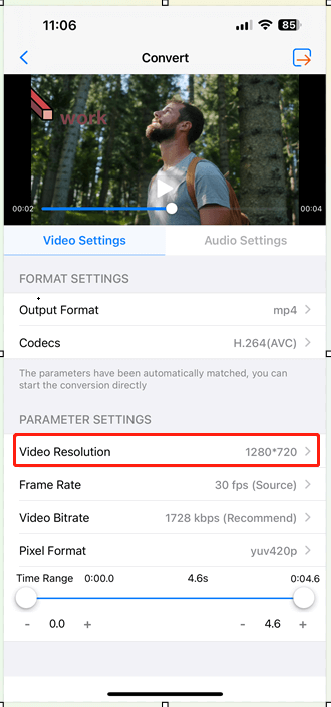
Step 6. Select 2160*3840 (4K), which is a paid option, and click OK in the upper right of the popup.
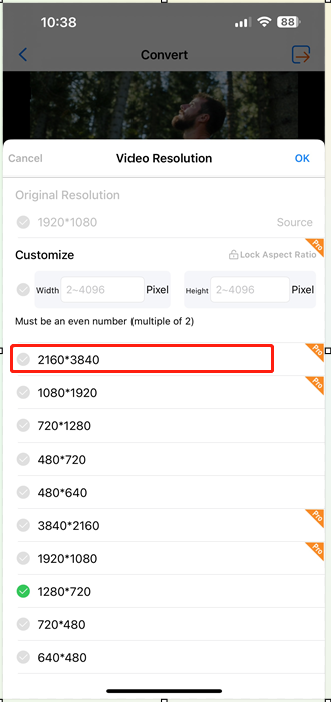
Step 7. You will be guided back to the upper-level window. There, you can do other settings as you prefer like adjusting the output format, codecs, frame rate, video bitrate, pixel format, as well as time range (trim or shorten the video).
Step 8. Tap the export icon in the upper right and tap the Start button to start the conversion.
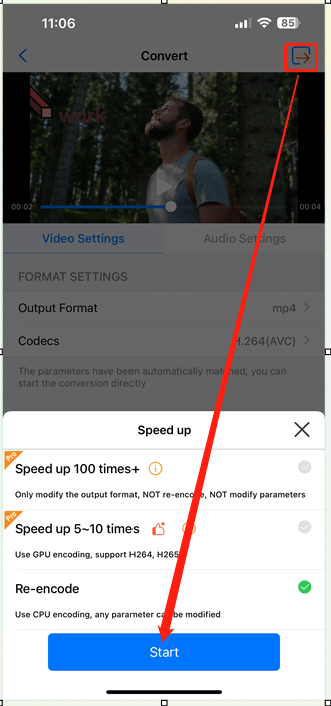
After the conversion, you can see the converted video in the My Creation section. There, you can play the video, check its property information, re-convert it, extract audio from the video….
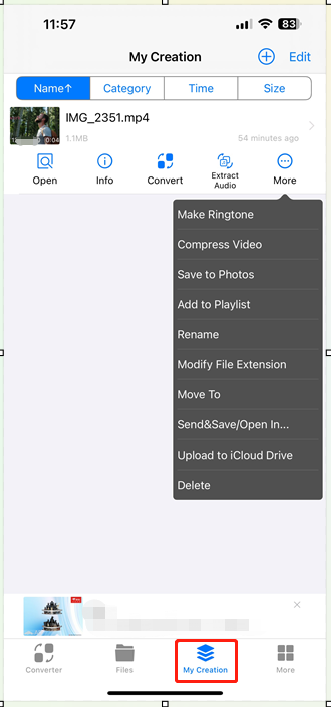
#4 How to Convert Video to 4K on Android?
For Android users, apps such as Video Converter, 4K Video Converter – Convert Video to HD, and Video to 4K Resolution offer similar functionalities for video conversion. The procedure for converting Android videos into 4K resolution is similar to that on iPhone. Just get your desired app from the Chrome Store, install it on your smartphone, launch the app, and follow the on-screen guide to convert the target video.
Considerations for Quality Enhancement
While you can convert a video to 4K, you also care about the quality of the converted video. Therefore, you should keep the following aspects in mind.
1. Original Video Quality
The quality of the original video plays a crucial role in the success of the conversion. Upconverting lower-resolution videos might not result in the same quality as native 4K content.
2. Artificial Enhancement
Upscaling a video doesn’t magically add detail that wasn’t there in the original footage. It’s an interpolation process that tries to fill in the missing pixels based on the existing information in the video.
3. Output Format
While converting to 4K, ensure the selected output format supports the desired resolution and maintains compatibility with the intended playback device or platform.
Conclusion
The pursuit of enhancing video content to 4K resolution has become a popular trend among content creators, enthusiasts, and those aiming for an immersive visual experience. Whether using professional editing software on computers, utilizing online converters, or opting for mobile apps, the options to convert videos to 4K are diverse.
However, it’s important to note that while conversion can enhance visual clarity, it cannot create genuine 4K quality if the original footage lacks the necessary resolution. Choose your conversion method wisely based on the tools available, original video quality, and desired output format to enjoy a more vibrant and detailed visual experience in 4K resolution.
Also Read


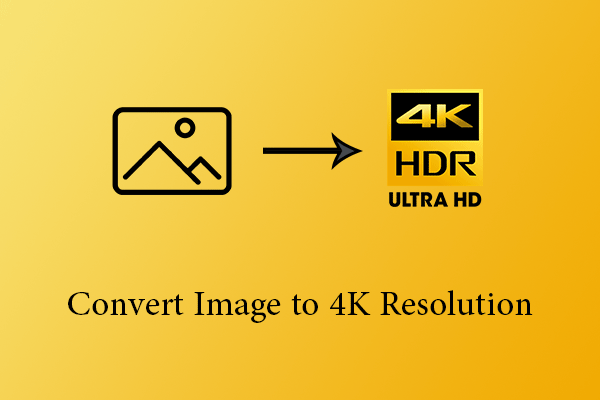
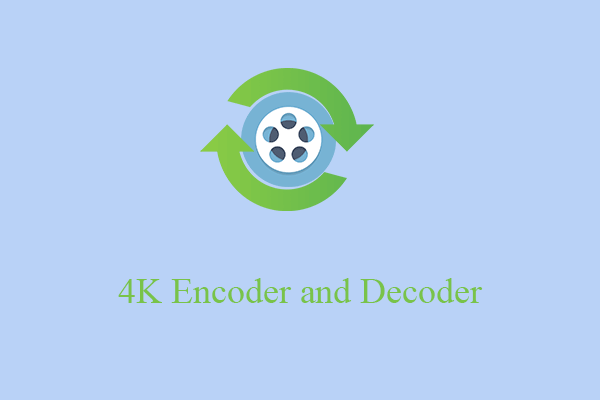
![[Full Review] What Is 4K Video Recording & How to Prepare for It?](https://images.minitool.com/videoconvert.minitool.com/images/uploads/2023/02/4k-video-recording-thumbnail.png)
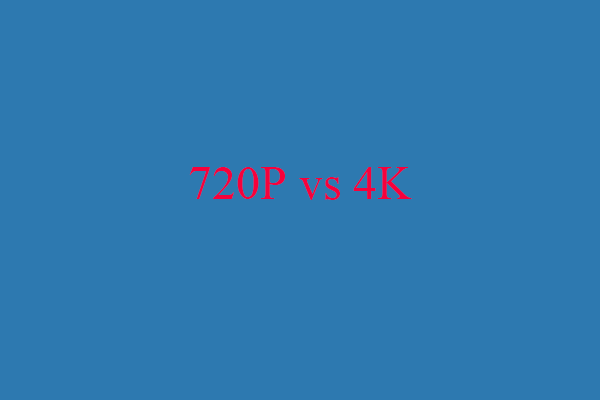
User Comments :