MiniTool Video Converter, which is a fantastic free file converter, releases this article to help you learn more about 720p vs 1080p. Shows you how to convert 1080p to 720p for free and vice versa.
720p and 1080p resolution, both are HD resolution with good quality. These two popular display resolutions are widely available in HDTVs, video streaming like YouTube, digital cameras, monitors, gaming, etc. So here comes the issue, 720p vs 1080p, which one to choose and what is the difference between 720p and 1080p resolution? Please read on for more.
720p Resolution
What is 720p? 720p has an image resolution of 1280×720 pixels. It is also called standard HD resolution. It is a progressive HDTV signal format with 720 horizontal lines and an aspect ratio of 16:9. With 4K and 1080p resolution getting popular, 720p isn’t considered a very sharp resolution for a PC monitor, laptop, or TV.
1080p Resolution
1080p has a resolution of 1920 by 1080 pixels. It is known as Full HD or FHD. It uses a progressive scan rather than an interlaced scan. In HDTVs, 1080p displays 1920 pixels horizontally and 1080p pixels vertically. It assumes a widescreen aspect ratio of 16:9. Sometimes 1080p is informally referred to as 2K.
Many devices apply the standard 1080p resolution like mobile phones, computer monitors, game consoles, television broadcasts, Blu-ray discs, online streaming like YouTube videos, Netflix movies and TV shows, camcorders and digital cameras, projectors, etc.
720p vs 1080p: Difference between 720p and 1080p Resolution
In this part, you will learn various aspects of 720p vs 1080p.
720p vs 1080p: File Size and Quality
In general, the higher the resolution of a video, the sharper the quality and the larger the file size. If you have enough storage space of your phone or camera, you can choose to record video in 1080p since its quality is better, otherwise, you can choose 720p to save some storage space. 720p also displays a very clear image quality.
720p vs 1080p: Video Streaming
YouTube, Netflix, Vimeo, and many other video-streaming websites stream content at 1080p or 720p quality. Many of them let you choose 720p, 1080p, or other video resolutions to stream the video. If your internet connection speed is slow, you can change 1080p to 720p video streaming to get a smoother watching experience.
YouTube Video 1080p vs 720p
YouTube streams much video content in 720p or 1080p resolution. When you watch a YouTube video, you can click the Settings icon at the right-bottom of the video and click the Quality option to check its available resolutions. Then you can select 720p, 1080p, 1440p, 2160p, etc. to watch the YouTube video. 1080p displays a sharper image quality than 720p.
720p vs 1080p: Monitor
As for choosing a PC monitor, it’s advised you choose a 1080p monitor. If you view a higher resolution video on a lower resolution monitor, it displays lower quality of the video. The monitor will convert the 1080p video into 720p resolution so that it can display it, because the monitor cannot cross its limit of resolution.
1080p vs 720p: Gaming
Screen resolution also matters in gaming. Since 1080p delivers crisper visual experience, it will lead to a better gaming experience overall.
720p vs 1080p: HDTV
As for what is the best resolution for HDTV, you can go to a 1080p HDTV if you don’t care much about the price. If you want to save money, you can choose a lower resolution, the entry-level 720p HD TV.
720p vs 1080p: Security Camera
1080p camera has over twice the resolution of a 720p camera. A 1080p camera has a resolution of 2.07 megapixels while a 720p camera has a resolution of about 1 megapixel. 1080p security camera offers greater detail with a minimal price increase.
How to Convert 1080p to 720p for Free and Vice Versa
In this section, I will recommend two powerful tools to help you convert 1080p to 720p for free.
Option 1. MiniTool Video Converter
In this part, you will have a good understanding of MiniTool Video Converter and get a specific guide on how to get 720p from 1080p.
About MiniTool Video Converter
MiniTool Video Converter is an easy-to-use file converter that enables you to switch between 720p and 1080p. In addition, this application supports a multitude of formats, including MKV, MOV, AVI, MP4, and more. Moreover, MiniTool Video Converter allows for batch conversion, empowering you to convert up to five files at once.
How to Convert 1080P to 720P with MiniTool Video Converter
Below are the detailed steps to convert 1080p to 720p using MiniTool Video Converter.
Step 1. Download and Install MiniTool Video Converter on Your PC.
MiniTool Video ConverterClick to Download100%Clean & Safe
Click on the download button to download and install MiniTool Video Converter on Your PC. Then, launch it.
Step 2. Upload Your Videos and Choose a Destination Folder.
Click on the Add Files button to import your files.
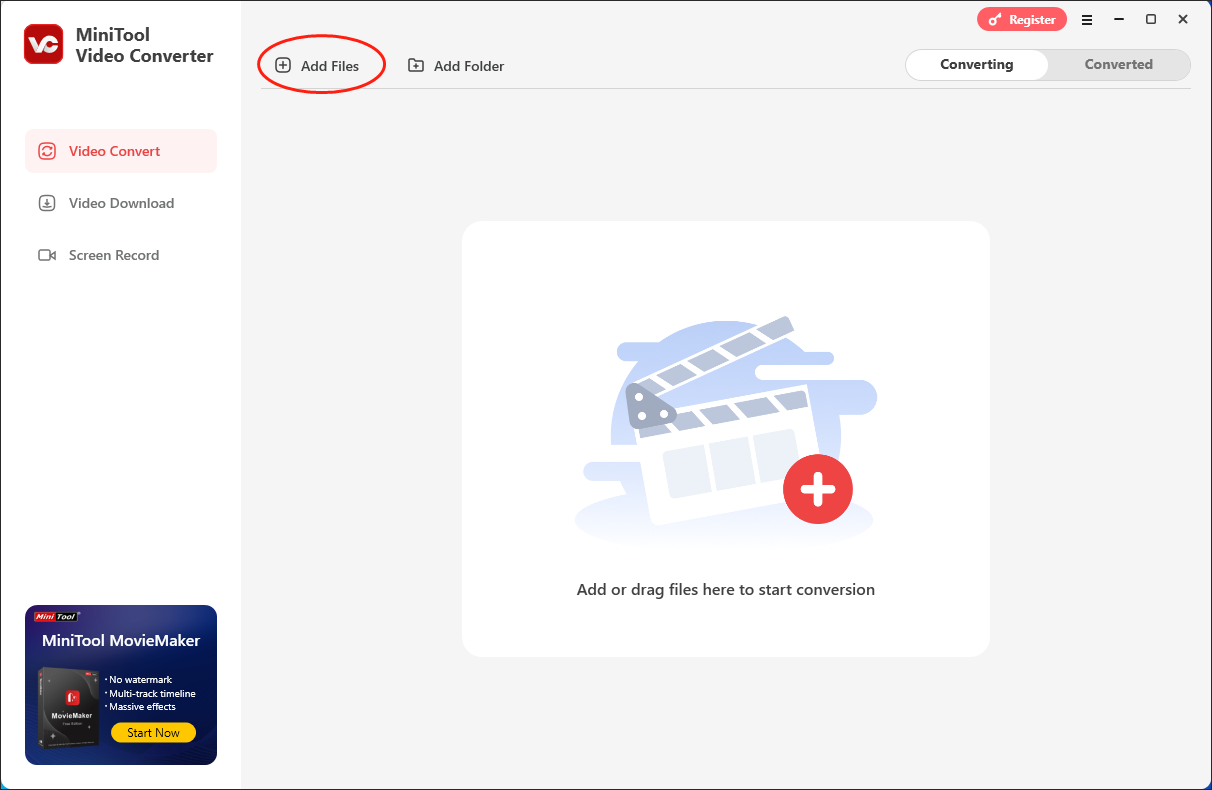
Expand the bottom-left Output option to choose a saving path for your converted files.
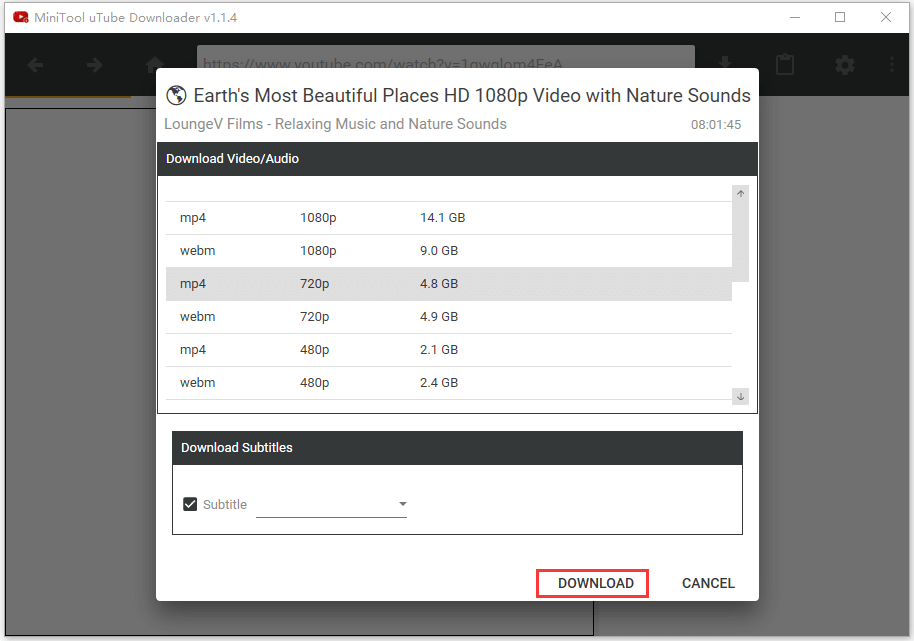
Step 3. Choose 720p as the Output Format and Begin the Conversion Tasks.
Expand the bottom-left Convert all files to option to access the output format window. Then, click on the Video tab and choose the format that you want. Here, I take MP4 HD 720P as an example.
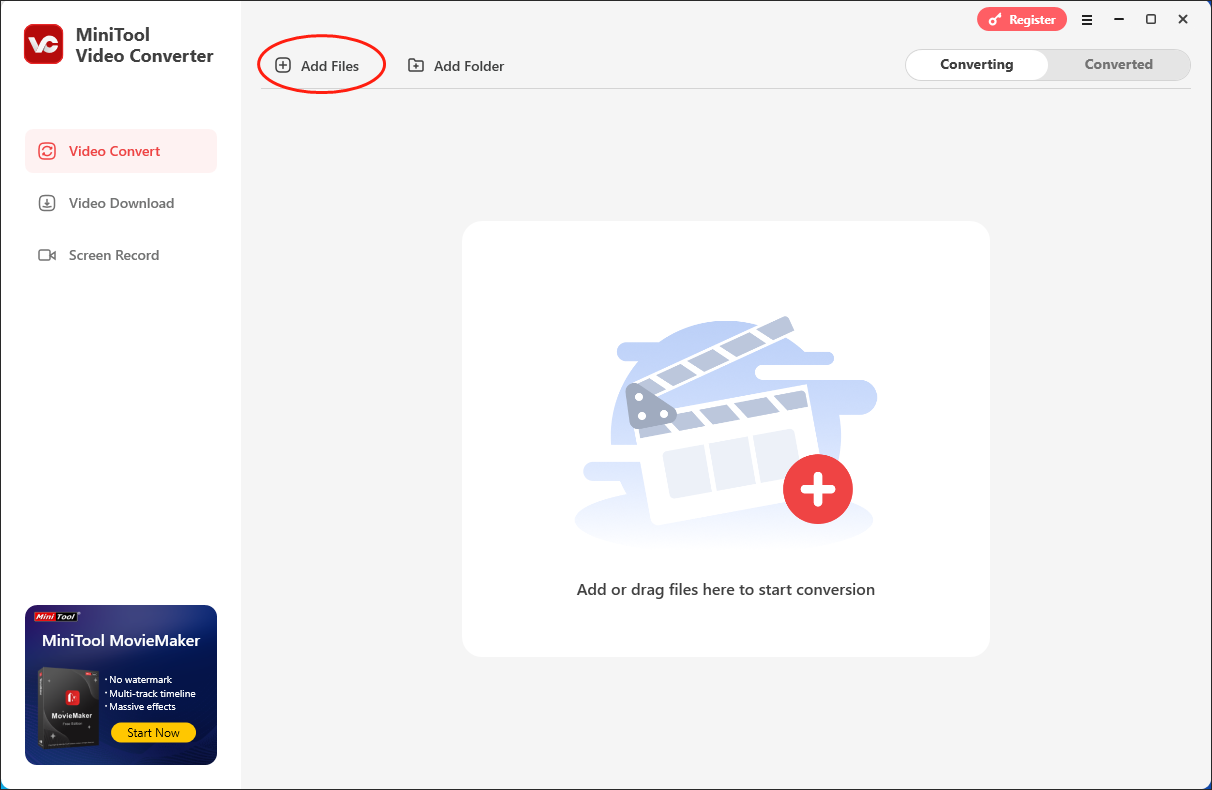
Click on the Convert or Convert All button to begin the conversion.
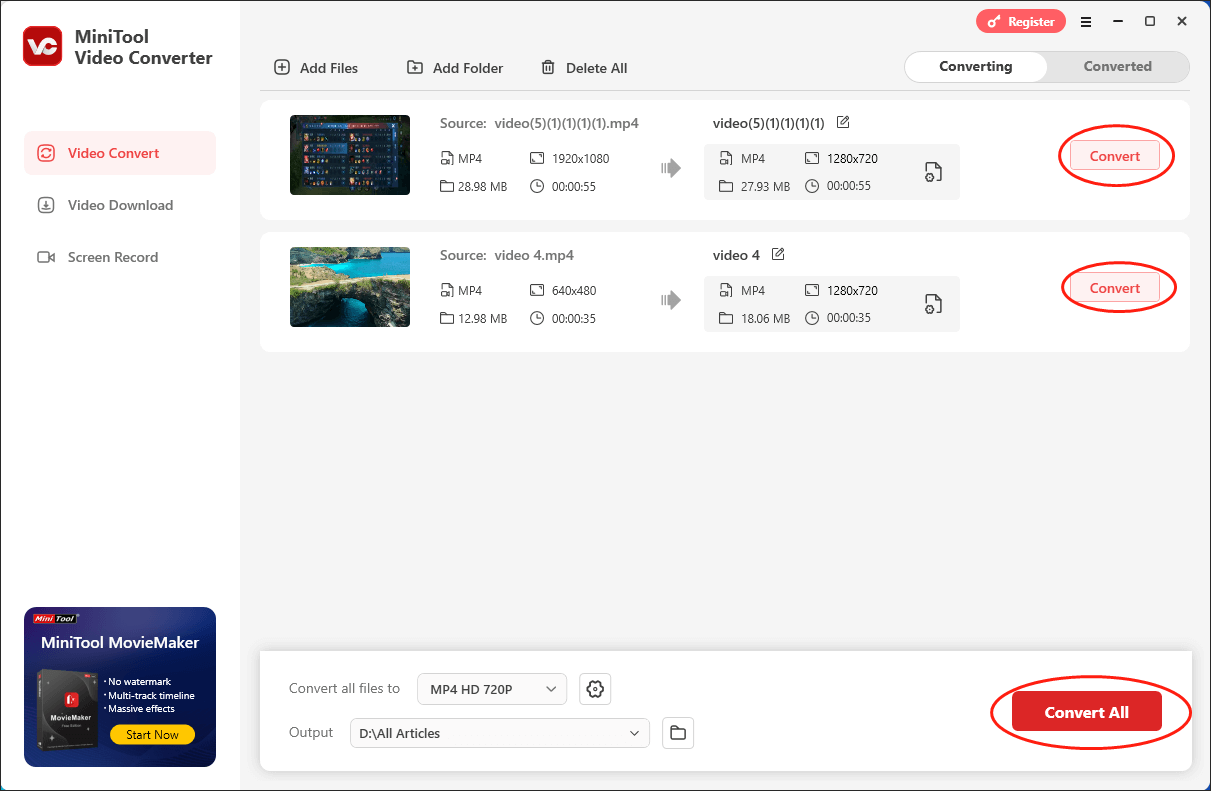
Step 4. Check Your Converted Files.
Once the conversion is over, this conversion tool will automatically navigate the Converted section. Then, click on the Open button to locate and check your converted files.
In one word, MiniTool Video Converter enables you to convert 1080P to 720P effortlessly.
More Functions of MiniTool Video Converter
MiniTool Video Converter is more than a 1080p to 720p converter.
- It supports various audio/video conversion tasks, including AVI to MP4, MKV to MP3, VOB to AIFF, and more.
- It empowers you to make your files compatible with various platforms and devices such as Facebook, YouTube, Android, Apple, and more.
- It allows you to record your screen without watermarks or time limits.
- It is incredible at downloading music, movies, podcasts, playlists, Shorts, and other content from YouTube.
If you want this feature-rich tool, just click on the download button below.
MiniTool Video ConverterClick to Download100%Clean & Safe
Option 2. MiniTool MovieMaker
Another choice for you to convert 1080p to 720p is MiniTool MovieMaker.
Overview of MiniTool MovieMaker
MiniTool MovieMaker is not only a video editor but also a file converter. As professional video editing software, it provides you with rich elements, including motions, transitions, effects, filters, background music, and more. Also, MiniTool MovieMaker enables you to adjust the volume, speed, and aspect ratio of your videos.
As a reliable file converter, MiniTool MovieMaker enables you to change the video resolution with simple clicks. Plus, this program can export your videos in many formats, including MP4, MKV, AVI, MOV, WMV, GIF, MP3, and more.
How to Convert 1080P to 720P with MiniTool MovieMaker
Below are the detailed instructions on how to convert 1080p to 720p using MiniTool MovieMaker.
Step 1. Download MiniTool MovieMaker by clicking on the download button below. Then, follow the on-screen instructions to install this tool on your PC.
MiniTool MovieMakerClick to Download100%Clean & Safe
Step 2. After launching MiniTool MovieMaker, close the promotion window and click on the Import Media Files area to upload your video file.
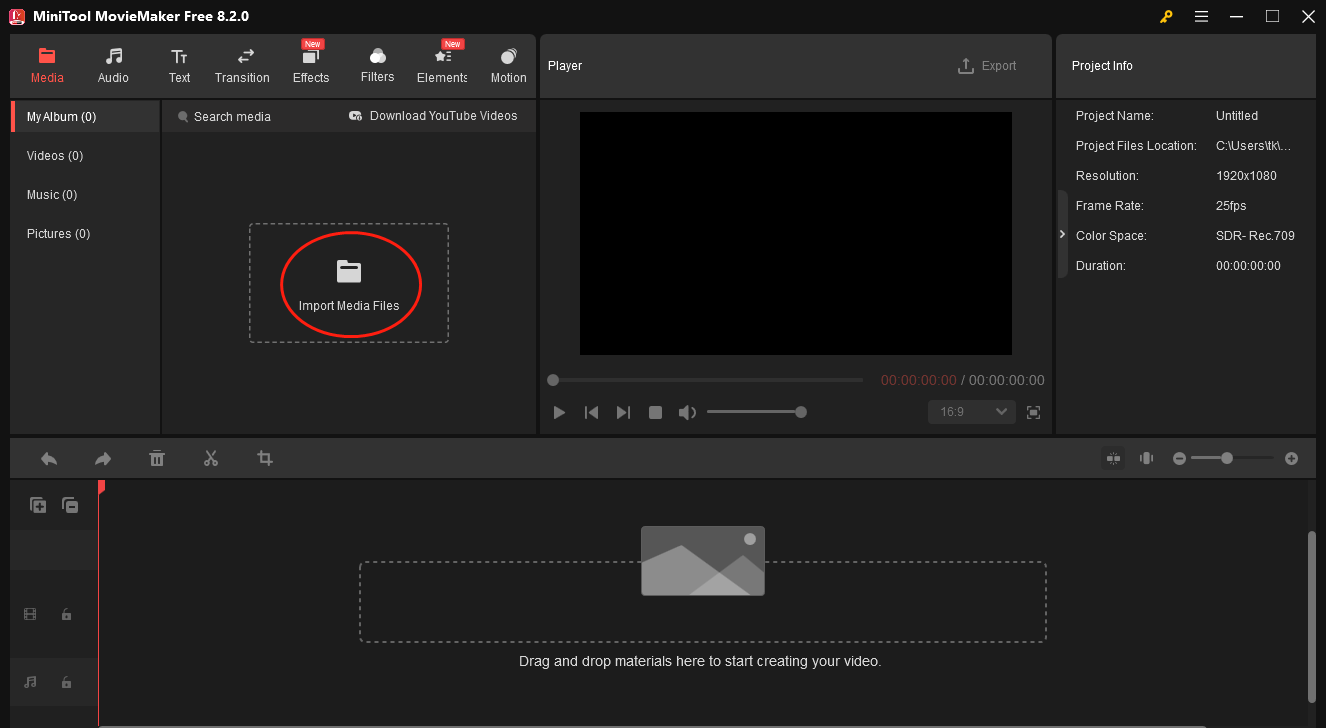
Step 3. To add the video file to the video track below, move your mouse to the area above your video file and click on the pop-up plus icon. After that, you can add any element you want to your video file.
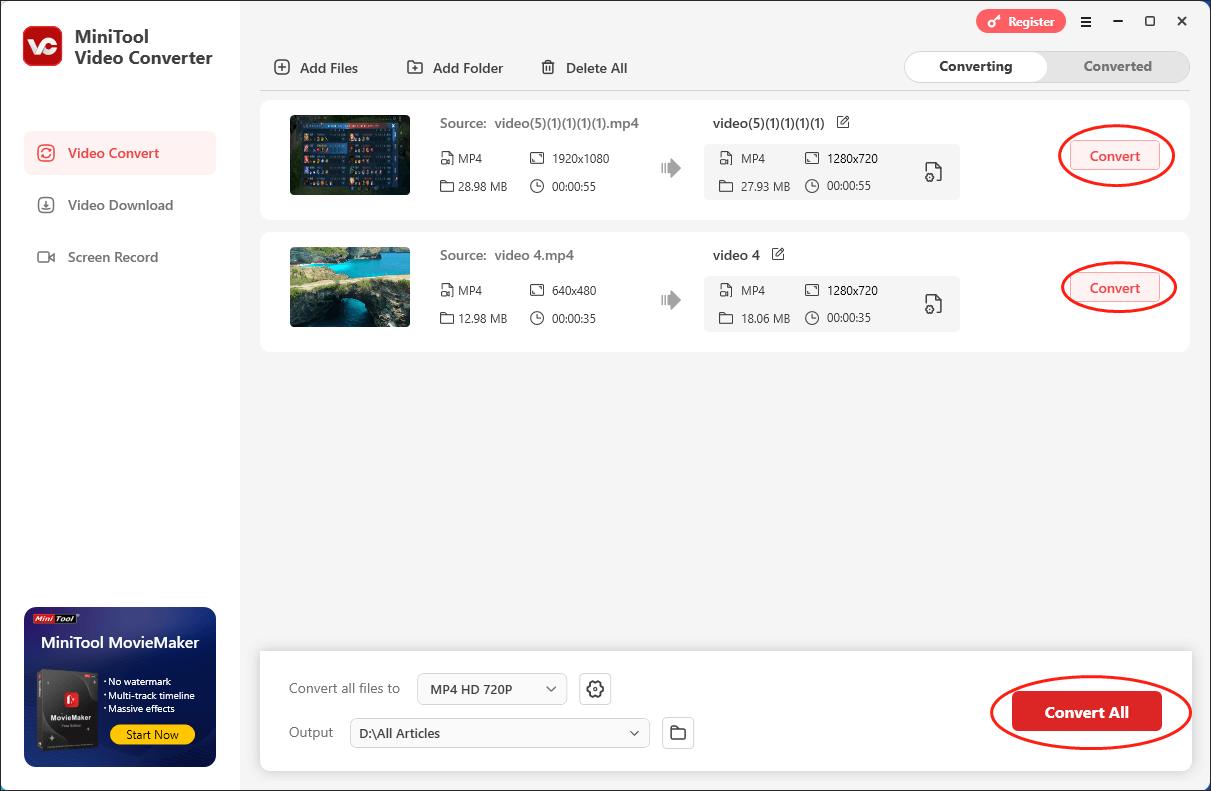
Step 4. Once the video editing is over, click on the Export icon in the upper-right of the Player window. Then, in the Export window, expand the Resolution option and choose 1280×720. Finally, click on the Export button to begin the conversion.
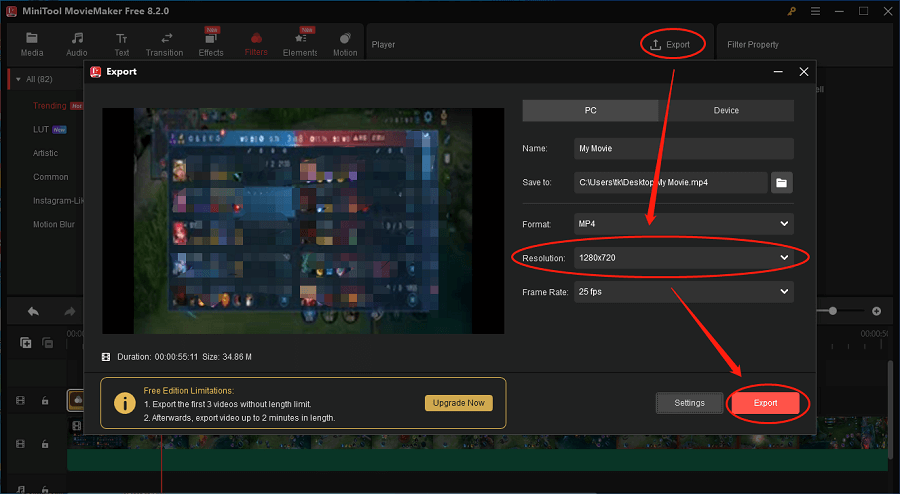
Step 5. Once the conversion is over, click on Find Target in the pop-up window to check the converted file.
With the above-detailed steps, it will never be difficult for you to convert 1080p to 720p quickly. Even if you want to turn 720p into 1080p, the above two tools can still meet your satisfaction.
To Wrap Things Up
To conclude, 720p and 1080p differ in many aspects, including file size and quality, video streaming, monitor, gaming, and more. If you want to convert 1080p to 720p and vice versa, both MiniTool Video Converter and MiniTool MovieMaker can suit your needs. Now, you must have a better understanding of 720p vs 1080p.
In addition, if you have any problems when using MiniTool products, please ask for help by sending an e-mail to [email protected]. Also, you can send me a message on Twitter. I will do you a favor as quickly as possible.


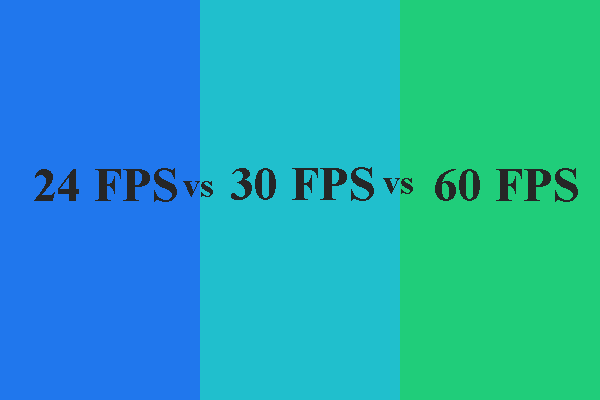
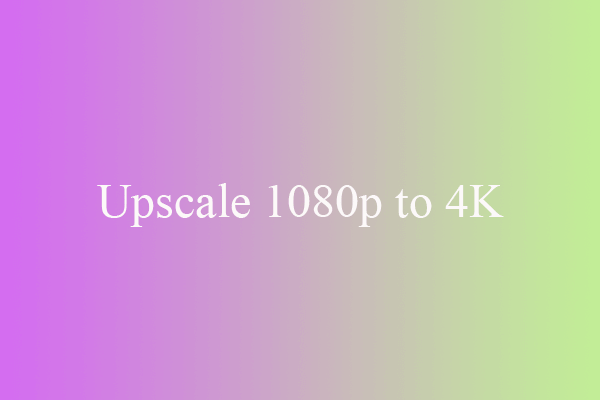
User Comments :