動画を見るのが好きな方なら、画面解像度に慣れているでしょう。MiniToolのこの記事では、よく知られている画面解像度の720pと1080pの違いについて議論し、二つの解像度間の変換方法を説明していきます。
1080pと720pはどちらも、HDTV、YouTube などのビデオ ストリーム、デジタル カメラ、モニター、ゲームなどで広く使用されている一般的な HD 解像度オプションです。
では、この2つの画面解像度の違いは一体何なのでしょうか? 動画を見るときはどちらを選ぶべきなのでしょうか?
次のセクションでは、2つの画面解像度それぞれについて説明し、相違点を比較します。
また、このチュートリアルには、低解像度の動画をHD 720p MP4やHD 1080p MP4などの高解像度動画に変換する方法と、YouTubeから動画を720p MP4または1080p MP4でダウンロードしする方法も提供していきます。
720p画面解像度
先ずは720p解像度の基本情報について説明していきます。720p画面解像度とは、縦のピクセル数が720、横のピクセル数が1280 であることを意味します。標準HD解像度とも呼ばれます。これは、720水平ラインを備えたプログレッシブ HDTV 信号フォーマットであり、アスペクト比は 16:9 です。
4Kや1080pが普及しつつある現在、720pはPC モニター、ラップトップ、テレビにとって非常にシャープな解像度とは見なされていません。
1080p画面解像度
一方、1080p画面解像度は、垂直1080ピクセルと水平1920ピクセルがあります。インターレーススキャンではなくプログレッシブスキャンを使用します。ワイドスクリーンのアスペクト比16:9 を想定しています。ちなみに、1080pは非公式に2Kと呼ばれることもあります。
携帯電話、コンピューターモニター、ゲーム機、テレビ放送、Blu-ray ディスク、YouTube ビデオ、Netflix の映画やテレビ番組などのオンラインストリーミング、ビデオカメラやデジタルカメラ、プロジェクターなど、多くのデバイスが標準1080p解像度を適用しています。
720p vs 1080p:720pと1080p画面解像度の違い
720p vs 1080p:ファイル サイズと画質
一般に、画面解像度が高くなるほど、画質はより鮮明になり、ファイル サイズも大きくなります。そこで、お使いの携帯電話やカメラのストレージ容量に余裕がある場合は、1080pの画面解像度で動画を録画することができます。そうでない場合は、ストレージ容量を節約するために720pを選択できます。やはり720pでも非常に鮮明な画質で表示できます。
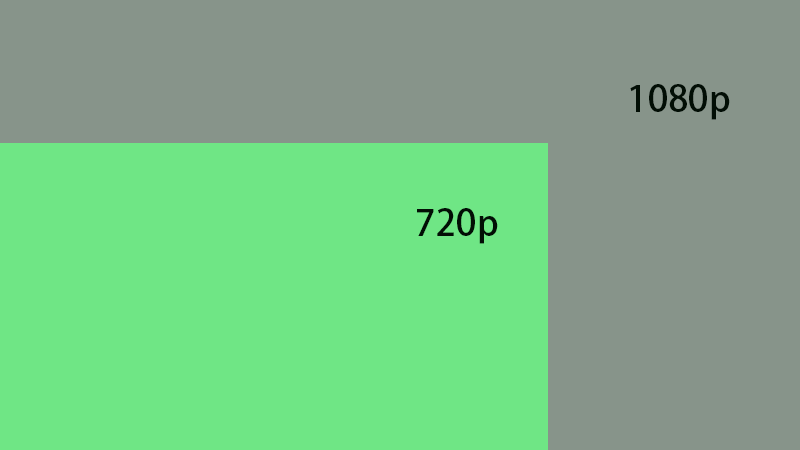
720p vs 1080p:ビデオストリーミング
YouTube、Netflix、Vimeo、そしてその他の流行っているビデオ ストリーミングサイトは、1080pまたは720pの解像度でコンテンツをストリーミングすることは一般的です。もちろん、その他の解像度オプションを提供するサイトもあります。しかし、インターネットの回線速度が遅い場合は、ビデオ ストリーミングを1080p以上の解像度から720pに変更すると、よりスムーズに動画を楽しむことができます。
YouTube動画の1080pと720p
YouTubeでは、多くのビデオ コンテンツが720pまたは1080p の解像度でストリーミングされます。YouTube動画を視聴しているときに、再生画面右下にある「設定」アイコンをクリックし、「画質」オプションを選択すると、現在利用可能な画面解像度オプションを確認できます。720p、1080p、1440p、2160pのオプションから適切な解像度を選択できます。1080pは720pより鮮明な画質を表示します。
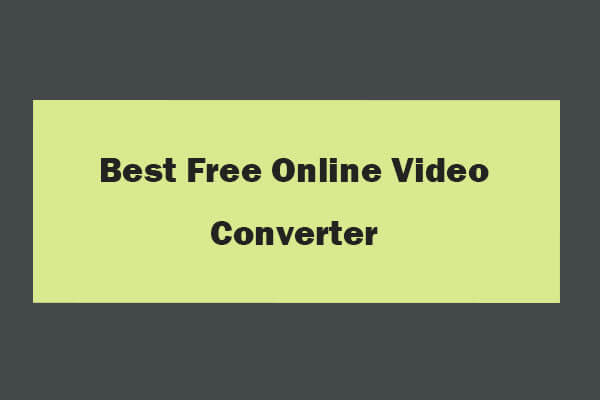
あらゆる形式のビデオを高品質のMP4/MP3に簡単に変換できる、無料オンラインビデオコンバーター8つを見ていきましょう!
720p/1080pのYouTube動画をMP4でダウンロードする方法
お気に入りのYouTube動画をHD 720p/1080p MP4形式でダウンロードしてオフライン再生したい場合は、以下のガイドに従って簡単に行うこともできます。
ここは、機能が豊富で使いやすいソフトウェアMiniTool Video Converterを使用する必要があります。
MiniTool Video Converterはその名前から分かるように、ビデオフォーマットの変換を主な機能とするソフトウェアです。 しかし、YouTubeダウンローダーも付属しています。このツールを使って、あらゆる種類のYouTube動画を無料でダウンロードできます。 さらに、ダウンロードされた動画のフォーマットと解像度(720p MP4や1080p MP4など)を選択することもサポートしています。
このソフトウェアはWindows 11、Windows 10、Windows 8.1、Windows 8およびWindows 7に対応しています。以下のボタンをクリックしてPCにダウンロードしましょう。
MiniTool Video Converterクリックしてダウンロード100%クリーン&セーフ
続いて、本ソフトをPCにインストールして、YouTube動画のダウンロードを開始してください。
ステップ1:MiniTool uTubeダウンローダーを起動します。
- MiniTool Video Converterを起動してそのメインインターフェースに入ります。
- 上部のツールバーから「動画のダウンロード」をクリックしてMiniTool uTubeダウンローダーを起動します。
ステップ2:ダウンロードしたいYouTube動画を検索してダウンロードします。
- YouTubeサイトからダウンロードしたい動画のURLをコピーして、MiniTool uTubeダウンローダーのアドレス バーに貼り付けます。
- Enterキーを押すと、ターゲット動画が自動的に再生されます。または、MiniTool uTube ダウンローダーの検索ボックスに動画のタイトルやキーワードを入力して検索および再生することもできます。
- アドレスバーの横にある「ダウンロード」矢印ボタンをクリックします。
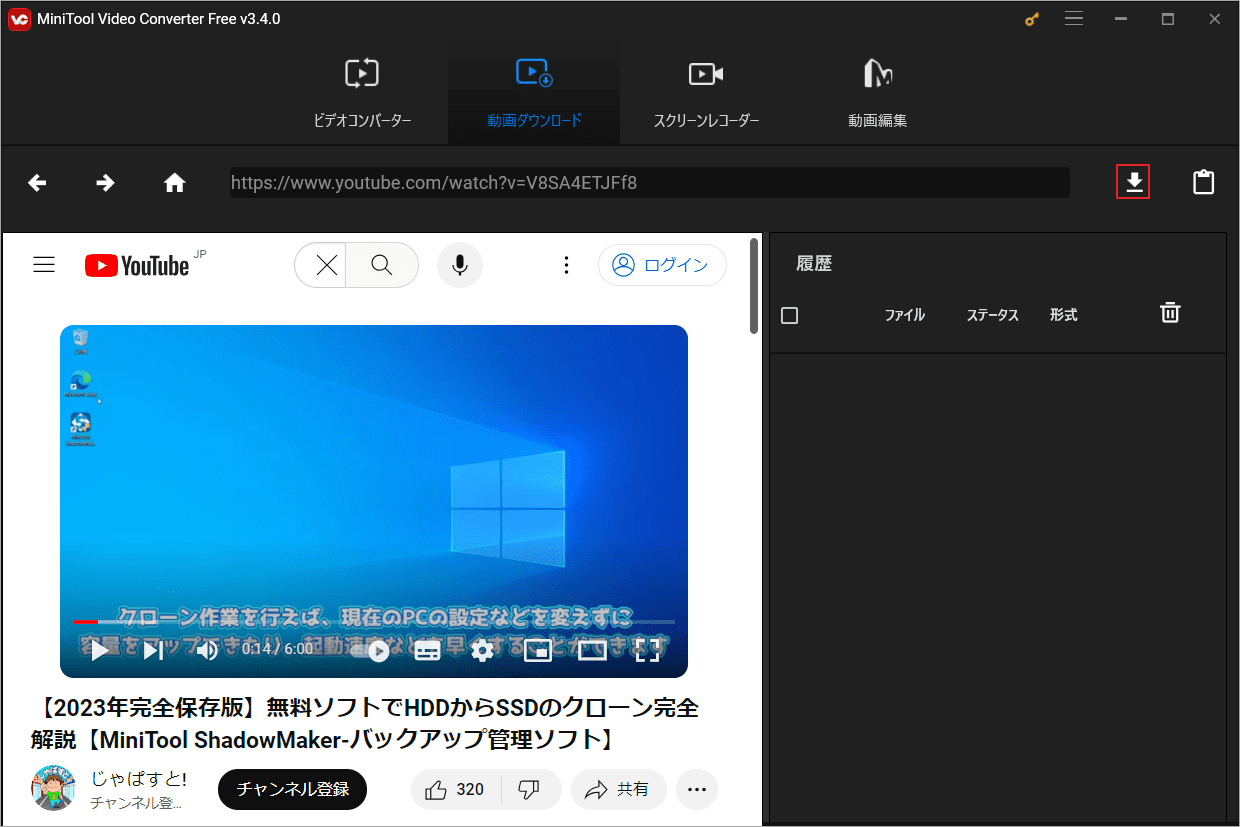
ステップ3:出力設定を行います。
- しばらく待つと、ビデオ/オーディオの出力設定画面が表示されます。MP4 1080pやMP4 720pなどの好みの形式を選択し、「ダウンロード」をクリックします。
- ダウンロード処理が完了したら、「ファイルに移動」アイコンをクリックして、ダウンロードされた YouTube ビデオを確認できます。
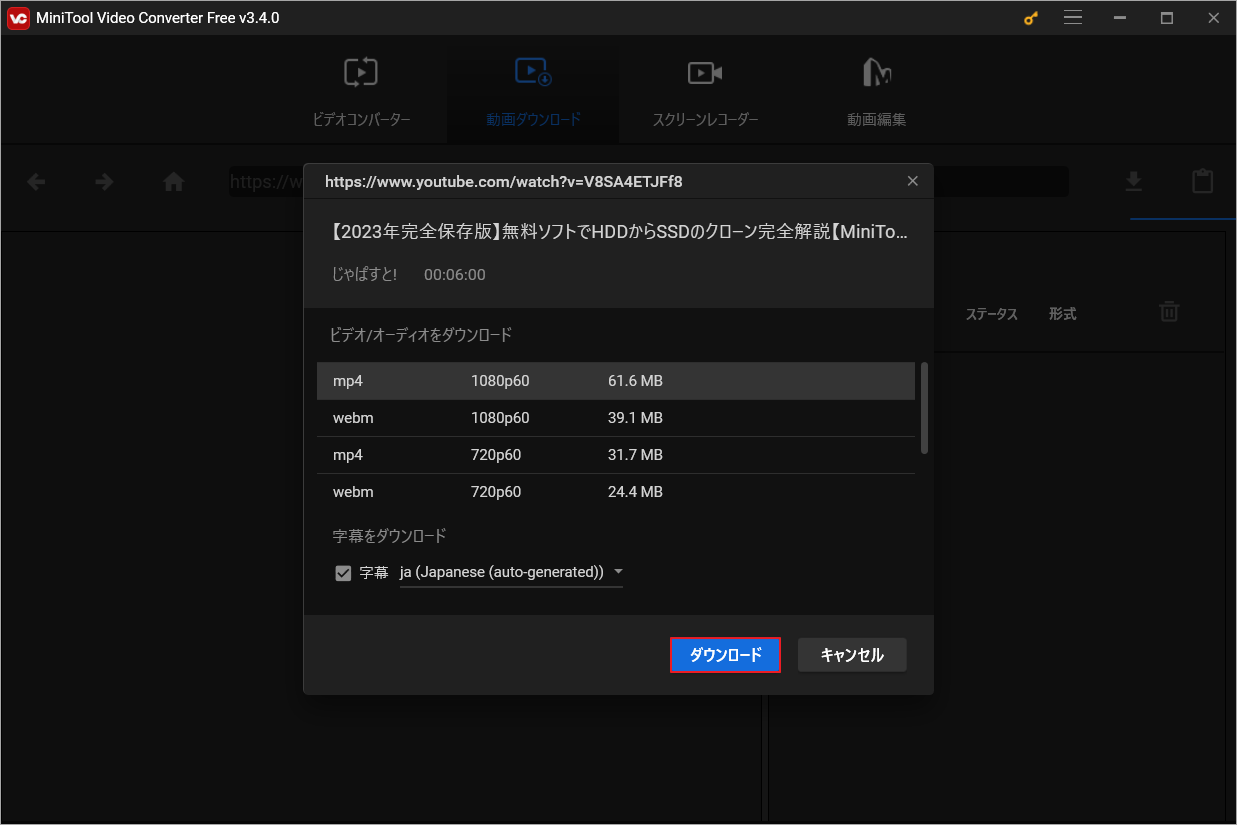
720p vs 1080p:モニター
PCモニターの選択時は、1080pモニターを選択することをお勧めします。高解像度のビデオを低解像度のモニタで表示すると、低画質が表示されます。モニターは解像度の制限を超えることができないため、モニターは1080p動画を720p解像度に変換して表示できるようにします。
1080p vs 720p:ゲーム
画面解像度はゲーム体験に影響を与える重要な要素です。1080pはより鮮明な視覚体験を提供するため、全体的なゲーム体験の向上につながります。
720p vs 1080p:HDTV
HDTVに最適な解像度はどれかというと、価格をあまり気にしないのであれば、1080p HDTV を選択することができます。 お金を節約したい場合は、解像度が低いエントリーレベルの 720p HD TV を選択することもできます。
720p vs 1080p:セキュリティカメラ
1080pカメラの解像度は720pカメラの2 倍以上です。具体的には、1080pカメラの解像度は 2.07 メガピクセルですが、720pカメラの解像度は約 1 メガピクセルです。1080p セキュリティ カメラは、最小限の価格上昇でより詳細な情報を提供します。
無料で1080p解像度の動画を720pに変換する方法
Windows 10用の最高の無料ビデオ コンバーターを使用すると、高速で解像度1080pのビデオを720p に簡単に変換できます。
MiniTool Video Converterは、無料でクリーンなビデオコンバータであり、1000 以上のビデオ/オーディオ形式を無料かつ高速で変換できます。そして、形式変換のプロセス中に、1080pを720p に、またはその逆に簡単に変換したり、4K を 1080p に無料で圧縮したりすることもできます。
では、本ソフトを使用して1080p動画を720pに変換する手順をご案内します。
MiniTool Video Converterクリックしてダウンロード100%クリーン&セーフ
ステップ1:変換したい1080p動画をソフトに書き込みます。
- 本ソフトを起動してそのメインインターフェースに入ります。
- 「ビデオコンバーター」タブに滞在し、画面真ん中の「+」アイコンをクリックして変換したい1080p動画を参照しいて追加します。または、動画を直接ドラッグ&ドロップして追加することもできます。
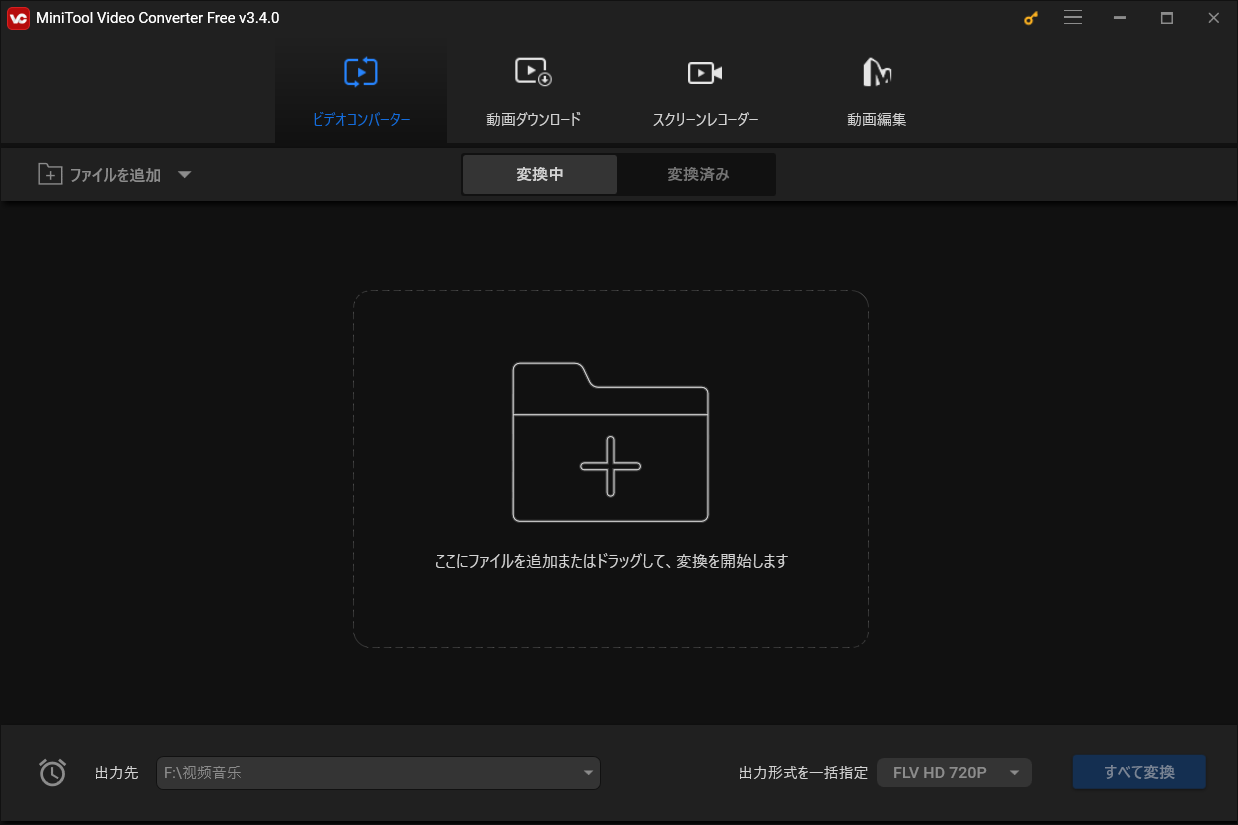
ステップ2:出力形式と解像度を選択します。
- 「ターゲット」セクションの「編集」アイコンをクリックして出力設定画面を表示します。
- 「動画」タブをクリックして、左側のパネルで好きな動画形式を選択します。
- 右側のウィンドウで必要な画面解像度を選択します。
ステップ3:1080pから720p への変換を開始します。
「変換」ボタンをクリックして、変換処理を直ちに開始します。
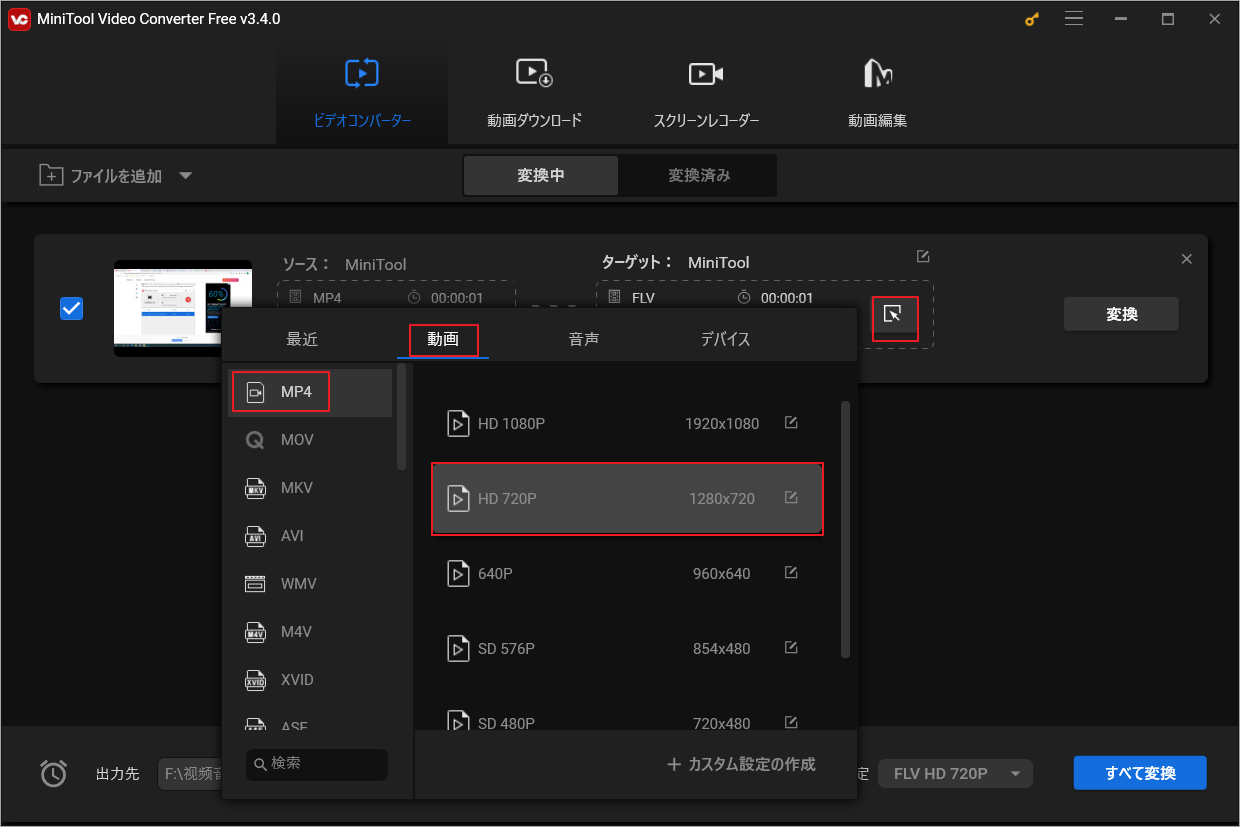
変換処理が完了したら、「変換済み」タブをクリックし、「フォルダーを開く」アイコンをクリックして変換されたファイルを開くことができます。
一度に複数のファイルを変換したい場合は、「出力形式を一括指定」をクリックして好みの出力形式と解像度を選択し、「すべて変換」ボタンをクリックして変換開始できます。あるいは、各ソース ビデオ ファイルの出力形式をそれぞれ設定したうえ、「すべて変換」ボタンをクリックしてすべてのビデオ ファイルを変換することもできます。
MiniTool Video Converterは、さまざまなビデオおよびオーディオ形式をサポートし、さまざまな出力ビデオ/オーディオ形式と解像度も選択できます。ビデオとオーディオを超高速で無料で変換できます。
無料で720pを1080pにアップスケールする方法
この無料のビデオコンバーターを使用すると、必要に応じて720p を1080p にアップスケールすることもできます。ただし、ビデオをアップスケーリングすると、ビデオのファイル サイズが大きくなる可能性があることに注意してください。
ステップ1:ソース 720p動画をソフトに書き込みます。
- 本ソフトを起動してそのメインインターフェースに入ります。
- 「ビデオコンバーター」タブに滞在し、画面真ん中の「+」アイコンをクリックして変換したい1080p動画を参照しいて追加します。または、動画を直接ドラッグ&ドロップして追加することもできます。
ステップ2:1080pの出力解像度を選択します。
- 「ターゲット」セクションの「編集」アイコンをクリックし、「動画」を選択します。
- 出力ビデオ形式を選択し、右側のパネルで HD 1080p を選択します。
ステップ3:720pを1080p にアップスケールします。
「変換」ボタンをクリックすると、720p動画は直ちに1080pに変換されます。
結語
この記事では、主に720pと1080p画面解像度のそれぞれの基本的な紹介と、それらの違いについて説明します。ご参考になされましたら幸いです。また、720pを1080pに変換したり、1080pを720pに変換したりしたい場合は、MiniTool Video Converterを利用することができます。
なお、MiniTool Video Converterの使用中に何かご不明な点やご意見がございましたら、お気軽に[email protected]までご連絡ください。



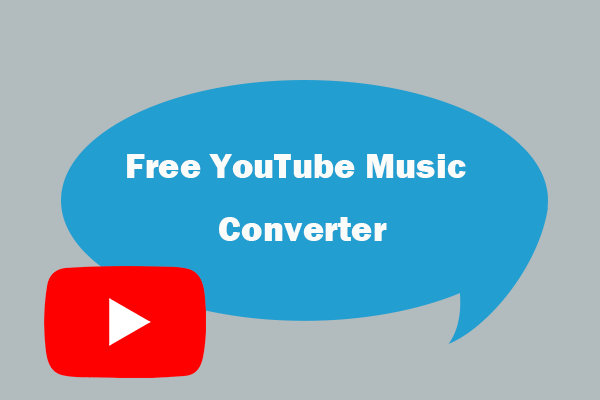
ユーザーコメント :