What Is AIFF?
AIFF, short for Audio Interchange File Format, is one of the most-used audio file formats in the Apple Macintosh Operating System. It was developed in 1988 by Apple based on the IFF format and is a lossless format and audio data is stored in an uncompressed form.
An AIFF file contains the raw audio data, two uncompressed channel information (stereo and mono), bit depth, sample rate, and application-specific data areas. In fact, AIFF is similar to WAV for the Apple Macintosh platform.
Uncompressed in nature, there is no loss of data and quality in the AIFF format, but it takes up a lot of storage space. One minute of an AIFF file takes up approximately 10MB. Therefore, Apple came up with another format called the AIFF-C that is similar to an original AIFF file but with an added feature of audio compression, which helps in reducing the file size.
How to open an AIFF file?
In general, you can open AIFF files in Windows Media Player or iTunes, depending on the operating system. Other programs that open AIFF include VLC media player, Audacity, and Elmedia Player.
What Is WAV?
WAV, short for Waveform Audio File Format, is an audio file format standard, developed by Microsoft and IBM. It is used to store uncompressed audio data with pulse-code modulation, but it can be used to store sound processed with other audio codecs.
The WAV format uses containers to store audio data, track numbers, sample rate, and bit rate, and it is one of the standard formats for audio CDs. The WAV files are uncompressed lossless audio, so it will take up quite a bit of space, coming in around 10 MB per minute with a maximum file size of 4GB.
How to open a WAV File?
The default player for opening WAV files is Windows Media Player. Alternatively, programs such as iTunes, VLC media player, and QuickTime player can also be used to open and play WAV files.
AIFF VS WAV
| AIFF | WAV | |
| File extension | .aiff, .aif, .aifc | .wav, .wave |
| Full form | Audio Interchange File Format | Waveform Audio File |
| File category | Audio file format, Container format | Audio file format, Container format |
| Developed by | Apple | Microsoft & IBM |
| Metadata | Support metadata | Not support metadata |
| Native for | Apple systems | Windows PC |
| Associated programs | iTunes Apple QuickTime | Windows Media Player VLC Media Player |
What are the differences and similarities?
Differences:
- WAV is widely used for Windows but AIFF is used mostly for Mac.
- AIFF allows for metadata, while WAV does not.
Commons:
- Both support 16 and 24-bit audio.
- Both are uncompressed lossless formats.
- Both are widely supported across operating systems.
- Both are capable of storing CD-quality or high-resolution audio files.
- Both use pulse-code modulation (PCM) encoding that results in relatively large file size but maintaining a higher quality sound.
AIFF vs WAV, which one is better?
WAV is mostly used for Windows, while AIFF is commonly used for MAC, but either can be played on virtually all types of computers and devices. More importantly, in terms of quality, AIFF and WAV are pretty much interchangeable. You just need to choose one depending on what system you’re using.
How to Convert Between AIFF and WAV?
Though AIFF and WAV both are high-quality formats with cross-platform support, many times, the issue with compatibility arises. If you encounter an issue while playing your AIFF or WAV file, just convert it.
The conversion between AIFF and WAV can be rather easy with the help of professional converters. Below are the 6 best audio converters that can help you convert AIFF to WAV or WAV to AIFF.
Convert AIFF to WAV
MiniTool Video Converter – Windows
MiniTool Video Converter is a 100% free and safe audio and video converter designed for Windows users, which allows you to complete 1000+ different conversions between the commonly used video and audio file formats.
It is the simplest way to free convert AIFF to WAV on Windows, featuring fast conversion speed, various format support, optional output quality, batch processing, and no watermarks.
Let’s learn how to convert AIFF to WAV using MiniTool Video Converter.
Step 1. Click the Free Download button below to get the installation package. Run the setup file and follow the on-screen instructions to install it. After that, double-click its desktop icon to launch this free media converter.
MiniTool Video ConverterClick to Download100%Clean & Safe
Step 2. Under the Video Convert tab, click the Add Files button to search for the AIFF file that you’d like to convert and click Open. Or you can add the file by clicking the + icon or dragging it onto the upload area.
Step 3. Click the diagonal arrow under Target and click the Audio tab to view all the output audio formats. Then select WAV from the list and choose your desired audio quality.
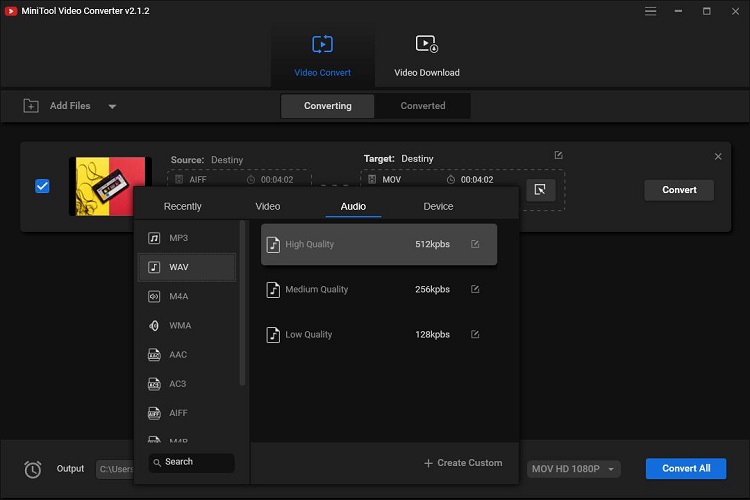
Step 4. Tap on the Convert button on the right side to start the AIFF to WAV conversion.
Step 5. When the task is complete, switch to the Converted tab and check the output WAV file by clicking Show in folder.
Any Video Converter – Mac
When it comes to converting AIFF to WAV on a Mac system, we recommend Any Video Converter the most. It is a well-designed video converter that gives you everything you need to convert videos and audio files for playing on mainstream devices.
However, the free version only converts the first 3 minutes of each video or audio file. As long as you upgrade to the ultimate or pro version, you can remove the limitation and enjoy more cool features.
Here’s how to convert AIFF to WAV on Mac.
Step 1. Download and install this AIFF to WAV converter on your Mac.
Step 2. Launch the program and click the blue Add or Drag Files button or use the drag-and-drop method to import your AIFF file. You can also add the AIFF file by clicking Add URL(s).
Step 3. Click the Select output profile drop-down arrow, select the Audio Files icon from the left panel, and then scroll down to the Common Video Formats section to pick WAVE Audio (*.wav) as the output format.
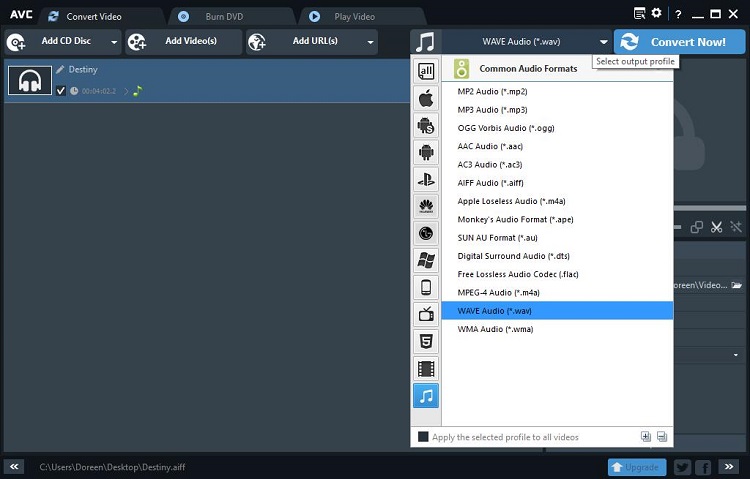
Step 4. Hit the Convert Now icon to execute the conversion.
Step 5. After the conversion is done, open the destination folder you designated to play and enjoy the converted WAV file.
Media.io – Online
Media.io is a free online file converter that can convert video/audio/image files to other popular formats, making them compatible with more programs and devices.
With this site, you can easily convert AIFF to WAV without downloading any third-party software. Besides, it supports processing 2 files at a time. However, the site does not support uploading files larger than 100MB.
Follow the steps below to convert AIFF to WAV online.
Step 1. Visit www.media.io on your browser.
Step 2. Click the Choose Files option to add the AIFF file you wish to convert to WAV.
Step 3. Hit the drop-down arrow next to Convert to and choose WAV as output format.
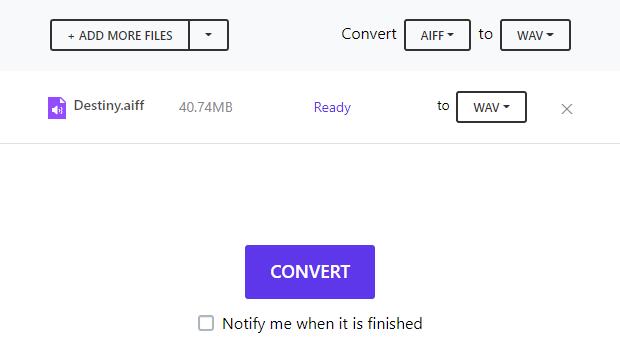
Step 4. Optionally, check the box – Notify me when it is finished.
Step 5. Tap on Convert to turn your AIFF file to WAV format immediately. Once finished, the output WAV file will be automatically saved on your device.
Convert WAV to AIFF
MediaHuman Audio Converter – Windows
Looking for a WAV to AIFF converter with a simple interface for your Windows computer? Then MediaHuman Audio Converter is a good choice. It is a free audio conversion program that can help you convert audio files to WMA, MP3, AAC, WAV, FLAC, OGG, AIFF, Apple lossless formats, etc.
The software allows you to split lossless audio files and extract audio from video files. Besides, it also allows you to customize the default output folder and decide whether to automatically add the converted music files to iTunes, etc.
Here’s how to convert WAV to AIFF via MediaHuman Audio Converter.
Step 1. Download, install and launch this free audio converter on your Windows.
Step 2. Drag and drop the desired WAV file onto its main interface. Alternatively, you can click the grey + button on the toolbar to add the file.
Step 3. Click the Format drop-down arrow to view all available audio formats and then select AIFF from the list.
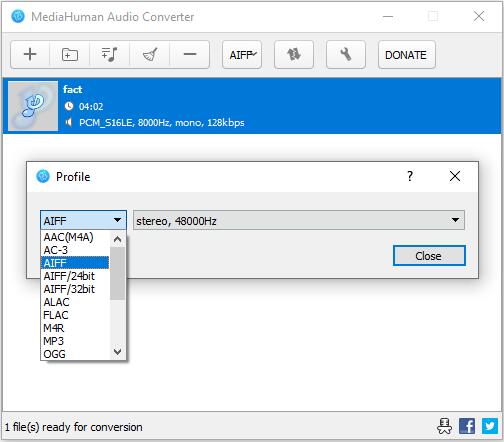
Step 4. Press the Convert button on the toolbar and wait until the conversion process finishes.
Step 5. At last, you can locate the converted AIFF file by clicking the magnifier icon.
iTunes – Mac
As is known to us all, iTunes is a media player developed by Apple Inc. It also has its own built-in converter, although the file types supported are not as much as a professional media converter.
With this program, you can select any WAV audio file and convert it into AIFF format for perfect compatibility with your devices. Apart from AIFF, you can also convert it into AAC, MP3, Apple Lossless, etc.
Follow the guide below to convert WAV to AIFF with iTunes.
Step 1. Open the iTunes app on your Mac.
Step 2. Go to Edit > Preferences from the menu bar.
Step 3. When the General Preferences window opens, choose Import Settings and click OK.
Step 4. Select AIFF Encoder from the Import Settings window.
Step 5. Select the WAV file that you wish to convert from your library.
Step 6. Open the File tab, select Convert, and then click Create AIFF Version.
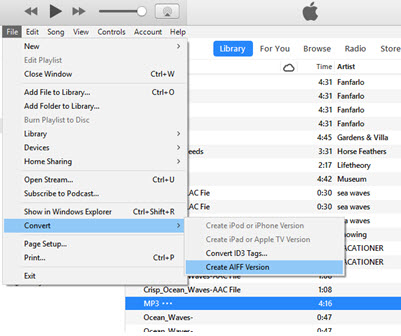
Convertio – Online
Convertio is a well-known free online converter that works for all platforms. Online, local, as well as WAV files on cloud storage can be added to the site for conversion.
However, the site doesn’t support batch conversion abilities and the maximum file size to be uploaded for the conversion is 100MB.
Let’s convert WAV to AIFF online using Convertio.
Step 1. Visit the Convertio site on the browser of your PC or mobile device.
Step 2. Import your WAV file to the program from the 4 upload options – Choose Files, From Dropbox, From Google Drive, and URL.
Step 3. Select AIFF as the output format.
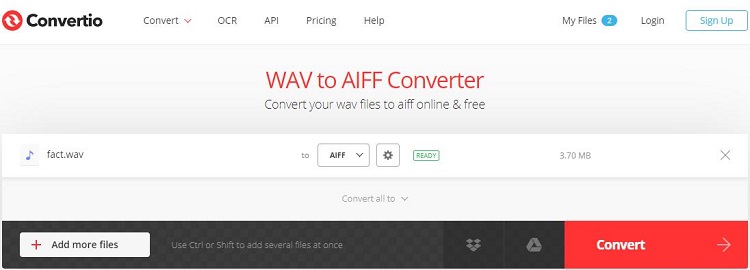
Step 4. Optionally, click the gear icon to trim audio, change audio codec, adjust audio channels, etc.
Step 5. Tap on the red Convert button.
Step 6. Click the Download button to save the converted file.
Bottom Line
Does this article give you a deeper understanding of AIFF and WAV? If you have any questions or suggestions about it, please let us know via [email protected] or share them in the comments section below.


User Comments :