Was ist das MOV-Dateiformat
Bevor wir die Lösungen zur Behebung des Problems „MOV-Datei lässt sich nicht abspielen“ besprechen, möchten wir Ihnen eine kurze Einführung in das MOV-Dateiformat geben.
Das MOV-Dateiformat ist einer der beliebtesten Videodateitypen, der zum Speichern von Filmen, Fernsehsendungen, Kurzvideos oder Heimvideos verwendet wird. Dateien mit der Dateierweiterung MOV sind Apple QuickTime-Filmdateien, die in Containerdateien im QuickTime File Format (QTFF) gespeichert sind.
MOV-Videodateien sind der Standard für Apple-Produkte. Zum Beispiel verwendet die Apples Videobearbeitungssoftware, iMovie, MOV zum Exportieren von Videos und iPhone/iPad speichert Videoaufnahmen aus der Standard-App „Kamera“ im MOV-Format.
Viele Geräte und Anwendungen sind in der Lage, MOV-Dateien zu öffnen. Eine MOV-Datei kann ganz einfach sowohl in Windows Media Player und in der App Filme & TV auf einem PC als auch in QuickTime Player auf einem Mac abgespielt werden. Gelegentlich kann es jedoch vorkommen, dass eine MOV-Datei auf Ihrem PC oder Mac nicht abgespielt wird.
Zu den gängigen Gründen für „MOV-Datei lässt sich nicht abspielen“ gehören fehlende Codecs, beschädigte Videodateien, temporäre Systemstörungen usw. Wenn Ihr PC oder QuickTime Player Ihre MOV-Datei nicht erkennen und öffnen kann, können Sie eine der folgenden Methoden versuchen, um dieses Problem zu beheben.
Wie man das Problem „MOV-Datei kann unter Windows nicht abgespielt werden“ behebt
Vor allem erklären wir, wie Sie das Problem „MOV-Datei kann unter Windows nicht abgespielt werden“ beheben können.
Fall 1. Inkompatibler MOV-Codec
Einige Benutzer berichteten, dass sie einige vom iPhone aufgenommene MOV-Dateien auf einen Laptop übertragen hatten, diese jedoch in Windows Media Player nicht abgespielt werden konnten, und die folgende Fehlermeldung angezeigt wurde:
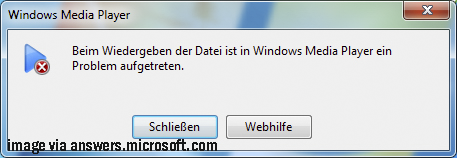
MOV ist eines der Videodateiformate, die von Windows Media Player unterstützt werden. Aber eine iPhone-Videoaufnahme kann unter Windows nicht geöffnet werden. Dies liegt an Codecs. iPhone verwendet das H.264 MOV-Dateiformat, um Videoaufnahmen aus der Standard-App „Kamera“ zu speichern. Um Speicherplatz zu sparen, ist es auf dem iPhone möglich, Aufnahmen im HEVC-Codec (auch bekannt als H.265, der eine bessere Kompression als H.264 bietet) zu speichern.
Standardmäßig enthält Windows den HEVC-Codec nicht. Daher können Sie die MOV-Dateien, die mit HEVC kodiert werden, nicht in Windows Media Player öffnen. In diesem Fall stehen Ihnen drei Möglichkeiten zur Verfügung, um das Problem „MOV-Datei kann unter Windows nicht abgespielt werden“ zu beheben.
Möglichkeit 1. MOV-Dateiformat konvertieren
Sie können die mit HEVC kodierte MOV-Datei in das MP4-Format oder in das MOV-Format mit H.264-Codec konvertieren, um sie auf Ihrem Windows-PC abzuspielen. Dazu benötigen Sie einen Videokonverter. MiniTool Video Converter ist ein kostenloser Videokonverter für Windows ohne Wasserzeichen. Diese Anwendung unterstützt eine breite Palette von Video- und Dateiformaten.
MiniTool Video Converter ermöglicht es Ihnen, das Videoformat, den Encoder, die Auflösung, die Bildrate und die Bitrate zu ändern. Sie können beispielsweise damit MKV in AVI, MOV in MP4, ASF in MOV usw. konvertieren. Außerdem können Sie damit den Computerbildschirm aufnehmen, Videos von YouTube herunterladen und vieles mehr.
MiniTool Video Converter ist einfach zu bedienen und kann mehrere Video- und Audiodateien gleichzeitig konvertieren. Hier ist die Anleitung, wie Sie MOV-Dateien, die mit HEVC kodiert sind, in MP4-Dateien oder in MOV-Dateien mit H.264-Codec konvertieren können.
Schritt 1. Laden Sie MiniTool Video Converter herunter und installieren Sie es auf Ihrem PC.
MiniTool Video ConverterKlicken zum Download100%Sauber & Sicher
Schritt 2. Nach der Installation öffnen Sie MiniTool Video Converter und klicken Sie auf den Bereich Dateien hinzufügen oder hierher ziehen, um die Konvertierung zu starten oder oben links auf Dateien hinzufügen, um Ihre MOV-Videodatei hochzuladen.
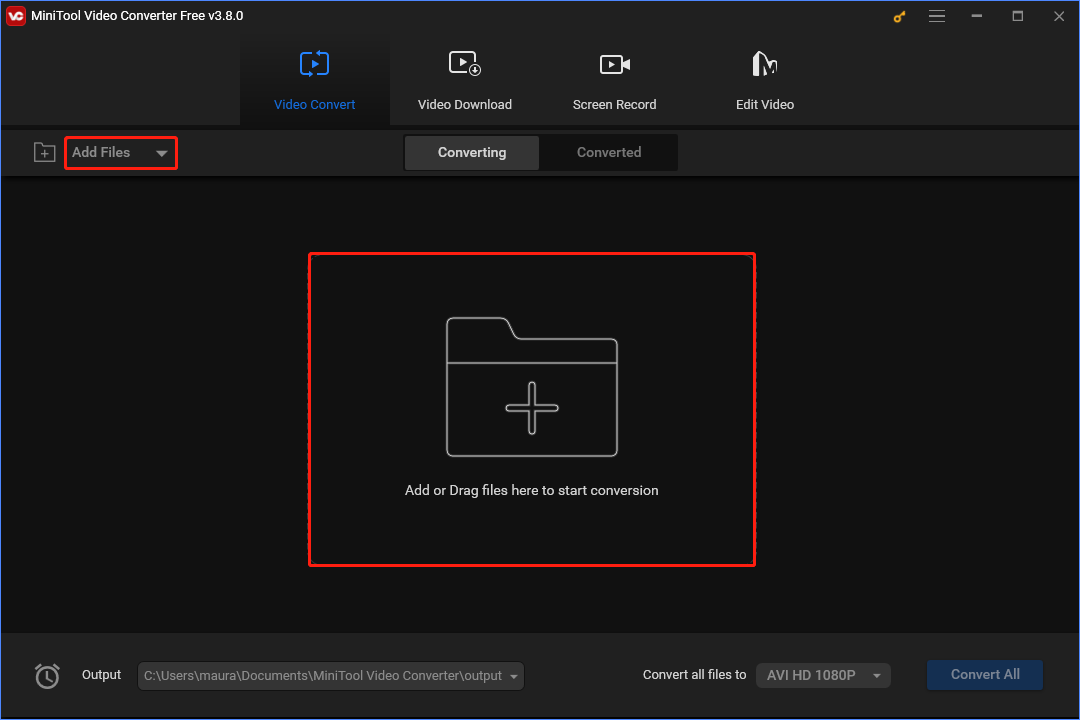
Schritt 3. Klicken Sie auf den diagonalen Pfeil im Ziel-Feld, um das Ausgabeformat auszuwählen.
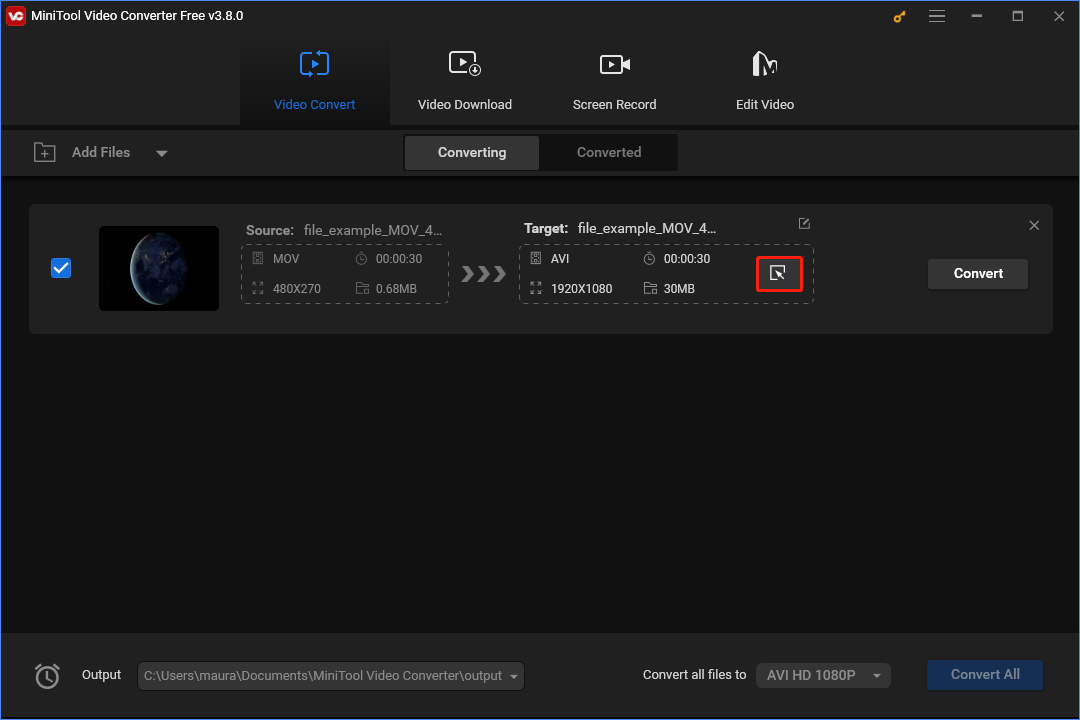
Schritt 4. Gehen Sie zur Registerkarte Video und im linken Bereich werden viele Videoformate angezeigt. Wählen Sie entweder MP4 oder MOV aus und wählen Sie dann das gewünschte Auflösungsprofil.
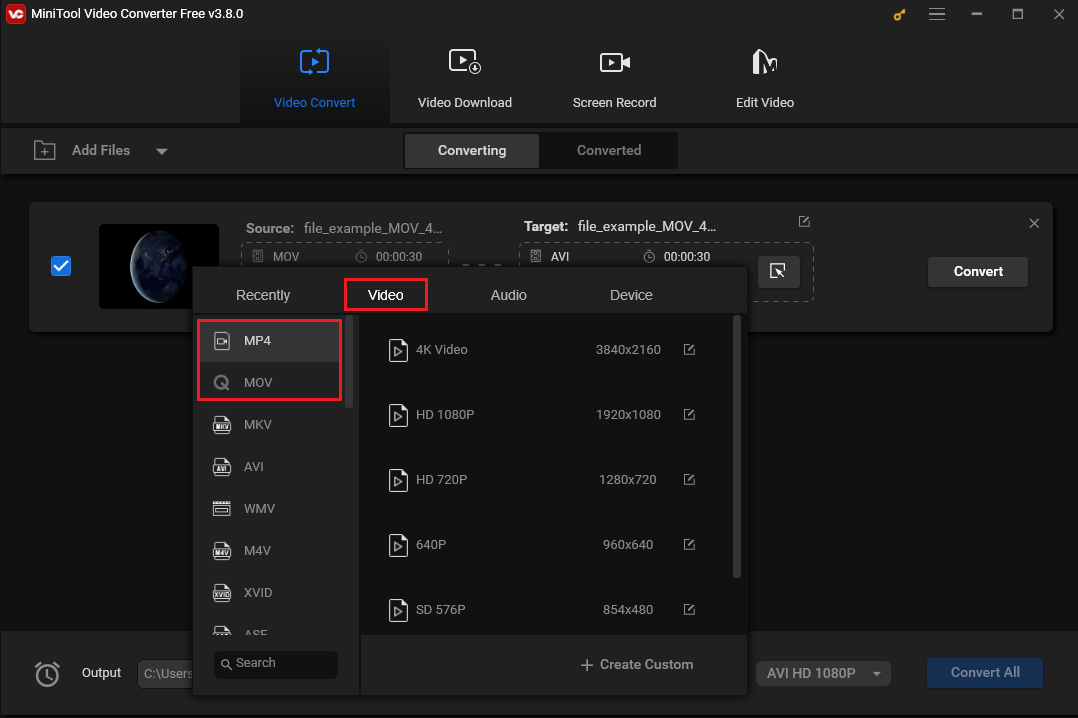
Alternativ können Sie ein benutzerdefiniertes Format erstellen. Nach dem Sie MP4 oder MOV ausgewählt haben, klicken Sie unten rechts auf + Benutzerdefiniert erstellen, um Einstellungen aufzurufen. Erweitern Sie das Menü Encoder, wählen Sie anschließend H264 aus und konfigurieren Sie andere Parameter, einschließlich Auflösung, Bildrate, Bitrate usw. Dann klicken Sie auf Erstellen.
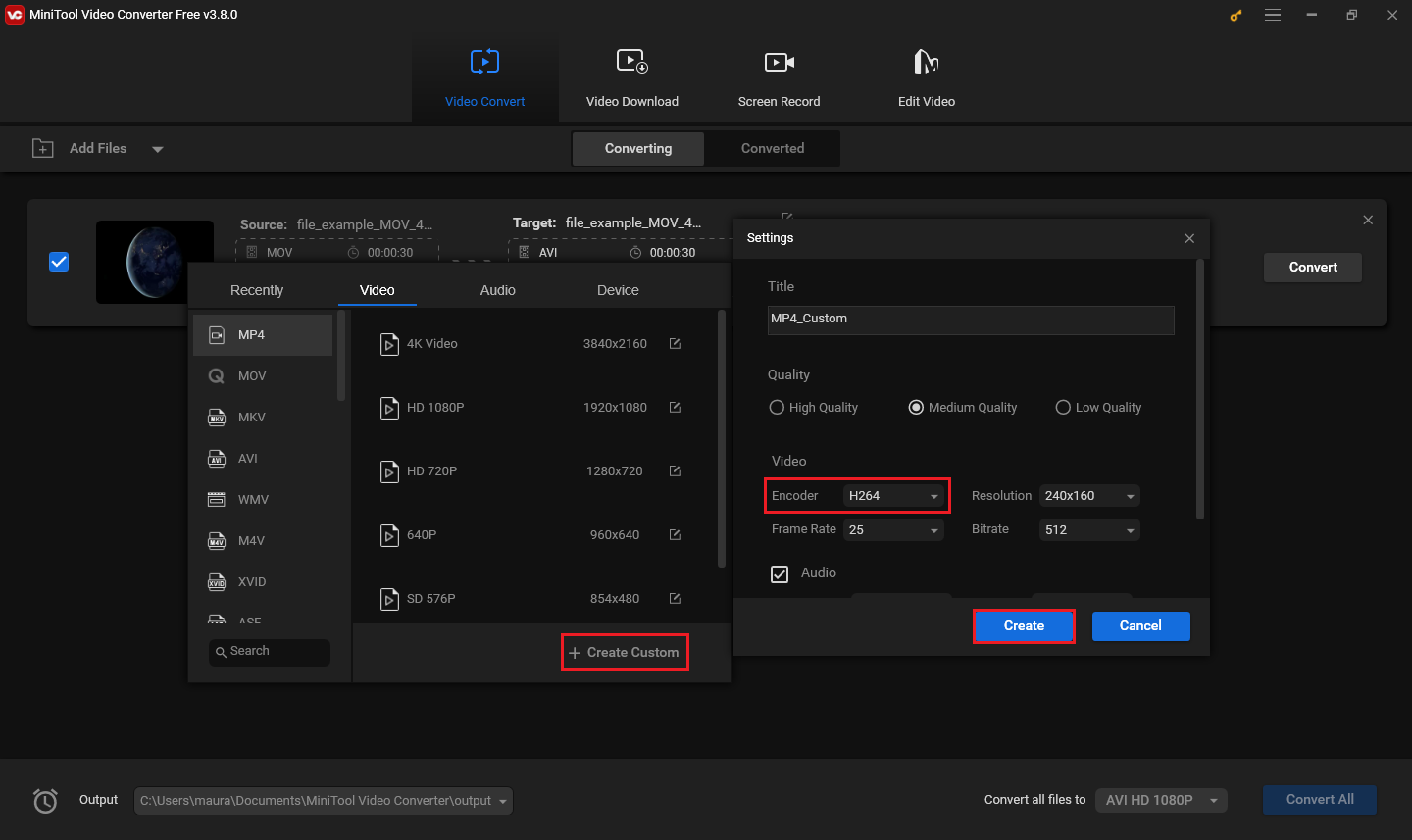
Danach finden Sie das benutzerdefinierte Format in der Formatliste und wählen Sie es aus. Kehren Sie dann zur Hauptbenutzeroberfläche zurück.
Schritt 5. Klicken Sie auf das Menü Ausgabe in der unteren linken Ecke und wählen Sie Durchsuchen aus, um den Zielordner zu ändern.
Schritt 6. Schließlich klicken Sie auf die Schaltfläche Konvertieren, um die Konvertierungsaufgabe zu starten.
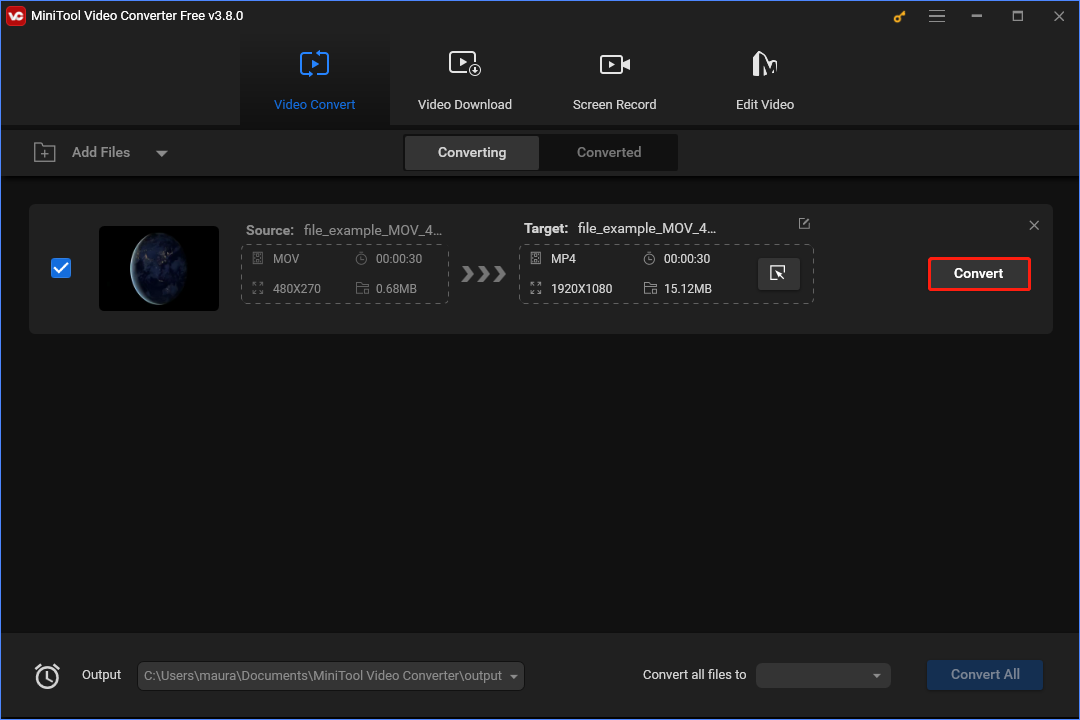
Möglichkeit 2. HEVC-Codec installieren
Windows verfügt nicht über einen integrierten HEVC-Codec, aber Microsoft bietet kostenpflichtige HEVC-Videoerweiterungen im Microsoft Store an. Sie können sie kaufen und auf Ihrem Computer installieren, um HEVC-Videos auf Windows 11/10-Geräten abzuspielen. Dadurch wird das Problem „MOV-Datei mit HEVC-Codec kann unter Windows nicht abgespielt werden“ gelöst.
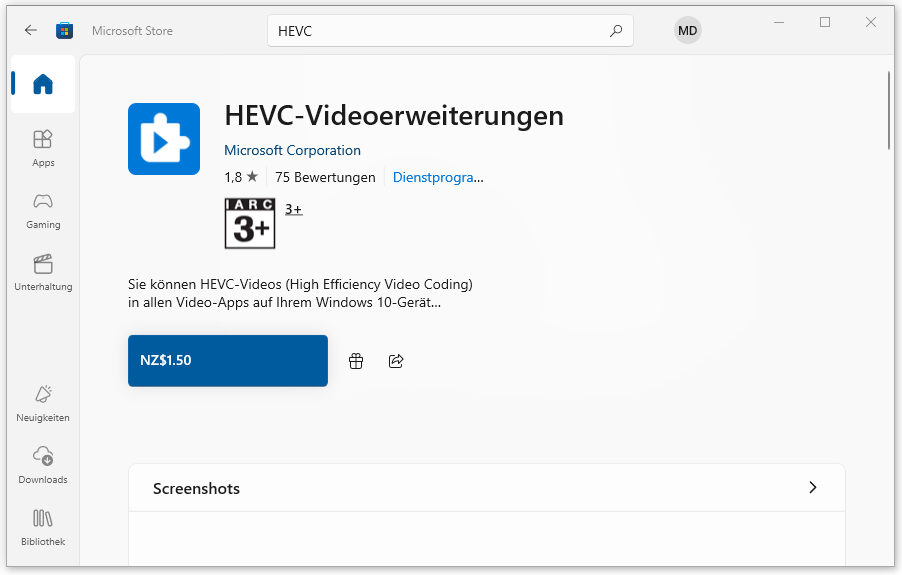
Verwandter Artikel: Gelöst: Die Installationsschaltfläche fehlt im Microsoft Store.
Alternativ können Sie das Windows 10 Codec Pack oder das K-Lite Codec Pack auf Ihrem PC installieren, um die Wiedergabeprobleme von MOV aufgrund anderer fehlender Codecs zu beheben.
Möglichkeit 3. Einen anderen Videoplayer verwenden
Wenn Ihre MOV-Datei in Windows Media Player abgespielt werden kann, können Sie einen anderen Videoplayer verwenden, die die Wiedergabe von HEVC-Videos unterstützen, zum Beispiel:
- VLC Media Player
- 5KPlayer
- Divx Player
- PotPlayer
- CyberLink PowerDVD
Fall 2. Beschädigtes Video
Wenn Ihre MOV-Datei mit H.264 oder anderen Codecs kodiert ist, sich aber immer noch nicht unter Windows öffnen lässt, wie können Sie das Problem beheben? Das Problem könnte möglicherweise darauf zurückzuführen sein, dass die MOV-Datei beschädigt ist. In diesem Fall sollten Sie ein MOV-Videoreparaturtool wie MiniTool Video Repair verwenden, um sie zu reparieren.
MiniTool Video Repair ist eine kostenlose Anwendung zur Videoreparatur, die beschädigte MOV-, MP4-, M4V-, F4V-Videos usw. sowie Videos von GoPro, Sony, Canon, DJI und anderen Geräten reparieren kann. Sie kann mehrere Videodateien gleichzeitig reparieren und ermöglicht Ihnen die Vorschau der reparierten Videos. Darüber hinaus verfügt diese Software über eine erweiterte Reparaturfunktion, mit der Sie stark beschädigte Videos reparieren können.
Befolgen Sie die nachstehenden Schritte, um beschädigte MOV-Videos mit MiniTool Video Repair zu reparieren:
Schritt 1. Klicken Sie unten auf den Download-Button, um MiniTool Video Repair herunterzuladen und auf Ihren PC zu installieren. Starten Sie dann diese Anwendung, um die Hauptschnittstelle aufzurufen.
MiniTool Video RepairKlicken zum Download100%Sauber & Sicher
Schritt 2. Klicken Sie auf die Schaltfläche Video(s) hinzufügen und Reparatur starten und laden Sie Ihre MOV-Datei von Ihrem PC hoch.
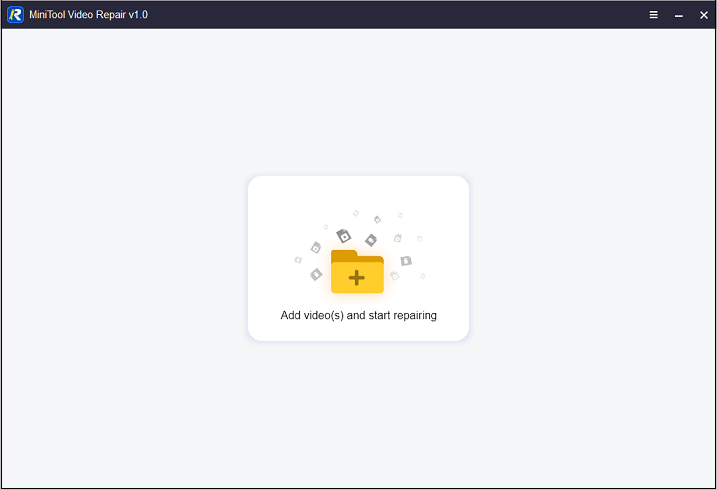
Schritt 3. Klicken Sie auf die Schaltfläche Reparieren in der unteren rechten Ecke, und MiniTool Video Repair beginnt sofort, das Video zu reparieren. Sobald die Reparatur abgeschlossen ist, klicken Sie auf OK.
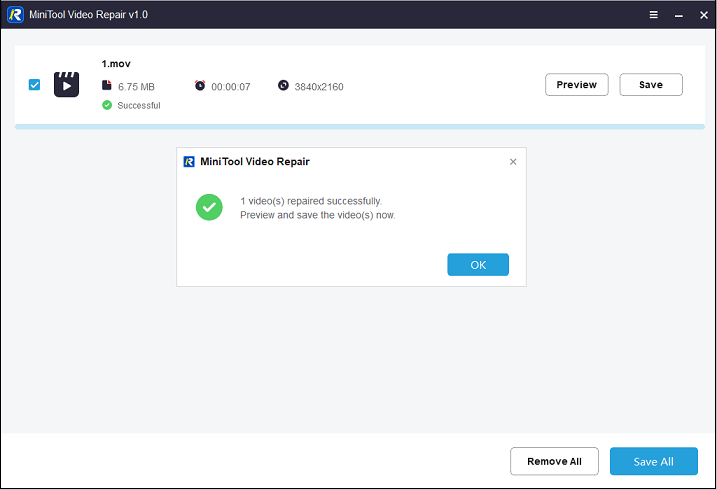
Schritt 4. Schließlich klicken Sie auf Speichern und wählen Sie ein Verzeichnis, um das reparierte MOV-Video auf Ihrem PC zu speichern.
Andere Lösungen, das Problem „MOV-Datei kann unter Windows nicht abgespielt werden“ zu beheben
Abgesehen von den oben genannten Lösungen finden Sie hier weitere Lösungen, die das Problem „MOV-Dateien lassen sich unter Windows nicht abspielen“ beheben können.
#PC neu starten
Wenn Ihre MOV-Dateien nicht abgespielt werden können, besteht eine einfache Lösung darin, den Mediaplayer zu schließen, ihn neu zu starten und das Video erneut abzuspielen. Wenn dies nicht funktioniert, starten Sie Ihren PC neu.
#Mediaplayer aktualisieren
Unabhängig davon, ob Sie den Standard-Mediaplayer oder eine Drittanbieter-Anwendungen zum Abspielen von MOV-Dateien verwenden, stellen Sie sicher, dass Ihr Mediaplayer auf dem neuesten Stand ist, um eine flüssige Videowiedergabe zu ermöglichen.
#Problembehandlung für die Videowiedergabe ausführen
Falls Sie Probleme mit der Wiedergabe von Videos, Fernsehsendungen oder Filmen auf Ihrem Computer haben, führen Sie die Problembehandlung für die Videowiedergabe aus, um das Problem zu finden und zu beheben. Natürlich können Sie diese Problembehandlung ausführen, wenn das Problem „MOV-Datei kann unter Windows nicht abgespielt werden“ auftritt.
Unter Windows 10:
Klicken Sie auf Start > Einstellungen > Update & Sicherheit > Problembehandlung > Zusätzliche Problembehandlungen. Wählen Sie im neuen Fenster Videowiedergabe aus und klicken Sie auf die Schaltfläche Problembehandlung ausführen.
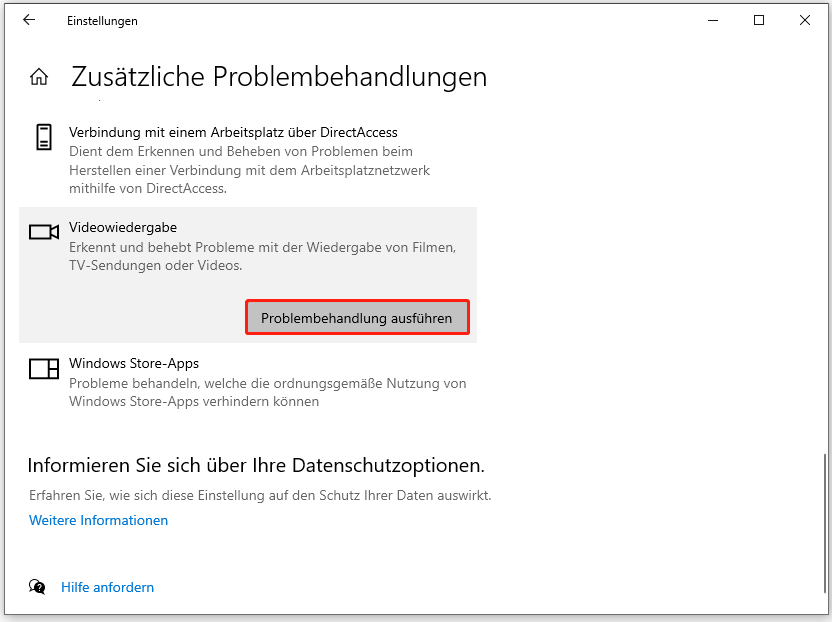
Unter Windows 11:
Klicken Sie auf Start > System > Problembehandlung > Andere Problembehandlungen, wählen Sie Videowiedergabe aus und klicken Sie auf die Schaltfläche Ausführen.
#Grafiktreiber aktualisieren
Veraltete Grafiktreiber können auch die Wiedergabe von MOV-Videos unter Windows verhindern. Um dieses Problem zu lösen, aktualisieren Sie die Grafiktreiber:
Drücken Sie die Tasten Win + R, geben Sie devmgmt.msc in das Ausführen-Dialogfeld ein und klicken Sie auf OK, um Geräte-Manager zu öffnen. Erweitern Sie Grafikkarten, klicken Sie mit der rechten Maustaste auf den Ziel-Grafiktreiber, wählen Sie Treiber aktualisieren aus und folgen Sie den Anweisungen auf dem Bildschirm.
#Nach Windows-Updates suchen
Videowiedergabe-Probleme können möglicherweise durch ein veraltetes Windows-Betriebssystem verursacht werden. Sie können daher Windows aktualisieren, um das Problem „MOV-Datei lässt sich nicht abspielen“ zu beheben.
Wie man das Problem „MOV-Datei lässt sich in QuickTime Player nicht abspielen“ auf dem Mac behebt
Wenn Sie versuchen, eine MOV-Datei mit QuickTime Player auf dem Mac zu öffnen erscheint manchmal eine Meldung „Das Dokument ‚name.mov‘ kann nicht geöffnet werden. Die Datei ist nicht mit QuickTime Player kompatibel“. Warum tritt das Problem „MOV-Datei lässt sich in QuickTime Player nicht abspielen“ auf? Wie kann man es beheben?
Warum lässt sich eine MOV-Datei in QuickTime Player auf dem Mac nicht abspielen
Wir müssen zuerst die Ursache für den fehlenden HEVC-Codec auszuschließen. macOS High Sierra & höher sowie iOS 11 & höher unterstützten HEVC und HEIF, sodass Sie HEVC-Videos oder HEIF-Bilder in vielen Apps wie QuickTime Player, Fotos und iMovie anzeigen, bearbeiten oder kopieren können. Das Problem „MOV-Datei lässt sich in QuickTime Player“ kann auch durch andere inkompatible und fehlende Codecs verursacht werden.
Eine veraltete Version von QuickTime Player, beschädigte oder defekte MOV-Dateien usw. können möglicherweise zum Problem beim Abspielen von MOV-Dateien führen. Hier finden Sie 4 Möglichkeiten, wie Sie das MOV-Wiedergabeproblem beheben können.
Möglichkeit 1. QuickTime Player aktualisieren
Durch das Aktualisieren von QuickTime Player können die Probleme behoben, die verhindern, dass QuickTime Player MOV-Dateien öffnet. Auf dem Mac wird das macOS beim Aktualisieren von QuickTime Player auch aktualisieren, weil die Anwendung in das Betriebssystem integriert ist.
Möglichkeit 2. MOV in ein Format konvertieren, dass nativ von QuickTime Player unterstützt wird
Um das Problem zu beheben, dass eine MOV-Datei aufgrund der Codec-Inkompatibilität nicht abgespielt werden kann, konvertieren Sie die MOV-Datei in ein von QuickTime Player unterstütztes Format. Die einfachste Methode ist, das Video in eine MOV-Datei zu konvertieren, die mit H.264/MPEG, AVC oder H.265/HEVC (macOS 10.13 oder höher) kodiert ist, da QuickTime Player die beiden Codecs nativ unterstützt.
Dazu können Sie die folgenden Videokonverter ausprobieren:
- Leawo Video Converter
- Any Video Converter
- WonderFox HD Video Converter Factory Pro
- WinX HD Video Converter Deluxe
- CloudConvert
- FreeConvert
- …
Möglichkeit 3. Einen anderen Mediaplayer verwenden
Neben QuickTime Player gibt es viele Alternativen, die Sie zum Abspielen von Videos auf Ihrem Mac verwenden können. Wenn QuickTime Player Ihre MOV-Datei nicht öffnen kann, können Sie die folgenden Mediaplayer nutzen.
- VLC Media Player
- Elmedia Video Player
- Cisdem Video Player
- MPlayer X
- Total Video Player
- …
Möglichkeit 5. Beschädigte MOV-Dateien reparieren
Wenn Ihre MOV-Datei beschädigt ist, sind Sie nicht in der Lage, sie mit QuickTime Player oder anderen Mediaplayern zu öffnen. Um sie abzuspielen, müssen Sie sie reparieren. Dazu können Sie die folgenden Reparaturtools für MOV-Dateien ausprobieren:
- Stellar Repair for Video
- EaseUS RepairVideo
- VLC Media Player
- Wondershare Repairit
- Fix.Video
- 4DDiG Video Repair
- …
Weitere Lektüre: Der beste MOV-Video-Editor für Windows
Wenn Sie einen MOV-Editor benötigen, ist MiniTool MovieMaker, ein kostenloser Video-Editor ohne Wasserzeichen, einen Versuch wert. Mit dieser Anwendung können Sie MOV-Videos zuschneiden, trimmen, aufteilen, drehen, spiegeln und umkehren, die Wiederhabegeschwindigkeit ändern, Stickers hinzufügen, Filter und Übergänge anwenden usw.
MiniTool MovieMakerKlicken zum Download100%Sauber & Sicher
Neben MOV-Dateien können Sie mit MiniTool MovieMaker MP4-, AVI-, MKV-, WMV-, WebM-, MPG-, FLV-, VOB-Videos usw. bearbeiten. Nach der Bearbeitung können Sie Videos kostenlos im Format MP4, WMV, MOV, MKV, AVI oder WebM in 1080p exportieren.
Zusammenfassung
In dieser umfassenden Anleitung wird erklärt, warum das Problem „MOV-Datei kann unter Windows und Mac nicht abgespielt werden“ auftritt und wie man es beheben kann. Falls sich Ihre MOV-Datei nicht abspielen lässt, können Sie die oben genannten Lösungen verwenden, um das Problem zu beheben.
Wenn Sie außerdem Fragen zu MiniTool-Produkten haben, können Sie uns unter [email protected] kontaktieren.


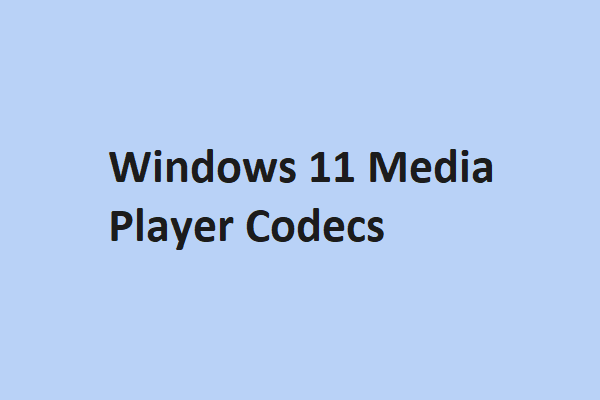

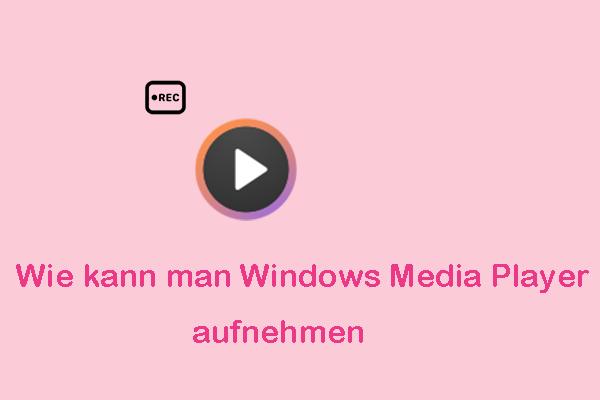



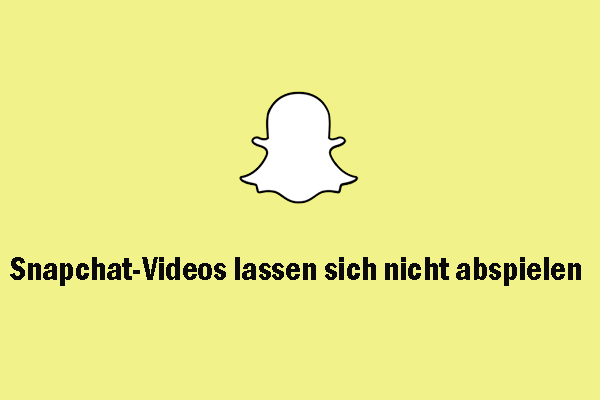
Nutzerkommentare :