Windows Media Player ist ein beliebter und leistungsstarker Player für Windows. Er ermöglicht es den Benutzern, Videos, Audiodateien und sogar Bilder abzuspielen und anzusehen. Obwohl dieser Mediaplayer fast alles auf einem PC abspielen kann, bedeutet das nicht, dass Sie diese Mediendateien auch auf anderen eingeschränkten Geräten abspielen können. Wenn Sie ein Video, das mit dem Windows Media Player abgespielt werden kann, auch auf anderen Geräten nahtlos ansehen möchten, was sollten Sie tun? Dieser Beitrag des kostenlosen Dateikonverters von MiniTool zeigt Ihnen Schritt für Schritt, wie Sie Windows Media Player auf dem PC aufnehmen können.
Videos im Windows Media Player mit MiniTool Videos Converter aufnehmen
Beim MiniTool Video Converter handelt es sich um einen professionellen und zuverlässigen Bildschirmrekorder. Damit können Sie jeden Bereich Ihres Computerbildschirms aufnehmen. Außerdem ist dieser Bildschirmrekorder für Windows Media Player 100% sauber und hat keine Werbung, Bundles oder Wasserzeichen. Dieser Recorder kann verschiedene Aktivitäten, darunter Videos, Filme, Online-Meetings, Gameplay, Online-Vorlesungen und so weiter aufnehmen. Sie können nach Ihren Bedürfnissen entscheiden, ob Sie den Systemton und das Mikrofon einschalten oder nicht möchten. Darüber hinaus ist die Anpassung der Parameter wie Framerate, Qualität, Hotkeys usw. auch möglich.
Jetzt folgen Sie bitte den spezifischen Schritten unten, um eine Bildschirmaufnahme bei Windows Media Player zu machen:
Schritt 1. Klicken Sie auf den nachstehenden Download-Button, um MiniTool Video Converter direkt herunterzuladen und kostenlos zu installieren.
MiniTool Video ConverterKlicken zum Download100%Sauber & Sicher
Schritt 2. Starten Sie diese Software und klicken Sie oben auf den Abschnitt Bildschirm aufnehmen. Dann klicken Sie auf die Schaltfläche Klicken zur Bildschirmaufnahme, um das Fenster MiniTool Screen Recorder aufzurufen.
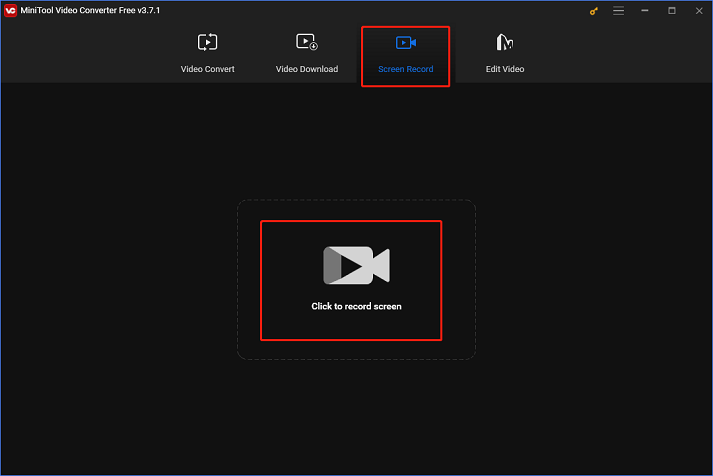
Schritt 3. Klicken Sie auf den Pfeil nach unten neben der Schaltfläche Vollbild, um das Menü zu erweitern, geben Sie danach einen Aufnahmebereich an oder behalten Sie die Standardoption bei, um den gesamten Bildschirm aufzunehmen. Sie können das Systemaudio und das Mikrofon ein- oder ausschalten, indem Sie auf die entsprechenden Symbole klicken. Anschließend klicken Sie oben auf das Zahnradsymbol, um das Fenster Einstellungen zu öffnen.
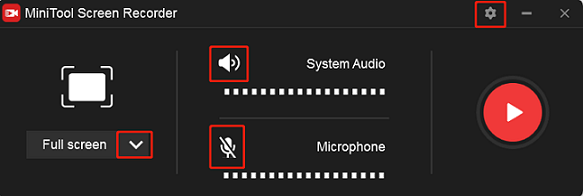
Schritt 4. Im Fenster Einstellungen können Sie ein Ausgabeziel, die Framerate, die Qualität usw. auswählen. Dann klicken Sie auf OK.
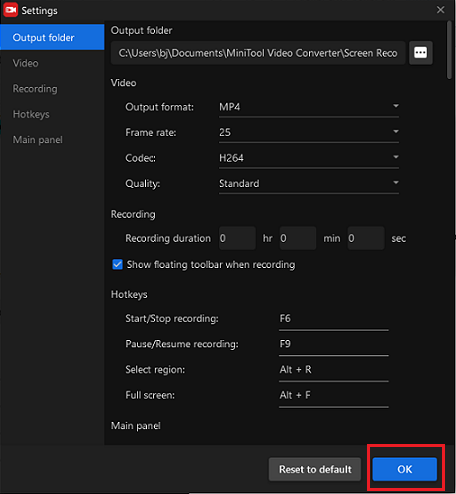
Schritt 5. Wenn alles bereit ist, klicken Sie auf die rote Schaltfläche, um die Aufnahme zu starten. Beim 3-Sekunden-Countdown wechseln Sie zum Windows Media Player und spielen das Zielvideo ab.
Schritt 6. Drücken Sie F6, um die Aufnahme zu beenden. Überprüfen Sie Ihre Aufnahme im Fenster MiniTool Screen Recorder.
Alternative Methode: Videos im Windows Media Player mit PowerPoint aufnehmen
Um Videos im Windows Media Player aufzunehmen, gibt es eine weitere Methode. Viele Menschen wissen nicht, dass Microsoft PowerPoint über ein Aufnahmetool verfügt. Es ist in der Lage, jeden Bereich auf einem Computerbildschirm aufzunehmen. Ohne zusätzliche Installation können Sie Windows Media Player auf dem PC mühelos aufnehmen. Gehen Sie wie folgt vor:
1. Öffnen Sie PowerPoint auf Ihrem PC und erstellen Sie eine leere Präsentation.
2. Im oberen Menü klicken Sie auf die Schaltfläche Einfügen und dann auf Bildschirmaufzeichnung.

3. Legen Sie einen aufzunehmenden Bereich fest und klicken Sie danach auf die Schaltfläche Aufzeichnen, um die Bildschirmaufzeichnung zu starten.
4. Wenn Sie die Aufzeichnung beenden möchten, bewegen Sie die Maus in die obere Mitte des Bildschirms und klicken Sie auf das Symbol Beenden.
Bonus: Aufnahmen mit MiniTool MovieMaker bearbeiten
Nachdem Sie eine Bildschirmaufnahme erfolgreich bei Windows Media Player gemacht haben, fragen Sie sich möglicherweise: Gibt es verfügbare Möglichkeiten, Ihre Aufnahme ansprechender zu machen? Die Antwort lautet natürlich „Ja“. Hierzu können Sie einen Video-Editor verwenden, und MiniTool MovieMaker ist sehr zu empfehlen. Dieser kostenlose und wasserzeichenfreie Video-Editor kann Videos durch Trimmen, Zuschneiden, Drehen, Hinzufügen von Musik, Effekten, Übergängen, Filtern und mehr bearbeiten. Außerdem unterstützt er mehrere Ausgabeformate, aus denen Sie wählen können.
Klicken Sie einfach auf den Download-Button, um ihn auszuprobieren!
MiniTool MovieMakerKlicken zum Download100%Sauber & Sicher
Fazit
Dieser Beitrag bietet zwei nützliche Methoden, wie Sie Windows Media Player aufnehmen können. Mit dem zuverlässigen Tool zur Aufnahme und Bearbeitung von Videos können Sie mühelos Videos im Windows Media Player aufnehmen und die Aufnahmen stillvoller machen. Wir hoffen, dass dieser Beitrag Ihnen helfen kann!




![Wie kann man KakaoTalk-Videoanrufe aufnehmen [Windows/Mac/iOS/Android]](https://images.minitool.com/videoconvert.minitool.com/images/uploads/2024/10/kakaotalk-videoanrufe-aufnehmen-thumbnail.png)
Nutzerkommentare :