Record Videos on Windows Media Player with MiniTool Video Converter
MiniTool Video Converter is a professional and reliable screen recorder that allows you to capture any region on your PC screen. Besides, this Windows Media Player recorder is 100% clean and has no ads, bundles, or watermarks that can record different activities including videos, movies, online meetings, gameplay, online lectures, and so on. Whether to turn the system audio and microphone on or not is your choice. Moreover, customizing parameters like frame rate, quality, hotkeys, etc. is also available.
Now, please follow the specific steps below to screen record on Windows Media Player:
Step 1: Click the download button below to directly download and install MiniTool Video Converter for free.
MiniTool Video ConverterClick to Download100%Clean & Safe
Step 2: Launch this software and enter its Screen Record section. Then click the Click to record screen button to open the MiniTool Screen Recorder window.
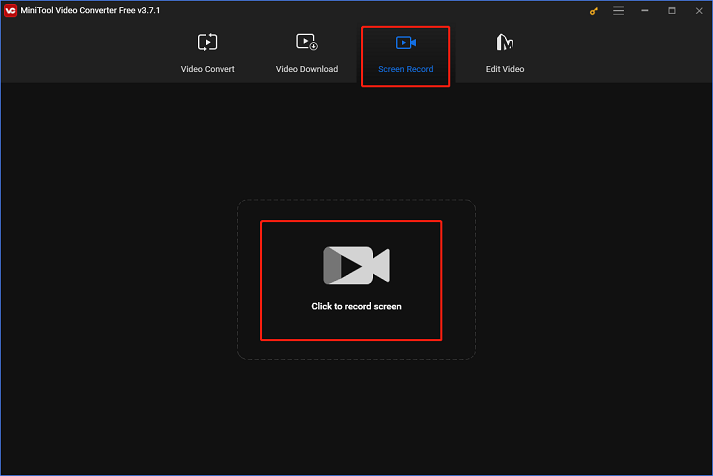
Step 3: Click the down-arrow button next to the Full screen button to expand the menu, then you can choose to specify a recording region or record the full screen by default. Turn the System Audio and Microphone on or not by clicking their corresponding icons. Next, click the gear icon at the top to open the Settings window.
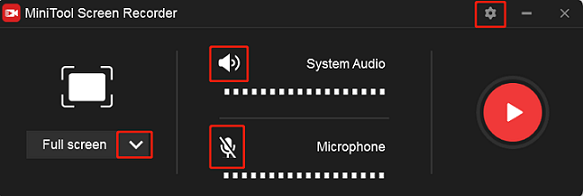
Step 4: In the Settings window, you can select an output destination, frame rate, quality, etc. Then click OK.
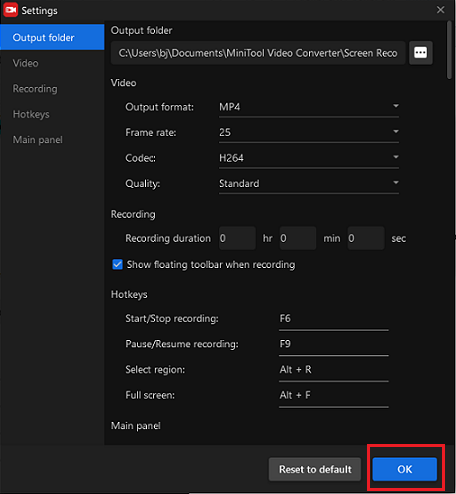
Step 5: When everything is ready, click the red Record button to start recording. You will be given a three-second buffer time, so you can switch to Windows Media Player and play the target video.
Step 6: Press F6 to stop recording. Check your recording in the MiniTool Screen Recorder window.
Alternative Method: Record Videos on Windows Media Player with PowerPoint
To record videos on Windows Media Player, there is another way. Many people are unaware that Microsoft PowerPoint has a recording tool. It is capable of recording any area on a computer screen. With no extra installation, you can record Windows Media Player on PC conveniently.
Details are as follows:
1: Open the PowerPoint on your PC and create a blank presentation.
2: From the top menu, click the Insert button, and then click the Screen Recording button.

3: Specify a recording area, and then click the Record button to start recording.
4: Navigate the mouse to the middle top of the computer screen, and click the Stop icon to end the recording.
Bonus: Edit Your Recordings with MiniTool MovieMaker
After successfully getting your recordings, how can you make them more attractive? It is a great idea to use a video editor and MiniTool MovieMaker is highly recommended. This free video editor without watermark can edit videos by trimming, cropping, reversing, adding music, effects, transitions, filters, and more. Plus, it supports multiple output formats you can choose from.
Just click the download button below to try it!
MiniTool MovieMakerClick to Download100%Clean & Safe
Conclusion
This post offers two useful ways to show you how to record Windows Media Player. With the reliable video recording and editing tool, you can effortlessly get your recordings and make them more stylish. Hope this post can help you a lot!



![[Solved] How to Record on Xfinity Smoothly and Effortlessly?](https://images.minitool.com/videoconvert.minitool.com/images/uploads/2024/10/how-to-record-on-xfinity-thumbnail.png)
User Comments :