Digital collectible card game Gwent was released in 2018 by CD Projekt. First published in 2018 for Windows, PlayStation 4, and Xbox One, it was then made available for free on iOS in 2019, Android in 2020, and macOS in 2021. In this free file converter post from MiniTool, we’ll offer 7 excellent recording tools and show you how to record Gwent on PC specifically so you can share or archive them without effort.
Gwent, also known as Gwent: The Witcher Card Game. It is a two-round or three-round turn-based card game for two players. Each time, players choose one card from a hand of ten cards from a deck of twenty-five. It’s interesting and challenging, attracting more and more game players. In that case, many players are thinking about recording their exciting gameplay experience to share and archive. Don’t miss this article then! Seven excellent Gwent gameplay recorders will be offered. Please keep reading this post.
Top 7 Gwent Gameplay Recorders
In this part, I will recommend seven useful gameplay recorders for recording Gwent on a PC. Let’s see what we have!
#Gwent Gameplay Recorder 1: MiniTool Video Converter
MiniTool Video Converter is a flawless dependable and user-friendly screen recorder. It is completely free of advertisements, bundles, and watermarks. Three primary features comprise this full-functional gameplay recording tool: Video Convert, Video Download, and Screen Record.
First of all, as a screen recorder, it can record anything that happens on your PC screen, such as gameplay, movies, videos, online meetings, on-screen tutorials, etc. Additionally, it’s your choice to record the full screen or only a portion of it. You can choose whether to turn on the system audio and microphone and adjust some settings like hotkeys, quality, frame rate, etc. Its intuitive interface is the biggest feature. Thus, you don’t need to be a technology expert, and even a newbie can do it with ease.
Besides, this robust application will satisfy you when you use it to convert audio or video files to other formats, such as MP4, WMV, MOV, MKV, AVI, ASF, MP3, WAV, WMA, AIFF, M4B, OGG, and others. It also has formats that are compatible with smartphones, such as Samsung, iPhone, Android, Huawei, etc. The parameters, including resolution, frame rate, bitrate, quality, and so forth, can be adjusted for your preference. Batch conversion is also available.
Moreover, YouTube videos, playlists, Shorts videos, and even subtitles can all be downloaded from the Video Download section. If you want to edit your recordings, you can click the Edit Video tab to download MiniTool MovieMaker.
It takes no effort at all to record your Gwent gameplay moments on PC with this amazing screen recorder. So, go ahead and try it out by clicking the download button below without hesitation!
MiniTool Video ConverterClick to Download100%Clean & Safe
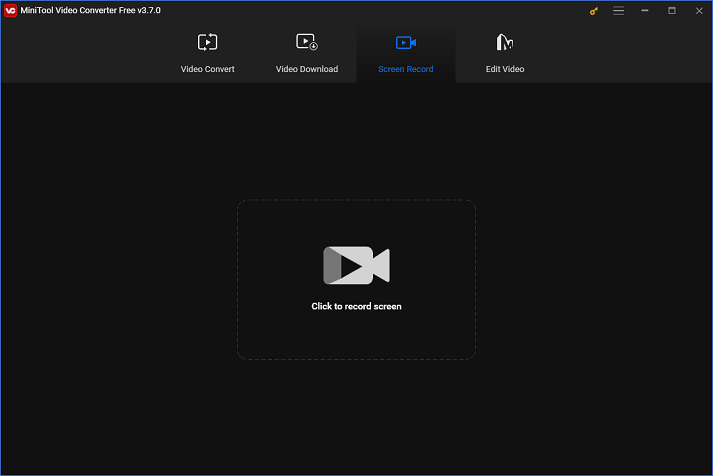
Pros:
- Support a variety of video and audio formats
- No ads, no bundles, no watermarks
- Output recordings with high-quality
- User-friendly and powerful
- Full-functional
- Customizing parameters for your preference
- Batch conversion
Cons:
- Only compatible with Windows
#Gwent Gameplay Recorder 2: iTop Screen Recorder
With the help of iTop Screen Recorder, you can easily record your PC’s screen with ease. It is compatible with Windows and is very user-friendly. With the option to record the entire screen or a specified area, it can capture any activity on your PC’s screen. Smooth Gwent gameplay recordings are possible thanks to this recorder’s ability to capture the game interface using NVIDIA‘s hardware acceleration.
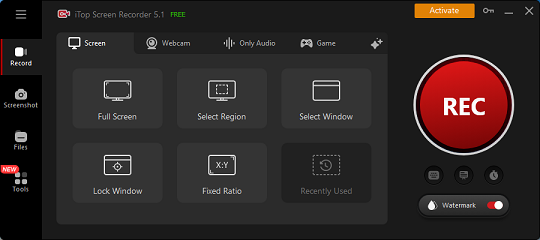
Pros:
- Record any area of your screen
- Record videos in 4K/1080P resolution
- Built-in video editor
- Save recordings in various popular formats
Cons:
- Only compatible with Windows
#Gwent Gameplay Recorder 3: Bandicam
Recording any Windows computer activity and saving it to a high-definition video is quite simple using Bandicam. Besides, a specific part of a PC screen or the full screen can be recorded using this Gwent gaming recorder. It also can capture your gaming in high-definition video at a high compression ratio, in that case, you don’t worry about the computer storage.
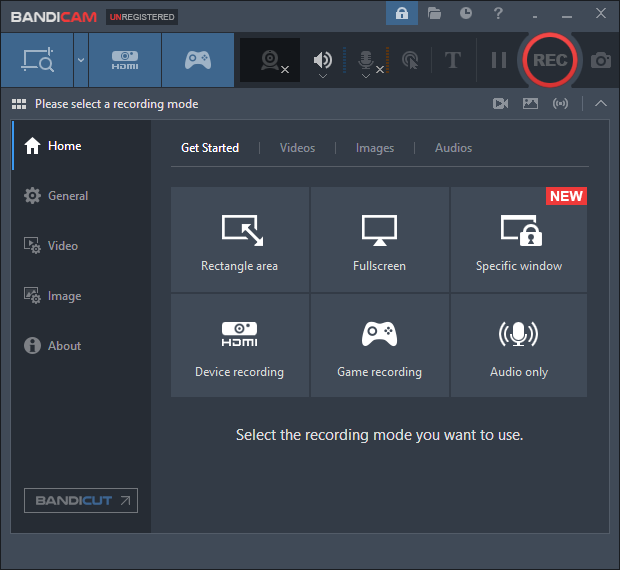
Pros:
- High performance
- Capture any activity on the computer screen
- Record high-quality videos
- Support specifying the recording area
- User-friendly
- Ideal compression ratio
Cons:
- Can be used only on Windows
#Gwent Gameplay Recorder 4: Aiseesoft Screen Recorder
Aiseesoft Screen Recorder is a reliable and easy-to-use Gwent gameplay recorder that can record almost any activity on your computer screen including gameplay, online-lesson, online-meetings, videos, music, and so on. It has Blu-light real-time HD video encoding technology so you can have a high-quality image.
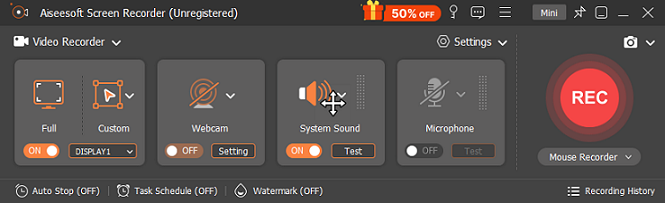
Pros:
- Simple main interface
- Customize the hotkeys you want
- Specify the recording region
- Support languages of Chinese, English, Dutch, and French
- Record audio and video simultaneously or independently
- Record with no lag
Cons:
- Can’t be compatible with Mac
#Gwent Gameplay Recorder 5: FBX Game Recorder
FBX Game Recorder is a recording tool designed especially for recording games. It has two recording modes including Fullscreen mode and Game mode. With this Gwent gameplay recorder, you may fast and easily record any gameplay in great resolution without any lag.
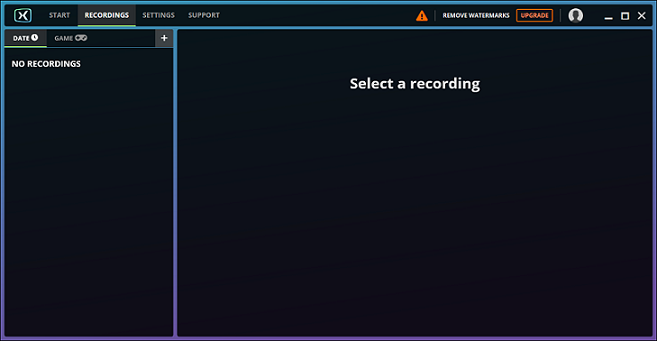
Pros:
- Specially designed for gameplay
- Record in high-definition
- Support recording a variety of games
- No lag
- Support adjusting the bandwidth
Cons:
- The free version has watermarks
#Gwent Gameplay Recorder 6: Joyoshare VidiKit
Joyoshare VidiKit can record any activity on the computer screen including Gwent gameplay, CSGO, LOL, online meetings, online lessons, live streaming, movies, music, and other activities. Besides, you can record audio and video separately or concurrently, and turn on or off the microphone and system audio.
Numerous file types, including MP4, AVI, MOV, WMV, DV, MPEG, 3GP, M4V, and more, are supported by this Gwent gameplay recorder. Thus, for cross-device watching, you can store your Gwent gameplay recordings in several formats. The parameters, including bitrate, frame rate, resolution, and others, are modifiable, too.
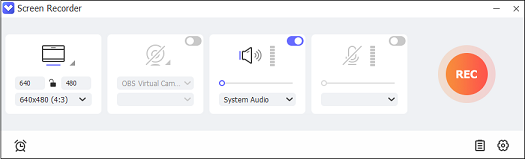
Pros:
- Partial and full-screen screen capture are both optional
- Record computer screen with high-quality
- Record any activity on the Windows
- Support a variety of video and audio formats
- Record system or microphone audio
Cons:
- The free version has restrictions
#Gwent Gameplay Recorder 7: EaseUS RecExperts
This versatile and user-friendly Gwent gameplay recorder will make gameplay capturing much easier. With this Gwent gaming recorder, you can capture almost any computer activity, such as streaming movies, music, meeting calls, online lessons, on-screen instructions, etc. Its noise eliminator also allows you to record your gaming without making any noise.
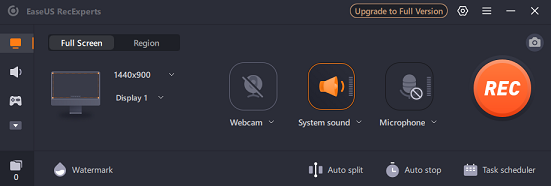
Pros:
- Capture any screen activities
- Has the built-in editor tool
- Support different media formats
- User-friendly and free
- Eliminate noise
- Record with no lag and time limitation
- Capture any region on the PC
Cons:
- The editing function is restricted
How to Record Gwent on PC?
After all the helpful recommendations above, I’d like to take an outstanding Gwent gameplay recorder – MiniTool Video Converter for example to show you how to use it to record Gwent gameplay step by step.
Now, please follow the specific steps below to record Gwent on PC:
Step 1: Click the download button below to download and install MiniTool Video Converter.
MiniTool Video ConverterClick to Download100%Clean & Safe
Step 2: Run this program to enter its main interface. Click the Screen Record tab and then click the Click to record screen area.
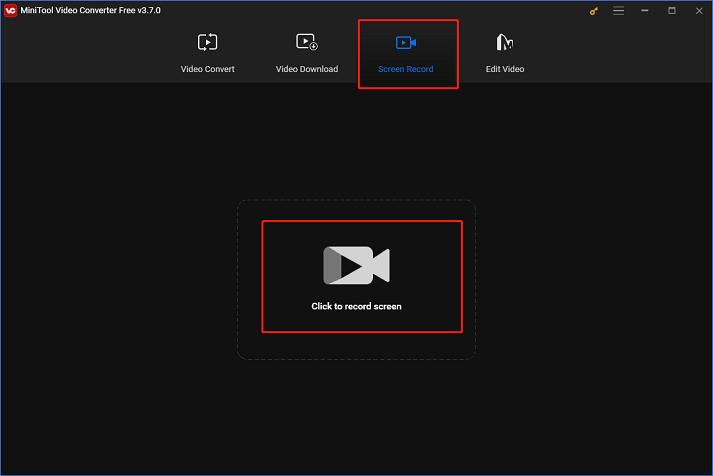
Step 3: Then, the MiniTool Screen Recorder window will pop up. Click the down-arrow button next to the Full screen button to choose Full screen or Select region. This recorder will record the full screen by default, if you want, you can click the Select region button to choose a wanted area to record. Next, click the System Audio icon or Microphone icon to turn the system audio and microphone on or not. Besides, you can click the Settings icon at the top to open the Settings menu and adjust some parameters.
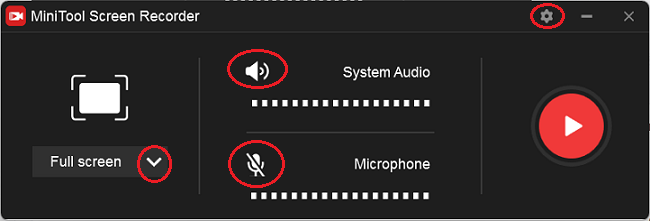
Step 4: In the Settings window, you can select an output folder, frame rate, quality, hotkeys, and others. After that, click the OK button to save the settings.
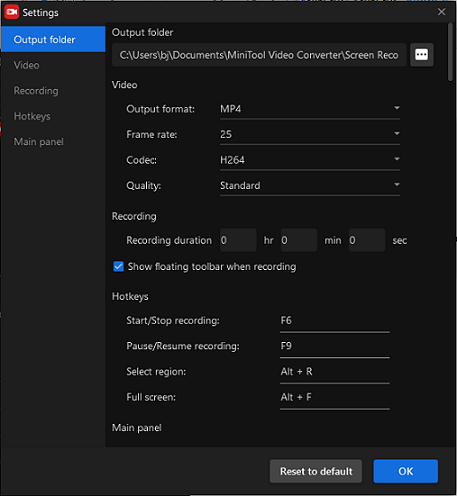
Step 5: Now, you can click the red Record button to start recording. The recorder will give you a three-second buffer time, allowing you to go back to the game in time. When you want to end the recording, just press F6.
Step 6: The following window will list the Gwent gameplay recording. Choose the target recorded video and right-click it to preview, rename, delete, etc.
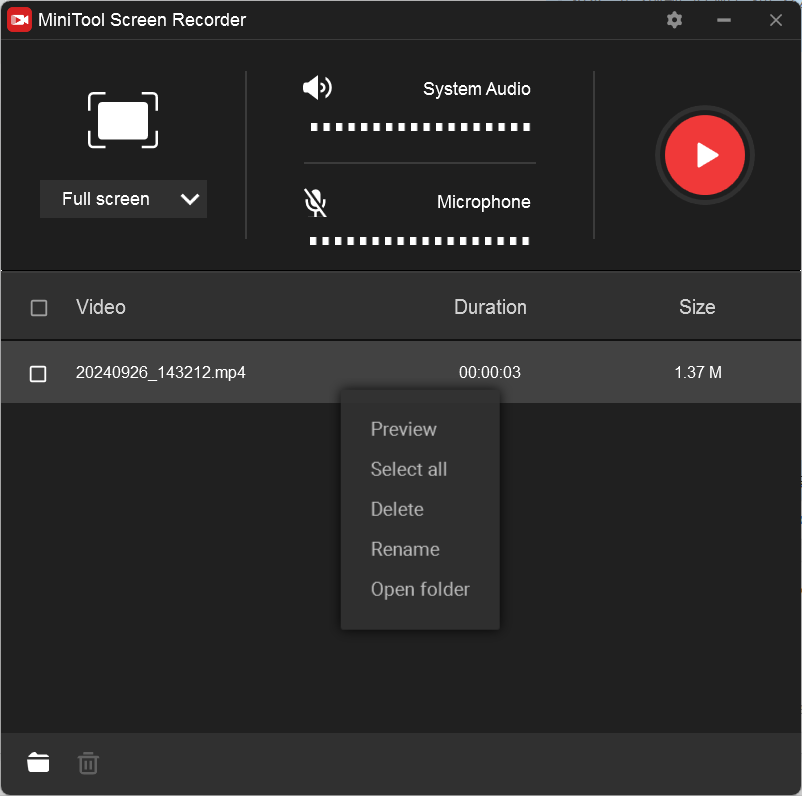
How to Record Gwent on Phone?
If you are a phone player, can you record Gwent gameplay on your phone? Good question. The answer is yes. As nearly all phones come pre-installed with a screen recording feature, Gwent phone players may easily record and share their highlights.
But if your phone doesn’t have the recording function, you can use third-party screen recorders. Check the phone screen recorders and details below.
#1: AZ Screen Recorder
AZ Screen Recorder is a professional phone recording tool that can be used on Android. It can help you record Gwent gameplay smoothly.
Please follow the specific steps below:
1: Install the AZ Screen Recorder software first.
2: Launch this application and then click Allow to give all the permissions it needs.
3: Choose the Settings tab to adjust some recording settings.
4: Select the floating camera icon to start recording the Gwent gameplay.
#2: DU Recorder
This easy-to-use Gwent gameplay recorder can start recording with just a few clicks. Also, you have the option to adjust the quality, frame rate, resolution, etc.
Please follow the details below:
1: Firstly, download and install this application on your phone.
2: Run this recording tool and the game. Click the settings icon to enter the Recording toolbox section.
3: In this section, you can choose to record yourself by turning on the Camera option, or you can enable the Brush to draw while recording.
4: Lastly, choose the record icon to start recording your Gwent gameplay.
Bonus: How to Edit Your Recordings? – with MiniTool MovieMaker
If you are thinking about making your Gwent gameplay recordings more stylish, a professional video editor – MiniTool MovieMaker is highly recommended. This video editor can help you edit your videos by trimming, cropping, adding effects, music, transition, motion, and more. Besides, it can combine different clips into one video and compress the file size.
With this robust video editor, you can edit your gameplay recordings easily and effortlessly. Just click the download button below to have a try!
MiniTool MovieMakerClick to Download100%Clean & Safe
Conclusion
The article above has recommended seven excellent Gwent gameplay recorders and shown you how to record Gwent on PC step by step by taking MiniTool Video Converter for example. For recording your Gwent gameplay smoothly and easily, MiniTool Video Converter can be the best choice. In addition, we also shared useful details about recording Gwent gameplay on the phone. Furthermore, in case you want to edit your recordings to make them more attractive, we offer you a powerful video editor – MiniTool MovieMaker. Just feel free to choose your favorite one. Hope this article from MiniTool can do you a big favor!
You can get in touch with us via [email protected] if you have any questions while using MiniTool Video Converter.


![Record Myself Singing with Background Music [Windows/Mac/iPhone]](https://images.minitool.com/videoconvert.minitool.com/images/uploads/2024/08/record-myself-singing-with-background-music-thumbnail.png)
![How to Screen Record on MSI Laptop [Free & Easy]](https://images.minitool.com/videoconvert.minitool.com/images/uploads/2024/08/screen-record-on-msi-laptop-thumbnail.png)
User Comments :