This post from MiniTool introduces the functions of the NVIDIA screen recorder and how to use it to record games. Besides, there are some NVIDIA screen recorder alternatives for you. Now, keep on your reading.
NVIDIA screen recorder – NVIDIA’s ShadowPlay, now called NVIDIA Share, provides simple game recording, live streaming, and even FPS counter overlay. It can automatically record gameplay in the background on PlayStation 4 and Xbox One.
If you have a PC with modern NVIDIA graphics hardware, you can use this feature. It is similar to the Windows 10 game DVR but has more features and it also works on Windows 7. Then, let’s see how to use the NVIDIA recorder.
How to Use NVIDIA Screen Recorder
Before you use ShadowPlay, you need to enable it in GeForce Experience.
Step 1: Allow GeForce Experience to update itself and any drivers. Navigate to the gear settings icon in the upper-right corner of the main window.
Step 2: Scroll to the in-game overlay under Features. Look for the checkmark through your hardware list. This will tell you if you can run ShadowPlay.
Step 3: Scroll up to the in-game overlay at the top and switch it to on. Select Settings and this will open the user interface.
Step 4: Select Video Capture to modify the recording quality settings. Select Audio to perform the same operation on the sound. Select the Recording to modify the save location of the file. Select HUD to change the layout of the ShadowPlay interface.
Now that everything is set up, let’s use Nvidia ShadowPlay to record the game.
Step 1: Open your game and press the Alt + Z keys together, this is the default key to bring up Nvidia ShadowPlay.
Step 2: Select Record to start recording. Play your game.
Step 3: Choose Alt + Z and stop recording when finished.
Also see:
- (2021) How to Record with GeForce Experience ShadowPlay?
- A Complete Review on NVIDIA ShadowPlay Hotkey in 2021
However, recording with ShadowPlay will reduce your game performance. NVIDIA points out that a 5% performance loss is typical, while it may be 10% in more demanding games. Thus, there are some NVIDIA recorder alternatives for you. Then, we will introduce them one by one.
NVIDIA Recorder Alternatives
1. MiniTool Video Converter
The first NVIDIA screen recorder alternative is MiniTool Video Converter. It is a full-featured desktop video converter, which can handle various video conversions, record screens, and download YouTube videos. It is free to use and only works on Windows.
MiniTool Video Converter lets you capture full screen or specific areas on your computer. The best part of MiniTool Video Converter is that you can set the recording duration. Then it will automatically stop and save the recording when the scheduled duration is reached. It also lets you screen record with keyboard shortcuts. The most important thing is that this program will not affect your computer performance.
How to record a game? Take the following steps!
Step 1. Download and Install MiniTool Video Converter.
Download MiniTool Video Converter, run the installer, and follow the on-screen instructions to complete the installation. Launch the MiniTool Video Converter.
MiniTool Video ConverterClick to Download100%Clean & Safe
Step 2. Run MiniTool Screen Recorder.
After accessing the main interface, click Screen Record > Click to record screen.
Step 3. Adjust the Recording Settings.
On the MiniTool Screen Recorder window, click the Settings icon in the upper right corner. Then you can change the output folder, output format, video frame rate, video quality, recording duration, hotkeys, etc. Click OK to save the changes.
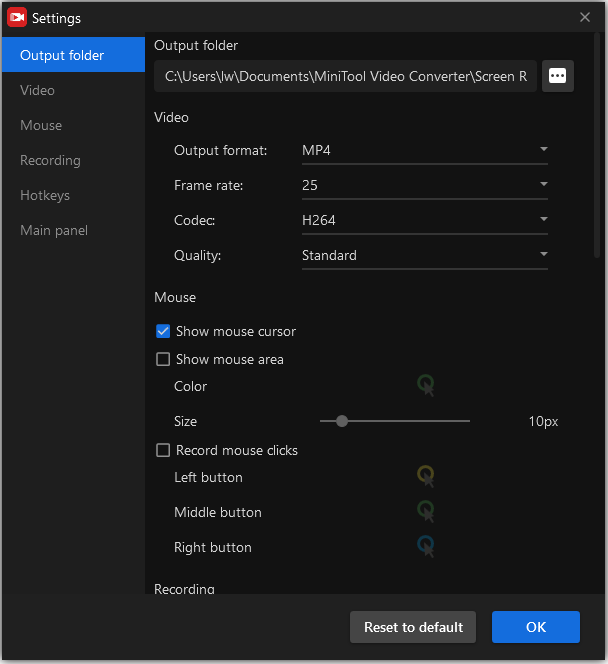
Step 4. Record the game.
Now, open the game that you want to record, enable the system audio or the microphone and select the recording area. After that, press the F6 key to start recording the game.
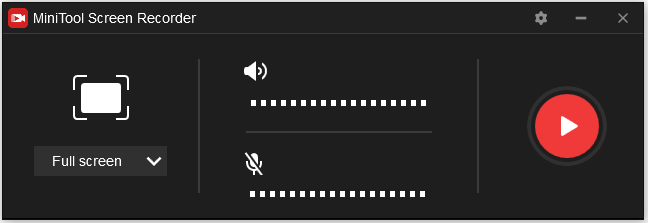
Step 5. View the Recorded Video.
Press the F6 key to end the recording and right-click on the recorded file. From the drop-down menu, choose the Open folder option to find the recorded game video.
2. Bandicam
Bandicam is another NVIDIA screen recorder alternative for you. This program lets you capture anything on your PC screen. It mainly includes three modules: Screen Recording, Game Recording, and Device Recording.
Here is how to use Bandicam to record the game.
Step 1. Download and install Bandicam from its official website. Open it to access its main interface.
Step 2. Click the Video option in the left column to open the video settings window. Here you can check the Add webcam overlay to video option.
Step 3. Next, select a recording module. Here we take the recording screen as an example. You can click the rectangle screen recording icon at the top-left corner and select Fullscreen or Rectangle area.
Step 4. Then you can click the red REC button to start recording the screen with a webcam.
Related article: Is Bandicam Safe & What Are the Alternatives to Bandicam?
3. OBS Studio
The next NVIDIA screen recorder alternative is OBS Studio. It is available on Windows, Mac, or Linux. It provides high-performance video/audio recording and mixing. It also supports live streaming and has many features. Check how to record the game in OBS Studio below.
Step 1. Launch OSB Studio after you download and install it on your computer.
Step 2: Then click the + and select the Display Capture option from the popup list. Click on OK to go on.
Step 3. Next, you need to adjust the output settings. Click on Settings in the Controls tab to open the Settings window.
Step 4. Go to Controls and press on Start Recording to capture your computer screen. To record the full screen, you’d better minimize the OBS window.
Step 5. When you are done, go to OBS main interface and click the Stop Recording button to finish the recording.
Also see: 5 Useful Methods to Fix the OBS Not Recording Audio Issue
4. Xbox Game Bar
Xbox Game Bar is Windows 10’s built-in application that’s used to capture videos and screenshots. If you don’t have an Xbox account, just type Xbox in the search box, then open the Xbox Game bar, next create an account and sign in. And here’s how to record games with it.
Step 1. Open the game you want to record. Press Windows Key + G to open Xbox Game Bar. Select the Widget menu and choose Capture from the dropdown list.
Step 2. Click the start recording button or press Windows Key + Alt + R to start recording the game.
Step 3. To stop the recording, click the Stop Recording button at the top right corner of the screen.
Step 4. Press Windows Key + G to return to the Xbox Game bar, then go to Widget menu > Gallery to find and view your recorded clips.
The following two screen recorders can record games online without installing any software on your PC. But there is one thing you need to know that most online recorders have time limits or watermarks. If you want to remove the watermarks, you can refer to this post – How to Remove Watermark from Video and Photo Efficiently.
5. Screenapp
Screenapp is an online screen recorder, so you can record videos with Screenapp on any operating system like Windows, macOS, or Ubuntu. It offers three options for you to record – record your entire screen, record a window, and record a browser tab. More than that, Screenapp allows you to record your computer screen and webcam. Here’s how to record the game online.
Step 1. Open the Screenapp website.
Step 2. After accessing the website, click GET STARTED to launch the online screen recorder.
Step 3. Open a new tab, open the game you want to capture.
Step 4. Click No Audio and select the System Audio + Microphone Audio option. You can check the Start Recording Automatically option. Then, tap SHARE YOUR SCREEN to continue.
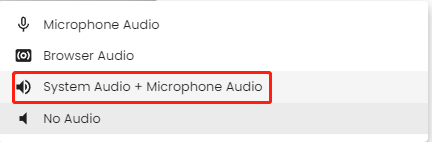
Step 5. Shift to the Window tab, choose the tab. Then choose the game window and click the Share button.
Step 6. Go back to the Screenapp tab and hit the Start Recording button. Then it will start recording the game.
Step 7. When you want to stop the recording, just click the Stop button.
Step 8. Click the Screenapp tab and you will find the recording is downloaded.
6. Recordcast
Recordcast is a simple to use and 100% free online NVIDIA screen recorder alternative. It can record a screen, webcam, or screen while capturing both internal and external audio. It has a built-in video editor that can edit the recording by trimming, splitting, adding text, overlays, music, and changing the background color.
However, you can record screens for up to 5 minutes at a time without sign-up requirements. If you need to use the built-in video editor, then you’ll be required to create a Recordcast account.
Here’s a step-by-step guide on how to record the game online.
Step 1. Visit the Recordcast website and tap on Record Free Now.
Step 2. Open a new tab and play the game.
Step 3. Choose the recording mode Screen Only and go to the next step.
Step 4. Choose the System audio option and click on Start Recording.
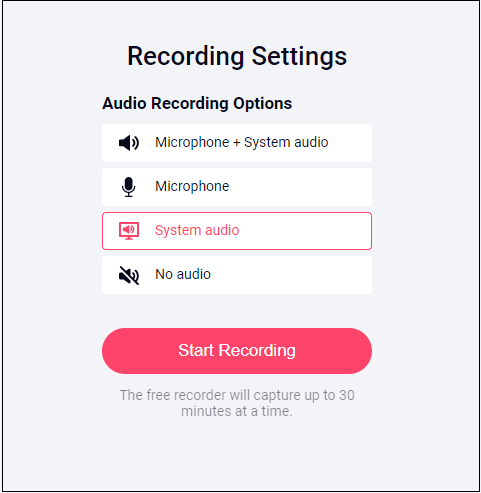
Step 5. Click the Got it button and select the wanted tab you want to record in the Window section. Then check the Share audio box and press on Share.
Step 6. To end the recording, click the Stop button and download the recording file.
Also see: Top 6 Best Online Screen Recorders in 2021 [Free & Paid]
Bottom Line
After reading this post, you must know how to use the NVIDIA screen recorder and NVIDIA screen recorder alternatives. You can choose a screen recorder for your game. If you have questions about this post or encounter problems when using MiniTool Video Converter, please feel free to contact us via [email protected] or leave comments below.


User Comments :