Outplayed ermöglicht es den Benutzern, Spielereignisse automatisch zu erkennen und Highlights zu erstellen, das Spiel vom Beginn eines Matches bis zum Ende des Matches oder bis Sie das Spiel beenden, aufzunehmen. Sie können auch damit manuell auswählen, wann aufgenommen werden soll, und alles auf Ihrem Bildschirm aufzeichnen.
Aber Sie können auf das Problem „Outplayed funktioniert nicht“ stoßen. Warum nimmt Outplayed nicht auf? Zu den möglichen Gründen gehören, dass der Computer die Mindestsystemanforderungen nicht erfüllt, falsche Aufnahmeeinstellungen, nicht unterstützte Spiele usw.
Bevor Sie die folgenden Tipps ausprobieren, sollten Sie wissen, dass Ihre Highlights nicht automatisch aufgenommen werden, falls Ihre Highlights und die App derzeit nicht verfügbar sind.
Tipp 1: Mindestsystemanforderungen überprüfen
Eine der Hauptfunktionen von Overwolf ist es, Gameplay mit Outplayed oder anderen Aufnahme-Apps aufzunehmen, die im Overwolf-App-Store verfügbar sind. Ihr Gerät sollte die Mindestanforderungen für Overwolf-Aufnahmen erfüllen, um Probleme zu vermeiden.
Tipp 2: Grafiktreiber aktualisieren
Wenn Sie mit Outplayed keine Gameplay-Videos aufnehmen können, sollten Sie überprüfen, ob Ihr Grafikkartentreiber auf dem neuesten Stand ist. Das liegt daran, dass veraltete Treiber dazu führen können, dass der Encoder der Grafikkarte nicht ordnungsgemäß funktioniert, was den Aufnahmevorgang beeinträchtigt.
Starten Sie Ihren PC nach der Aktualisierung Ihres Treibers neu, bevor Sie versuchen, Videos erneut aufzunehmen.
Tipp 3: Aufnahmeeinstellungen anpassen
Alternativ können Sie versuchen, das Problem „Outplayed nimmt nicht auf“ durch die Anpassung der Aufnahmeeinstellungen zu beheben. Dazu starten Sie die Outplayed-App, klicken auf das Zahnradsymbol in der unteren linken Ecke und gehen zur Registerkarte Aufnahme. Zuerst stellen Sie sicher, dass die Option Outplayed und andere Overwolf-Fenster im Spiel aufnehmen aktiviert ist.
Dann wählen Sie niedrigere Videoeinstellungen. Wählen Sie eine niedrigere Auflösung, Bitrate und Framerate aus. Sie können außerdem prüfen, ob der richtige Encoder im Abschnitt Erweiterte Optionen ausgewählt ist.
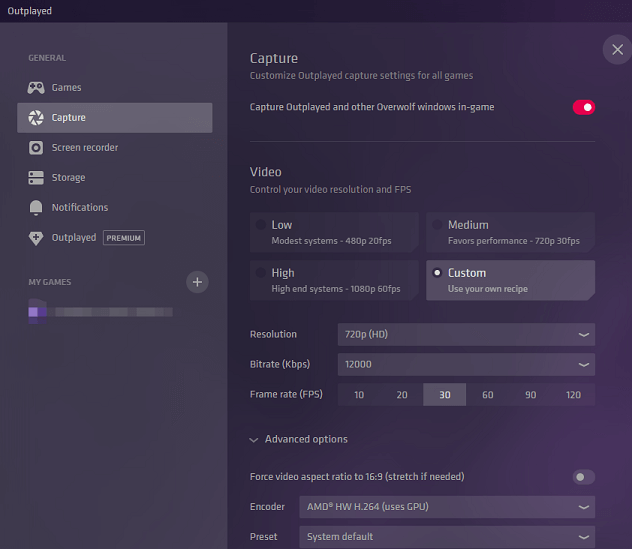
Tipp 4: Windows Ransomware-Schutz deaktivieren
Das Problem „Outplayed nimmt nicht auf“ kann durch den Windows Ransomware-Schutz verursacht werden. In diesem Fall können Sie versuchen, diese Funktion zu deaktivieren, um dieses Problem zu lösen. So geht’s:
- Öffnen Sie die Windows-Sicherheit und klicken Sie auf die Option Viren & Bedrohungsschutz.
- Wählen Sie anschließend Ransomware-Schutz verwalten.
- Deaktivieren Sie im neuen Fenster die Funktion Überwachter Ordnerzugriff.
Verwandter Artikel: So beheben Sie den Windows Defender-Fehler 0x800b0100.
Tipp 5: Windows-Spieloptionen deaktivieren
Darüber hinaus können Sie die Windows-Spieloptionen über die Einstellungen deaktivieren, um Ihre Outplayed-Aufnahme zu verbessern.
- Drücken Sie Win + I, um die Einstellungen zu öffnen, und wählen Sie Spielen aus.
- Deaktivieren Sie Xbox Game Bar, klicken Sie dann auf Aufzeichnungen und deaktivieren Sie Hintergrundaufzeichnung.
- Danach klicken Sie auf die Registerkarte Spielmodus und die Option Spielmodus zu deaktivieren.
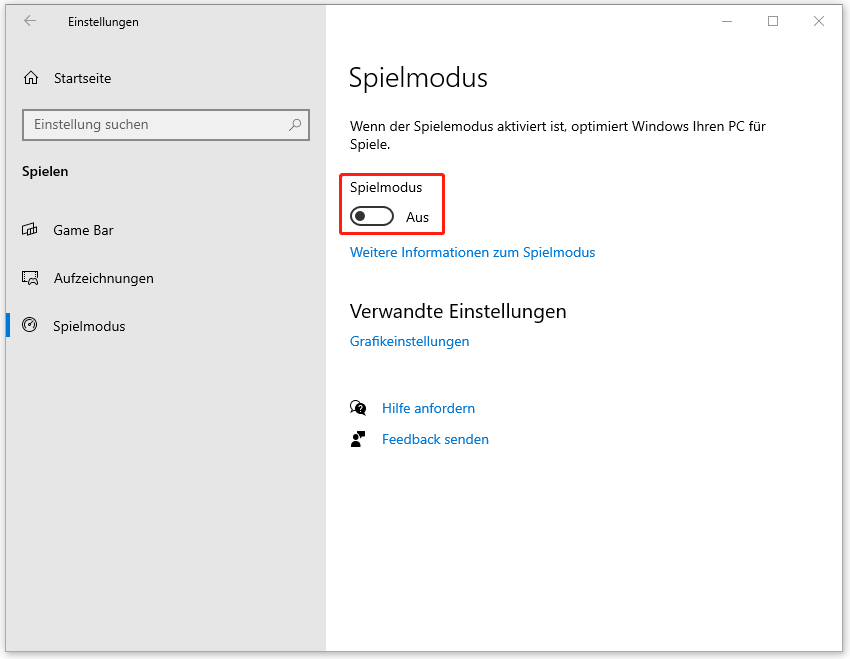
Tipp 6: Outplayed oder Overwolf neu installieren
Wenn das Problem „Outplayed funktioniert nicht“ immer noch besteht, versuchen Sie, Overwolf oder Outplayed neu zu installieren, wodurch einige Aufnahmefehler mit der Software behoben werden.
Verwenden Sie eine Alternative, um Gameplay unter Windows aufzuzeichnen
Wenn das Problem „Outplayed nimmt das Gameplay nicht auf“ bei Ihnen auftritt, können Sie auch einen anderen Game-Recorder wie MiniTool Video Converter verwenden. Mit diesem kostenlosen Bildschirmrekorder können Sie Ihr Gameplay ohne Zeitlimits und Wasserzeichen aufzeichnen.
MiniTool Video ConverterKlicken zum Download100%Sauber & Sicher
Schritt 1. Nachdem Sie MiniTool Video Converter installiert haben, öffnen Sie es.
Schritt 2. Klicken Sie oben auf die Registerkarte Bildschirm aufnehmen und dann auf den Bereich Klicken zur Bildschirmaufnahme, um MiniTool Screen Recorder aufzurufen.
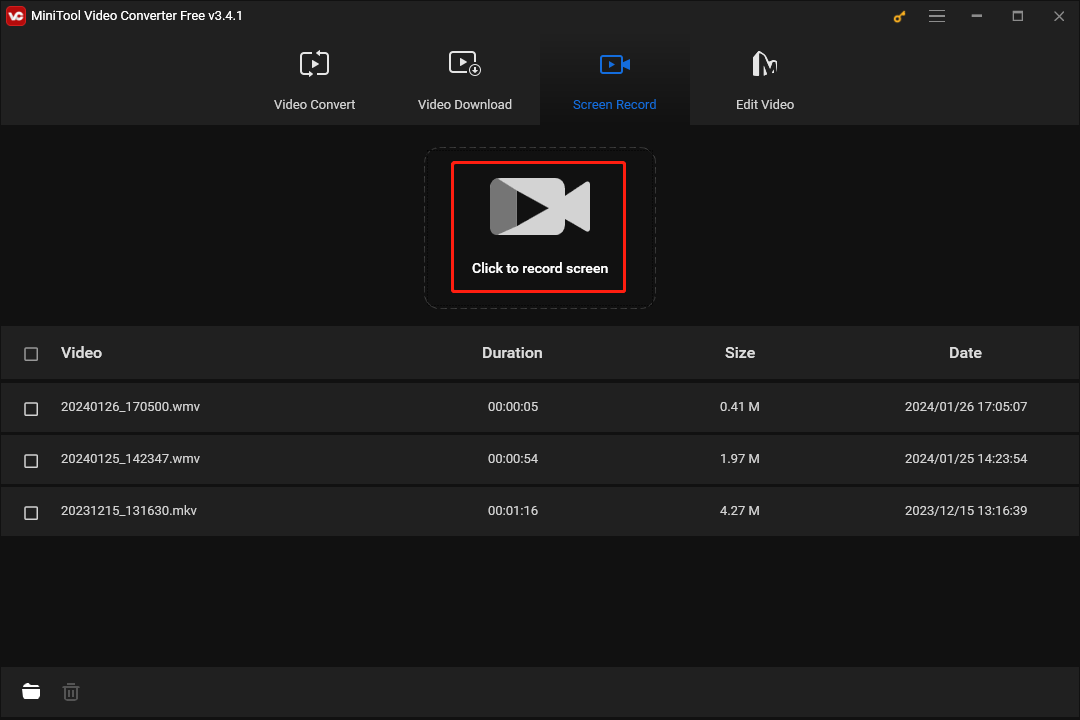
Schritt 3. Anschließend klicken Sie oben rechts auf das Symbol Einstellungen und Sie können hier den Ausgabeordner, das Aufnahmeformat und weitere Parameter auswählen. Klicken Sie auf OK, um Ihre Änderungen zu speichern.
Schritt 4. Wählen Sie den aufzunehmenden Bereich aus. Wenn Sie einen Teil Ihres Computerbildschirms aufnehmen müssen, klicken Sie auf den Pfeil neben Vollbild, wählen Sie die Option Bereich auswählen und ziehen Sie Ihre Maus, um den Aufnahmebereich festzulegen.
Schritt 5. Schließlich klicken Sie auf die Schaltfläche Aufnehmen, um die Aufzeichnung zu starten. Um die Aufzeichnung zu beenden, drücken Sie F6 oder eine benutzerdefinierte Tastenkombination.
Schluss
Dieser Beitrag bietet 6 Lösungen zur Behebung des Problems „Outplayed nimmt nicht auf“. Ich hoffe, dieser Beitrag kann Ihr Problem lösen.





Nutzerkommentare :