OverwolfのOutplayedは、最高のゲームの瞬間を記録できる動画キャプチャアプリです。しかし、時には、このアプリが正しく動作しない、ゲームプレイを録画できない場合はあります。ご心配なく、このMiniTool画面録画アプリが提供するこの記事では、Outplayedが録画されない問題を解決するための対処法をご紹介します。
Outplayedを使用すると、ユーザーはゲームイベントを自動的に検出してハイライトを作成したり、試合開始から試合終了またはゲームセッション終了までのゲームを記録したり、手動でキャプチャ時間を選択したり、スクリーンレコーダーを使って画面上のあらゆるものを記録したりすることができます。
しかし、Outplayedが動作しないという問題が発生することがあります。Outplayedが録画できないのはなぜですか?よくある理由としては、ご使用のパソコンが最小システム要件を満たしていない、録画設定が正しくない、ゲームがサポートされていないなどがあります。
以下のヒントを試す前に、ハイライトとアプリがダウンしている場合、ハイライトは自動的に録画されないことを知っておく必要があります。
ヒント1:最低システム要件を確認する
Overwolfの主な機能の1つは、OutplayedまたはOverwolfアプリストアで入手できるその他のキャプチャアプリを使用してゲームを録画することです。問題を避けるため、お使いのデバイスはOverwolf録画の最低要件を満たしている必要があります。詳しくはOverwolfへご確認ください。
ヒント2:グラフィックドライバーを更新する
Outplayedでゲームプレイ動画が録画されない場合、グラフィックカードのドライバーが最新かどうかを確認する必要があります。ドライバーが古い場合、グラフィックカードのエンコーダが正常に動作せず、キャプチャプロセスを妨害する可能性があるためです。
ドライバーを更新した後、コンピューターを再起動し、再度動画の録画を試してください。
ヒント3:キャプチャ設定を調整する
また、Outplayedが録画されない問題を解決するために、キャプチャ設定を調整してみることもできます。Outplayedアプリを起動し、左下の「Settings」アイコンをクリックして「Capture」タブに移動します。まず、「Capture Outplayed and other Overwolf windows in-game」オプションが有効になっていることを確認してください。
次に、低ビデオ設定を選択します。低い解像度、ビットレート、フレームレートを選択します。また、「Advanced options」で正しいエンコーダが選択されていることを確認することもできます。
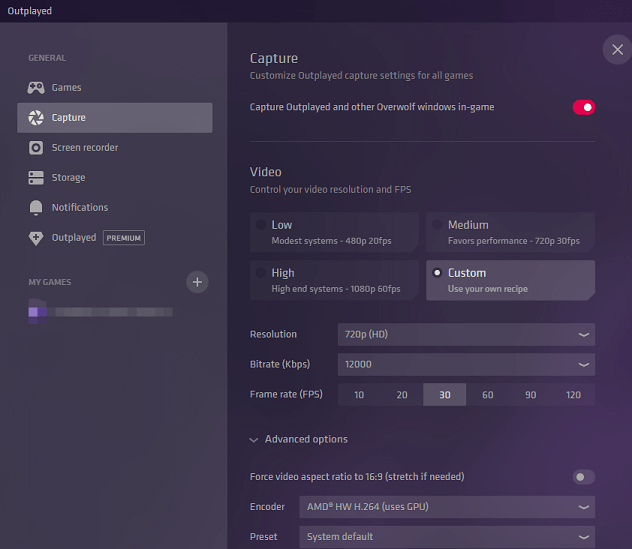
ヒント4:Windowsランサムウェア防止を無効にする
Outplayedが録画できない問題は、Windowsランサムウェア防止によって引き起こされる可能性があります。この機能を無効にすることで問題を修正できるかもしれません。Windowsセキュリティアプリを開き、「ウイルスと脅威の防止」オプションをクリックし、ランサムウェアの防止の下にある「ランサムウェア防止の管理」を選択し、「コントロールされたフォルダーアクセス」をオフにします。
ヒント5:Windowsゲームオプションを無効にする
また、設定からWindowsのゲームオプションを無効にして、Outplayedが録画されない問題を改善できます。
- 「Win + I」キーを同時に押して「設定」を開き、「ゲーム」を選択します。
- 「Xbox Game bar」を無効にして、「キャプチャ」をクリックし、「バックグラウンド録画」をオフにします。
- 「ゲームモード」に移動し、「ゲームモード」オプションをオフに切り替えます。
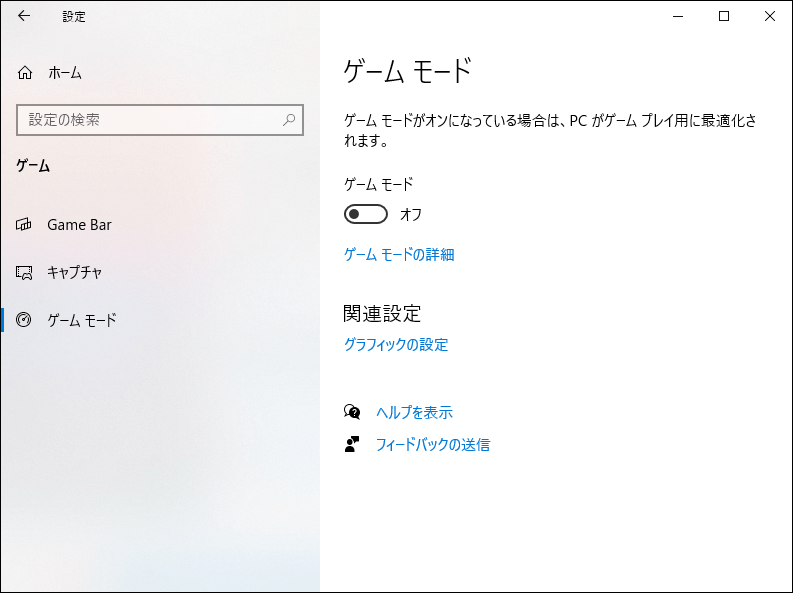
ヒント6:OutplayedまたはOverwolfを再インストールする
上記の方法を試しても、Outplayedが正常に録画できない問題に悩まされている場合は、OverwolfまたはOutplayedを再インストールしてみてください。
Windowsでゲームプレイを録画する代替ソフトを使用する
Outplayedでvalorantなどのゲームを録画できない場合、MiniTool Video Converterのような他のゲーム録画ソフトを使いましょう。この無料の画面録画ソフトは、時間制限や透かしなしでゲームプレイを録画できます。
MiniTool Video Converterクリックしてダウンロード100%クリーン&セーフ
ステップ1.インストールが完了したら、PCでMiniTool Video Converterを起動します。
ステップ2.デフォルトの「ビデオコンバーター」タブから「スクリーンレコーダー」タブに切り替え、「クリックして画面を録画」エリアをクリックしてMiniTool Screen Recorderを開きます。
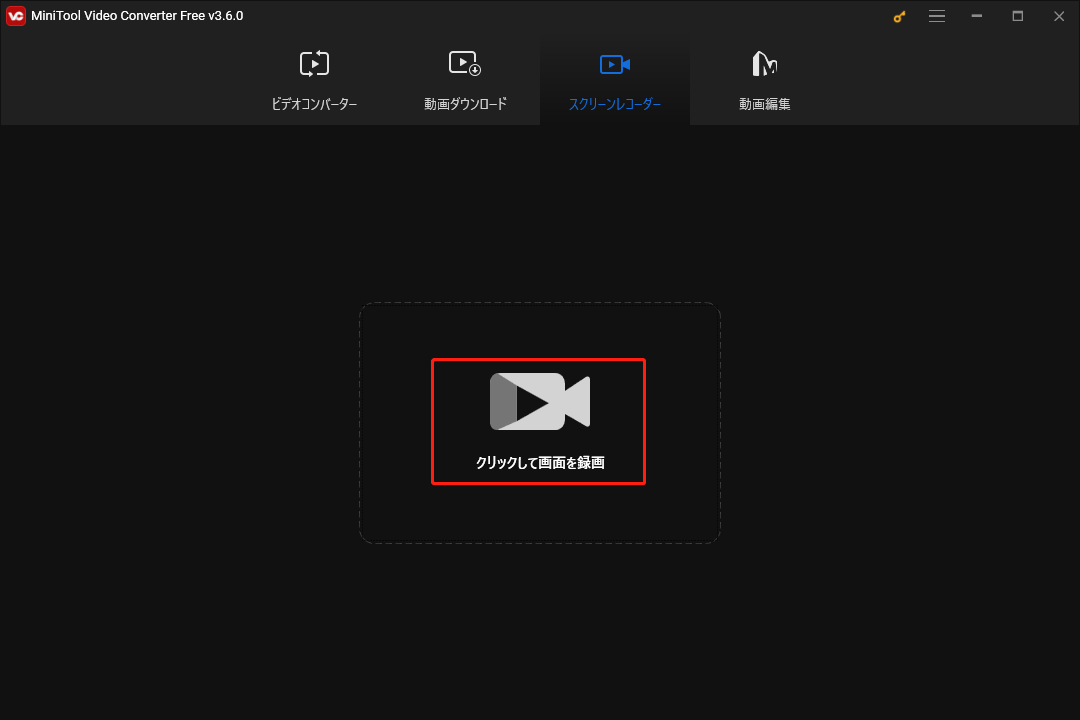
ステップ3.MiniTool Screen Recorder の右上隅にある「設定」アイコンをクリックして、出力フォルダー、録画形式などを選択できます。「OK」をクリックして変更を保存します。
ステップ4.その後、録画領域を選択します。画面の一部をキャプチャする必要がある場合は、「フルスクリーン」の横にある「矢印」をクリックして、「範囲を選択」オプションをクリックし、マウスをドラッグして録画領域を指定します。
ステップ5.「録画」ボタンをクリックして録画を開始します。録画を停止するには、「F6」またはカスタマイズしたショートカットを押します。
結語
まとめると、この記事では、Outplayedが録画されない問題を解決する6つの方法を紹介しています。これらのヒントの1つが問題の解決に役立つことを願っています。






ユーザーコメント :